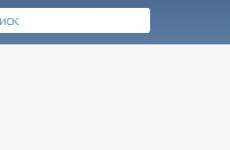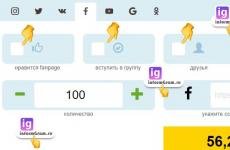Какво означава, че дискът е заключен? Дискът, на който е инсталиран Windows, е заключен - решаване на проблема. Премахване на BIOS парола на лаптоп
В съвременния дигитален свят има много различни грешки на операционната система, които потребителите, живеещи в различни части на света, срещат всеки ден. Днес ще разгледаме един от тях - грешка, в която HDD, или по-скоро неговият логически дял, с операционната система е блокиран.
Ситуацията може да изглежда така:
се появява на дисплея на потребителя син екрансмърт и ние губим всякаква способност да взаимодействаме с компютъра, докато устройството не бъде отключено. Текстът за грешка гласи: „Рестартирайте компютъра си. Устройството, на което е инсталиран Windows, е заключено. Отблокирайте го и опитайте отново.

- Наличие на зловреден софтуер на компютъра.
- Софтуерни конфликти, водещи до повредени системни файлове.
- Вътрешен хардуерен отказ.
За съжаление е трудно да се назоват точните причини за проблема, но ние можем да ви помогнем да научите как да го коригирате в Windows 7, Windows 8, Windows 8.1, Windows 10. Ръководството е универсално, така че инструкциите ще бъдат прости и разбираеми за потребители с различни операционни системи.
Как да коригирате грешка при зареждане на Windows от твърд диск
По-долу са 4 често използвани метода за отключване. харддиск, което ще ви помогне да актуализирате компютъра си и да се отървете от проблема. Можете да ги използвате всички един по един или да изберете този, който ви е най-удобен.
Метод 1. Използване на chkdsk за отключване на HDD

Метод 2: Използване на командата SFC за отключване на твърдия диск
- 1) Отворете прозорец командна линия, както в първия метод.
- 2) В командния ред въведете командата sfc /сканиране.
- 3) Щракнете Въведетена клавиатурата.
- 4) Изчакайте, докато процесът на сканиране и отстраняване на грешки приключи.
- 5) Рестартирайте компютъра си.
Метод 3. Стартирайте bootrec, за да отключите HDD
- 1) Отворете помощната програма Отстраняване на неизправности, както е описано в първия метод.
- 2) Отидете на Допълнителни опции> Автоматична поправка > Команден ред.
- 3) Въведете bootrec /RebuildBcdи натиснете Enter на клавиатурата.
- 4) Въведете bootrec /fixMbrи натиснете Enter.
- 5) Въведете bootrec/fixbootи натиснете Enter.
- 6) Сега въведете Изходи натиснете Въведетеза да излезете от командния ред.
- 7) Рестартирайте компютъра си и проверете дали грешката се появява отново.
Метод 4: Възстановете компютъра за отключване на HDD

- 1) Рестартирайте компютъра си и го стартирайте с инсталационното флаш устройство или DVD.
- 2) Изберете елемент Възстановете компютъра си.
- 3) Сега щракнете Отстраняване на неизправностии щракнете върху Възстановете компютъра.
- 4) Следвайте инструкциите Съветници за възстановяванеза да прекратите процеса.
Само в случай, че трябва да възстановите информация от вашия твърд диск след отключване на HDD и Стартиране на Windows, инструментите ще ви помогнат Възстановяване на Starus. Можете да изтеглите и изпробвате програми за възстановяване на изтрити данни напълно безплатно!
Много хора вероятно са се сблъсквали с проблема с ransomware вируси. Дискът е заключен и се показва съобщение. Той предлага този проблем да се отстрани чрез плащане. Не можете да следвате примера на измамниците. След като прочетете тази статия, ще научите как сами да отключите твърдия си диск.
Видове блокиране
Има два вида блокиране:
- блокиране на Windows Explorer;
- Пълно блокиране на компютъра, тоест на твърдия диск.
В първия случай компютърът се зарежда, иконите на работния плот се появяват, но вместо това се появява съобщение от определено естество. IN в такъв случайвъзниква само блокиране текущ Windows. Ако на компютъра са инсталирани други операционни системи, те ще се заредят.
Във втория случай основният запис за зареждане на твърдия диск се променя. Когато се опитате да стартирате компютъра си, се появява черен фон с мигащ курсор.
Отключете главния зареждащ запис
За Windows XP трябва да направите следното:
- Стартирайте от всеки инсталационен диск на Windows XP. Трябва да поддържа конзолата за възстановяване.
- Влезте в конзолата и изпълнете командата fixmbr;
- Игнорирайте предупрежденията за нестандартен запис за зареждане и факта, че може да свърши зле.
За Windows7 трябва да предприемете следните стъпки:
- Стартирайте от диск с оригиналната инсталационна дистрибуция на Windows 7, която поддържа опцията за възстановяване.
- Изберете „Възстановяване на системата“.
- В менюто „Опции за възстановяване на системата“ изберете операционната система, която изисква възстановяване, и щракнете върху „Напред“.
- Изберете „Команден ред“.
- Въведете Bootrec.exe /FixMbr в прозореца на интерпретатора на командния ред.
- Помощната програма, стартирана с ключа /FixMbr, записва Master Boot Record, съвместим с Windows 7, в системния дял.
Обикновено горните стъпки ще помогнат за разрешаването на проблема. Ако системата все още не се зарежда, тогава трябва да повторите операцията и допълнително да въведете командата: Bootrec.exe /FixBoot. Помощната програма, стартирана с ключа /FixBoot, записва нов системен сектор, съвместим с Windows, в системния дял.
Отключване на Windows
- Стартирайте в „Безопасен режим с поддръжка на командния ред“. Точно това е режимът. Просто „Безопасен режим“ няма да има ефект. Отключването няма да стане.
- За изтегляне навсякъде безопасен режим, след като включите компютъра, трябва да натиснете клавиша F8. Тя ще изведе меню за стартиране. Тук компютърът трябва да стартира (CD/DVD, FDD, HDD). Изберете HDD, натиснете отново Enter и F8.
- Изберете regedit и натиснете Enter.
- Редакторът на системния регистър ще се стартира. В него трябва да отидете на: HKEY_LOCAL_MACHINE\SOFTWARE\Microsoft\Windows NT\CurrentVersion\Winlogon.
- Редактирайте параметрите така, че да станат:
- Shell = Explorer.exe
- Userinit = C:\WINDOWS\system32\userinit.exe, ако Windows се намира на C: устройство.
- Затворете редактора на системния регистър и проверете дали има вирус при стартиране, така че когато рестартирате, цялата тази корекция да не бъде отменена. За да направите това, натиснете Ctrl+Alt+Del. Диспечерът на задачите се извиква, в него трябва да изберете „Нова задача“, въведете msconfig и щракнете върху OK.
- В прозореца, който се показва, отидете в раздела "Стартиране". В графата „Отбор“ намерете и запишете къде се намира вредителя. Когато стартирате Explorer, намерете и изтрийте самия файл.
От тази статия научихте как да отключите HDD.
Това обаче нямаше да е проблем, ако хората не ги забравяха инсталирани кодове. Ако за първи път се сблъсквате с тази ситуация и не знаете как да премахнете паролата от твърдия диск на вашия лаптоп, тогава тази статия е предназначена точно за вас.
HDD
Ако сте инсталирали кода на вътрешния носител и сте забравили, тогава дори няма да можете да стартирате операционната система, инсталирана на вашия компютър. Тоест просто няма да има възможност за използване на лаптоп или компютър по предназначение. В такава ситуация потребителят може само да изтрие задайте паролазащото няма друг начин за достъп до компютъра.
Онлайн услуга
Има няколко начина за премахване на паролата от твърдия диск и един от тях е добре познатата онлайн услуга " Премахване на BIOS парола за лаптопи».
За да се отървете от забравен кодкато го използвате, трябва:
- Въведете го неправилно 3 пъти (всяка комбинация от цифри или букви).
- След това в прозореца трябва да се появи специален код.
- Копираме получените числа.
- Въвеждаме същата комбинация на уебсайта, като използваме предоставената по-горе връзка.
Няколко секунди след въвеждане на комбинация от цифри в специално определен ред ще получите код, който ще ви помогне да нулирате паролата от вашето устройство.
Следва да се изясни, че тази програмаПодходящ за всички модели и производители на твърди дискове (seagate, hitachi, toshiba, wd и др.). Освен това няма значение каква операционна система е инсталирана на вашия компютър или лаптоп, защото... Тази услуга се счита за универсална.
BIOS
Можете да премахнете паролата от твърд диск в BIOS само ако криптирането е било първоначално инсталирано през BIOS.
Всичко, което трябва да направите, е да използвате стандартната опция за нулиране на настройките по подразбиране:

По този начин нулираме паролата от HDD.
Втори начин
Следващата опция е безплатна, специално създадена за различни операции с твърди дискове.

Първо, трябва да се запознаете с това как работи защитата с парола на устройството:
- Твърдият диск може да има високо или максимално ниво на защита.
- С помощта на приложението MHDD можете да зададете персонализирано ниво на защита.
- Главната парола, зададена от производителя, може да се променя само.
- Използването на главна парола прави възможно отключването на устройството само когато високо нивозащита.
- В случай на максимално ниво на защита, твърдият диск може да бъде отключен само ако има инсталиран потребителски код.
- Ако е зададено максимално ниво на защита и няма потребителска парола, тогава устройството може да бъде отключено само чрез унищожаване на всички данни с помощта на командата Security Erase Unit ATA.
Имайки предвид горната информация, за да премахнете паролата от твърдия диск, трябва:

По този начин можете много бързо да премахнете въведен и забравен код.
Трети начин
Програмата HDD_PW.EXE (18KB) също ще ви помогне да премахнете паролата от вашия твърд диск. За да премахнете кода с него, трябва да направите следното:
- Разберете кода на грешката (при зареждане натиснете F2 и въведете грешна комбинация от цифри три пъти, след което на екрана ще се появи специален код)
- Стартирайте приложението MS-DOS.
- Изберете името на помощната програма в прозореца, който се отваря.
- Въведете кода на грешката, който научихте по-рано, разделен с интервал, и добавете 0, отделен с интервал.
- С натискане на „Enter“ пред вас ще се появят няколко пароли, една от които определено ще работи.
След като въведете кода, не забравяйте да го смените с нов и да го запишете.

Когато изпълнявате тези стъпки на 64-битова система, може да срещнете някои трудности. Системата може да генерира грешка поради несъответствие на помощната програма. В тази ситуация е необходимо:
- Изтеглете DOSBox, инсталирайте и стартирайте.
- Монтирайте устройство “C” с командата “mount c c:/”.
- След това, при стартиране, натиснете "F2", отново въведете грешен код 3 пъти и направете същите стъпки.
За да се елиминира възможността от възникване на подобни ситуации, се препоръчва напълно да се отървете от криптирането, като го деактивирате в настройките на компютъра. Ако имате спешна нужда от него, тогава трябва да го запишете в бележник или на друго място, за да не се налага да го нулирате отново.
В случай, че имате Лаптоп Lenovoи при стартиране на екрана се показва съобщението „въведете парола за hdd“, методът, разгледан в това видео, ще ви помогне:
youtube.com/watch?v=dKLZjrTyTeQ&t=174s
Един от членовете на нашата група на сайта VKontakte се сблъска с определена неизправност на операционната система. След включване на лаптопа се появи това съобщение: „Подготовка на автоматично възстановяване“. След това, след като изберете подредбата на клавиатурата, на екрана се появиха две възможни действия: „Диагностика“ или „Изключване на компютъра“. В диагностиката беше предложено да се направи друг избор: „Възстановяване“, „Връщане към първоначалното състояние“ и „Допълнителни параметри“. При опит за „Възстановяване“ се появява съобщение: „Дискът, на който е Windows система, блокиран. Отключете устройството и опитайте отново.
Няма смисъл да обсъждаме останалите точки в тази статия, тъй като след отстраняване на проблема „Дискът, на който е инсталиран Windows, е заключен. Отключете устройството и опитайте отново“, ще решим проблема със зареждането на операционната система. И за това ви трябва:
1) Стартирайте от инсталационен дискс операционната система щракнете върху „Възстановяване на системата“, където в параметрите изберете „Команден ред“. Въведете Bootrec.exe в командния ред, помощната програма ще покаже помощ за наличните превключватели на командния ред. След това въведете по ред:
a) Bootrec /fixmbr – помощната програма записва главния запис за зареждане (MBR) в системния дял. Тази опция се използва за разрешаване на проблеми, свързани с повреда на главния зареждащ запис. В този случай съществуващата таблица на дяловете не се презаписва.
b) Bootrec /fixboot - помощната програма записва нов сектор за зареждане в системния дял. Обикновено този параметър се използва, когато секторът за зареждане е повреден или заменен с нестандартен.
c) Bootrec /rebuildbcd – помощната програма, стартирана с този ключ, сканира всички дискове за инсталирани операционна система. Намерените операционни системи се показват в списък, от който могат да бъдат добавени към хранилището на конфигурационните данни Стартиране на Windows.
2) Но в повечето случаи проблемът може да е, че драйверът е актуализиран контролер твърддиск, който или няма цифров подписили просто не преминава теста на UEFI. Защитата на UEFI Стартирането на хардуерно ниво може да блокира стартирането на непроверен драйвер и ако това е драйвер за контролер на твърд диск, тогава операционната система естествено няма да стартира от него. Следователно трябва да върнете актуализацията на драйвера или да я деактивирате BIOS настройкиза UEFI Security Boot.
3) И накрая, ако компютърът ни е в гаранция, можем спокойно да го занесем в сервизен център и да се опитат да го разберат.
В тази статия се опитах да коригирам проблема „Дискът, на който е инсталиран Windows, е заключен. Отключете устройството и опитайте отново. Ако знаете други решения на проблема, моля, оставете своя коментар.
Ако статията "Устройството, на което е инсталиран Windows, е заключено - решаване на проблема" е била полезна за вас, моля, споделете я с приятелите си
Поздрави, скъпи читатели.
Съдейки по много форуми, голям брой собственици на компютри с осмата версия на операционната система Microsoft се сблъскват с проблем, когато след следващата актуализация компютърът спре да се зарежда. В същото време дава грешка, че дискът, на който е инсталиран Windows, е заключен. Заслужава да се отбележи веднага, че няма изявления от самия разработчик по този въпрос. Това означава, че ще трябва сами да решим проблема.
Съдейки по фактите, тази ситуация възниква поради особения начин, по който операционната система работи с дисковата система. Много хора вярват, че проблемът възниква в резултат на обикновено смесване на буквите, които са били присвоени на устройствата. Други настояват, че виновникът е лошо написан RAID драйвер за чипсета на Intel. Въпреки че в интернет можете да намерите много опровержения на тази теория. Други пък обвиняват вирусите за всичко и първо препоръчват да се уверите, че те отсъстват, като използвате помощните програми Comodo Internet Security или AVG AntiVirus Free. Във всеки случай можете да се справите с болестта и аз ще ви разкажа за това, както винаги, подробно.
Опции за решение( )
Ако след следващата актуализация видите, че дискът е заключен от Windows, не се паникьосвайте веднага - има решение. Разбира се, не е особено просто, но е ефективно.
Обикновено възстановяването на производителността се разделя на два етапа:
Проверка на маркирането.
Отваряне на достъп.
Проверка на маркирането( )
И така, за да върнете устройството си към живот, трябва да направите няколко движения:
След това в списъка трябва да се появи дял с капацитет от 100 до 300 MB. Ако това се случи, отидете на „ Възстановяване на достъп" И ако това не се случи, какво да правя? След това продължаваме:
- format quick fs=fat32 label="System"“ и потвърдете отново със същия бутон.
Отново отиваме на " Командна линия».
Сега изпълняваме заявката " създаване на дял efi size=100"и щракнете" Въведете».
Тогава " задайте буква = "S"».
В самия край пишем изход.
Сега трябва да напишете „ BCDBoot c:\Windows /s S: /f UEFI" и след това също натиснете " Въведете».
Много потребители, които са имали грешка, когато Възстановяване на Windows 8, често след това, което вече беше направено, всичко се нормализира. Ако това не стане, продължаваме напред.
Отваряне на достъп( )
Сега досадният надпис вече не трябва да се появява.
Този метод се счита за най-пълният - определено трябва да работи за всички. Както бе споменато по-горе, много проблеми се решават не само след изпълнение на последната команда, но и на предишни етапи.
Също така трябва да запомните, че за процедурата трябва да използвате дистрибуцията на Windows, с която преди това е била инсталирана текущата система. В противен случай командата може да не работи, което означава, че всичко ще остане както е.
Е, надявам се, че горното ви е помогнало да отключите устройството и да възстановите работата на компютъра си. Абонирайте се и ще ви разкажа още много интересни неща за вашето устройство.