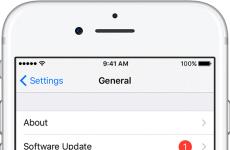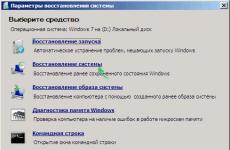Как да разберете ПИН кода на MTS SIM карта? Как да зададете парола на SIM карта и защо е необходима Задаване на ПИН код в Windows 10

Приятели, аз лично не използвам ПИН кода на SIM картите, защото не виждам нужда от него вече десет години. Съвременни смартфони, включително смартфоните Xiaomi имат достатъчно добра защита, разбира се, телефон, а не SIM карта. Но трябва да признаете, че някога в миналото ПИН кодът се е използвал за защита на телефоните. От друга страна, съгласен съм с онези потребители, които ще ми кажат: „Какво да правя, когато това е банкова SIM карта, тоест SIM карта, чийто номер е свързан с банкови сметки?“ Тогава да, трябва да зададете ПИН код на SIM картата. Но да се върнем на нашия въпрос.
Видео инструкция
Съвсем наскоро един от моите приятели ме попита: „Слушай, Андрей, как мога да задам PIN кода на SIM картата на моя Xiaomi?“ Разбира се, не му отказах и реших да му помогна да се справи с този проблем. Честно казано, в началото това ми се стори много прост въпрос. Но когато взех телефона му и започнах да търся настройките на SIM картата, за да задам PIN, разбрах, че не е толкова просто. Точно затова реших да напиша кратка статия по темата: Как бързо да премахнете или зададете ПИН кода на SIM карта на Смартфони XiaomiМиуи 9.
Когато взех телефона и започнах да търся настройките на SIM картата, за да задам PIN, разбрах, че не е толкова просто
Първоначално си мислех, че ще намеря всички тези настройки в „Sim карти и мобилни мрежи„- дори не си струва да ходя там (тук разбрах, че не съм използвал ПИН кода от много дълго време). Тогава си помислих, че със сигурност ще намеря това в секцията „Блокиране и защита“, защото там са всички настройки, свързани със сигурността на смартфона. Между другото, в този раздел можете да настроите пръстови отпечатъци, тъй като това е описано подробно в другата ни статия тук. Но, за съжаление, не го намерих и тук необходими настройки SIM карти.
Само след известно време (може би 5 минути, или може би всичките 10 минути) успях да разреша този проблем. Е, за да премахнете или зададете ПИН кода на SIM карта на смартфони Xiaomi Miui 9 – Следвайте инструкциите по-долу!
Инструкции за задаване на PIN на SIM карта:
Отключете смартфона си и отидете в менюто с настройки - за да направите това, трябва да дръпнете завесата надолу и да натиснете бутона във формата на зъбно колело;
След това трябва да слезете малко надолу в менюто и да кликнете върху полето Разширени настройки;
В разширените настройки намерете Privacy - щракнете върху;
Именно в секцията Поверителност ще намерите необходимите настройки на SIM картата и ще зададете или премахнете ПИН кода - превъртете малко надолу и намерете заключване на SIM картата;
Ще добавя от свое име - преди да извършите тези или други действия, помислете добре дали изобщо трябва да правите това, защото сигурността на вашия телефонен номер и банкова сметка (ако сметка е свързана с този номер) зависи по този. Ако имате затруднения, не се колебайте - задавайте въпроси в коментарите по-долу и заедно ще се опитаме да разрешим проблема ви.
Очаквайте още много интересни неща!
По време на инсталирането на Windows 10 на компютър вие сте доброволно/принудени да излезете с ПИН код, за да влезете в акаунта си. Няма да можете да пропуснете или игнорирате тази стъпка за настройка, но за щастие можете да премахнете този досаден пин код по-късно. Въпреки че не бих препоръчал да оставите компютъра си незащитен, ако имате някакви важни данни, съхранени там. Но това е съвсем отделна тема и днес ще разберем как да премахнете ПИН и парола в Windows 10.
Как да премахнете ПИН кода в Windows 10
Можете, разбира се, да премахнете ПИН кода в Windows 10 различни начини(въпреки че не е факт, просто не го изключвам). Но ще ви покажа как го направих. Този метод трябва да ви хареса, защото е прост и ясен.
Въпреки това си струва да ви напомним още веднъж, че премахвайки ПИН кода от вашия компютър, вие го оставяте практически беззащитен. От друга страна, ако сте сигурни, че никой друг освен вас няма да има достъп до него, тогава защо не? Но можете да спестите малко време, като не въвеждате своя ПИН код всеки път, когато го включите.
Инструкции стъпка по стъпка как да премахнете ПИН код вWindows 10:
Разбрахме ПИН кода, но има още един малък нюанс. Сега Windows 10 ще ви попита за вашата парола при стартиране. сметка. А паролата, между другото, е дори по-малко приятна и отнема много време за въвеждане от ПИН кода. Затова по-нататък ще ви покажем как да деактивирате паролата при влизане в Windows 10.
Как да деактивирате паролата в Windows 10
Преди да деактивирате паролата си в Windows 10, уверете се, че сте я записали някъде или сте я запомнили добре. Защото, ако рядко използвате парола, можете лесно да я забравите. И тогава, когато имате нужда от него, за да потвърдите някои промени в настройките във вашия акаунт в Microsoft, няма да можете да си спомните паролата. Разбира се, той може да бъде възстановен, но това е допълнителна караница, която никой не харесва.
Деактивирайте паролатаWindows 10 при влизане:
- За да започнете, натиснете Windows + R. в такъв случай Windows е клавишът на клавиатурата, който показва логото на Windows.
- В прозореца, който се показва, въведете фразата netplwizза да изведем елемента за настройки на акаунта, от който се нуждаем.
- Директно в прозореца с настройки на „Потребителски акаунти“ премахнете отметката от квадратчето „Изискване на потребителско име и парола“.

След това щракнете върху OK и рестартирайте компютъра си, за да се уверите, че всичко е приложено. О, да, почти забравих, за да приложите тези настройки, ще трябва да въведете паролата си още два пъти, за да потвърдите, че вие сте този, който в момента контролира компютъра.
Лично при мен всичко се получи. Почти съм сигурен, че и ти също. Сега Windows 10 няма да иска от вас да въведете вашата парола или PIN, когато включите компютъра си. Ако нещо се обърка за вас, пишете в коментарите по-долу, ще се опитаме да го разберем. Ако сте успели да се объркате много лошо, използвайте го, за да върнете операционната си система в предишното й състояние.
Прочетохте ли до самия край?
Беше ли полезна тази статия?
Не точно
Кое точно не ти хареса? Дали статията беше непълна или невярна?
Напишете в коментарите и ние обещаваме да се подобрим!
Ако правите чиста Инсталиране на Windows 10 1803 (или актуализация от предишна версия, както ми казват в Twitter) и изберете влизане с вашия акаунт влизане в Microsoft(MSA), ще бъдете подканени да създадете ПИН, който не можете да откажете. Решението е противоречиво и веднага предизвика възмущение в социалните мрежи.
Разбира се, след инсталирането ПИН кодът може да бъде изтрит Настроики — Сметки — Опции за вход, но има един интересен нюанс. При следващото зареждане на системата екранът за влизане ви подканва да въведете парола, но опцията за влизане с ПИН е маркирана (червена стрелка), тъй като последното влизане е било с такъв.

И ако в тази ситуация въведете парола, тогава на следващия екран отново ще бъдете принудени да създадете ПИН код и това вече е много жалко UX. В крайна сметка можете да откажете, но е по-лесно веднага да изберете да влезете с парола.
ПИН кодът не замества паролата
Макар и само защото не можете да го създадете без парола. За домашните потребители с акаунт в Microsoft ПИН кодът е преди всичко удобство (и защо по-сложна парола, толкова по-удобен е ПИН кодът :)
Windows 10 не ви позволява да задавате твърде често срещани ПИН кодове
Това са комбинации, в които разликата между съседни числа е винаги една и съща.
- Не са разрешени: 1111, 2345, 1357, 9630
- Възможни: 1115, 2346, 1358, 9530
ПИН кодът е по-безопасен в редица сценарии
Той е свързан с устройството, съхранява се само на него, защитен от TPM. Тя не се предава по мрежата като парола, което е един от основните аспекти на сигурността [в една организация]. Обширното обяснение на Microsoft.
ПИН кодът не е ограничен до четири цифри и позволява други знаци
Ако желаете, можете да го направите толкова сложен, колкото паролата ви.

И ако по-рано това трябваше да бъде активирано от политици, тогава в някакъв момент (изглежда като през 1709 г.) беше добавено квадратче за отметка директно към диалоговия прозорец за създаване на ПИН код.
Бонус: Име на профила в зависимост от типа акаунт
Връщайки се към въпроса чистаинсталация, има още един нюанс, който за някои ще бъде по-важен от ПИН кода. Когато влизате с MSA, името на папката на вашия профил се формира на базата на първите 5-6 знака пощенски адрес. Например, ако моят MSA [имейл защитен], тогава профилът ми ще бъде sterk.
Заобиколно решение за това е да създадете локален (самостоятелен) акаунт с желано име (да речем Вадим), който може да бъде свързан с MSA след влизане. Сега обаче за локален акаунт са принудени да измислят Контролни въпроси:) На тях по-добре да давате отговори, които не са свързани с въпросите.

Ако не сте предвидили такъв сценарий и сте получили нежелано име на профил, в KB2454362 ще намерите инструкции как да промените името на акаунта и съответно името на папката на профила.
Използвате ли ПИН или биометрични данни за влизане?
Find My iPhone е чудесен начин да защитите вашия iPhone, ако бъде изгубен или откраднат. SIM картата обаче остава в риск. Всеки може да използва средствата на вашата SIM карта, като провежда разговори, изпраща съобщения и използва мобилен интернет.
Разбира се, можете да отидете при оператора и да блокирате номера, но не винаги е възможно да направите това своевременно и по това време средствата може вече да са напълно изразходвани. За да избегнете това, трябва да зададете PIN на вашия iPhone.
Как да го направим?
- Отидете на „Настройки“ - „Телефон“ - SIM-PIN.
- Създаваме нов ПИН код, който може да включва от 4 до 8 цифри.
- Кликнете върху „Край“.
- Ако вече сте задавали ПИН код, първо трябва да въведете текущия и едва след това новия.


Какво ни даде това в крайна сметка?
Сега всеки път, когато рестартирате вашия iPhone, ще бъдете подканени да въведете PIN в допълнение към обичайната си парола. Същото ще се случи, ако поставите нашата SIM карта в друг телефон.
Най-важното е да не забравяте ПИН кода си, тъй като след няколко неуспешни опита за въвеждане SIM картата ще бъде блокирана и ще е необходим PUK код за отключване.
Не можете да промените PUK кода и имате десет опита да го въведете. Ако PUK кодът не е запазен, тогава в този случай ще помогне само подмяната на SIM картата, която може да се направи в шоурума на оператора. Тази услуга се предоставя безплатно, а балансът, номерът, тарифата и свързаните услуги ще бъдат налични на новата карта.
Плюсовете обаче определено са повече от минусите. Кодът ще трябва да бъде въведен само при рестартиране, но в замяна получаваме пълна безопасностза безопасността на вашите средства в случай на загуба или кражба на вашия iPhone.