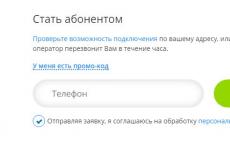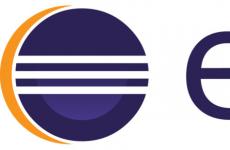Как да активирате синхронизирането на акаунт в Google на android. Как да активирате синхронизирането в различни браузъри. Защо е необходимо да конфигурирате синхронизация в игри и приложения за много играчи?
Тази статия е за тези, които използват браузър Google Chromeи в същото време все още не използва възможността да синхронизира данните на вашия браузър, като отметки, история, пароли и т.н., с вашия акаунт в Google. По този начин всички данни на браузъра, които могат да бъдат много важни (особено паролите), ще бъдат сигурно съхранени във вашия акаунт и няма да бъдат загубени никъде, докато имате достъп до вашия акаунт в Google.
Каква е ползата от синхронизирането на данните от браузъра Google Chrome с вашия акаунт в Google?
Отметки, които понякога наброяват десетки и стотици и където може да има връзки към сайтове, от които наистина се нуждаете, които след това няма да можете веднага да намерите в Интернет, защото няма да си спомните как сте ги намерили.
Логин и парола за сайтове.
Паролите като цяло са едни от най важни точкизащото много потребители запазват всичките си пароли в своите браузъри и никъде другаде. И ако нещо се обърка дори със самия браузър, паролите ви могат да бъдат изтрити! И дори могат да бъдат случайно изтрити чрез различни програми на трети страниза почистване на Windows и ускоряване на работата му.
Запазени данни банкови карти, които използвате, когато плащате в различни сайтове през Google Chrome.
Настройки на браузъра.
Инсталирани разширения.
История (кои сайтове са били посетени и по кое време). Понякога, използвайки историята, можете да намерите сайт, който сте загубили и не сте запазили, като си спомняте, че сте го посетили на такава и такава дата.
Вашите данни, записани в браузъра, ще бъдат в безопасност! В случай на срив на самата система, харддискили в крайна сметка просто „счупване“ на браузъра Google Chrome, няма да загубите важни данни от браузъра си. Най-важните от тях:
Той също така запазва данни като автоматично попълване (какво сте въвели в различни формуляри за коментари, търсачки и т.н.), теми на браузъра и отворени раздели.
Всичко това постоянно се прехвърля в криптирана форма във вашия акаунт в Google, т.е. възниква синхронизация. Ето защо, ако възникне някаква грешка, всичко, което трябва да направите, за да възстановите данните си, е да влезете отново в акаунта си в Google през браузъра Google Chrome. Запазените данни ще бъдат незабавно прехвърлени на вашия компютър в браузъра!
Вашите данни от Google Chrome ще бъдат достъпни за вас на всяко устройство, на което е инсталиран същия браузър и сте влезли в акаунта си в Google.
Например, работите предимно от вкъщи, но имате и други работно място. Всичко, което трябва да направите, е да влезете в своя акаунт в Google през Google Chrome и всичките ви данни ще бъдат достъпни на това работно място след няколко секунди!
Освен това, когато използвате устройства, на които използвате браузъра Google Chrome, всичко ще се синхронизира с вашия акаунт в Google. Например, на смартфон или таблет влезте в акаунта си в Google през този браузър и отново всичките ви запазени данни на браузъра са ви под ръка.
Всичко това е много удобно!
Да започнем с практическото прилагане...
Как да настроите синхронизиране на данни в Google Chrome.
Настройването на вашите данни в браузъра Google Chrome за синхронизиране с вашия акаунт в Google всъщност е лесно.
Ще ви е необходим вашия акаунт на услуги на Google. Ако все още нямате, препоръчвам ви да си вземете (линк за регистрация в услугите на Google: отворен). Кликнете върху бутона „Създаване на акаунт“ там:
Защо препоръчвам да имате акаунт в Google? Първо, ще можете да използвате най-надеждната и сигурна поща от Google днес, която се нарича GMail, и второ, можете да използвате същия акаунт във всички други услуги на Google, а това са добре познатите Youtube, Google Drive, Google Maps, Google Снимки, социалната мрежа Google+ и много други полезни услуги.
Разбира се, можете да използвате повечето услуги на Google (например карти, YouTube) без акаунт, но като влезете с вашия акаунт, вие получавате повече функции и удобство!
Отворете менюто на браузъра Google Chrome на основното си устройство, където са запазени всички отметки, пароли и други данни, които са ви необходими за този браузър, и отидете на настройките.
Тъй като все още не сте влезли в акаунта си в Google през браузър (тъй като ако сте го направили, няма да имате нужда от информацията от тази статия), всички данни се записват на самото устройство. Нашата задача е да ги качим във вашия акаунт, за да имате достъп до тях от всяко устройство.
Ще се отвори прозорец, в който въведете данните за вход от вашия акаунт в услугите на Google (това е вашият имейл в Gmail), щракнете върху „Напред“ и след това въведете паролата и отново „Напред“.
Ще се появи прозорец, който ще ви каже какво Данни на Google Chrome ще се синхронизира с вашия акаунт в Google. Щракнете върху „OK“, за да завършите настройката.
Сега в настройките на браузъра, в секцията „Вход“, трябва да се покаже, че сте влезли с такъв и такъв акаунт и по-долу ще има бутони за възможността за прекъсване на връзката с вашия акаунт и промяна на настройките за синхронизация.
Това е всичко! Веднага след като свържете браузъра Google Chrome към вашия акаунт в Google, всички данни от браузъра (отметки, пароли, история и всичко останало) ще започнат да се изтеглят в този акаунт. Целият този процес ще отнеме само няколко минути, а понякога минава за по-малко от половин минута (в зависимост от количеството информация, съхранявана в браузъра).
Сега можете да седнете и да работите навсякъде, от всяко устройство, като използвате същите настройки, отметки, пароли и друга информация за браузъра Google Chrome, която вече сте запазили във вашия акаунт в Google.
Ако искате само определени данни от браузъра да бъдат синхронизирани с вашия акаунт, например само пароли и отметки, тогава Настройки на Google Chrome в горната част щракнете върху „ Допълнителни настройкисинхронизация“.
Ако сте променили нещо, не забравяйте да щракнете върху „OK“, за да запазите настройките.
Заключение
Синхронизирането на данни от браузъра в Google Chrome е изключително удобно! Защото на всяко от вашите устройства, където влизате в интернет от един и същи браузър, ще имате различни отметки, различни пароли и друга информация. Оказва се, че например някои от запазените потребителски имена и пароли могат да бъдат на един компютър, а някои на друг. Не може да е удобно. И след настройка на синхронизацията всичко ще бъде в един акаунт!
На всички потребители на Google Chrome, които все още не използват възможността за синхронизиране на данни на браузъра с акаунт в Google, препоръчвам да настроите всичко, защото е много удобно и опростява работата!
Днес потребителите предпочитат тетъринг телефонни номеракъм вашия акаунт в Google. За какво? Това е удобно: ако е необходимо, номерата автоматично се прехвърлят на друго устройство, веднага щом свържете акаунта си в Google с него. Но за да работи това, първо трябва да активирате синхронизирането с вашия акаунт. Той е активиран по подразбиране, но някои потребители го деактивират - понякога случайно, понякога поради незнание. Ще ви покажем как да активирате синхронизирането на вашия смартфон. И не забравяйте, че тази функция ви позволява да синхронизирате други важни данни като календар, Gmail и др.
Намерете иконата за настройки на вашия работен плот и щракнете върху нея.


Изберете акаунт в Google. Ако не го виждате в списъка, това означава, че просто не е свързан с вашия смартфон - свържете го.

И ето какво виждаме:

Автоматичното синхронизиране на всичко и всички е деактивирано. За да го активирате, трябва да преместите превключвателя срещу всеки елемент в позиция „Включено“. Въпрос: за кои елементи трябва да се направи това? Отговор: Зависи само от вашите нужди. Можете да активирате нещо отделно като „Контакти“ или всички наведнъж. Нека направим точно това - да включим всички точки наведнъж.

Сега щракнете върху бутона „Синхронизиране“. По принцип синхронизирането трябва да се случи автоматично, но е по-добре да щракнете върху бутона, за да принудите синхронизирането. Ето как изглежда синхронизирането на данни.

И да, всичко това трябва да се случи, докато интернет е свързан. Не си забравил да го включиш, нали?


Ако сте забравили, за съжаление нищо няма да работи, така че го включете бързо.
Смартфонът или таблетът на всеки потребител определено ще съдържа данни, които той наистина не би искал да загуби. Най-лесният начин да ги запазите е да ги копирате на вашия компютър. За да направите това, просто трябва да свържете вашето устройство с Android към вашия лаптоп с помощта на USB кабел. Това може да се отдаде на HDDснимки, видеоклипове. Но как да запазите контактите? И какво, ако нямате USB кабел под ръка? Ще намерите отговор на тези и други въпроси в нашата статия.
Ръчно синхронизиране на данни с помощта на Google акаунт
Един от най-удобните и надеждни начини за спестяване важна информацияот вашата притурка и имате безплатен достъп до нея, е синхронизиране на вашето мобилно устройство и акаунт в Google. Ако потребителят все още няма акаунт в тази услуга, той трябва да създаде такъв. Регистрирането на акаунт и пощенска кутия е лесно и безплатно, няма да има проблеми с това. Може да се направи както от смартфон или таблет с Android, така и от компютър, няма значение. След като получите акаунт, трябва да изпълните следните стъпки:

- Влезте в секцията „Настройки“ на главното меню.
- Превъртете екрана до подпозицията „Акаунти“. Може също да се нарича Акаунти и синхронизиране.
- Кликнете върху иконата + („Добавяне на нов акаунт“).
- Ще се появи прозорец с две команди „Съществуващ” или „Нов”. Изберете първия.
- Въведете адреса си в съответните полета електронна пощаи паролата за него. Ще влезете в системата, което може да отнеме известно време (обикновено не повече от минута).
- След това ще се появи прозорец с информация какви данни могат да бъдат синхронизирани. Поставете отметка в квадратчетата до тези, които искате да запазите.
Автоматично синхронизиране на данни
Сега вашите контакти, календар, данни от приложения са синхронизирани с Google акаунт. Ако направите промени в тях, ще трябва да повторите цялата процедура. За да се актуализират автоматично данните, потребителят трябва да активира мобилно устройствоавтоматично синхронизиране. Много е просто. Направите това:
- Влезте в главното меню и изберете секцията „Настройки“.
- В подточка от менюто " Безжична мрежа» Отидете на раздела „Прехвърляне на данни“.
- Използвайте сензорния клавиш за настройки (за смартфони) или щракнете върху иконата на менюто с точки (за таблети), за да отворите команди на раздела.
- Поставете отметка в квадратчето до командата „Автоматично синхронизиране на данни“.
- Върнете се в секцията Настройки и отидете на списъка с акаунти.
- Натиснете сметкаизбрани за автоматична синхронизация.
- Сега нейната икона за актуализиране се е променила от сива на жълто-зелена. Автоматичното синхронизиране е активирано!
Телефон с Android може да се синхронизира с акаунт в Google по два начина: по прости начини: ръчно или автоматично. Изберете най-подходящия метод за синхронизиране и следвайте предоставените инструкции.
Беше ли полезна за вас статията?
Оценете и подкрепете проекта!
Синхронизирайте вашия смартфон с Базиран на Androidс Google акаунт – изключително полезна функция. Защо? Някои данни се съхраняват на сървъра на интернет гиганта Google, така че ако е необходимо, може да бъде специални проблемивъзстановяване - това се отнася и за контакти, свързани с акаунта. Затова силно препоръчваме да активирате синхронизирането на данни.
На първо място, трябва да включите интернет - Wi-Fi или мобилен, зависи от вас. Основното е, че връзката е стабилна.

Отворете настройките.

Намерете секцията „Акаунти“ и я отворете.

Между налични акаунтиизберете акаунт в Google. Ако все още нямате,.

Какво следва? Ако видите, че превключвателите са в положение "Включено", не можете да направите нищо, синхронизацията е активирана. Ако превключвателите са в положение Изключено, синхронизирането е деактивирано и трябва да бъде активирано. Преместете превключвателите срещу желаните елементи в позиция „Включено“. Не е задължително това да са всички елементи: можете да изберете какво точно да синхронизирате.

Когато сте свързани към мрежата, данните се синхронизират автоматично.

Ако например сте променили някои данни и искате те да бъдат синхронизирани със сървъра точно сега, щракнете върху бутона под формата на три точки.

Ще се появи меню, в което има ред „Синхронизиране“ - докоснете го.

Данните се синхронизират, както е показано от съответните икони.

Съгласете се, не е толкова трудно?
Ако не можете да активирате синхронизирането на акаунт в Google на Android, тогава можете да забравите за такава удобна функция като достъп до контакти от всяко устройство с достъп до интернет или създаване резервно копиеданни.
Тази статия е подходяща за всички марки, които произвеждат телефони на Android 10/9/8/7: Samsung, HTC, Lenovo, LG, Sony, ZTE, Huawei, Meizu, Fly, Alcatel, Xiaomi, Nokia и други. Ние не носим отговорност за вашите действия.
внимание! Можете да зададете въпроса си на специалист в края на статията.
Причини, поради които синхронизирането на Google и Android е неуспешно
Активирайте синхронизирането на Google с Android
За да разберете настройките за синхронизиране, първо трябва да знаете къде да активирате тази функция.
- Отидете на „Настройки“.
- Отворете секцията „Акаунти“ („Лични данни“, „Акаунти“).
- Ако нямате акаунт в Google вътре, трябва да добавите такъв. Можете да създадете нов акаунт или да добавите подробности към съществуващ Google профил- вход и парола.
- Кликнете върху добавения акаунт, за да отворите неговите настройки.
- За да активирате синхронизирането, преместете превключвателите до необходими услуги- Контакти, Google PlayМузика, Google Fit, Google Photos и др.
- За да започнете синхронизирането веднага, извикайте допълнителното меню и изберете „Синхронизиране“ в него.
 Нараства
Нараства По подразбиране данните от приложението, календарът и контактите се синхронизират. Ако искате автоматично да синхронизирате с сървър на Googleснимка, ще трябва да инсталирате Google приложениеснимка. В настройките му има елемент „Стартиране и синхронизиране“, след активирането на който снимките ще бъдат изпратени в облачно хранилище.
Автоматичното синхронизиране на снимки ще продължи да работи дори след като изтриете Google Photos. За да го деактивирате, трябва да отидете в настройките на приложението и да преместите превключвателя „Стартиране и синхронизация“ в неактивна позиция.
 Нараства
Нараства Допълнителни манипулации ще са необходими и за синхронизиране на пощата от приложението Gmail. За да бъдат изпратени данни към сървъра, трябва да поставите отметка в квадратчето „Gmail synchronization“ в настройките на клиента. Ако синхронизирането на пощата не работи, почистването ще помогне. вътрешна паметтелефон от ненужни файлове (ако паметта е пълна) или изтриване на данни в Gmail.