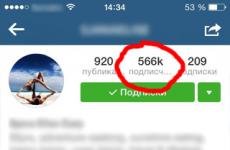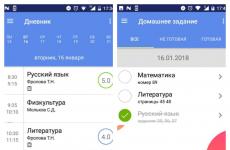Промяна на Windows на лаптопа. Как да преинсталирате Windows: инструкции стъпка по стъпка. Проверка на дисковото пространство
Повечето хора са свикнали да преинсталират Windows от диск за зареждане или флаш устройство. И това е нормална опция, но просто трябва да конфигурирате компютъра да стартира от това флаш устройство или диск, което не всеки знае как да направи, защото това се прави чрез така наречения BIOS. Новите системи, Windows 8 и 10, вече имат възможност за стартиране на преинсталация директно от интерфейса на Windows, без да е необходимо да имате диск за зареждане. В Windows 7 можете също да стартирате преинсталирането директно от системата, за да не конфигурирате зареждане от инсталационното устройство, но само това устройство все още е необходимо за процеса на преинсталиране. В тази статия ще ви покажа как да започнете да преинсталирате Windows 7 от самата система.
Можете да започнете да преинсталирате Windows 7 от системния интерфейс по 2 начина:
Чрез секцията на Windows „Архивиране и възстановяване“;
Като поставите инсталационния носител (диск или флашка) в компютъра и стартирате инсталацията от него от Windows.
И за двата метода на преинсталация пак ви трябва инсталационен диск с Windows 7, флашка или изображение! Без това няма да можете да преинсталирате nt.
внимание!Преинсталирането на Windows ще доведе до изтриване на всички ваши файлове от вашия компютър! Ето защо, преди да преинсталирате, копирайте файловете, от които се нуждаете, някъде на флашка или друг външен диск или втори твърд диск на вашия компютър. Можете също да използвате инструмента за архивиране и възстановяване на Windows, за да създадете резервно копие.
Метод номер 1. Стартиране на преинсталиране на Windows 7 чрез секцията „Архивиране и възстановяване“.
Докато сте в Windows 7, отворете търсенето и въведете „архивиране“ там, след което отворете приложението, намерено в резултата.
За подробна информация относно използването на търсене в различни версии на Windows вижте
В прозореца, който се отваря, щракнете върху „Възстановяване на системните настройки или компютъра“.
От двете опции, предложени в следващия прозорец, изберете „Преинсталиране на Windows“.
Системата ще попита дали имате инсталационен диск с Windows? Нека ви напомня, че е необходимо да преинсталирате Windows 7. Ако нямате диска, щракнете върху „Не“ в прозореца, защото няма смисъл да продължавате по-нататък. Ако да, щракнете върху „Да“.
В следващия прозорец системата ще ви подкани да архивирате важните за вас данни (backup), тъй като по време на процеса на преинсталиране ще ги загубите всички, те ще бъдат изтрити.
Ако имате важни за вас файлове на вашия компютър, силно препоръчвам да ги архивирате, така че по-късно, след преинсталиране, да не съжалявате! За да направите това, щракнете върху „Архив“ в отворения прозорец.
Ако не е необходимо да архивирате данни, щракнете върху „Пропускане“.
В следващия прозорец щракнете върху „Рестартиране“.
Компютърът ще се рестартира и инсталационната програма на Windows 7 ще започне да се изтегля. След това ще започне действителното преинсталиране на Windows.
Метод номер 2. Започнете да преинсталирате Windows 7 от инсталационен диск или флаш устройство.
Можете да стартирате процеса на преинсталиране на Windows директно от инсталационното устройство, т.е. от диск или флаш устройство. За да направите това, трябва да поставите това инсталационно устройство в компютъра си и да изчакате неговото автоматично стартиране да се зареди.
В прозореца за автоматично стартиране изберете „Изпълни setup.exe“:
Ако автоматичното стартиране от инсталационния диск/флаш устройство не работи за вас (това е възможно, ако системата е конфигурирана по съответния начин), тогава в този случай отворете Windows Explorer, отидете в секцията „Компютър“ и отворете поставения диск или флаш устройство:
Заключение
И двата горни метода за преинсталиране на Windows 7 са прости и по принцип не се различават много един от друг. И двете изискват инсталационно устройство, без което повторното инсталиране ще бъде невъзможно. Като цяло изберете всеки удобен за вас метод :)
Ако имате нужда от информация за преинсталиране на по-модерни системи, Windows 8 или Windows 10, можете да я намерите в отделна статия -
Поздрави на нашите скъпи читатели. Днес нашият компютърен портал е подготвил още една полезна статия за вас.
Този път ще говорим за преинсталиране на Windows XP. Ти знаеш, как правилно да преинсталирате Windows XP? Със сигурност имате въпроси. В тази публикация ще се опитаме да ви разкажем абсолютно безплатно и стъпка по стъпка за всички фини точки, от запазването на важни данни до форматирането на логическо устройство. Така че да започваме.
Как да преинсталирате правилно - подготовка за преинсталиране на Windows XP
Как правилно да преинсталирате Windows XP на компютър, лаптоп или нетбук? Първо, нека да разберем защо трябва да преинсталирате Windows XP. Това може да са вируси, бавна операционна система или обща бъркотия. Ако нямате тези фактори, тогава може би пренареждане на XP е това, от което се нуждаете.
Но ако все пак решите да преинсталирате Windows XP, тогава ще започнем с подготовката за тази процедура. Първо, трябва да решим какво искаме да получим в крайна сметка. Между другото, вече имаме добра обзорна статия. Отново, ако вашият компютър е бил атакуван от вируси и не сте успели да се справите с тях, тогава в този случай има смисъл да преинсталирате Windows XP. Откъде трябва да започнете, за да преинсталирате windows xp правилно и без да губите важни данни? Точно така, от запазването на тези важни данни на друго логическо устройство или носител. За да направите това, прегледайте всички системни папки, в които имате ценна информация. Това важи и за работния плот и папката „Моите документи“. Съветваме ви да проверите отново всичко, защото ако решите да форматирате твърдия си диск, докато инсталирате новия Windows XP, всичките ви данни ще бъдат загубени. Обикновено това се отнася за устройството C.
Запазени? Продължавай. За да преинсталираме Windows XP, се нуждаем от инсталационен диск с копие на дистрибуцията на Windows XP или инсталиран образ на тази операционна система на флашка. Всъщност откъде да инсталирате операционната система зависи от вас - направете каквото ви е по-удобно.
След преинсталиране ще ви трябват и драйверите на устройството на вашия компютър. Затова ви съветваме да се погрижите за това предварително и да изберете необходимите драйвери. Обикновено можете да ги намерите на диска, който се доставя с дънната платка или в интернет, на официалните уебсайтове на производителите на компонентите на вашия компютър или лаптоп.
И накрая, препоръчваме да преинсталирате Windows XP SP3, тъй като това е най-новото издание на Microsoft и съдържа максималните корекции за сигурност. Ако имате Windows XP SP2 или още по-лошо, SP1, тогава е по-добре незабавно да го преинсталирате на SP3.
И така, нека да преминем към преинсталиране на Windows XP. Както писахме по-рано, има две опции, от които можете да преинсталирате системата:
- Преинсталиране на Windows XP от USB флашка
- Преинсталиране на Windows XP от диск
Първата опция предоставя възможност за преинсталиране на windows xp без диск, а от флашка, на която е записано системното изображение. Особено ако имате нетбук или лаптоп без DVD устройство. За щастие винаги е възможно да изтеглите програма, която записва изображение на флашка. Второто е по-малко трудоемко, ако вече имате копие на операционната система на диска.



Изчакваме да се появи прозорец с молба да въведем потребителско име. Въведете името.

Пропускаме въвеждането на паролата.

Въведете продуктовия ключ (ако няма такъв, щракнете върху следващия).


Настройка на часовата зона.

Очакваме появата на ценния прозорец, който вероятно сте искали да видите по време на процеса на инсталиране на системата.

Поздравления, скъпи приятели, защото не само научихте, как да преинсталирате windows 7 правилно, но и те го направиха НА САМ! Не е ли прекрасно усещането?
Инсталирането на операционна система е нещо, което всеки уверен потребител на компютър трябва да може да направи. Много хора надценяват тази материя и напразно я смятат за много сложна и трудно изпълнима, защото в действителност не е така. Инсталирането на Windows е по-вероятно да отнеме известно време, отколкото да е толкова сложно
Каква е разликата между инсталация и преинсталация?
Инсталирането на операционна система се различава от повторното й инсталиране по това, че включва инсталирането й за първи път, т.е. На компютъра, на който се инсталира операционната система, същата тази операционна система в момента не е инсталирана. Преинсталирането включва инсталиране на операционната система на компютър, където тя вече е инсталирана - инсталацията се извършва като върху старата или с форматиране на локалния диск ° С.
Как да инсталирам/преинсталирам Windows 7?
Възможно е да започнете преинсталирането на тази операционна система както от самата система, така и от BIOS.
Инсталиране от BIOS
1. Последователност на зареждане в BIOS
Първо проверете последователността на зареждане на компютъра в BIOS.За да влезете в настройките на BIOS, когато включите компютъра, натискайте непрекъснато клавиша „del“, докато се появи прозорецът на вашия BIOS, където ще се покаже последователността на зареждане на елементите в раздела „зареждане“. Уверете се, че DVD устройството се зарежда първо, поне преди твърдия диск. Тази стъпка не е толкова необходима, тъй като вероятно производителят вече ще е настроил всичко, както трябва..
2. Начало на инсталацията.
Поставете диска с операционната система в устройството и рестартирайте компютъра. След извършване на това действие, по време на фазата на зареждане, бял текст ще се появи на черен екран, започвайки нещо подобно " Натиснете произволен клавиш, за да стартирате от CD или DVD.", не пропускайте този момент, тъй като текстът се показва само за няколко секунди. Когато се появи, щракнете върху всякаквиключ, за да започнете изтеглянето. След това изчакайте и не пипайте и не натискайте нищо; инсталационните файлове ще бъдат копирани и инсталаторът ще стартира за известно време.
3. Монтаж
В прозореца, който се показва, изберете вашия език и щракнете върху " По-нататък", тогава " Инсталирай". След това изберете " Пълен монтаж". Инсталаторът ще ви помоли да изберете локален диск, където искате да инсталирате системата. В същия прозорец можете също да форматирате диска, което ще означава пълно изтриване на всички данни от локалния диск. Подходящо за тези, които не имате важни данни или важни данни са били копирани и така или ако вашият компютър е заразен с вируси. След като изберете устройството, щракнете върху " По-нататък„Монтажът започна.
4.Пълен монтаж
След автоматичното предварително зареждане ще последва първото зареждане на операционната система, при което ще трябва да посочите потребителско име ( Помислете за всичко: Елена, Иван, Стик) и име на компютър (Измислете и вие нещо), след което, ако имате ключ за активиране, въведете го в съответното поле, в противен случай щракнете върху бутона „Пропускане“. Задайте час, дата и други настройки.
5. Инсталиране на драйвери и софтуер
Въпреки факта, че всички основни драйвери се инсталират автоматично заедно със самия Windows 7, можете да ги актуализирате, като изтеглите най-новите версии от уебсайтовете на производителите. Поставете диска, доставен с вашия лаптоп, и инсталирайте всички драйвери, предоставени на него (Bluetooth, Wi-Fi, четец на карти). За компютър трябва да имате драйвери на отделни дискове, които трябва да идват с вашето оборудване (принтери, мишки и т.н.), също поставете тези дискове и инсталирайте драйверите.
Инсталиране на Windows 7 от системата
От Windows операционната система е инсталирана почти същата, само с разлика в първите стъпки.
1.2. Стартирайте инсталацията.
Когато компютърът е включен, поставете диска с операционната система в устройството и започнете инсталацията. Изберете версията на Windows 7 за инсталиране, ако има повече от една. След като продължите и изтече малко време (Копиране на инсталационни файлове, ще се извърши рестартиране).
3,4,5. Останалите точки са точно същите като в „Инсталиране от BIOS“ (вижте по-горе)
Въз основа на тези точки можете да инсталирате WIndows XP.
Поздрави, скъпи читателю! Ако не знаете как да преинсталирате операционната система, тогава тази статия е много, много полезна за вас. Методът за преинсталиране на Windows описан в статията работи БЕЗОТКАЗНО!!! Самият аз го пробвах и го представих в този текст.
Ето много подробните стъпки за преинсталиране на Windows:
1. Трябва да преместите всичките си лични файлове и разработки от системното устройство (обикновено устройство C) към устройството за данни (обикновено D) или към външен носител за съхранение (Fash устройство, CD, DVD). След като това е направено, можете да преминете към следващата стъпка...
2. След това трябва да получите диск за стартиране на Windows XP (CD с операционната система). Ако сте начинаещ потребител, тогава това е НАЙ-трудната стъпка. Можете да закупите този диск или да попитате вашите колеги компютърни програмисти. Когато намерите Windows BOOT диск (но НЕ ПРЕДИ!), преминете към следващата стъпка. Когато намерите диска, отворете го и запишете 25-цифрения ключ на версията на Windows на лист хартия, проверете дали сте го записали правилно и запазете хартията, ще ви бъде много, много полезна.
3. Настройка на BIOS. „Какво е BIOS?“, питате вие. Отговарям: „Когато компютърът току-що се създаваше, инженерите бяха изправени пред голям проблем: как да „обяснят“ на машината (компютъра), че всички команди, необходими за зареждане, са на твърдия диск? За целта е създаден BIOS - програма и чип. Намира се на дънната платка на вашия компютър (НЕ ОПИТВАЙТЕ да го намерите в системния модул на компютъра), там има написана програма, която зарежда машината.“ Надявам се, че сега всичко ви е повече или по-малко ясно. Сега настройвам същия BIOS, необходим за преинсталиране на Windows:
. Когато стартирате компютъра си, трябва да забележите съобщение на екрана: Натиснете DEL, за да влезете в настройките (или нещо подобно)
. Когато видите това съобщение, натиснете бързо клавиша Delete няколко пъти. Честито! Появи се главното меню за настройка на BIOS (такъв син, син екран). Състои се от няколко точки. За да навигирате през тях, натискайте клавишите със стрелки на клавиатурата. Текстът в десния ъгъл на екрана е намек за елементите на BIOS (макар и на английски). Ако не сте имали време да влезете в BIOS, рестартирайте компютъра и щракнете отново върху Изтриване.
. Използвайте клавишите със стрелки, за да намерите Advanced BIOS Setup и натиснете Enter на клавиатурата. След щракване ще се появи менюто с разширени настройки на BIOS.
. Натиснете клавиша със стрелка надолу на клавиатурата, за да изберете First Boot Device. След това натиснете клавишите + или - на допълнителната клавиатура или Page Down (Нагоре), за да зададете стойността на горната настройка на CD-ROM (тази стойност може да бъде CD-ROM 0, IDE CD-ROM или CD устройство).
. Намерете елемента Second Boot Device и чрез натискане на горните клавиши изберете стойността на твърдия диск (HDD 0 или IDE HDD-0).
. Поставете компактдиска с Windows в устройството.
. Натиснете F10. След това натиснете клавиша "Y" на клавиатурата на вашия компютър, след това Enter (потвърждава запазването на настройките на BIOS). Добре всичко свърши!!! Завършихте настройката на BIOS. Нека да преминем към следващата стъпка на преинсталиране на Windows.
4. След като компютърът се рестартира, ще се появи съобщението Press any key to boot from CD. Когато го видите, натиснете произволен клавиш на клавиатурата.
5. Ако вашето устройство вече има инсталирана операционна система, натиснете клавиша Enter. Ако искате да възстановите Windows, натиснете клавиша R. Ако искате да преинсталирате операционната система, като изтриете старата, натиснете клавиша ESC на клавиатурата. Това е най-радикалния вариант, при който всички вируси и грешки изчезват.
6. След това ще видите екрана с оформлението на дисковото пространство. Най-радикалният вариант би бил да форматирате (напълно чист) SYSTEM дял: изберете, като натиснете клавишите със стрелки, елемент C:. След това натиснете клавиша D на клавиатурата и потвърдете изтриването на системния дял с клавиша L. Вече изтрихте системния дял.
7. Сега използвайте стрелките, за да изберете неразпределената област и създайте нов дял, оставете неговия размер (ако това е преинсталация) както е.
8. Щракнете върху стрелките, за да изберете новосъздадения дял и натиснете Enter. На този дял ще започне „чиста“ инсталация на Windows XP.
9. След това ще се появи прозорец за форматиране на създадения от вас диск. Изберете „Форматиране на дял чрез NTFS система“. Когато форматирането приключи, устройството ще се рестартира.
10. След рестартиране, инсталирането на Windows ще продължи. Сега имате графичен интерфейс на вашия компютър. Самата инсталация ще отнеме около 50 минути (може и по-бързо). Преминете през стъпките за инсталиране. Когато стигнете до 25-цифрения ключ, намерете хартията, спомената в точка 2. Запазете този ключ. Преминете през следващите стъпки за инсталиране. След като приключите, рестартирайте компютъра си.
11. След рестартирането ще влезете в Windows, който сте инсталирали. Сега ОС трябва да се активира (в противен случай ще откаже да работи след 30 дни).
12. Активиране на лицензирана версия на Windows: щракнете върху “Старт - Всички програми - Аксесоари - Системни инструменти - Активиране на Windows”. Ще се появи прозорец за активиране. Изберете „Да, активирайте Windows по телефона“. Следвайте подканите, обадете се на центъра за активиране и активирайте операционната система. След това рестартирайте компютъра си.
13. Сега инсталирайте драйвери на устройства (когато сте закупили компютър, трябва да сте получили драйвери за закупените устройства). Започнете с дънната платка (MotherBoard), след това продължете с инсталирането на допълнителни устройства (принтер, скенер, монитор, клавиатура и др.). Не би трябвало да имате проблеми с инсталирането на драйвери (когато инсталирате драйвери от компактдискове, ще се появят подкани).
14. Сега намерете (попитайте вашите приятели, познати или купете) всички програми, необходими за вашата работа (MS Office, Nero, ACDSee, Opera, Power DVD, ICQ6 и т.н.). Не забравяйте да инсталирате някакъв вид антивирусна програма, за да гарантирате сигурността на вашия компютър (например Kaspersky Anti-Virus).
15. Установете интернет връзка.
Това е може би всичко!
Преинсталирането на операционната система сами е достоен повод за гордост! Чувствахте се като истински господар на вашия компютър. Можем да кажем, че инсталирането на Windows XP в компютърни компании струва от 700 до 2000 (!) Рубли, следователно вече сте платили напълно за тази статия и освен това сте придобили нови безценни знания. Сега имате напълно работещ компютър пред вас. Можете да започнете работа!
Забележка от администрацията на сайта:Всичко, описано в статията, не е проверено или тествано и изразява личното мнение на автора на статията по този въпрос, а не ръководство за действие. В тази връзка всякакви претенции относно резултатите от използването на статията ще бъдат неоснователни. Използването на този материал е изцяло на ваш собствен риск.
Много лаптопи се продават с предварително инсталирана версия на Windows 8, която, както показа практиката, не отговаря на голям брой потребители. Освен това операционната система Windows от всяка версия рано или късно се запушва и също изисква преинсталиране. Също така преинсталирането често се причинява от различни проблеми с компютрите, например, ако не се включва или ако е заключен. Въпреки доста големия брой стъпки, свързани с преинсталирането на Windows, дори и най-неопитният потребител може да инсталира операционната система, като използва тези инструкции.
Подготовка за преинсталация
Първото нещо, което трябва да направите, е да изберете дяла на диска, за да инсталирате Windows. По правило се разпределя дял на твърдия диск от поне 50 GB.
Ако вашият компютър вече има операционна система, трябва да запазите всички необходими документи, за да преинсталирате операционната система, без да губите данни.
За да инсталирате ОС, ще ви трябва 8 GB DVD или флашка, на която ще бъде създадена стартираща инсталация.
Избор на версия на ОС
Най-често срещаната и стабилна версия на операционната система от Microsoft е Windows 7, в някои случаи се преинсталира на Windows XP. Най-решаващият фактор при избора на Windows е наличието на необходимите драйвери. За да проверите за коя версия на операционната система вашият лаптоп има драйвери, трябва да отидете на официалния уебсайт на разработчика и да погледнете в секцията за поддръжка.
Повечето съвременни лаптопи имат драйвери само за Windows 88.1, някои от тях са подходящи и за Windows 7, за съжаление не може да се гарантира правилната работа на всички устройства. За правилна работа се препоръчва да инсталирате точно системата, за която производителят е предоставил драйвери.
Ако вашият лаптоп има повече от 4 GB RAM, трябва да изберете системния битов размер - 32 (x86) или 64 (x64). За да използвате повече от 4 GB RAM, се препоръчва да изберете Windowsx64.
След като изберете версията на Windows, трябва да я изтеглите. Препоръчително е да изтеглите изображение, възможно най-близко до лицензираната версия, без да добавяте допълнителен софтуер. Тази версия на Windows ще бъде по-стабилна и няма да създава допълнителни проблеми при инсталирането на операционната система. Най-често срещаният вариант е Windows 7 Maximum лиценз.
Видео: Как да инсталирате Windows 7
Създаване на диск за зареждане или флаш устройство
Трябва да качите изображението в ISO формат; повечето опции са предоставени в това разширение поради лесната употреба при създаване на стартиращо флаш устройство или диск.
За да създадете, ще ви трябва Windows 7 USB/DVD Download Tool, който също може да бъде изтеглен от уебсайта на Microsoft.
Инсталирайте програмата и преминете към основните стъпки:
- стартирайте програмата;
- Щракнете върху „Преглед“ и посочете местоположението на инсталационния образ на Windows в ISO формат. Щраква върху „Напред“;
- в следващото меню трябва да изберете типа носител, на който ще бъде записана инсталацията на Windows - USB или DVD. Ако устройството не работи или липсва, тогава остава само една опция - USB устройство;
- След това трябва да изберете диска, на който ще бъде направен записът. След като изберете, трябва да щракнете върху „Започнете копиране“;
- За флаш устройство програмата ще поиска потвърждение за форматиране, за което трябва да щракнете върху „Изтриване;
- Програмата ще покаже съответно съобщение за успешен запис.
Как да преинсталирате напълно Windows 7 на лаптоп
След като създадете диска или флаш устройството, можете да рестартирате компютъра. Не забравяйте, че всички данни на диска, на който ще инсталирате Windows, ще бъдат изтрити. Трябва също да се погрижите за настройките на вашата интернет връзка; можете да се свържете с вашия доставчик или да запишете данните сами.
За да започнете инсталацията, трябва да рестартирате компютъра си и да настроите устройството да зарежда от инсталационните файлове на Windows.
Настройка на BIOS за инсталиране
Когато преинсталирате операционната система от флаш устройство, трябва да зададете приоритет на зареждане от конкретно устройство, в този случай флаш устройство или DVD устройство. Тази операция се извършва за инсталиране на компютър както без операционна система, така и с нея. За щастие, повечето съвременни лаптопи имат функция за бърз избор на устройство, от което да стартирате. За извикване на това меню при зареждане на лаптопа се използва определен ключ.
С помощта на тази таблица можете да изберете бутон за вашето устройство:

Щраквайки върху бутона, компютърът ще покаже прозорец за избор на устройството, от което първо ще стартира. В нашия случай избираме DVD устройство или USB устройство.

Има по-сложна опция за инсталиране чрез BIOS на празен лаптоп или с инсталирана ОС. За да направите това, когато стартирате устройствата, отидете в BIOS (бутонът е посочен в предоставената таблица). BIOS от различни производители има някои разлики, така че местоположението на настройките може да се различава от показаното.
В BIOS отидете в секцията „Boot“ или „Advanced BIOS Features“ и задайте параметъра First Boot Device на вашето устройство – USB устройство или DVD устройство. За да запазите настройките, натиснете F10 и изберете „Запазване и изход“. По този начин инсталацията се извършва от Dos чрез USB флашка или чрез BIOS от диск.

Процес на преинсталиране
След като завършите всички настройки в BIOS, можете да продължите с инсталирането на операционната система. Ако всички действия са извършени правилно след зареждане, системата ще покаже съобщението „Натиснете произволен клавиш за зареждане от...“. За да продължите, натиснете произволен клавиш и изчакайте да се зареди.
В този случай ще разгледаме инсталирането на Windows 7, други версии имат малки разлики, но принципът на работа остава същият:

- в първото меню за инсталиране на Windows трябва да изберете език, след което щракнете върху „Напред“;
- в следващия раздел щракнете върху бутона „Инсталиране“;
- ако изтегленото изображение включва няколко конфигурации на ОС, например „домашна основна“ или „максимална“, тогава инсталаторът ще предложи да изберете една от опциите;
- в следващото меню трябва да потвърдите съгласието си с всички елементи.
Избор на типа инсталация
- програмата има възможност за актуализиране на Windows, при което всички файлове ще бъдат записани в отделна папка. Въпреки това удобство се препоръчва да изберете режим „Пълна инсталация“. Тази опция осигурява инсталиране на най-стабилната и „чиста“ операционна система;

Форматиране на дял
- След като изберете инсталацията, програмата ще ви подкани да изберете дисковия дял, в който ще бъде инсталиран Windows. В това меню можете да форматирате или разпределите пространство между дяловете на вашия твърд диск, като отворите набор от допълнителни опции „Настройки на диска“.
За съжаление тези операции ще изтрият цялата информация от диска.Тази функция ви позволява да създавате дискове с необходимия размер, например, ако вашият лаптоп е закупен без ос, неговият твърд диск не е „счупен“. Не забравяйте да форматирате всички празни дискове след извършване на операции върху дяловете на твърдия диск. След като изпълните всички стъпки, изберете диска и щракнете върху „Напред“.

- след копиране системата ще ви подкани да въведете потребителско име, име на компютър и парола;
- като настройки за сигурност, за да осигурите защита на компютъра, трябва да изберете „Препоръчителни настройки“;
- след като изберете, задайте часа, датата и изберете „Домашна мрежа“ в менюто за интернет връзка.
внимание! Когато рестартирате компютъра си, трябва да премахнете диска или флаш устройството, за да избегнете повторно инсталиране на Windows.
На този етап инсталацията на Windows може да се счита за завършена. Сега можете да инсталирате драйвери, както и различни софтуерни и помощни програми. Ако сте променили настройките за стартиране на компютъра в BIOS, препоръчваме ви да го настроите първо да стартира от твърдия диск.
Нюанси на преинсталиране, ако има друга операционна система
Как да инсталирате Windows 7 на лаптоп след Windows 8?Преинсталирането на операционна система с Windows 8 няма никакво значение, ако на твърдия диск има друга операционна система от Microsoft. Единствената препоръка е да инсталирате новата операционна система на същия дял, в който се намира текущата операционна система.
Видео: Защо Windows не се инсталира
Как да преинсталирате Windows 7 с проблеми?Ако вашият Windows не се стартира, ще трябва да използвате друг компютър, за да създадете диск или флаш устройство. Тъй като инсталацията се извършва без стартиране на Windows, проблемите с предишната операционна система няма да попречат на инсталацията.
Тази статия описва подробно процеса на преинсталиране на Windows 7 на лаптоп без диск чрез форматиране на дяла на твърдия диск. Благодарение на подробното описание дори потребители с малък опит ще разберат принципите на инсталиране на Windows 7 вместо 8. Преинсталирането на нова операционна система ви позволява не само да получите желаната версия на операционната система, но и да се отървете от голямо количество софтуер който е преинсталиран от производителя на лаптопа.
>Ако производителността на вашия компютър е намаляла или нещо в работата му е престанало да ви подхожда, тогава преинсталирането на Windows може да бъде решение на този проблем. За мнозина самата идея за преинсталиране на системата може да звучи малко плашеща, но в действителност няма нищо трудно в това. Това ръководство ще ви помогне в този процес.
Ще ви кажем как да преинсталирате Windows 10, Windows 8 и Windows 7.
Важно предупреждение: Ако решите да направите „чиста инсталация“ (инсталиране на системата на твърд диск, от който всички файлове са били предварително изтрити), тогава преди да направите това, трябва да създадете резервно копие на всичките си файлове, музика, снимки и видеоклипове, както и запазване на настройки и приложения.
Освен това е възможно също така да преинсталирате Windows „отгоре“ на съществуваща система. Въпреки че в този случай най-вероятно ще става дума за актуализация, по време на която няма да се налага да се разделяте с вашите файлове и приложения. Струва си обаче да се има предвид, че този метод все още е по-малко ефективен в борбата с проблеми, които пречат на зареждането и работата на системата, тъй като такова преинсталиране може да запази остатъчни вирусни файлове. Също така имайте предвид, че Windows 8 има функции за обновяване и нулиране, които също могат да бъдат полезни.
Как да преинсталирам Windows 10?
Преди да започнете преинсталирането, ще трябва да свържете своя продуктов ключ за Windows 10 с вашия акаунт в Microsoft, ако още не сте го направили. В противен случай, след преинсталиране, може да имате проблеми с повторното активиране на Windows 10. Тази система не винаги има лицензен ключ и ако сте надстроили от Windows 7 или 8, тогава вашата система определено няма да има такъв.
Така че отидете на Настройки> Актуализиране и защита> Активиране. Ако в този раздел виждате само думите „Системата Windows е активирана с цифров лиценз“ и нищо друго, тогава вашата система не е свързана с акаунт в Microsoft. За да коригирате това, отидете на Настройки > Акаунти > Вашите данни. Изберете „Вход с акаунт в Microsoft“ и следвайте следващите подкани. Ако сте направили всичко правилно, тогава в секцията „Активиране“ състоянието ще бъде променено на „Системата Windows е активирана с помощта на цифров лиценз, свързан с вашия акаунт в Microsoft“.
Преинсталиране на Windows 10 на работещ компютър
Ако можете да влезете в Windows 10, изберете раздела Настройки от менюто "Старт" и след това отидете на Актуализация и защита. В секцията „Възстановяване“ намерете опцията „Нулиране на компютъра до първоначалното му състояние“ - с негова помощ можете да запазвате или изтривате лични файлове и след това да инсталирате отново системата.
В допълнение, малко по-надолу в този раздел ще намерите опцията „Разширени опции за възстановяване“, която ще ви помогне да извършите чиста инсталация на Windows.

Преинсталиране на Windows 10 на неработещ компютър
Ако не можете да влезете, следвайте тези стъпки.
Първо включете компютъра си и изчакайте всяко съобщение, преди да се появи логото на системата. Някои лаптопи и компютри се доставят със „скрит“ твърд диск, който съхранява пълно архивиране на Windows. Обикновено това ще изглежда като съобщение като „Натиснете F10, за да използвате опциите за възстановяване“. Всеки компютър е различен, но винаги има опция за възстановяване на фабричните настройки на системата. С негова помощ можете да изтриете всички данни от вашия твърд диск и след това да прехвърлите скритата версия на Windows обратно на твърдия диск - в този случай вашият компютър ще се върне в първоначалното си състояние.
Можете също да натиснете F8 няколко пъти, за да отворите менюто Advanced Boot Options.
Ако никой от тези методи не помогне, опитайте следното:
1. Изтеглете инструмента за създаване на мултимедия на Microsoft, който ще създаде стартиращ диск или флаш устройство с Windows 10. За да направите това, ще трябва да използвате работещ компютър, ако вашият не е влязъл в системата. Този диск може да се използва и за преинсталиране, така че го запазете за бъдеща употреба. Освен това можете да използвате този диск, за да актуализирате съществуващата си система, като просто стартирате вашата система Windows 7 или 8 и отворите файла Setup.exe, записан на диска.
2. Свържете USB устройството към вашия компютър и го включете. Преди да направите това обаче, уверете се, че сте създали резервно копие на вашите файлове, тъй като тази операция ще изтрие всички данни от устройството C. Ако не сте се погрижили за това предварително, тогава ще трябва да премахнете твърд диск и го свържете към работещо устройство, след като създадете копие на съхранените на него файлове.
3. Ако компютърът не се зарежда от USB устройство, отидете в настройките на BIOS: за да направите това, веднага след включване на компютъра натиснете Delete или F2, след това намерете елемента относно реда на зареждане в параметрите и задайте вашето USB устройство като предпочитан за зареждане.
4. След като компютърът ви се зареди от инсталационния ви носител, ще видите иконата на Windows, последвана от екран, където можете да изберете системния език. Просто следвайте по-нататъшните инструкции. Особено внимание трябва да се обърне на избора на правилния твърд диск за инсталиране на системата. Ако това е нов диск, той ще бъде напълно празен.

След като инсталацията започне, вашият компютър ще се рестартира. Ще видите икона на Windows и голяма лента за напредък във формата на кръг. Гледайте внимателно инсталационния процес, тъй като компютърът ви ще се рестартира няколко пъти и в даден момент може да ви помоли да премахнете вашето устройство за зареждане.

Как да преинсталирам Windows 7?
По-долу са дадени инструкции как да преинсталирате Windows 7 с помощта на DVD. Въпреки това, системата на някои компютри може да бъде преинсталирана чрез Възстановяване на диск и дял. За да направите това, просто следвайте инструкциите на производителя.
Ако преинсталирате Windows на същия твърд диск, където е бил инсталиран преди това, тогава имате две опции: Надстройка и Чиста инсталация. Първата опция ще запази всичките ви файлове, но може да не реши съществуващите проблеми. Втората опция ще изтрие всичко от вашия твърд диск и ще загубите всичките си данни, така че архивирайте всичко, което не искате да загубите.
Освен това не забравяйте, че след инсталацията ще трябва да активирате Windows с вашия продуктов ключ (5 групи от по 5 знака след „CD Key“), така че се уверете, че можете да го намерите заседнал някъде на вашия компютър. Ако нямате такъв стикер или символите върху него не могат да бъдат разпознати, можете да го разпознаете с помощта на програмата Magical Jelly Bean Keyfinder.

След като се справите с всичко това, изключете компютъра си, поставете диска с Windows и го стартирайте. В идеалния случай системата трябва да стартира с него. Ако системата се зарежда в нормален режим, тогава ще трябва да отидете в менюто на BIOS и в настройките да отбележите, че искате компютърът да се зарежда от диска.

След като стартирате компютъра си с помощта на диска за зареждане, инсталирането на Windows ще започне. На първия екран ще трябва да изберете езика за инсталиране, формата на часа и валутата, както и клавиатурната подредба.

След това системата ще ви подкани да изберете типа инсталация от двата предложени. Ако изберете „Пълна инсталация (разширени опции)“, вие напълно ще преинсталирате системата. Можете също да опитате Upgrade, за да инсталирате Windows върху съществуващата си система. В този случай всичките ви файлове, програми и настройки ще останат непокътнати. Въпреки това, както споменахме по-рано, ние ще изберем и извършим „чиста инсталация“.

След това системата ще посочи къде точно искате да инсталирате Windows. Понякога системата показва само едно устройство, в който случай просто трябва да изберете „Напред“. Ако ви бъдат предложени няколко диска, изберете този, който е първи в списъка (като правило има най-голямо количество памет) и щракнете върху „Напред“.

След това ще започне инсталирането на Windows 7. За да покажете напредъка, ще ви бъде представен списък с действия, благодарение на които можете да наблюдавате напредъка на работата. Инсталирането може да отнеме известно време. Обикновено най-дългото време е „Пълна инсталация“, така че бъдете търпеливи и не изключвайте компютъра си.

Накрая ще бъдете пренасочени, за да въведете данните за акаунта си. Освен това ще трябва да активирате системата, като използвате лицензния ключ, който сте въвели по-рано. Това може да стане малко по-късно, веднага щом се свържете с интернет.

След това ще трябва да изберете настройките за сигурност на вашия компютър (препоръчваме да изберете „Използване на препоръчителните настройки“), да зададете датата и часа и също така да конфигурирате типа на мрежата, като изберете „Домашна мрежа“.

Системата вече ще бъде достъпна, но работният плот ще изглежда малко по-различно, тъй като е напълно празен. Следователно следващото нещо, което трябва да направите, е да преинсталирате приложенията, от които се нуждаете.

Отидете в диспечера на задачите (намира се в менюто "Старт") и проверете дали всички драйвери са инсталирани правилно. Ако видите червен удивителен знак до някое устройство, отидете на уебсайта на доставчика и изтеглете най-новата версия, която е подходяща за вашия компютър. За да направите това, трябва да знаете марката и модела на дънната платка, както и моделите на други критични компоненти, като например видеокартата.

Дори ако видите, че системата не показва проблеми, тогава за компоненти като видеокарта, чипсет на дънната платка или тъчпад на лаптоп, вместо стандартните драйвери, инсталирани от Windows, е по-добре да инсталирате специални драйвери от производителя.
В допълнение, производителят може да има помощни програми специално за лаптопи, които не се преинсталират по време на чиста инсталация на Windows. Например, за някои лаптопи има специални помощни програми, които не позволяват батерията да се зарежда до 100%, като по този начин удължава живота й.
Рано или късно всеки потребител се сблъсква с проблеми при работа с операционната система Windows. И въпреки че се подобрява само всяка година, с течение на времето се появяват различни системни боклуци и грешки, от които е много трудно да се отървете. Най-простото решение в този случай е да преинсталирате операционната система. Има два начина да направите това. Или върнете Windows до фабричните настройки, или напълно разрушете старата система и инсталирайте нова на нейно място. Според нас вторият метод е малко по-добър, защото има по-малко проблеми с него поради факта, че инсталирате най-актуалната версия. Вече говорихме за това, така че този път ще говорим за инсталиране на чиста операционна система.
x64 или x86: как да изберете битовата дълбочина на нова операционна система
Днес всички процесори имат една от двете архитектури: x64 и x86. Всички нови камъни поддържат и двата типа архитектури, но по-старите модели, въпреки че са съвместими, могат да работят само с ограничено количество памет. Но това се отнася за напълно „брадати“ микрочипове. Като цяло препоръките са следните:
- Инсталирайте 64-битова операционна система, ако процесорът поддържа повече от 4 GB RAM и имате инсталирана повече от 4 GB RAM.
- Инсталирайте 32-битова операционна система, ако процесорът не поддържа 4 GB RAM или ако имате инсталирана по-малко от 4 GB RAM въпреки възможностите на процесора.
Преди да инсталирате нова операционна система, можете да погледнете типа на текущата система. Тук, между другото, можете да видите както модела на процесора, така и количеството RAM. За да направите това, щракнете с десния бутон върху иконата "Старт" в долния ляв ъгъл на екрана и изберете "Система".
Въз основа на тази информация и горните препоръки изберете типа на новата операционна система и създайте стартиращо USB флаш устройство.
Създаване на стартиращо USB флаш устройство
На официалния уебсайт на Microsoft изтеглете помощна програма, наречена MediaCreationTool, с която ще създадем стартираща медия. Стартирайте програмата и изберете съответния елемент.

След това изберете желаните параметри на ОС, устройство с капацитет най-малко 8 GB, на което ще бъде изтеглено изображението, и изчакайте, докато софтуерът изтегли необходимите файлове. Процесът може да отнеме много време и силно зависи от скоростта на интернет. Моля, обърнете внимание, че всички данни на флаш устройството ще бъдат изтрити. Няма смисъл да изтривате MediaCreationTool, защото това е преносима версия, която не изисква инсталация и можете да се върнете към нейната помощ отново в бъдеще. След изтеглянето помощната програма може да бъде затворена. След това трябва да рестартирате компютъра си и да стартирате от инсталационния носител.
Стартиране на вашия компютър от инсталационен носител
По време на зареждане трябва да натиснете клавиша, който отговаря за стартирането на настройките на BIOS на дънната платка. В менюто с настройки на BIOS се влиза чрез натискане на определени клавиши или дори комбинации от клавиши, като в зависимост от производителя на дънната платка тези бутони може да са различни. В списъка по-долу ще намерите всички ключове, подредени в низходящ ред според честотата на използване:
- Бутонът за изтриване „DEL“ е най-често срещаният.
- Доста често се използват и клавишите „F1“, „F2“, „F8“ или „F10“.
- Бутонът „TAB“, който се намира от лявата страна на клавиатурата и освен името му е обозначен с две многопосочни стрелки, се използва много по-рядко за целите, които разглеждаме.
- Ако нито един от горните бутони не работи, използвайте комбинацията от едновременно натиснати бутони “Ctrl” + “Alt” + “Esc” или “Ctrl” + “Alt” + “S”.
Ако сте направили всичко правилно, ще бъдете отведени или в менюто с настройки на BIOS, или в менюто за избор на устройство за зареждане (Меню за зареждане). Менюто за зареждане е част от голямата функционалност на фърмуера на дънната платка. С негова помощ не е нужно да се задълбочавате в многобройни настройки, но незабавно да стартирате от желаното устройство. Ако влезете в самия BIOS, намерете раздела Boot и в него съответно менюто Boot, в което също избирате желаното устройство. След това запазете настройките и отидете на рестартиране с помощта на клавиша F10.
Инсталиране на операционна система
- Ако сте направили всичко правилно, след рестартирането ще видите логото на Windows 10 и след известно време ще се появи меню, което ви позволява да изберете езика на операционната система, формата на времето и валутата и оформлението на клавиатурата.
- В следващия прозорец изберете „Нямам продуктов ключ“. Ако вече имате активирана операционна система, тя ще се активира автоматично при първото стартиране след инсталирането. Ето защо в този случай е важно да изберете версията на операционната система (Home, Pro, Education и т.н.), която вече е била инсталирана преди. Ако сте пропуснали тази стъпка, върнете се към параграфа „Как да изберете битовостта на нова операционна система“.
- След като изберете типа на системата, ще се появи прозорец с молба да изберете вида на инсталацията. Препоръчваме във всеки случай да изберете „По избор: Само инсталация на Windows (за напреднали потребители)“. Ако имате инсталиран само един твърд диск, първо запазете всички необходими файлове на отделен том. Препоръчително е да съхранявате важни данни на едно устройство и да инсталирате операционната система на друго, но ако нямате тази опция, тогава е добре. Можете да оставите един том недокоснат и да изтриете всичко останало. Включително малки секции, които системата създава според нуждите си. След като премахнете всички ненужни дялове от неразпределената област, създайте том с размер, който ще бъде разпределен за новата операционна система. В бъдеще, като използвате мениджър на твърди дискове или помощни програми на трети страни, можете да промените размера на дяловете. Щракнете върху "Напред" и инсталирането на операционната система ще започне. Процесът на инсталиране ще се извърши на няколко етапа с рестартиране.
 След окончателното изтегляне всичко, което трябва да направите, е да конфигурирате новата операционна система за себе си. Изберете геолокация, потвърдете подредбата на клавиатурата, изберете тема, влезте в акаунта си в Microsoft (ако имате такъв) и други подобни операции, които всеки персонализира за себе си.
След окончателното изтегляне всичко, което трябва да направите, е да конфигурирате новата операционна система за себе си. Изберете геолокация, потвърдете подредбата на клавиатурата, изберете тема, влезте в акаунта си в Microsoft (ако имате такъв) и други подобни операции, които всеки персонализира за себе си.
Както можете да видите, процесът на инсталиране на операционната система е много прост и не изисква изключителни умения от потребителя. Microsoft се грижи за своите потребители и всяка година опростява продуктите си все повече и повече. В една от следващите публикации ще ви кажем какво трябва да направите първо, когато стартирате преинсталирана операционна система.