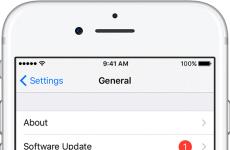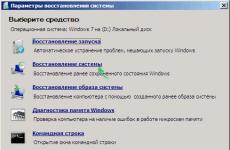Активиране на AHCI режим на твърд диск без преинсталиране на Windows. Как инсталирах SSD устройство на стар компютър Как да активирам контролера на твърдия диск в BIOS
При подмяна харддискНа нов се случва системата да не го открие. Твърдият диск е свързан към компютъра, но не е в списъка с наличния хардуер. Понякога, за да показвате правилно свързаните устройства, трябва да промените някои настройки в BIOS. С правилната конфигурация на BIOS всичко твърди дисковеще се покаже автоматично.
Ще имаш нужда
- Компютърът работи операционна система
Инструкции
Инструкции
Вече споменах повече от веднъж в моите статии SSD устройствоа, той каза, че са по-бързи от обикновено и можете да надстроите компютъра си с тяхна помощ. И изглежда, че инсталирането им е тривиално нещо, какво може да бъде по-просто, премахнете стария твърд диск, инсталирайте нов SSD , инсталирайте Windows на него и се радвайте, но в действителност всичко не е толкова просто. Факт е, че за да изстискате максимална скорост от SSD устройство (в противен случай защо да го използвате), трябва да превключите в режим AHCI (Advanced Host Controller Interface) в BIOS. И тук изненадите могат да започнат...
И така, имам стар компютър, който реши да надстрои и инсталира SSD устройство. Превключих режима AHCI в BIOS. За да направя това, влязох в BIOS (натиснах бутона Del или F2 (може да има други клавиши в зависимост от модела на дънната платка), когато включих компютъра) в менюто "Главно" и избрах "Конфигурация на Sata".
И в „Конфигуриране на Sata като“ избрах „AHCI“

Запазих настройките, рестартирах компютъра и започнах да инсталирам Windows. Но това не беше така, възникна грешка:

Дори започнах да променям настройките на BIOS актуализира своята версия
, резултатът беше същият - тази грешка постоянно се появяваше. В крайна сметка реших да избера режим IDE в BIOS и да инсталирам Windows.
Инсталацията беше успешна, след което реших да опитам да върна обратно режим AHCI в BIOS, но подобен трик се провали и Windows просто не стартира (по принцип очаквах подобен резултат). Тогава реших да направя това - превключвам обратно в режим IDE, влизам в Windows и променям режима на ACHI в редактора на системния регистър.
След като се върна в режим IDE, Windows стартира успешно; сега трябва да направите промени в системния регистър. За да направите това, отворете редактора на системния регистър - натиснете клавишната комбинация "Win" + "R" и въведете regedit.

В редактора на системния регистър отидете на пътя "HKEY_LOCAL_MACHINE\System\CurrentControlSet\Services\Msahci", намерете параметъра "Старт", отворете го, като щракнете двукратно. В полето "Стойност" въведете "0".

Това е всичко, системата може да се рестартира и да се зададе AHCI режим в BIOS. В резултат на това всичко работи, SSD дискът работи в режим ACHI Windows стартира успешно и работи многократно по-бързо от нормалното харддиск.
Така че, ако старият ви компютър е спрял да ви радва със скоростта си работа - монтаж SSD устройство, според мен, перфектно решение. Но не трябва да забравяме за минимален размер оперативна памет- 2GB и процесор за предпочитане 2 ядра поне 2 GHz.
Надявам се, че тази статия ви е помогнала да избегнете грешката:
Инсталиране на Windowsна този диск не е възможно. Възможно оборудване на този компютърне поддържа зареждане от на този диск. Уверете се, че контролерът за това устройство е активиран в BIOS менюто на компютъра.
И това помогна да надстроите компютъра си и да увеличите неговата производителност и производителност.
Добър ден.
Доста често ме питат как да променя параметъра AHCI на IDE BIOS на лаптоп(компютър). Най-често те се сблъскват с това, когато искат:
Проверете твърдия диск на вашия компютър Програма Виктория(или подобни). Между другото, такива въпроси бяха в една от моите статии: ;
Инсталирайте "стария" Windows XP на относително нов лаптоп(ако не превключите параметъра, лаптопът просто няма да види вашата инсталационна дистрибуция).
И така, в тази статия искам да разгледам този въпрос по-подробно...
Разлика между AHCI и IDE, избор на режим
IDE е остарял 40-пинов конектор, който преди това е бил използван за свързване твърди дискове, дискови устройства и други устройства. Днес този конектор не се използва в съвременните компютри и лаптопи. Това означава, че популярността му пада и е необходимо да използвате този режим само в някои редки случаи (например, ако решите да инсталирате старата операционна система Windows XP).

IDE конекторът е заменен от SATA, който превъзхожда IDE поради повишената си скорост. AHCI е режим на работа за SATA устройства (например дискове), който осигурява нормалното им функциониране.
Какво да избера?
По-добре избери AHCI (ако имаш такава опция. На съвременните компютри го има навсякъде...). Трябва да изберете IDE само в определени случаи, например, ако SATA драйверите не са „добавени“ към вашата операционна система Windows.
И като изберете режим IDE, вие по някакъв начин „принуждавате“ модерен компютъремулира работата му, но това със сигурност не води до повишаване на производителността. Освен това, ако говорим за модерно SSD устройство, когато се използва, ще получите увеличение на скоростта само на AHCI и само на SATA II/III. В други случаи не е нужно да си правите труда да го инсталирате...

Можете да прочетете как да разберете в какъв режим работи вашият диск в тази статия:
Как да превключите AHCI към IDE (използвайки примера на лаптоп TOSHIBA)
Например, ще взема повече или по-малко модерен лаптоп марка TOSHIBA L745 ( между другото, в много други лаптопи Настройка на BIOSще бъде подобно!).
За да активирате IDE режим в него, трябва да направите следното:
1) Отидете в BIOS на лаптопа (как се прави това е описано в предишната ми статия :).
3) След това в раздела Разширени отидете в менюто Конфигурация на системата (екранна снимка по-долу).
4) В раздела Sata Controller Mode променете параметъра AHCI на Compatibility (екран по-долу). Между другото, може да се наложи да превключите UEFI Boot на режим CSM Boot в същия раздел (за да се появи разделът Sata Controller Mode).
Всъщност режимът на съвместимост е подобен на режима IDE Лаптопи Toshiba(и някои други марки). Не е нужно да търсите редовете на IDE - няма да го намерите!
важно!На някои лаптопи (например HP, Sony и т.н.) режимът IDE изобщо не може да бъде активиран, тъй като производителите са намалили значително функционалността BIOS на устройството. В този случай няма да можете да инсталирате на вашия лаптоп стар Windows (обаче не разбирам съвсем защо да правя това - в края на краищата производителят така или иначе не пуска драйвери за стара ОС...).
Ако вземете "по-стар" лаптоп (например някои Acer) - тогава, като правило, превключването е още по-просто: просто отидете в раздела Основен и ще видите режим Sata, в който ще има два режима: IDE и AHCI (просто изберете този, от който се нуждаете, запазете настройките на BIOS и рестартирайте компютъра).
Това завършва статията, надявам се, че можете лесно да превключите един параметър към друг. Късмет!
Съвременните твърди дискове са свързани към дънната платка компютърни устройствачрез SATA интерфейс, който осигурява работа, по-специално, в режими IDE и AHCI. IDE е стар режим, необходимо е да се осигури съвместимост с остарели компоненти и програми. Режимът AHCI също не е ново развитие в областта на ИТ, той се появи през 2004 г., но е текущ механизъм за свързване на твърди дискове чрез интерфейса SATA II и SATA III. AHCI има редица предимства пред IDE:
- възможност за свързване на повече устройства към дънната платка;
- работа с твърди дискове на най-високата възможна скорост;
- така наречената „гореща смяна“ на твърди дискове, тоест прекъсване и свързване, без да се налага да изключвате компютъра;
- поддръжка на NCQ технология, която подобрява производителността на твърдия диск при многозадачни условия.
SATA режимът е зададен в BIOS. На съвременните лаптопи режимът AHCI обикновено е зададен по подразбиране. Но новите дънни платки за компютърни компилации може да идват с активен IDE режим за целите на хардуерната съвместимост. Можете да промените IDE на AHCI (или обратно) по всяко време в BIOS на компютри, които поддържат и двата режима. Не всички компютри поддържат AHCI, но повечето поддържат, тъй като този режим съществува от 12 години. Малцинството включва редки ретро устройства, които са били пуснати на пазара съответно преди появата на AHCI. Но дори компютърът да е на по-малко от 12 години, ако поддържа AHCI, превключването към този режим пак може да причини проблеми поради липсата на подходящи настройки в остаряла версия BIOS. В такива случаи първо трябва да разрешите проблема с актуализирането на BIOS.
1. Как да разберете кой режим – IDE или AHCI – е инсталиран в момента
Можете да разберете кой режим - IDE или AHCI - е активен в момента на компютъра в мениджъра Windows устройства. Разширяване на темата:
- „IDE ATA/ATAPI контролери“ във версии на Windows 8.1 и 10;
- "IDE ATA/ATAPI контролери" в Windows версии 7.
Ако твърдите дискове на компютъра са свързани чрез режим AHCI, списъкът с устройства ще съдържа SATA контролер AHCI.
Ако IDE режимът е активен на компютъра, списъкът с клонове ще съдържа съответно запис за IDE контролера.

Алтернативен начин– използване на помощната програма AS SSD Benchmark за тестване на скоростта на твърдите дискове. Ако твърдите дискове могат да работят в режим AHCI, но BIOS е настроен на IDE, помощната програма ще ви уведоми за това с червената стойност „pciide BAD“.

Ако компютърът работи в режим AHCI, в прозореца на помощната програма ще видим зелената стойност “storahci - Ok”.

Тези два метода ще ви позволят да разберете кой режим е зададен в момента. Но за да определите дали поддръжката за режим AHCI е внедрена в BIOS, трябва да го въведете и да намерите опцията за активиране на AHCI. Избор на режим SATA работив различни BIOS версииможе да се намира в секциите „Разширени“ или „Основни“. Например в UEFI BIOS на дънната платка Платки на AsusТова е разделът „Разширени“, в него трябва да влезете в подраздела „SATA Configuration“ и да разширите опциите за параметъра „SATA Mode“.

Друг пример е BIOS AMI (V17.9) на дънната платка MSI платки, тук всичко е по-сложно и не всеки ще може веднага да разбере къде е настройката на AHCI. В секцията „Integrated Peripherals“ трябва да изберете подраздел „On-Chip ATA Devices“, а в него – „Raid Mode“, който предоставя избор на режими на свързване на твърдия диск.

2. Последици от преминаване в режим AHCI за работа с Windows
Така че можете да промените режима IDE на AHCI по всяко време в настройките на BIOS. Но за Windows такъв ход няма да доведе до леко забавяне при стартиране поради автоматична инсталация необходими драйвери, както при подмяна на някои компютърни компоненти. В този случай дори премахването на връзката към компютърните компоненти с помощта на стандартната няма да помогне. Windows помощни програми Sysprep, както в случай на подмяна на дънна платка или процесор. Промяната на режима IDE на AHCI води до сериозни последствия - Windows просто няма да стартира отново. В резултат на това получаваме едно от двете син екрансмърт или цикличен рестартирайте Windowsс известие за неправилно стартиране на системата.
Факт е, че режимите IDE и AHCI при инсталиране на Windows се регистрират на ниво регистър. За да работите с твърди дискове в режим AHCI, е необходим специален драйвер, който се инсталира автоматично с версии на Windows, започващи с Vista. Тъй като режимът AHCI се появи по-късно от Windows XP, драйверът AHCI трябва първо да бъде интегриран в разпространението на тази версия на системата, взет от диска с драйвери на дънната платка или изтеглен от Интернет.
В идеалния случай превключването към режим AHCI трябва да се извърши преди инсталирането или Преинсталиране на Windows. Но има начини да активирате AHCI, без да се налага да преинсталирате Windows - чрез стартиране на безопасен режим или редактиране системен регистър. По-долу ще разгледаме тези методи за версии на Windows 7, 8.1 и 10.
3. Задължителни мерки и процедури
По принцип всякакви експерименти с Windows могат да доведат до нежелани резултати, но методите за адаптиране на операционната система към режим AHCI трябва да се вземат особено сериозно. Тъй като в този случай ще бъдат засегнати настройките, които влияят върху способността на системата да стартира. Строго е забранено да следвате инструкциите по-долу, без предварително да сте подготвили аварийни средства. Трябва или да запишете, или да създадете и подготвите инсталационен носител на Windows. Използвайки последното, можете да влезете или в краен случай да започнете процеса на преинсталиране на Windows.
Процедурата е следната:
- Стъпка 1 – проверете настройката за активиране на AHCI в BIOS;
- Стъпка 2 – подготовка на аварийни средства;
- Стъпка 3 - в зависимост от избрания метод, или конфигурирайте следващото стартиране на системата в безопасен режим, или редактирайте системния регистър;
- Стъпка 4 – рестартирайте, влезте в BIOS и активирайте режим AHCI;
- Стъпка 5 – стартирайте компютъра.
4. Безопасен режим на Windows
Първият метод е проектиран така, че при влизане в безопасен режим Windows драйвер AHCI ще се инсталира автоматично. Но, за съжаление, това няма да работи във всеки случай. На работеща система трябва да конфигурирате следващото стартиране в безопасен режим, да рестартирате, да влезете в BIOS и да зададете режим AHCI. След стартиране на компютъра в безопасен режим драйверът AHCI на теория трябва да бъде инсталиран. Ако всичко върви добре, остава само да рестартирате системата в нормална работа.
Универсален методвлезте в безопасен режим следващия път зареждане на Windowsза всички текущи версии на системата - използвайте помощната програма msconfig, извикана с помощта на командата "Run".


5. Редактиране на регистъра на Windows
Ако методът с безопасен режимне работи, можете да избегнете преинсталирането на системата, като редактирате нейния регистър. За да стартирате редактора на системния регистър, в командното поле „Изпълнение“ въведете:
4.1 Редактиране на системния регистър Windows 8.1 и 10
HKEY_LOCAL_MACHINE\SYSTEM\CurrentControlSet\Services
В този клон потърсете папката „iaStorV“, щракнете върху нея, отворете параметъра „Старт“ и задайте стойността му на „0“. Кликнете върху "Ok".

Разширете папката „iaStorV“, изберете подпапката „StartOverride“, отворете параметъра „0“ и задайте стойността му на „0“. Кликнете върху "Ok".

Слизаме по азбучен ред и намираме папка “storahci”. Кликнете върху него и отворете параметъра „ErrorControl“. Премахваме предварително зададената стойност „3“ и вместо това въвеждаме „0“. Кликнете върху "Ok".


4.2. Редактиране на системния регистър на Windows 7
В прозореца на редактора на системния регистър разгънете клона:
HKEY_LOCAL_MACHINE\SYSTEM\CurrentControlSet\services
В клона намираме папката „iaStorV“, щракнете върху нея, отворете параметъра „Старт“ и задайте стойността на „0“. Кликнете върху "Ok".


След като редактирате системния регистър, рестартирайте компютъра, влезте в BIOS, активирайте режима AHCI и стартирайте системата.
6. Ако Windows не се зарежда
Ако нито един от методите не помогна за адаптиране на Windows за работа в режим AHCI, системата ще трябва да бъде преинсталирана. Но текущ Windowsможе да се стартира, ако например трябва да премахнете настройките на инсталирания софтуер или да запазите някои важни файлове, съхранен на устройство C. За да направите това, трябва да влезете отново в BIOS и да зададете обратно настройката за активен IDE режим.
Възможно е обаче също така да се случи системата да не може да стартира нито в AHCI, нито в IDE режим. Ако няма син екран на смъртта, но версиите на Windows 8.1 и 10 се рестартират циклично, давайки екран с надпис „Автоматично възстановяване“, щракнете върху „ Допълнителни опции».

Отивайки в менюто „Избор на действие“, следвайте пътя, посочен на екранната снимка по-долу, и се върнете към точката за възстановяване.

Ако се появи син екран на смъртта, когато стартирате компютъра си, стартирайте от инсталационния носител на Windows и на етапа на инсталиране на системата изберете опцията „Възстановяване на системата“ в долната част.

След като влезем в менюто „Избор на действие“, следваме описаните по-горе стъпки.
Тези, които са избрали метода Резервно копиес помощта на софтуер на трети страни, който използват, респ. стартиращ носителпрограми за архивиране.
Приятен ден!
Проблемът, описан в заглавието, понякога може да се срещне по време на инсталиране на Windows OS с оптичен дискили флашки. Често подобна грешка се появява при инсталиране на Windows 7, особено ако сте го направили наскоро подмяна на харддиск.
Прозорец с такова заплашително съобщение се появява на екрана на етапа на избор на подходящ HDD дял за инсталиране на операционната система. Пълният текст на това предупреждение е както следва:

Решението на този проблем обаче е доста просто, подробни инструкцииОпределено няма да е излишно, особено за неопитни потребители на компютър. И така, алгоритъмът на действията е следният:
- Рестартирайте компютъра си и отидете в менюто на BIOS.
Как да стигнете до там зависи от версията на същия BIOS, това е или бутонът Del, или F8, F10 или F11. Във всеки случай необходимият ключ ще бъде посочен във втория прозорец, който ще се появи след включване на компютъра.
- Отидете в секцията „Разширени“ и намерете там елемента „Управление на режима AHCI“.
- Превключете този режим от "Автоматичен" на "Ръчен".
- Вече можете да деактивирате „Native AHCI Match“, като го направите „Disable“. Това е необходимо за отстраняване на грешката и нормална инсталация на операционната система.
- След като инсталирате операционната система и драйверите, необходими за нейната правилна работа, можете да върнете настройките на BIOS обратно.
Това е всичко, сега знаете как да разрешите проблема "Уверете се, че контролерът на този диск е активиран в менюто на BIOS на компютъра."
Кажете на приятелите си на в социалните мрежи
CompDude.ru
SATA контролер. Как да активирам SATA контролер в BIOS?
Компютрите са сложни устройства, които разчитат на много различни елементи, за да работят. Един от тях е SATA контролер. Какво е това устройство? Как да работим с него? Как да се грижим за нейното представяне? Ето непълен списък с въпроси, които ще бъдат разгледани като част от нашата статия.
Какво е SATA контролер?
 Serial Advanced Technology Attachment е технология, която позволява на устройства за съхранение като твърди дискове и оптични кабели да комуникират по високоскоростен кабел с дънна платка. Оптимално е да използвате конектора с най-малък номер. SATA0 или SATA1 се считат за идеални. За оптични устройства е възможно да се използват други портове.
Serial Advanced Technology Attachment е технология, която позволява на устройства за съхранение като твърди дискове и оптични кабели да комуникират по високоскоростен кабел с дънна платка. Оптимално е да използвате конектора с най-малък номер. SATA0 или SATA1 се считат за идеални. За оптични устройства е възможно да се използват други портове.
Когато работите с твърди дискове, първоначално трябва да използвате SATA0. Инсталира се на системен носител. Всеки следващ трябва да има номер едно повече и т.н. Ако имате няколко твърди диска и използвате режим RAID, за да увеличите пространството за съхранение, един проводник е свързан към конектора, а след това всичко останало е свързано към контролера.
Режими на работа
 Контролерите определят как твърдият диск ще комуникира с дънната платка. Може да има три принципа на взаимодействие:
Контролерите определят как твърдият диск ще комуникира с дънната платка. Може да има три принципа на взаимодействие:
- Режим на работа на SATA IDE контролера. Най-простият вариант. При него твърдият диск функционира като IDE или PATA. В този случай той има ограничен потенциал и също не е много бърз. Но този режим е много ценен, ако е необходимо да се осигури съвместимост на взаимодействието с оборудване, което вече е остаряло. Може да се използва и в случаите, когато компютърът има само един твърд диск и не е необходимо да се използват различни функции на устройството.
- Режим на работа на SATA AHCI контролера. В този случай използването на разширени функции на задвижването става възможно. Пример е Native Command Queuing и гореща смяна. Също така значително предимство е висока скороствзаимодействия (в сравнение с предишната версия).
- Режим на работа RAID контролер. С тази настройка могат да се използват множество отделни твърди дискове за създаване на единичен масив за съхранение. Характеризира се с излишък на информация, както и с по-висока производителност. Първият се постига чрез творението резервно копиетвърд диск, а вторият – до разслояване дисково пространство. Когато този режим работи, AHCI също функционира заедно с него.
Бележки
Първоначално трябва да зададете режима на работа, в който SATA контролерът за лаптоп или компютър ще функционира правилно, и едва след това да се справите с операционната система. В края на краищата, ако направите това по-късно, операционната система може да не работи правилно, дори до точката на отказ. Така че това може да се случи поради деактивиран или използван драйвер на диска неправилен параметър BIOS.
Причини за неизправности
 Да приемем, че вашият компютър спира да работи с твърдия си диск. Тази неизправност може да има няколко причини:
Да приемем, че вашият компютър спира да работи с твърдия си диск. Тази неизправност може да има няколко причини:
- Кабелите са разхлабени.
- Твърдият диск е повреден.
- SATA контролерът не работи или е много бавен.
В първия вариант трябва да проверите плътността на кабела. Във втория случай най-вероятно устройството трябва да бъде заменено. И в третия - задайте правилните настройки. За такива промени са необходими администраторски права. Ако са, тогава можете да започнете да решавате проблема.
Как да активирам SATA контролера в BIOS на компютъра?
Първо трябва да влезете в BIOS. Тук няма единен стандарт - всяка машина използва отделен специален ключ за това. За да разберете, трябва да прочетете инструкциите на екрана, които се появяват веднага след включване на компютъра. И за гарантиран резултаттрябва да се натисне повече от веднъж.
След като влезете успешно, трябва да намерите елемента Integrated Peripherals. Ако не е там, тогава всеки, който е съгласен по смисъл, ще свърши работа. Той съдържа всички параметри, които се отнасят до вътрешните възможности на дънната платка. Сега трябва да намерите вградения SATA контролер. Ако не е там, просто потърсете всеки запис, който казва „SATA контролер“. Този параметър може да бъде зададен само на Disabled и Enabled (съответно деактивиран и активиран). Трябва да се уверите, че е активиран.
За да запазите промените, можете да натиснете F10 и бутона за въвеждане. Ако не направите това, системата сама ще предложи да извърши тези действия. След това трябва да рестартирате компютъра и да влезете отново в BIOS, за да се уверите, че твърдият диск е открит. Можете да разберете това благодарение на елемента Standard CMOS Features. Сега знаем как да активираме SATA контролера. Нека да разгледаме режимите.
AHCI връзка
 Това се прави с помощта на същия BIOS. За да направите промени, отидете в контролния прозорец. След това трябва да потърсите IDE, AHCI или RAID. Те трябва да идват със SATA. Освен това на някои устройства думата „РЕЖИМ“ се използва допълнително. Деактивираме режима, от който не се нуждаем, и, напротив, активираме необходимия (това се прави и чрез промяна на Disabled на Enabled и обратно).
Това се прави с помощта на същия BIOS. За да направите промени, отидете в контролния прозорец. След това трябва да потърсите IDE, AHCI или RAID. Те трябва да идват със SATA. Освен това на някои устройства думата „РЕЖИМ“ се използва допълнително. Деактивираме режима, от който не се нуждаем, и, напротив, активираме необходимия (това се прави и чрез промяна на Disabled на Enabled и обратно).
Ако, когато се опитате да промените режима, се покаже съобщение, че не е намерен диск, това означава, че липсват необходимите драйвери. Следователно ще трябва първо да влезете в операционната система и да ги инсталирате с администраторски права. Това може да стане и с помощта на инсталационния диск на ОС. Но все пак първият вариант отнема по-малко време. Също така не забравяйте, че влезе в основна система I/O промените трябва да бъдат запазени, за да влязат в сила. Как да направите това беше обсъдено в предишния параграф.
Като цяло, ето как да превключите SATA контролера в режим AHCI или друг режим, който е необходим. В този случай е важно да следвате стриктно инструкциите, за да не докоснете нищо ненужно. Сега нека да разгледаме две опции, които могат да бъдат полезни, когато настройвате компютъра си. Освен това основната тема на статията вече е разкрита и сега ще задълбочим знанията си.
Режим SATA контролер
 Тази опция се използва за определяне на режима на работа. Вече сме обсъждали това. Сега нека обърнем внимание как и какво работи в този случай. Ако зададете режим IDE, няма да е необходимо да използвате допълнителни драйвери, когато работите с оборудване, което използва тази технология. Режимът RAID е съвместим с всички операционни системи, започвайки от Windows 2000. Единствената особеност е, че тук ще се изискват остарели носители за драйвери (ако оборудването е от същата година като операционната система). В противен случай тяхната роля може успешно да се изпълнява от флашка или CD. Но говорете за сътворението RAID масивима смисъл само ако има поне два твърди диска. Тяхната работа ще бъде повлияна положително от същата марка и обем. И ако страните и фърмуерът съвпадат, това вече са идеални условия за използване на този режим.
Тази опция се използва за определяне на режима на работа. Вече сме обсъждали това. Сега нека обърнем внимание как и какво работи в този случай. Ако зададете режим IDE, няма да е необходимо да използвате допълнителни драйвери, когато работите с оборудване, което използва тази технология. Режимът RAID е съвместим с всички операционни системи, започвайки от Windows 2000. Единствената особеност е, че тук ще се изискват остарели носители за драйвери (ако оборудването е от същата година като операционната система). В противен случай тяхната роля може успешно да се изпълнява от флашка или CD. Но говорете за сътворението RAID масивима смисъл само ако има поне два твърди диска. Тяхната работа ще бъде повлияна положително от същата марка и обем. И ако страните и фърмуерът съвпадат, това вече са идеални условия за използване на този режим.
ANSI е повече нова технологияи не е съвместим с по-стари (сравнително) системи. Поради факта, че този режим има положителен ефект върху работата на оборудването, се препоръчва да се съсредоточите върху него. Освен това, ако RAID и ANSI все още могат да бъдат стартирани на представители на операционни системи и компютри, започващи от поколение 2000, те няма да помогнат с Windows 9x: просто няма драйвери, които да комбинират работата софтуери оборудване. Моля, обърнете внимание, че промените трябва да бъдат направени преди инсталирането на операционната система. Ако промените режима, когато операционната система вече е инсталирана, можете да намерите „син екран на смъртта“ на вашия компютър, който ще покаже информация за грешка и невъзможността за правилна работа. Ако не искате да го видите и да разрушите операционната система, тогава трябва принудително да промените драйвера на контролера на такъв, който ще работи с новите настройки.
История на развитието
 Първият от семейството контролери с право се счита за SATA 150. Това е интерфейс, който използва серийна шина за данни. Работи на честота от 1,5 GHz, като по този начин осигурява пропускателна способност 150 мегабайта в секунда. Стандартът се разпространи поради редица предимства, които предишните разработки не са имали. По този начин архитектурните предимства на шината, малкият размер на конекторите и кабелите, лекотата на използване и цялостната надеждност на връзката изиграха роля. Освен това при свързване на две устройства към един порт няма конфликти и проблеми.
Първият от семейството контролери с право се счита за SATA 150. Това е интерфейс, който използва серийна шина за данни. Работи на честота от 1,5 GHz, като по този начин осигурява пропускателна способност 150 мегабайта в секунда. Стандартът се разпространи поради редица предимства, които предишните разработки не са имали. По този начин архитектурните предимства на шината, малкият размер на конекторите и кабелите, лекотата на използване и цялостната надеждност на връзката изиграха роля. Освен това при свързване на две устройства към един порт няма конфликти и проблеми.
Второто поколение на SATA 300 осигурява работа със скорости от 300 мегабайта за една секунда. На теория и двата варианта са съвместими, но не могат да се изключат проблеми. Но, честно казано, си струва да се каже, че дори най-модерните твърди дискове все още не са се научили да работят по-бързо от 130 мегабайта в секунда, така че в този случай няма особен смисъл да се преследват числа. Така че няма разлика при използване на типове контролери. Всичко, което има значение, е кой се свързва пръв.
Заключение
 SATA контролерът, разбира се, е важна част от всеки компютър. Това е устройство, което ни позволява достъп до данни, които са ценни. Също така заслужава специално внимание успехът, който разработчиците на тази част успяха да постигнат по отношение на производителността. В допълнение, това предполага, че има значителен резерв за увеличаване на капацитета на твърдите дискове без подобряване на технологията за пренос на данни, което прави малко вероятно тя да стане остаряла и ненужна през следващите няколко десетилетия.
SATA контролерът, разбира се, е важна част от всеки компютър. Това е устройство, което ни позволява достъп до данни, които са ценни. Също така заслужава специално внимание успехът, който разработчиците на тази част успяха да постигнат по отношение на производителността. В допълнение, това предполага, че има значителен резерв за увеличаване на капацитета на твърдите дискове без подобряване на технологията за пренос на данни, което прави малко вероятно тя да стане остаряла и ненужна през следващите няколко десетилетия.
fb.ru
Дисковият контролер е активиран в менюто на BIOS на компютъра

По време на монтажа на операционната зала Windows системиМогат да възникнат 10 различни грешки. По правило те са свързани с неправилни настройки на BIOS или неправилна работа на компоненти на компютър или лаптоп. Един от често допускани грешкизвучи така: „Windows не може да бъде инсталиран на този диск. Хардуерът на вашия компютър може да не поддържа зареждане от този диск. Уверете се, че контролерът за това устройство е активиран в менюто на BIOS на компютъра." Да, проблемите се случват, когато дискът наистина се прекъсне и вече не работи. Но най-често причината е друга.
Повечето обща причинаПричината за тази неизправност е в настройките на SATA контролера при работа със стари твърди дискове. Първо, когато включите компютъра, опитайте да влезете в BIOS и да промените режима на работа на контролера от ACHI на IDE.

На по-модерни дънни платки с UEFI, вместо обичайния BIOS, смяната на Legacy режим може да помогне.

Ако нито една от тези манипулации не помогне, върнете всичко както беше. Причината най-вероятно е друга.
Понякога грешката „Уверете се, че контролерът на този диск е активиран в BIOS менюто на компютъра“ може да се появи, защото записът за зареждане на твърдия диск е повреден и трябва да бъде възстановен. За да направите това, когато стартирате инсталацията на операционната система Windows 10, щракнете върху бутона „Възстановяване на системата“ и отидете в менюто „Диагностика“ >> „Разширени опции“ >> „Команден ред“ или просто натиснете клавишната комбинация Shift + F10. Ще се появи черен прозорец на конзолата на Windows:

Изписваме командите една по една:
Bootrec /fixmbr bootrec /fixboot bootrec /RebuildBcd
Всеки от тях трябва да завърши успешно. След това рестартирайте компютъра и опитайте да стартирате инсталацията отново. Това обикновено е грешка на дисковия контролер. биос менюкомпютърният проблем е решен и всичко върви без никакви проблеми.
set-os.ru
Уверете се, че контролерът за това устройство е активиран в BIOS менюто на компютъра. | Блог на добър човек. good4el.ru
Въпрос. Windows не може да се инсталира на този диск. Хардуерът на вашия компютър може да не поддържа зареждане от този диск. Уверете се, че контролерът за това устройство е активиран в BIOS менюто на компютъра. Решен
Получих грешка при инсталиране на win7, XP се инсталира без проблеми. Започнах да търся в гугъл (сайтовете имат много глупости по този въпрос) и намерих подобен отговор и когато го завърших, получих статия.
И така, ние инсталираме Windows 7 на Samsung r530 и изскача грешката „Уверете се, че контролерът на този диск е активиран в BIOS менюто на компютъра“.
Отговор: Основната причина за тази грешка е настройката на BIOS.
1) Отидете в BIOS (F2 или DEl)
2) Потърсете раздела Разширени
3) Изберете и задайте стойността за контрол на режима AHCI на
незабавно променете Native AHCI Mode на
4) Запазете, рестартирайте и инсталирайте Windows.
Как инсталирах SSD устройство на стар компютър
Вече споменах SSD устройствата повече от веднъж в моите статии, като казах, че са по-бързи от обикновените и могат да се използват за надграждане на вашия компютър. И изглежда, че инсталирането им е тривиално нещо, какво може да бъде по-просто, премахнете стария твърд диск, инсталирайте нов SSD, инсталирайте Windows върху него и се радвайте, но в действителност всичко не е толкова просто. Факт е, че за да изстискате максимална скорост от SSD устройство (в противен случай защо да го използвате), трябва да превключите в режим AHCI (Advanced Host Controller Interface) в BIOS. И тук изненадите могат да започнат...
И така, имам стар компютър, който реших да надстроя и да инсталирам SSD устройство. Превключих режима AHCI в BIOS. За да направя това, влязох в BIOS (натиснах бутона Del или F2 (може да има други клавиши в зависимост от модела на дънната платка), когато включих компютъра) в менюто "Главно" и избрах "Конфигурация на Sata".

И в „Конфигуриране на Sata като“ избрах „AHCI“

Запазих настройките, рестартирах компютъра и започнах да инсталирам Windows. Но това не беше така, възникна грешка:

Започнах да променям настройките на BIOS, дори актуализирах версията му, резултатът беше същият - тази грешка продължаваше да се появява. В крайна сметка реших да избера режим IDE в BIOS и да инсталирам Windows. Инсталацията беше успешна, след което реших да опитам да върна обратно режим AHCI в BIOS, но подобен трик се провали и Windows просто не стартира (по принцип очаквах подобен резултат). Тогава реших да направя това - превключвам обратно в режим IDE, влизам в Windows и променям режима на ACHI в редактора на системния регистър.
След като се върна в режим IDE, Windows стартира успешно; сега трябва да направите промени в системния регистър. За да направите това, отворете редактора на системния регистър - натиснете клавишната комбинация "Win" + "R" и въведете regedit.
 В редактора на системния регистър отидете на пътя "HKEY_LOCAL_MACHINE\System\CurrentControlSet\Services\Msahci", намерете параметъра "Старт", отворете го, като щракнете двукратно. В полето "Стойност" въведете "0".
В редактора на системния регистър отидете на пътя "HKEY_LOCAL_MACHINE\System\CurrentControlSet\Services\Msahci", намерете параметъра "Старт", отворете го, като щракнете двукратно. В полето "Стойност" въведете "0".

Това е всичко, системата може да се рестартира и да се зададе AHCI режим в BIOS. В резултат на това всичко работи, SSD диска работи в режим ACHI Windows стартира успешно и работи многократно по-бързо от обикновен хард диск.
Така че, ако старият ви компютър е спрял да ви радва със скоростта на работата си - Инсталиране на SSDдиск според мен е идеалното решение. Но не трябва да забравяме за минималния размер на RAM - 2GB и процесор, за предпочитане 2 ядра от поне 2 GHz.
Надявам се, че тази статия ви е помогнала да избегнете грешката:
Инсталирането на Windows на този диск не е възможно. Хардуерът на вашия компютър може да не поддържа зареждане от този диск. Уверете се, че контролерът за това устройство е активиран в BIOS менюто на компютъра.
И това помогна да надстроите компютъра си и да увеличите неговата производителност и производителност.