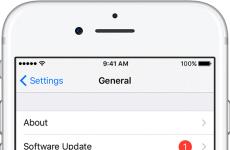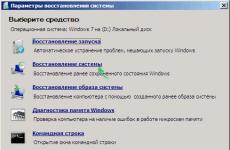Настройка на системни звуци в системния регистър в win 10. Как да запазите звуковата схема
Версиите на Windows 7 и по-нови ви позволяват напълно да персонализирате компютъра си индивидуално за потребителя. Неща като искане на парола при влизане, размер на шрифта, външен видпапки и звуков съпровод на всяко действие. Последният отговаря за звуковите схеми, които са инсталирани идентично по подразбиране за всички операционни системи Windows.
Звукови схеми в windows 10
Звуковите модели са пакет мелодии, свързани с определени операции и събития. Например, звучи познато на всички windows грешки, получаване на известие или включване на вашия компютър. Десето Windows версияви позволява да персонализирате тези звуци, както в предишните версии, с едно „но“: сега ключът на системния регистър е вграден в системата и забранявапромяна на стандартните настройки следващи събития:
- Влизам;
- Отписване;
- завършване на работата.
Можете сами да създавате звукови схеми или можете веднага да изтеглите готов пакет. Това може да бъде набор от звуци от любимата ви игра, например, или пакет от Mac OS.
Как да промените звуците за влизане, излизане и изключване
За да премахнете ограничението за промяна на тези звуци, трябва да деактивирате ключа в системния регистър, който блокира действието. Това може да стане във вградения редактор на системния регистър. Въпреки страшното име, процедурата не изисква задълбочени познания за структурата на компютъра.
Същият алгоритъм също ще работи на други версииоперационна система, не само на Windows 10, и може да се използва, ако настройките са случайно загубени.
И в двата случая Windows ще изисква разрешениеза да отворите програмата, тъй като тя може да промени работата на компютъра. Трябва да щракнете върху „Да“.

Сега няма да има проблеми с персонализирането.
Настройки на звуковата схема за Windows 10
Цялата работа ще се извършва в контролния панел. В Windows 10 отварянето му е малко по-трудно на пръв поглед от преди. Можете да извикате контролния панел с помощта на клавишна комбинация Win+х. В ъгъла на екрана ще можете да изберете няколко системни менюта, необходими: “ Контролен панел" Ако този елемент липсва, тогава трябва да използвате търсенето (иконата „лупа“, разположена до началото) и да въведете желаната стойност.
Ще се отвори меню, в което трябва да намерите „ Звук" В новия прозорец изберете третия раздел. 
Как да зададете своя собствена мелодия при стартиране на Windows 10
Първо трябва да намерите реда със съответната функция. Когато щракнете върху него с левия бутон на мишката долната част на прозореца е активирана. За да изберете своя собствена мелодия, натиснете " преглед..." Ще бъдете помолени да изберете мелодия във формат *.wav на вашия компютър. За по-лесно търсене е по-добре да го запазите на работния плот.
Промяна на звуковата схема
Веригата може да се промени по два начина: чрез специално инсталиране подготвен пакетили настройване на някои събитияи последващо запазване. Първият метод е най-удобен за използване, когато инсталирана програма, който ще свърши цялата работа автоматично. Пример за такова приложение е разгледан в края на статията.
Как да промените звуците на отделни събития
По подразбиране Microsoft предлага доста обширен списък от възможни мелодии. Можете да го слушате на основния диск в Windows папка- Медии.
За да изберете звука, който харесвате за нова операция, просто го намерете в падащо менюв настройките на звука. 
Как да запазите звукова схема
След направените промени е по-добре за надеждност запишете цялата схемав настройките, за да можете да работите с него по-късно. Това се прави просто:
- изберете желаната схема;
- Натиснете " Запази като…»;
- задайте име;
- Натисни " Добре»
Системата сама ще подреди файловете на компютъра.
Премахване на ненужна схема
Схемата се провежда в системата и оперативна памет, следователно, ако вече не е необходимо, би било по-правилно да го изтриете. Действията практически не се различават от метода за запазване:
- изберете желаната схема;
- Натиснете " Изтрий»;
- потвърдете действието.
Програма SoundPackager за работа със звукови схеми
Удобно приложение, наречено Sound Packager, ще ви помогне да улесните работата си. Платен е, но има безплатен период от 30 дни, което е достатъчно, за да изтеглите няколко схеми и да ги запазите в настройките, за да ги използвате по-късно, ако не искате да плащате.
Сайтът изисква регистрация и потвърждение на вашия e-mail. Ще получите връзка за изтегляне. Сайтът и самата програма са на английски език и няма инсталирана локализация. Но има само няколко бутона в приложението, така че това не би трябвало да е проблем.

За да изтеглите готовата диаграма, просто щракнете върху " | Повече ▼Пакети" Връзката ще се отвори в браузъра (https://www.wincustomize.com/explore/sound_schemes). Избраната схема може да се отвори, като щракнете върху името. 
Връзката за изтегляне е в долния десен ъгъл. 
Вероятно няма да е преувеличено, че всеки потребител персонален компютъррано или късно започва да персонализира инсталираната операционна система за себе си. Или не ми харесва стандартният прозорец за зареждане или цветовата схема. Понякога искате да промените външния вид на папките. Никога не знаеш.
Звуците на Windows също са досадни. Докато различни системни събития се възпроизвеждат, като правило, без да предизвикват дразнене, звуците за добре дошли и изключване оставят много да се желае. Ако решите да промените нещо във вашата операционна система, тогава може би най-интересното ще бъде да промените стандартния поздрав и затваряне Операция на Windowsна приятен женски глас: “Здравей”, който ще чуете, когато включите компютъра и “Чао”, когато е изключен.
Подмяната на системни звуци в Windows XP не е трудна. Достатъчно е да ги поставите в папката “Windows > Media”. След това чрез „Контролен панел > Звуци и аудио устройства > Звуци” сменете вашите собствени звуци, които трябва да са във формат WAV (Windows PCM). Можете да изтеглите безплатно звуците „Здравей“, „Чао, чао...“ за Windows XP.
Тонове при стартиране и изключване на Windows
В Windows 7 е малко по-различно. Не всички системни звуци се намират в папката Windows > Media. За такъв ъпгрейд на Windows 7 ще ви трябват два файла. Един от тях се нарича "imageres.dll", който съдържа поздрав и аудио файл във формат WAV (Windows PCM), чието име може да бъде произволно.
За да започнете, изтеглете безплатно „imageres.dll“ с поздравителен звук „Здравей“, WAV файл със звук „Чао, чао...“.
Въпреки това библиотеката "imageres.dll" е под Windows защита 7 и с помощта на операционната система няма да е възможно да замените файла чрез стандартни операции за изтриване, копиране и др. За да замените библиотеката "imageres.dll", първо трябва да станете собственик на този файл, след което да промените настройките за разрешение за системни папкивъв връзка с файла "imageres.dll".
Етап №1. Станете собственик на файла "imageres.dll".
За да поемете собствеността върху файла „imageres.dll“, отидете на C:\Windows\System32.

Щракнете с десния бутон върху файла imageres.dll и изберете Свойства.

Ще се отвори разделът „imageres.dll Properties“.

От менюто със свойства изберете Защита.

В новия прозорец щракнете върху „Разширени“.

в " Допълнителни опциисигурност за imageres.dll" щракнете върху "Собственик".

Кликнете върху „Редактиране“.

Щракнете с левия бутон върху „Администратори (X\Administrators)“ и щракнете върху „Прилагане“. Ще видите, че току-що сте поели собственост върху този обект. А за да промените разрешенията, трябва да затворите и отворите отново прозореца със свойства на този обект, тоест файла „imageres.dll“.

Натиснете OK.
Етап №2. Промяна на разрешенията.
За да промените разрешенията за файла imageres.dll, отидете отново на C:\Windows\System32. Щракнете с десния бутон върху файла imageres.dll и изберете Свойства. В свойствата на "imageres.dll" щракнете върху "Сигурност".

Щракнете с левия бутон върху „Администратори (X\Administrators)“ и щракнете върху „Разширени“.

Изберете „Разрешения... Администратори (X\Administrator...)“ и щракнете върху „Промяна на разрешенията“.

Отново маркирайте „Разрешаване... Администратори (X\Administrator...) и щракнете върху „Промяна“.

В раздела „Елемент на разрешение за „imageres.dll“ поставете отметки в квадратчетата до всички разрешения и щракнете върху „OK“.

Когато защитата на Windows ви предупреди, че сте на път да промените настройките за разрешения за системни папки и че това може да причини неочаквани проблеми и да компрометира сигурността, щракнете върху ДА.

Изберете файла „imageres.dll“ с десния бутон на мишката и изберете „Преименуване“. Като пример можете да промените файловото разширение на например „imageres.dllll“. И щракнете върху "OK". копие нов файл"imageres.dll" в папката C:\Windows\System32.

Рестартирайте компютъра си. Ще чуете поздрав „Здравей“, докато компютърът ви се зарежда. След рестартирането преименувания файл “imageres.dllll” от папката “System32” може да бъде изтрит.
Що се отнася до звука при изключване на Windows, отидете на C:\Windows\Media, създайте папка с произволно име в папката „Медия“ и поставете аудио файла със звука „Чао, чао“ в създадената папка.

След това отидете на Контролен панел > Хардуер и звук > Промяна на системните звуци. От списъка със събития изберете „Изключване на Windows“. С помощта на бутона "Преглед" посочете пътя до файла. Кликнете върху „Проверка“. Ако чуете звуци "Чао, чао", щракнете върху Приложи и OK.
Забележка.
Да се зареждане на Windowsбеше възпроизведена мелодията за добре дошли, в настройките на звука на системата срещу „Възпроизвеждане на мелодия“ Стартиране на Windows" трябва да има квадратче за отметка.
Когато промените звуковата схема или темата, поздравителният звук остава непроменен. Но звукът за изключване на Windows ще трябва да се включи отново.
Можете да изтеглите безплатно аудиопоздрава „Здравей“ за Windows 10. Архивът съдържа инструкции във видео формат. Що се отнася до звука при изключване на Windows, такова системно събитие в новата операционна система Windows система 10 не е предвидено.
Моля, имайте предвид, че работата с системни файловевинаги включва риск. Ако използвате програми за архивиране на данни харддиск, създайте резервно копие на вашата операционна система и стартиращ носителсъс самостоятелна версия на програмата! Ако използвате продукти на Acronis, първо направете промяната, като активирате режима Try&Decide, който ви позволява да създавате виртуален дискс вашата операционна система. Използвайки този временен виртуален диск, напълно изолиран от инсталирана система, можете да правите всякакви промени в системата, без да се притеснявате, че те могат да повредят системата, инсталирана на вашия компютър! Или използвайте вградения Windows компонент "Архивиранеи възстановяване“, за да създадете резервно копиесистема (образ на системата). Създайте диск за поправка на системата, който може да ви помогне да коригирате проблем с компютъра си, ако той не се стартира. За достъп до Архивиране и възстановяване, щракнете с десния бутон върху бутона Старт и изберете Контролен панел > Архивиране и възстановяване (Windows 7).
Ако нямате звук, когато сте свързани към главния жак, опитайте да свържете слушалки или високоговорители отпред. Ако и двете опции не помогнат, трябва да проверите функционалността на самото устройство за възпроизвеждане. За да направите това, свържете го към друго устройство - лаптоп, телефон и др. Ако звукът се възпроизвежда правилно на лаптопа или телефона, проблемът е в 3,5 мм жак на дънната платка или корпуса на настолен компютър.
Трябва да проверите дали предният конектор е свързан към дънната платка. Ако забележите съскане или изкривяване, звукът е хриптящ или твърде тих, но всичко е наред на други устройства, тогава трябва да потърсите софтуерни проблемии конфигурирайте възпроизвеждането с помощта на Windows инструменти 10 и драйвери.
Проверка на звука
След като стартирате компютъра си, първо проверете дали звукът е деактивиран в настройките на операционната система. Първо, погледнете панела "Старт". Ако видите икона с кръст, трябва да повишите нивото на звука ръчно:
За да направите това, щракнете върху LMB върху иконата и плъзнете плъзгача до позиция, приемлива за вас.
Ако сте загубили звук в определено приложение, но всички други звуци се възпроизвеждат правилно, тогава трябва да използвате настройките на миксера:
- Щракнете с десния бутон върху иконата за сила на звука в панела.
- В менюто трябва да изберете „Open volume mixer“.
- Тук можете да регулирате нивото на звука отделно за всяко работещо приложение.
Ако ви липсват само системни звуци, тогава трябва да направите следното:
- Отворете „Контролен панел“ през лентата за търсене.
- Отидете в секцията „Хардуер и звук“.
- Отворете подраздела „Звук“.
- Отидете в раздела „Звуци“ и задайте звуковата схема на „По подразбиране“. За да запазите промените, затворете прозореца с бутона „OK“.
Сега знаете как да включите звука на компютър с Windows 10. Ако никой от горните методи не работи, преминете към проверка на драйвера.
Проверка на водача
Ако използвате стандартна звукова карта, вградена в дънна платка, тогава „дървата за огрев“ трябва да се инсталират автоматично заедно с операционната система. Въпреки това не могат да бъдат изключени грешки и конфликти при инсталиране. Следователно трябва ръчно да проверите вашите аудио драйвери и да ги коригирате, ако е необходимо.
За да преинсталирате драйвера, трябва да изпълните следните стъпки:
- Отворете диспечера на устройства, като използвате лентата за търсене или друг метод.
- След това отворете раздела „Звукови, игрови и видео устройства“. В него трябва да щракнете с десния бутон върху линията Realtek HD Audio. От менюто изберете Properties.
- Сега отидете в раздела "Драйвер". Тук можете да извършите всички операции, свързани с настройката на Realtek Audio.
- Кликнете върху „Актуализиране на драйвера“. Ако не сте изтеглили разпространението му предварително, изберете първата опция.
- Програмата ще търси драйвери, които могат да бъдат инсталирани. След инсталирането вашето аудио устройство трябва да работи.
Ако оборудването не е посочено в Device Manager, то трябва да се добави ръчно. Моля, обърнете внимание, че тук се показва звуковата карта, а не високоговорителите или слушалките.
В прозореца на диспечера на устройства щракнете върху елемента „Действие“ - „Актуализиране на хардуерната конфигурация“. Това ще ви помогне да намерите и добавите вашата звукова карта към списъка с устройства.
Ако не можете да го намерите ръчно необходим драйвер, например за включена звукова карта VIA Audio Driver Лаптопи Asus, Lenovo или подобен, след това използвайте Центъра Актуализации на Windows 10.
След като сте инсталирали успешно драйвера Realtek или подобен за звукова карта от друг производител, можете да продължите към настройките в мениджъра.
Настройка на Realtek HD
Ако след инсталиране на аудио драйвера звукът започне да работи, но не се възпроизвежда правилно (твърде тихо, може да изчезне, лошо качествои така нататък), тогава параметрите се настройват чрез „ Мениджър на Realtek HD":
- Щракнете двукратно върху иконата на високоговорителя с LMB. Провежда се тук подробна настройкавъзпроизвеждане Можете да промените баланса между левия и десния високоговорител (1), да увеличите или намалите силата на звука (2) и да изберете конфигурацията на високоговорителя (3).
- Вторият раздел съдържа еквалайзер и възможност за избор стандартни настройкисреда и така нататък. С помощта на бутона, маркиран на екранната снимка, можете да конфигурирате високоговорителите ръчно чрез плъзгачите на еквалайзера.
- В третия раздел са конфигурирани само 5.1 и 7.1 системи, свързани към аудио изхода.
- Последният раздел ви позволява да зададете качеството на звука. Също така в прозореца на съветника за настройка можете да определите към кои изходни жакове са свързани външни устройства. Ако жакът, към който са свързани слушалките или аудио системата, не свети, тогава проблемът е свързан с хардуера.
Настройки на BIOS
Ако всички настройки не помогнаха да постигнете желания резултат и аудиото също не се възпроизвежда, тогава не забравяйте да проверите конфигурацията на BIOS. За да направите това ви трябва:
- Рестартирайте компютъра си и отидете в менюто на BIOS. Включете елемента „Onboard Audio Function“ на позиция „Enabled“. Можете да направите това, като използвате стрелките наляво и надясно на клавиатурата.
- Запазете промените с помощта на F10 и рестартирайте компютъра отново.
Диагностика на грешки
След като актуализирате или инсталирате нови драйвери за вашето устройство за възпроизвеждане, може да срещнете проблеми със съвместимостта или производителността. Вграденият съветник за системна диагностика може да ви помогне да коригирате грешката. Можете да отстраните проблема по следния начин:
- В долния панел щракнете с десния бутон върху иконата за запис на звук. Кликнете върху „Отстраняване на неизправности“.
- Ако след сканирането няма проблеми, програмата ще предложи да отворите менюто за подобрение.
- Ако са открити грешки, ще видите съобщение, което показва дали услугата е успяла да разреши проблема.
Сега нека разберем по какви начини можете да подобрите качеството на звука, да подобрите ефектите, да увеличите честотите, да регулирате нивата на звука и т.н.:
- Щракнете с десния бутон върху иконата за сила на звука в панела "Старт" и изберете Устройства за възпроизвеждане.
- Изберете активното устройство и щракнете с десния бутон върху него, след което изберете „Свойства“.
- Първият раздел съдържа обща информация за контролера и конектора. Уверете се, че приложението на устройството е във включено положение.
- Разделът Нива ви позволява да регулирате нивото на звука за всеки жак и канал. Чрез бутона "Баланс" можете да регулирате нивото във всяка от слушалките. Ако сте изключили звука в един от високоговорителите/слушалките, тогава трябва да настроите баланса в този раздел.
- Секцията „Подобрения“ ви позволява да избирате ефекти при възпроизвеждане, да настройвате баса, да променяте настройките на еквалайзера и много други. Ако гласът на събеседника в слушалките ви започне да се пропуква, поставете отметка в квадратчето до „Потискане на гласа“ и „Компенсация на силата на звука“. Експериментирайте и с други настройки. Няма да можете да направите вашия събеседник да звучи перфектно, но можете да премахнете твърде силен глас или да подсилите слаб микрофон в слушалките.
- Разделът „Разширени“ съдържа настройки за битова дълбочина и честота на семплиране. Можете веднага да проверите резултата с помощта на бутона „Проверка“.
- „Пространственият звук“ ще бъде полезен за потребители с 5.1 и 7.1 аудио системи.
Инсталиране на кодеци
Много потребители имат проблеми със звука при възпроизвеждане на аудио или видео през различни плейъри. В такива случаи както самият видеозапис може да замръзне, така и аудиозаписът може да бъде прекъснат, забавен или дори напълно загубен. В този случай всички системни звуци се възпроизвеждат правилно.
- След като инсталацията приключи, рестартирайте вашия компютър.
Настройки на Skype
Друго приложение, което може да изисква аудио корекции, е Skype messenger. Често се случва да чувате трудно събеседника си, но той да не може да реши проблема от своя страна. В такава ситуация трябва сами да промените нивото на звука в Skype:
- Стартирайте Skype. Кликнете върху „Инструменти“ – „Настройки...“.
- Отидете в секцията „Настройки на звука“. Премахнете отметката от квадратчето до „ Автоматична настройкависокоговорители" и поставете плъзгача на позиция „Силно".
- Кликнете върху бутона "Запазване" и проверете промените си.
Тези действия могат да се извършват с други подобни програми. Например в Discord потребителят може да изравни нивото на силата на звука на всеки събеседник по желание.
Заключение
Разбрахме всички аспекти на настройката на звука в Windows 10 и разгледахме основните проблеми, които могат да възникнат. Както можете да видите, неправилното възпроизвеждане през слушалки или високоговорители може да бъде причинено както от хардуерни, така и от софтуерни проблеми. По-добре е да започнете да проверявате с хардуера, за да се уверите, че е в добро състояние. След това трябва да изпълните всички горепосочени стъпки в Windows 10.
Видео инструкция
За да ви улесним да разберете всички стъпки, ви предлагаме да гледате видео урока, който ясно показва всички инструкции по тази тема.
Значителна част от потребителите на Windows 7 и Windows 8 са преминали към Windows 10 и на практика всеки от време на време среща проблеми с работата му. И дори по време и след инсталиране на нова операционна система възникват повече проблеми, отколкото навремето с XP.
Днес ще се запознаем с тези, свързани с аудиото, и ще разгледаме как да конфигурирате настройките на звука на компютър в Windows 10.
Хардуерни източници на проблема
След Windows инсталации 10 много стар компютърможе да се окаже, че той звукова картапросто не се поддържа от новата операционна система. Ако използвате старо устройство, проверете неговата съвместимост с „десетте“ на уебсайта на Microsoft.
Второто нещо, което трябва да направите, е да проверите функционалността на аудио системата на друго устройство. Също така внимателно проверете аудио изхода (може да е повреден поради интензивна употреба), проводника (може да е счупен) и конектора на високоговорителя. Ако има алтернативен жак за високоговорител или друг компютър на предния панел, използвайте го, за да диагностицирате аудио изходното устройство.
Ако всичко е наред с хардуерните компоненти, започваме да търсим софтуерни грешки, които са отговорни за липсата на звук на компютъра.
Софтуерни проблеми
Първата стъпка е да проверите какво „мисли“ тя самата за цялата ситуация. операционна система. За целта ще използваме инструмент за диагностика, намиране и коригиране на софтуерни проблеми.
Помощникът за диагностика стартира чрез контекстно менюИкони на високоговорителите.
Извикайте контекстното меню и изберете „Отстраняване на проблеми със звука“.

Чакаме съветника да завърши, който ще провери защо звукът в Windows 10 не работи правилно.


Ако компютърът използва и устройство за запис на звук или друга звукова карта, ще се появи диалогов прозорец, където ще трябва да изберете проблемното устройство.

Освен това съветникът за коригиране на проблеми със звука може да предложи изключване на звукови ефекти и допълнителни инструменти, които ще помогнат за подобряване на качеството на звука.

След това поставете отметка в квадратчето „Деактивиране на всички звукови ефекти"или премахнете отметките от квадратчетата отделно за всеки ефект, който смятате за ненужен.


По-нататъшните действия зависят от звуковия тест, ако звукът е нормален, щракнете върху „Добър“ и продължете напред, ако звукът е лош или не може да се чуе, щракнете върху „Лош“ и изчакайте драйверът да се преинсталира.

След това съветникът автоматично ще сканира системния регистър и хранилището, като събере всички необходимата информация, ще го анализира и ще се опита да намери несъответствия в настройките или параметрите на системата.

Ако проблемът бъде открит, следвайте предоставените препоръки.
Най-често звукът на лаптоп или настолен компютъризчезва или се възпроизвежда неправилно поради стари или частично несъвместими драйвери.
Те ще трябва да се актуализират, докато работи съветникът за откриване на звукови проблеми, споменат по-горе, или да се изтеглят последна версияот официалния ресурс.
Следващият раздел е посветен на тази тема.
Актуализация на аудио драйвери
Въпреки че изтеглянето на програмата за инсталиране на драйвери от уебсайта на производителя на драйвери е по-надежден и надежден метод за тяхното актуализиране, Microsoft препоръчва използването на инструментите на своята операционна система. Нека направим така. Освен това за начинаещите процесът на идентифициране на необходимия софтуер и намирането на ресурс, където може да бъде изтеглен, може да причини много трудности.
1. Използване на контекстното меню Старт или клавишната комбинация Win→X.
2. Изберете елемента „Диспечер на устройства“.

3. Разширете секцията с устройства, отговорни за възпроизвеждането на звук в Windows 10.
Може да бъде „Звукови, игрови и други видео устройства“ или „ Неизвестни устройства" Вторият случай е от значение, ако на компютъра не са инсталирани драйвери за аудио картата и тя се показва в списъка с неизвестни устройства „десетте най-добри“.
Може да се случи някой да изключи звуковата карта и устройство, което не е включено, няма да работи.
4. Като използвате контекстното меню на раздела, актуализирайте хардуерната конфигурация.

5. Използвайки контекстното меню, извикайте командата за актуализиране на драйвера.

6. Изберете тип автоматично търсене софтуерв интернет (на сървъри на Microsoft).

След като инсталацията приключи, не забравяйте да рестартирате Windows 10.
Изключен звук
Следващата софтуерна причина за липсата на звук е, че просто е изключен. Ако иконата „Високоговорители“ в областта се показва заедно със зачертано устройство за възпроизвеждане на аудио, щракнете върху нея и преместете плъзгача надясно, за да регулирате силата на звука, или просто щракнете върху иконата в прозореца, който се появява, за да включите аудиото .

Неправилна конфигурация
Подразделът показва как да настроите аудио устройство в Windows 10. Същността на проблема е, че системата може да има няколко устройства за възпроизвеждане на аудио (включително виртуални, под формата на драйвери, например за програми за улавяне на звук) и като стандарт се използва грешният.
1. Отворете „Устройства за възпроизвеждане“ чрез контекстното меню на иконата „Високоговорители“ или аплета „Звуци“.

2. В първия раздел изберете целевото устройство и го направете устройство по подразбиране.

Ако не бъде открит, отидете в „Диспечер на устройства“, актуализирайте конфигурацията на хардуерните компоненти и включете деактивираното устройство.
Когато слушалките или високоговорителите са изключени програмен метод, щракнете двукратно върху желаната икона и в списъка с бележки изберете „Използвайте това...“.

Ако новите настройки не решат проблема, рестартирайте компютъра.
Няма звук при възпроизвеждане на филми/музика
Ако срещнете проблем със звука само по време на възпроизвеждане на мултимедия, източникът му е самият плейър или кодеците. Преди това мултимедийните плейъри използваха кодеци, инсталирани в системата, които бяха общи за всички подобни програми, но сега почти всеки използва собствена версия на програмата за декодиране на аудио и видео потоци.
Актуализирането на пакета безплатни кодеци, изтеглени от официалния ресурс (например http://k-lite-codec-pack.org.ua/skachat-k-lite-codec-pack), може да реши проблема, но не за всички приложения. Някои плейъри с интегрирани модули за декодиране на мултимедия ще трябва да бъдат актуализирани. Като правило една от горните опции решава проблема със софтуерните кодеци. Те или плейърът трябва да бъдат актуализирани; дори не е нужно да конфигурирате нищо тук.
Ако имате проблеми със звука във вашия браузър, трябва да получите най-новата версия на вашия интернет браузър и да актуализирате вашия Flash player. Изтеглете последния само от официалния източник чрез връзката https://get.adobe.com/ru/flashplayer/otherversions/. Алтернативните ресурси могат да навредят много.
Системните звуци не работят
Много новодошли забелязват, че след преминаване към Windows 10 системните звуци изобщо не се възпроизвеждат или се възпроизвеждат, но много рядко. Във втория случай трябва да знаете, че Microsoft изостави голям брой мелодии, които придружаваха много системни събития в Windows 7 и XP. А разнообразието от звукови схеми е сведено само до една.
Ако искате да активирате известия за определени събития (отваряне на папка, стартиране на приложение), които не са обявени в Топ 10, направете следното.
1. Чрез контекстното меню на високоговорителя в тавата извикайте командата „Звуци“.

2. Изберете звуковата схема “По подразбиране”, ако е активирана “Без звук”.

3. Кликнете върху желаното събитие в рамката по-долу.
4. Изберете подходящия от списъка със звуци.

Ако това не бъде намерено, щракнете върху „Преглед“ и проучете наличните мелодии в операционната система. Можете също така да използвате своя собствена мелодия, основното е, че е преобразувана във формат wav.
5. Щракнете върху „Прилагане“ и проверете дали всичко е наред.
Правилна конфигурация на BIOS
В BIOS/UEFI можете да деактивирате много хардуерни компоненти. Проверете състоянието на опцията
Вградено аудио, Висока разделителна способностАудио или техни варианти или съкращения. Може да се нарече всякак. Опцията се намира в Integrated Peripherals или друг раздел с подобно име. Стойността на параметъра трябва да бъде „Активирано“.

1. За да конфигурирате звуковата схема, да приложите свои собствени звуци и техните набори, трябва да отидете на панела "Звуци": Старт → Настройки → Персонализиране → Теми → Звуци. Можете да отидете до този панел от търсене в лентата на задачите, като потърсите „промяна на системните звуци“.
В панела „Звуци“, който се отваря, можете да активирате една от звуковите схеми, инсталирани в системата, да създадете своя собствена схема или просто да промените един досаден звук, например от Контрол на акаунти Windows записи(UAC). Ако желаете, звуците могат да бъдат напълно изключени.

2. За да приложите една от звуковите схеми, инсталирани в системата, просто я изберете в списъка Звукова схемаи използвайте бутона Добреза да запазите промените и да излезете от панела Звуци.

2.1 Не е трудно да намерите готови звукови схеми в Интернет, като използвате заявките „звуци за прозорци“ и „звукови схеми за прозорци“. Като правило, за да ги инсталирате, трябва да копирате папката със звуци в директорията C:\Windows\mediaи правете промени в регистъра, като използвате предоставения файл на регистъра (.reg). Ако файлът на регистъра не е включен със звуците, след копиране на папката всеки звук ще трябва да се инсталира ръчно (стъпка 3).

3. За да замените звуците на отделни събития, първо трябва да намерите и изберете този, от който се нуждаете в списъка Програмни събития:и след това му задайте звук от системен комплектв списъка Звуци:, или посочете пътя към вашия собствен файл във формата .wavс помощта на бутона преглед...Можете веднага да слушате избрания звук, като щракнете върху бутона Проверете.

4. След като зададете собствени звуци за желаните програмни събития, препоръчително е да ги запишете в звуковата схема. Това ще ви помогне лесно да върнете своя набор от звуци, ако е бил заменен с друг. системен администраторили друг компютърен потребител. За да създадете своя собствена схема, трябва само да кликнете върху бутона Запази като..., посочете желаното име за бъдещата схема и приложете промените с бутона Добре.

5. За пълно изключванесистемните звуци просто трябва да бъдат избрани в списъка Звукова схемаопция Беззвучен.