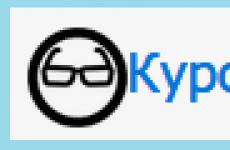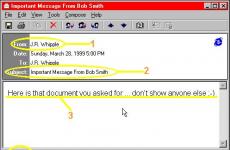Изтеглете плъгина за екранни снимки. LightShot е програма за създаване на екранна снимка. Програма Lightshot. Как да инсталирате Lightshot
За да заснемете екрана, просто казано - правене на екранна снимка на монитора.
За какво е програмата Lightshot?
Много често, когато работим на компютър, имаме нужда заснемете нещо на екрана, или важна информацияили просто някои бележки за бъдещето. Именно за тази задача трябва да изтеглите Lightshot за Windows 7, 8, 10.
LightShot замествастандартни функции PrtScr ключове в Windows на компютър или лаптоп, което позволява не само направете снимка на цял екранвашия монитор, но също така изберете конкретна областза екранна снимка.
Как да направите екранна снимка с помощта на Lightshot?
След като изтеглите и стартирате безплатно Lightshot за Windows, иконата на активното приложение ще се появи в долния десен ъгъл на лентата на задачите.
Настройване на Lightshot
Преди да създадете първия си екран, препоръчително е персонализирайте приложението за себе сиза да е по-удобно. В менюто на приложението можем да променим следните параметри:
Основен. В този раздел можете да изберете общи опцииза работа, например: показване на известия за копиране и запазване или автоматично копиране на връзката след качване на сървъра, затваряне на прозореца след качване и т.н.
Бързи клавиши. Можете да зададете свой собствен бутон за всяко действие в Lightshot 2019, което е много удобно.
Формати. Тук можете да изберете разширениезапазено изображение: това може да бъде JPEGили PNGфайл и също коригирайте качествострелба.
Прокси. Отговаря за използването на системата или ръчни настройкипрокси.
Създаваме първата си екранна снимка
Ако сте изтеглили Lightshot за Windows 7, 8, 10 за първи път, тогава по подразбиране бутонът PrtScr ще направи екранна снимка на целия екран, но промених действието на този бутон в клавишните комбинации, т.к. Често правя екранни снимки на отделни области на екрана, а сега PrtScr затъмнява екрана и можете да използвате плъзгане на мишката, за да създадете област, която впоследствие ще стане нашата екранна снимка.
Екранна снимка на района
Докато избираме област, която виждаме размер на площта в px, а след отпускане се появяват бутоните на мишката 2 панела с функции, които могат да бъдат приложени към тази зона.
Можеш запазването на изображениетосам местен диск, копирайте го в клипбордаили отменете заснемането, както и две други интересни опции: запазете изображение онлайн V безплатно обслужванесъхранение на файлове - идеално за споделяне с приятели, или редактиранетова е, изненадващо, в безплатен, богат на функции онлайн редактор на изображения.
Онлайн редактор на изображения
Онлайн редакторът в LightShot ни позволява да работим с изображението различни начини, например, изрязвайте, трансформирайте, добавяйте нови слоеве или дори ги скривайте с помощта на филтри и специални ефекти.
След като завършите всички манипулации, можете просто да запазите изображението във вашия HDDвъв формат JPG, BMPили PNG.
Текстови и графични елементи
В допълнение към функциите за запис и печат, можете да добавите допълнителни текст или геометрични елементи , Например: линии, стрелки, правоъгълници, добавете надписи т.н.
Често, особено ако правите екранна снимка не за себе си, а например за ваш колега или приятел и искате да му посочите специфичен детайлв изображението и подчертайте това с малък
Полезна помощна програма за всички компютърни потребители - тя ви позволява бързо да правите екранни снимки (екранни снимки) и да ги редактирате. Полученото изображение може да бъде копирано в клипборда, отпечатано, запазено на локален диск или качено в Интернет - в социална медияили към специален ресурс за обмен на снимки. Lightshot поддържа търсене на подобни изображения.
Възможности:
- бързи екранни снимки;
- интегриран редактор;
- запазване на изображения във формат JPEG, PNG, BMP;
- автоматична подмяна на стандартни инструменти;
- качването работи в интернет.
Принцип на работа:
по подразбиране след инсталация Lightshot замества стандартен инструментза правене на екранни снимки (ножици). Алгоритъмът на работа на помощната програма се състои от няколко стъпки. За да направите снимка:
1. Натиснете клавиша “PrtScr”.
2. Изберете областта, за да направите екранна снимка.
3. Ако е необходимо, направете редакции с помощта на вградения редактор.
Програмата за правене на екранни снимки може да се инсталира на лаптопи и компютри, базирани на Windows и MacOS - за всяка платформа е проектирана отделна версия на Lightsot.
Професионалисти:
- много различни методи за експортиране;
- удобен принцип на работа;
- Можете да изтеглите скрийншотъра Lightshot с интерфейс на руски;
- крос-платформа - има отделна версия на приложението за MacOS, както и добавки за браузър за Chrome, IE, Firefox;
- услуга за търсене на подобни изображения.
минуси:
- вграденият редактор не ви позволява да прилагате основни ефекти и не съдържа инструмент за премахване на определена част от картината;
- Интегрираното файлово хранилище не е защитено от URL груба сила.
Lightshot - отлична подмянастандартна функция за екранна снимка, която ви позволява да зададете конкретен фрагмент на екрана и да фокусирате върху необходимата част от изображението, като го маркирате. По отношение на лекотата на използване, помощната програма може да се сравни с добре познатия езиков „превключвател“ Punto Switcher.
Аналози:
- Clip2Net - обикновен скрийншотър;
- Jing е помощна програма за правене на екранни снимки и записване на действия на екрана (screencasts).
Lightshot - удобен и безплатно приложениеза заснемане на снимки от монитора. Подходящ за всеки потребител, който търси бърз, удобен и лек скрийнсейвър.

Работата му е подобна на вградения в Windows OS инструмент „Scissors“, но в същото време е по-удобен за използване и предоставя допълнителни функцииза редактиране на екранна снимка и публикуването й в интернет. Разполага с редица допълнителни полезни функции, липсва в много подобни продукти.
Основна функционалност:
- екранна снимка на всяка област на монитора;
- качване на снимка на сървъра със създаване на връзка или запазване на вашия компютър;
- копиране за последващо поставяне във всяка програма;
- публикуване на изображение в социалните мрежи;
- редактиране както по време на процеса на създаване, така и напреднали в онлайн редактора;
- поддръжка на бързи клавиши;
- онлайн галерия от създадени екранни снимки;
- търсене на подобни снимки чрез Google.
Lightshot може да бъде изтеглен безплатно на руски език за Windows 10, 8 и 7 от официалния уебсайт, като използвате връзката по-долу. По същество Lightshot се състои от две части, напълно автономни една от друга: малка програмаи функционална уеб услуга.
Самата помощна програма, за да не усложнява живота на потребителя, няма настройки и е готова за употреба веднага след инсталирането. Почти всички задачи на скрийнсейвъра могат да бъдат изпълнени както с помощта на бутони, така и чрез набор от „горещи“ клавиши за операции. Програмата също прихваща бутона PrtScr, за да се стартира по подразбиране.
Lightshot се предлага като разширение на браузъра: Google Chrome, браузър Yandex и изтеглете безплатно добавката за уеб браузъри, като използвате официалните връзки по-долу.
Трябва да споменем и функцията за редактиране на снимки. Мощният онлайн редактор е в много отношения сходен по функционалност с популярния Адобе Фотошоп. Стандартният редактор, предварително инсталиран в Lightshot, със сигурност не може да замени графичен фоторедактор, но прости действия със снимка могат да се извършват с него.
Функционалност на редактора на пълен работен ден:
- Рисуване с молив и маркер.
- Създаване на линии, стрелки и правоъгълници.
- Вмъкване на текст и надписи.
- Възможност за избор на фон за всяка селекция.
Освен всичко друго, създателите на Lightshot се погрижиха още повече за своите потребители, като пуснаха програмата като плъгин за популярни браузъри. С последното скоростта и удобството на работа ще се увеличат още повече, тъй като за стартиране ще бъде достатъчно да натиснете бутон на панела на уеб браузъра.
Разработчикът на такава функционална помощна програма беше Skillbrains, компания от Русия. Има поддръжка на OS Windows 7, 8 и 10.
Как бързо да прожектирате филм, телевизионен сериал, шоу, всеки уебсайт или просто да направите много екранни снимки за няколко секунди? Прекарвах много време в това! Сега този процес стана бърз и много приятен. Представям на вашето внимание проста програма Lightshotза създаване на екранни снимки, което ми помага в работата и писането на рецензии в уебсайта Irecommend от дълго време.
5. Изводи.
1. Програма Lightshot. Как да инсталирам Lightshot?
Lightshot е безплатна програмада правите екранни снимки. Когато отидете на уебсайта на програмата Lightshot, се отваря главната страница. Изглежда така:
Също така на начална страницасайт [линк]можете да гледате видеоклипове за това как да правите екранни снимки с помощта на програмата LightShot. Това е много удобно за тези, които никога преди не са правили такива снимки на небето.

Как да инсталирате LightShot на вашия компютър?
Монтажът е много прост. Ще ви отнеме няколко минути. Първо трябва да кликнете върху зеления бутон „Изтегляне за Windows“вдясно горен ъгълекран.


Монтажът е много бърз. Самата програма отнема около 2,5 MBна диск.
След инсталирането пред вас ще се отвори прозорец със следното съобщение:
„Вие сте невероятни! Благодарим ви, че използвате LightShot!“
Това означава, че инсталацията е успешна! От този момент вече можете да започнете да правите екранни снимки.

Веднъж инсталиран, LightShot поставя иконата си с лилаво перце в лентата с инструменти до часовника. Но не е нужно да щракнете върху него, за да направите екранни снимки. Просто натиснете клавиш PrintScreen. По-долу ще опиша по-подробно как да направя екранна снимка.
2. Защо е по-лесно и по-бързо да правите екранни снимки в Lightshot?
програма LightShotПолзвам го от доста време. Преди това направих екранни снимки (снимки) на екрана по обичайния начин. Натисна бутона Print Screen. След това отидох при Програма за рисуване. Натиснат Ctrl+V. След това щракнах върху Запиши като. Изберете формата Jpegзададе име и го запази. След това отидох в папката, където се съхранява екранната снимка, и изрязах снимката, като премахнах излишното. Тази процедура отне много време. Ако трябваше да снимам много екрани, просто бях уморен от такава процедура. Тогава започнах да търся в интернет програма, която да опрости тази процедура и да направи процеса на правене на екранни снимки и запазването им бърз. И така, намерих и открих една много лесна за използване програма LightShot. Както се оказа, можете да правите екранни снимки в програмата LightShot няколко пъти по-бързо, отколкото аз го направих по обичайния начин. Екранните снимки се записват моментално в необходимия формат.
Тази екранна снимка също е необичайна, тъй като ненужната област на екрана, която не сте избрали, остава сива, което означава, че няма нужда допълнително да изрязвате екрана след запазване.
Сега ще ви кажа как да направите екранна снимка в тази програма много бързо.
По принцип, когато просто искам да направя екранна снимка без никакви допълнителни промени на екрана, процесът отнема около 3 секунди и се случва по следния начин:
- Натискам бутона PrintScreen.
- Избирам с мишката необходимата област от екрана, която искам да екранирам.
- Запазвам (щракнете върху бутона "Запазване" или Ctrl + S).
Ако трябва да добавя някои допълнителни символи към екранната снимка, правя същото, само че добавям преди запис необходими допълнения. След избора желаната област, следната лента с инструменти се появява пред нас (маркирах всеки клавиш на екрана):

Както можете да видите, можете веднага да нарисувате нещо на екранната снимка с молив, маркер, да направите линия, правоъгълник или стрелки от всякакъв цвят. Освен това можете лесно да добавите произволен текст. След като направите промени, можете да ги изтриете, като щракнете върху бутона „Отказ“ или да запишете такъв екран по същия начин, като щракнете върху бутона „Запазване“. Можете да споделите такъв екран с приятели, като го качите в социалните мрежи. Има интересен бутон за търсене на подобни изображения в Google. Използвал съм го няколко пъти за собствени цели.

Но ако трябва да работите върху екранната снимка по-подробно, можете да кликнете върху бутона „Запазване в [връзка]“. След това вашата екранна снимка ще се отвори на самия сайт, където ще имате възможност да я редактирате в пълноценен редактор на сайта. Ще говоря за това в следващия раздел. Можете също така веднага да изпратите готовата екранна снимка за печат.
Ако искате да направите екранна снимка по обичайния начин, когато вече имате инсталирана тази програма, просто щракнете CTRL+Print Screenи след това всичко следва старата схема, която описах по-горе.
Ако промените решението си да запазите екранната снимка, щракнете върху бутона „Затвори“ или Esc.
4. Други функции на програмата Lightshot.
Ако обичайният редактор, който се маркира, когато изберете област за екранни снимки, не ви е достатъчен, можете да използвате по-обширен редактор на самия сайт. Веднага щом щракнете върху бутона „Запазване в [връзка]“, в долната част на екрана ще изскочи малък прозорец. Трябва да кликнете върху думата „Отвори“.
След това пред вас ще се отвори страница на уебсайт с вашата екранна снимка.