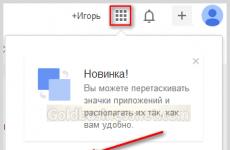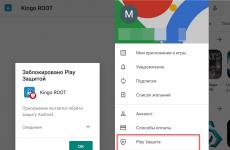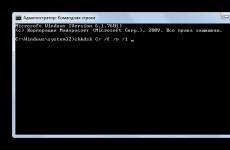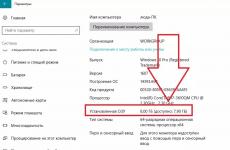Какво да правя във Photoshop четката изчезна. Какво да направите, ако четката или гумата във Photoshop изчезнат (Adobe Photoshop)
Ситуациите с изчезването на контурите на четката и иконите на други инструменти са известни на много начинаещи майстори на Photoshop. Това причинява дискомфорт, а често и паника или раздразнение. Но за начинаещ това е съвсем нормално, всичко идва с опит, включително спокойствието, когато възникнат проблеми.
Всъщност няма нищо лошо в това, Photoshop не е „счупен“, вирусите не действат, системата не действа. Просто малко липсват знания и умения. Ще посветим тази статия на причините за този проблем и неговото незабавно решение.
Този проблем възниква само поради две причини, като и двете са функции на програмата Photoshop.
Причина 1: Размер на четката
Проверете размера на печат на инструмента, който използвате. Може би е толкова голям, че контурът просто не се вписва работна средаредактор. Някои четки, изтеглени от интернет, може да имат тези размери. Може би авторът на комплекта е създал висококачествен инструмент и за това е необходимо да зададете огромни размери на документа.

Причина 2: Бутон CapsLock
Разработчиците на Photoshop са включили една интересна функция в него: когато ключът е активиран "Клавиш за главни букви"очертанията на всякакви инструменти са скрити. Това се прави за по-прецизна работа при използване на инструменти с малък размер (диаметър).
Проблемът е във Photoshop, текстът не се отпечатва, страничната лента не се показва, панелът е изчезнал напълно, по някаква причина курсорът на мишката е изчезнал, не мога да използвам четка, защото вместо стандартен кръг има някакъв вид точка. Няма достатъчно място на диска, казва Photoshop, ужасна, непоносима работа във Photoshop. Какво да направите, ако Photoshop бъги, има ли решение? Възможно ли е да се реши този проблем? Разбира се, можете, всичко има своето време, ще обсъдим всичко това сега и ще разберем как да решим този или онзи проблем, който е възникнал, основното е да не се паникьосвате, ако има проблем, който не е описан в нашия статия и не знаете как да го разрешите, пишете за това в коментари
Курсорът е изчезнал или е променил формата си
проблем:След работа с различни инструменти, вие се връщате към използването на четката и установявате, че курсорът ви е променил формата си. И сега ви е трудно да рисувате, защото не виждате размера на четката, която използвате. И без това е много трудно да се рисува или да се работи с четка. И какво стана? Какво да направите, ако сега курсорът на обикновена четка се е превърнал в някакъв вид?

Решение :Ако вашият курсор изглежда като тези, които виждате по-долу =>
Или
Това означава, че по време на работа случайно сте натиснали CapsLock. Кликнете отново върху него и формата на четката ви ще се върне към нормалното.
Панелът отстрани липсва
Какво да направите, ако панелът отстрани липсва? Като снимката по-долу:

проблем: Не е ясно какво сте направили, но всички панели с изключение на горния са разделени някъде и не знаете как да ги върнете?
Решение:Просто натиснете "Tab" и всички панели ще се върнат наведнъж, както е на снимката по-долу:

проблем:Това означава, че работихте, рисувахте, вършехте някаква старателна или не толкова работа и оставаше съвсем малко, когато изведнъж четката спря да работи, ааааа... какво да правя?
Решение :Всичко е наред, може би просто сте избрали някои обекти и те все още са избрани, дори и да не ги виждате, за да разрешите този проблем, можете да натиснете клавишната комбинация: Ctrl + D (Нулиране на всички селекции)
Ако работите с маски, тогава може би четката ви не рисува, поради това опитайте да натиснете клавиша Q, за да промените бързо режимите и четката трябва да започне да рисува.
Ако се появи такъв проблем, натиснете клавишната комбинация: Ctrl+K и отидете на настройките, както е показано по-горе, там поставете отметка в квадратчето до Export ClipBoard.

проблем:Ако си спомняте, в повече по-ранни версии Photoshop (Photoshop) всички нови документи се отвориха всеки в свой прозорец, с появата на нови версии снимките започнаха да се отварят в раздели, как мога да накарам всичко да се отваря отново отделно?

Решение:Натиснете клавишната комбинация Ctrl + K и след това изберете Интерфейс от списъка вляво и премахнете отметката от квадратчето „Отваряне в нов раздел“. Ако изведнъж тази функция бъде блокирана, т.е. Няма да можете да премахнете отметката от квадратчето, след това просто затворете настройките, прехвърлете всяка снимка във Photoshop, така че да я отвори в раздел както обикновено, и след това повторете операцията, този път функцията определено трябва да е налична.
проблем:Да приемем, че имате .psd файлове, които първоначално трябва да се отварят с Photoshop, но по някаква причина не го правят. Как да поправя?
Решение:Щракнете върху файла, който искате да отворите във Photoshop и изберете „Отваряне с“, след това изберете „Избор на програма по подразбиране“ (или „Изберете друга програма“) След това изберете Photoshop от списъка, който се показва, и поставете отметка в квадратчето „Винаги отваряйте файлове от този тип" в тази програма."
Има проблеми с котировките
Разрешавам този проблем, трябва да деактивирате Smart Quotes. Натиснете: Ctrl + K. След това отидете на Type и там премахнете отметката от Smart Quotes.
Не съм го описвал по-подробно, защото знаещите ще разберат, а тези, които не знаят, не искам да им бъркам в акъла :)
Решение:Натиснете клавишната комбинация: Ctrl + K => След това намерете под раздела Общи следното: Мащабиране Преоразмерява Windows. Поставете отметка в квадратчето до него и това е :)
За да разрешим този проблем, ще натиснете Ctrl+K след това, в левия блок ще изберем Performance. И премахнете отметката от устройството, което е пълно, оставяйки отметки на тези устройства, където има свободно място.

Решението е много просто, натиснете Ctrl+K и след това отидете на Performance => Ще има подменю Използвана памет, както е на снимката по-горе, конфигурирайте го по свое усмотрение, например идеалният вариант много често не предлага лошо решение, но вие сами виждате, всичко е във вашите ръце. Можете да експериментирате.
Ако вашата снимка или снимка не се показва добре във Photoshop, тогава трябва да проверите следното:

Трябва да е точно както на снимката, ако сте избрали различен режим, тогава това е проблемът.
Колко често начинаещите се губят, когато по някаква неизвестна причина размерът на четката не се вижда във Photoshop.
Вероятно искате да знаете как постоянно да печелите пари онлайн от 500 рубли на ден? Изтеглете безплатната ми книга =>>
Ще ви кажа една тайна, аз също бях объркан, когато това ми се случи за първи път.
Както се оказа обаче, в този случай няма нищо лошо и грешката може да бъде коригирана съвсем просто.
И така, най-напред.
Размерът на четката не се вижда във Photoshop, как да го поправя
Един ден, когато аз, като начинаещ потребител на компютър и новак в информационния бизнес, правех първата си корица на книга, четката ми изчезна.
По-точно, вместо четка, видях само кръст, от който е трудно да се определи истинският размер на четката.
Въпреки че преди това всичко беше наред с четката. Започнах да мисля защо обичайният кръг на курсора може да е изчезнал.
След като използвах нормално четката, преминах към инструмента за текст.
Написа заглавието на корицата в режим Клавиш за главни букви, тоест с главни букви.
След това отново избрах инструмента за четка, но той беше под формата на кръст.
Поглеждайки клавиатурата, забелязах, че не съм превключил оформлението в предишното й състояние, тоест не съм деактивирал Caps Lock.
След натискане на този бутон четката ми стана същата - появи се кръгче показващ размера на четката!
Като този по прост начинВърнах моя инструмент в оригиналния му вид.
Има обаче ситуации, когато размерът на четката не се вижда във Photoshop по други причини и ще ги разгледаме по-долу.
Настройки
Ако сте деактивирали Caps Lock и все още има кръст вместо кръг, отидете в настройките на програмата, възможно е проблемът да е там.
Щракнете върху раздела - редактиране и в падащия списък слезте най-долу до думата - инсталация.
Премествайки курсора върху него, ще отворите друго меню, в което трябва да изберем – курсори.

След като щракнете върху линията, ще се отворят настройките за този инструмент. Тоест тук можете да посочите как ще изглежда активният курсор на инструмента във Photoshop.
Избирайки точния курсор, ще получите кръст. Въпреки това е трудно да се прецени размерът на четката.

И като изберете нормалния връх на четката, ще получите кръг, показващ размера на избрания инструмент.

Между другото, можете също да изберете връх на четката в пълен размер, който показва размера по-точно. Тоест с мека четка се показва не само зоната, която ще се рисува, но и зоната, която ще бъде замъглена.
Мащаб
Ако всички горепосочени методи не работят във вашия случай, тогава е напълно възможно вашият инструмент да е твърде голям.
Например отворено изображениесе равнява на шестстотин пиксела. А размерът на активната четка е пет хиляди пиксела.
Всъщност в никакъв случай няма да видите границите на избрания инструмент, тъй като те са много по-големи от изображението.
Ще видите само централната част, тоест кръстът в центъра на четката.
Можете да видите реалния размер на четката на горен панел, в настройките на инструмента.
Там можете да посочите необходимия размер и да регулирате твърдостта на четката.

Тук можете да изберете и формата на четката от наличните. И ако не намерите четката, от която се нуждаете, не е трудно да я добавите.
Между другото, в моя блог има подробна статия, която разказва как да направите това правилно.
И още няколко полезни статии:
Долен ред
Мисля, че успях да изброя всички случаи, в които размерът на четката не се вижда във Photoshop.
Ако обаче сте се сблъсквали с друг случай, при който кръгът на курсора е изчезнал, споделете с нас в коментарите.
Читателите ще ви благодарят. Да, и по отношение на благодарността, ако статията ми е била полезна за вас и ви е помогнала да разрешите проблема, не бъдете мързеливи, за да кликнете върху бутона за социални мрежи.
За вас не е трудно и ще знам, че усилията ми не са били напразни и ви помогнаха да върнете четката в нормалното й състояние.
С това се сбогувам с вас до следващата статия, надявам се не за дълго. Късмет!
P.S.Прилагам екранна снимка на моите приходи в партньорски програми. И ви напомням, че всеки може да печели пари по този начин, дори и начинаещ! Основното нещо е да го направите правилно, което означава да се учите от тези, които вече печелят пари, тоест от професионалисти в интернет бизнеса.Вземете списък с доказани, особено текущи, партньорски програми през 2018 г., които плащат пари!
Изтеглете контролния списък и ценните бонуси безплатно =>> „Най-добрите партньорски програми за 2018 г.“