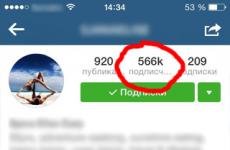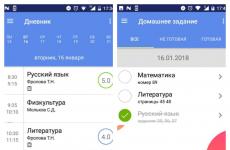Деактивирайте caps lock win 10, когато е включен.Компютърна образователна програма. Как да деактивирате потвърждението за изтриване
Здравейте приятели! Днес ще говорим за това как да деактивирате ненужното Функции на Windows 7.
Съгласете се, Windows има много различни, понякога досадни функции, като залепващи клавиши, клавиша CAPS LOCK и т.н., които бих искал да премахна. Нека да разгледаме някои от тях и методите за "деактивирането" им =) Има, разбира се, различни програми за настройка, като TweekUI, Tune Up и други подобни, но защо да използвате нещо на трета страна, когато има редовни средства Windows? Да вървим по ред
Как да деактивирам клавиша Caps Lock?
Колко често използвате този ключ по предназначение? Освен ако не „шапчиш“ във форумите, което накрая само дразни всички, а понякога може да получиш бан за често неподходящо използване на „шапчици“. И колко често при въвеждане на парола този клавиш се натиска магически и паролата естествено се въвежда неправилно? Някои услуги, разбира се, предупреждават, че Caps Lock е натиснат, но не всички.
Като цяло аз лично изобщо не се нуждая от този ключ. Така че защо не го изключите напълно? За да направим това, трябва да създадем прост текстов файл на работния плот и да въведем следните стойности в него:
Windows Registry Editor Версия 5.00 "Scancode Map"=hex:00,00,00,00,00,00,00,00,02,00,00,00,2a,00,3a,00,00,00,00, 00
След това запазваме файла и му даваме някакво име, например disable_capslock. И променяме разширението на файла: вместо .txt, пишем .reg. Файлът е готов. Сега кликваме два пъти върху него и в изскачащите прозорци се съгласяваме с всичко. не обръщай внимание в конкретния случайобърнете внимание на различните системни предупреждения, този файл няма да причини вреда, гарантирано.

Простото извършване на каквито и да било промени в системния регистър (и това е мястото, където ги правим сега) понякога може да доведе до срив на Windows, ако не знаете какво да направите и къде да го направите.
След това рестартирайте компютъра. И готово! Досадният клавиш Caps Lock вече не функционира и не ни притеснява! Ако по някаква причина трябва да промените всичко обратно, създайте нов текстов файл, наименувайте го нещо и въведете следните стойности:
Windows Registry Editor версия 5.00 "Scancode Map"=-
Както при първия файл, променете разширението на reg. След това го стартирайте, съгласете се с всичко и рестартирайте компютъра. Функционалността на ключа ще бъде възстановена. Като цяло, вместо да деактивирате Caps Lock, можете да му присвоите друга функция, но не виждам много смисъл в това.
Ако не искате да се занимавате със създаването на reg файлове, можете да изтеглите архива с готови файлове:
- disable_capslock.reg (деактивиране на Caps Lock)
- restore_scancode_mappings.reg (нулиране на промените).
Модерните браузъри може да се оплачат от този архив, защото... все още съдържа reg файлове. Но гарантирам, че в тези файлове няма нищо лошо.
Как да деактивирам потвърждението за изтриване?
Ако при изтриване на файл се дразните от постоянно изскачащия въпрос:

Можете да деактивирате този диалогов прозорец за потвърждение. Това може да стане възможно най-лесно. Отворете свойствата на "Кошчето" и махнете отметката от "Искане на потвърждение за изтриване"

Моля, обърнете внимание, че е по-добре да не поставяте отметка в квадратчето „Унищожаване на файлове веднага след изтриване, без да ги поставяте в кошчето“. Никога не се знае, изведнъж искате да възстановите изтрит файлот кошницата. Но за окончателно изтриванепросто използвайте клавишната комбинация SHIFTИ DEL, вместо стандартно DEL.
Как да деактивирате Sticky Keys?
Sticky Keys се активира чрез натискане на SHIFT пет пъти и тази функция е предназначена за хора с увреждания. Но за повечето хора това е напълно ненужно. И още повече - много е неприятно, ако случайно го натиснете пет пъти (дете натисне например или котка легне на клавиатурата). Това е особено досадно за геймърите, когато по време на игра може да изскочи знак като този:

Така че, за да деактивирате тази функция, просто щракнете върху връзката в диалоговия прозорец, който се появява: „Отидете до центъра за достъпност, за да деактивирате клавишната комбинация.“ И премахнете отметката от „Активиране на залепващи клавиши при натискане на клавишите SHIFT пет пъти“
Можете да го направите още по-хитро и да присвоите напълно различна функция на натискане пет пъти, например обаждане командна линия(cmd.exe) като администратор. Но за това някой друг път.
Премахване на ненужни елементи от контекстното меню
 Много програми, когато са инсталирани, се "промъкват" не само на работния плот, в лентата за бързо стартиране, в менюто "Старт", но и в контекстно меню(това е списък с команди и функции, които виждаме, когато щракнем с десния бутон (RMB) върху файл). И понякога контекстното меню е наистина тромаво и има ненужни елементи. Особено за тези, които редовно инсталират и деинсталират всичко. Така че, за да го „почистите“ и премахнете всички ненужни неща, можете да използвате такава прекрасна помощна програма като . Той е много функционален и отдавна се е доказал само с положителна страна. Освен това е безплатен (има също PRO версия). Можете да го изтеглите от официалния сайт
Много програми, когато са инсталирани, се "промъкват" не само на работния плот, в лентата за бързо стартиране, в менюто "Старт", но и в контекстно меню(това е списък с команди и функции, които виждаме, когато щракнем с десния бутон (RMB) върху файл). И понякога контекстното меню е наистина тромаво и има ненужни елементи. Особено за тези, които редовно инсталират и деинсталират всичко. Така че, за да го „почистите“ и премахнете всички ненужни неща, можете да използвате такава прекрасна помощна програма като . Той е много функционален и отдавна се е доказал само с положителна страна. Освен това е безплатен (има също PRO версия). Можете да го изтеглите от официалния сайт
Ще публикувам пълен преглед на тази програма по-късно, в раздела „Софтуер“. И сега се интересуваме от способността му да регулира автоматичното зареждане на контекстното меню. За да направите това, отидете в секцията „Услуга“ – „Стартиране“ в програмата и отидете на раздела „ Контекстно меню“, където лесно можете да изключите всичко ненужно.

Това е може би всичко. Но само за днес! Очаквайте нови статии и полезни неща. И за да не пропуснете нищо „вкусно“, абонирайте се за актуализации.
Тази публикация е колекция от полезни съвети за компютърни програми, които се оказаха полезни през последните няколко седмици.
1. Превод Caps Lock
Функция Caps Lock (пишете с главни букви) се включва чрез натискане на специалния бутон “Caps Lock”. Често забелязваме, че клавишът Caps Lock е натиснат дори след като е въведен много текст. След това става необходимо да премахнете caps lock във вече въведен текст. Може също да се наложи да премахнете capslock в текста, ако копирате материал, написан с главни букви от друг източник и искате да направите буквите „нормални“, защото вече писах, че изразяването на мисли с capslock е признак на лошо възпитание. Преводът на готов текст от режим Caps Lock е много прост: поставете текста с главни букви в Word, изберете го и натиснете Shift+F3. По същия начин можете да трансформирате текст и обратно.
2. Изпращане на съобщения по Skype
По подразбиране съобщенията се изпращат до Най-новият Skypeверсия се появява, когато натиснете клавиша Enter. Но клавишните комбинации в Skype могат да бъдат променени, ако желаете. Отидете на „Инструменти -> Настройки -> Чатове и SMS -> Настройки за чат“ и задайте клавиша Enter на „нов ред“ вместо на „изпращане на съобщение“. Сега съобщенията ще се изпращат чрез клавишната комбинация Ctrl+Enter.
3. Как да промените файловото разширение в Windows 7
Промяната на разширението не е трудна, основното е да активирате показването на файлови разширения. Това става по следния начин: отворете всяка папка на компютъра и вляво горен ъгълЩракнете върху бутона „Организиране -> Опции за папка и търсене“, в раздела „Преглед“ премахнете отметката от реда „Скриване на разширения за регистрирани типове файлове“. След това всички файлове на вашия компютър (музика, графика, текст и т.н.) се показват с разширения. За да промените разширението, щракнете с десния бутон върху файла, изберете „Преименуване“ и въведете желаното разширение вместо съществуващото.

4. Как да добавите филм към iTunes
Преди това никога не съм имал въпрос как да кача филм в iTunes, защото това се прави по принцип по елементарен начин: видео файлът просто се плъзга в медийната библиотека от папката, в която се съхранява. Същото действие може да се извърши, като щракнете върху „Файл -> Добавяне на файл към библиотеката“ в менюто на приложението или просто натиснете клавишните комбинации Ctrl+O. Но днес се сблъсках с факта, че няколко филма във формат, подходящ за iPad, не се добавят към iTunes; програмата просто игнорира опитите за добавяне на файла, без да създава никакви грешки. Google ми се притече на помощ и ми каза какво да направя, ако по стандартен начинФилмите не се прехвърлят в iTunes: намерете папката „Потребители/(потребителско име)/Моята музика/Itunes/iTunes Media/Автоматично добавяне към iTunes“ на вашия компютър и поставете необходимите филми в нея; рестартирайте iTunes и филмите ще се появят във вашата библиотека. Така успях да кача всички филми с изключение на един - той продължава да се „съпротивлява“ и се появява в подпапката „Не е добавено“, създадена от системата в папката „Автоматично добавяне към iTunes“.
Бутонът Caps Lock е удобен инструмент, който може да се използва, когато потребителят трябва да напише една или повече букви или дори цял текст с главни букви. Струва си да имате предвид, че натискането на този клавиш ще доведе до промяна външен видсамо буквите, които въвеждате: например цифрите и другите специални знаци няма да се променят, когато ги използвате.
Използване на клавиша Caps Lock
Бутонът Caps Lock на стандартната клавиатура има доста удобно местоположение: той се намира в средата на левия ред на основната част на клавиатурата, разположен между клавиша Tab, буквата A на латинското оформление и клавиша Shift. Активирането на клавиша Caps Lock ви позволява да преминете към използване на главни букви за постоянно. Преходът към този режим се извършва чрез еднократно натискане на клавиша Caps Lock.От своя страна, за да деактивирате този режим, трябва да натиснете отново посочения бутон на клавиатурата. За да информира потребителя за активирането на режима, на стандартните клавиатури има специална индикация на този клавиш: ако бъде натиснат, той светва над цифровата клавиатура от дясната страна на печатащото устройство. зелен индикатор, обозначен с главна буква А, която изгасва при изключване на съответния режим.Допълнителни опции за използване на ключа
По този начин режимът, който се включва при натискане на клавиша Caps Lock, е удобен, ако трябва да въведете няколко думи или дори цял текст с главни букви. Ако трябва да пишете една или повече букви, можете да прибягвате до друг метод: например, ако задържите натиснат съседния бутон Shift, докато натискате клавиша, обозначаващ буквата, тя автоматично ще бъде главна. Някои потребители намират този метод за по-удобен, тъй като всъщност изисква само едно щракване за главна буква допълнителен ключ, докато режимът Caps Lock трябва първо да бъде включен и след това изключен, тоест използвайте двойно натискане.Тази техника обаче може да се използва и по обратния начин. Например, въвеждате текст с главни букви с включен клавиш Caps Lock и трябва да смените една или повече букви с малки. В този случай трябва да задържите бутона Shift, докато натискате желаните букви: той временно ще се промени на малки букви и след като го пуснете, режимът Caps Lock отново ще стане постоянен. Не забравяйте да го изключите, след като приключите с въвеждането с главни букви.
Caps Lock пречи ли ви, защото понякога случайно го натискате? Ако не използвате този ключ, можете да го изключите напълно. Вижте как да деактивирате клавиша Caps Lock.
Всеки от нас някога случайно е натискал Caps Lock в най-неподходящия момент. Active Caps Lock позволява режим на въвеждане с главни букви, което създава проблеми, например при въвеждане на парола. Случва се да въведем грешна парола само защото имаме активиран този ключ на нашия лаптоп или компютър.
Caps Lock не е един от клавишите, които често използваме в Windows 7, 8.1 и 10. По принцип, ако не използвате програми или приложения, които изискват този клавиш, можете да го деактивирате. За много потребители това е допълнителен ключ, който създава само проблеми. Ако сте един от тях, можете напълно да го деактивирате с помощта на редактора на системния регистър в Windows.
Как да деактивирате ключовата функция чрез редактора на системния регистър
Нека да преминем към това как да деактивирате Caps Lock. За да направим това, използваме метод, който включва премахване на функцията, която изпълнява при натискане. Благодарение на това нищо няма да се случи, когато щракнете върху него. Съответният параметър е в следния раздел:
В този момент трябва да създадете двоичен параметър на Scancode Map, който ще ви позволи да присвоите различна функция на избрания ключ. Тази процедура може да се извърши с помощта на редактора на системния регистър в Windows 10, но има много по-лесен начин.
Отворете системния Notepad и поставете следния фрагмент в него:
Windows Registry Editor версия 5.00
"Scancode Map"=hex:00,00,00,00,00,00,00,00,02,00,00,00,00,00,3a,00,00,00,00,00
Трябва да запишете файла във формат REG. За да направите това, отворете „Файл“ - „Запазване като“. Изберете типа "Всички файлове" и след това го запишете като "off key.reg" например
Ще бъде създаден файл *.reg с готова модификация на регистъра, която деактивира функцията на ключа. Сега просто трябва да направите промени; за да направите това, щракнете двукратно върху „off key.reg“, за да го деактивирате.
Ще се появи прозорец с въпрос дали наистина искате да направите промени в системен регистър. Потвърдете тази процедура и рестартирайте компютъра си, след като приключите. Сега Caps Lock Windows ще бъде деактивиран и няма да премине към главни букви при случайно натискане.
Възстановяване на оригиналната функция Caps Lock
Ако внезапно имате нужда от този ключ в бъдеще, можете лесно да възстановите първоначалната му функция и да премахнете горните промени.
За да направите това, натиснете комбинацията на клавиатурата Windows ключове+ R и в прозореца, който се отваря, въведете следната команда:
В прозореца на редактора, който се отваря, отидете на следния раздел:
За да навигирате бързо до горния път, можете да го копирате и след това да го поставите в адресната лента на редактора на системния регистър. След това отворете секцията "Оформление на клавиатурата". Записите за този раздел ще се появят от дясната страна на прозореца. Намерете вашата модификация на Scancode Map тук. Просто щракнете с десния бутон върху опцията Scancode Map и изберете Delete.
След като премахнете този запис, рестартирайте компютъра си. Бутонът трябва да функционира според първоначалната си функция.