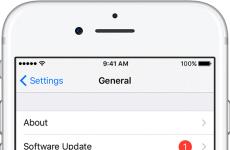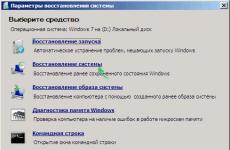Програма за разделяне на твърд диск без загуба на данни. Шест най-добри програми за разделяне на вашия твърд диск. Платени програми за разделяне на дискове
Добър ден
По някаква причина много потребители вярват, че сърцето на компютъра е процесорът. (за някои любители на игри - видео карта 👌). Но чисто според мен най-важният хардуер в компютъра/лаптопа е дискът (HDD/SSD).
Каквато и да е повредата на хардуера (ако не е свързана с диска), като го смените и поправите, ще възстановите работата си и ще продължите все едно нищо не се е случило.Но ако "лети" HDD- тогава възстановяването на данни не винаги е лесно...
Добре текстове, на тази страница искам да събера най-необходимите и полезни програмида работя с харддиск. Представям само най-популярните и подходящи програми, които сам съм използвал повече от веднъж или два пъти.
HDDlife / SSDLife
Наистина харесвам тази помощна програма заради нейната яснота и фокуса върху начинаещи потребители. Всичко, което трябва да направите, е да инсталирате програмата, след известно време ще научите:
- състояние на "здравето" на вашия диск в проценти;
- състояние относно изпълнението му;
- температура;
- колко реално време е работил (да не се бърка с възрастта и датата на производство).

Помощната програма работи в постоянен режим (минимизиран в трея, до часовника), а при поява на алармени сигнали ще бъдете уведомени навреме. Какво друго им трябва на неопитните потребители за диагностика?!
Забележка : поддържа се не само работа на компютър, но и на лаптопи, нетбуци и др. Поддържат се и SSD устройства.
Виктория
Една от най-известните помощни програми за тестване и диагностика на дискове. Програмата ви позволява да тествате: HDD, FDD, CD/DVD, USB/Flash/SCSI.
Основни функции:
- гледане пълна информацияотносно задвижването;
- поддръжка на IDE/SATA контролери;
- тестове за проверка на "механиката" на диска;
- SMART монитор;
- форматиране на ниско ниво и много други.

Като цяло трябва да призная, че програмата не е много приятелска и проста за начинаещи потребители. Трябва да се използва с повишено внимание - тук повече от всякога е правилно: "ако не знаете, не натискайте!"
MHDD
Много популярна безплатна диагностична програма твърди дискове. Позволява доста точна диагностика на козината. части от устройства, преглед на SMART атрибути, идентифициране на дефектни сектори (забележка:), съдържа различни тестове и други полезни функции.

HDAT2
Отлична програма за тестване на дискове. Основното му предимство пред MHDD и Victoria (обсъдени по-горе) е поддръжката на всички дискове с най-много различни интерфейси: ATA/ATAPI/SATA, SSD, SCSI и USB.
Между другото, програмата не работи под Windows, за да я стартирате, трябва да пишете стартиращ носител (флашка или CD/DVD диск), и след зареждане от него стартирайте помощната програма.

HDDScan
Много висококачествена помощна програма за проверка на HDD и SSD лоши сектори, преглеждайки S.M.A.R.T., за да конфигурирате специални. параметри (управление на мощността, настройка на акустичния режим и др.).
температура харддискможе да се покаже в лентата на задачите (за да сте наясно как вървят нещата 👌).

Поддържани дискове:
- HDD с ATA/SATA, SCSI, USB, FireWire или IEEE 1394 интерфейс;
- SSD с ATA/SATA интерфейс;
- RAID масиви с ATA/SATA/SCSI интерфейс;
- Флашки с USB интерфейс.
CrystalDiskInfo
Прилична програма за наблюдение на състоянието на твърди дискове, които поддържат технологията S.M.A.R.T.
Програмата се показва подробна информацияотносно вашите дискове: интерфейс, общо времеработа, фърмуер, сериен номер, стандартен, ви позволява да управлявате настройките на AAM/APM, (полезно, когато устройството ви е много шумно), показва S.M.A.R.T параметри. (грешки при четене, време за търсене на песен, брой цикли на включване и изключване, производителност, стартиране/спиране на шпиндела, грешки в сектора и т.н.).

Почистване на диска от отломки
Разширена грижа за системата
Един от най-добрите програмиза почистване на вашия компютър от боклуци, коригиране на грешки, редактиране на системния регистър, премахване на неправилни преки пътища и т.н. Позволява ви да подредите вашия Windows за няколко минути и да го накарате да работи много по-бързо.
Използването на програмата е много просто: просто инсталирайте и стартирайте. В моя пример по-долу направих точно това - оказа се, че има достатъчно проблеми (въпреки че редовно използвам съветници за почистване на Windows...).

Открити проблеми след сканиране в System Care
Също така имайте предвид, че след инсталиране на Advanced SystemCare в горния десен ъгъл на екрана се появява специален мениджър: той показва текущото натоварване на процесора и RAM (в проценти).
Благодарение на този мениджър можете да правите екранни снимки, да гледате диск, памет, натоварване на процесора, да извършвате бързо почистване и диагностика. Като цяло замества диспечера на задачите...


CCleaner
Безплатна помощна програма за цялостно почистване на вашия Windows. Почиства различни отпадъци: временно ненужни файлове, "остатъци" от отдалечени програми, история на сърфиране в браузъри (поддържат се всички популярни: Firefox, Opera, Chrome и др.).
Има преносима версия: която не изисква инсталация. Програмата работи във всички популярни Windows версии: XP, 7, 8, 10.

Wise Disk Cleaner
Тази програма ви позволява да почистите дълбоко вашите Windows системии твърд диск от различни боклуци. Никоя друга помощна програма няма да намери толкова много боклук, колкото намира Wise Disk Cleaner!
В допълнение към основната си цел, програмата има вграден дефрагментатор. Дефрагментирането, извършено след почистване, има много добър ефект върху отзивчивостта и производителността на твърдия диск.
Wise Disk Cleaner има удобен и приятен интерфейс: всички основни раздели са разположени в горната част; като щракнете върху един от тях, можете бързо да завършите текущата задача. Като цяло, само положителни емоции от такъв софтуер 👌!

Форматиране, разбивка: работа със секции
Много удобно и многофункционална програмаза работа с твърди дискове. Неговите възможности са повече от достатъчни за редовен потребител, ето го: промяна на размера на дяла (без форматиране), преместване на дисков дял, съединяване (сливане) на дялове (без загуба на информация), изтриване на дял, форматиране, съветник за архивиране, съветник за миграция от HDD към SSD и много други.
Какво е особено забележително: всички дискови операции се извършват с помощта на съветник стъпка по стъпка, който на всеки етап ще ви казва какво се използва и за какво. Освен това повечето дискови операции се извършват без загуба на данни (освен ако програмата не предупреди друго).

Аомей Помощник за дялове- какво може да се направи с HDD дяла
Acronis Disk Director
Много мощен и надежден инструментза управление на дискове и томове на вашия компютър.
Основни функции: разделяне и обединяване на дискови томове, форматиране на дискове (всички популярни файлови системи: FAT16, FAT32, NTFS, Exts, Ext3, Reiser3, Linux или SWAP), възстановяване на случайно изтрити томове, възможност за изтегляне на програмата офлайн (без използвайки Windows- за това трябва да се подготвите предварително стартиращо USB флаш устройство) и т.н.

MiniTool Partition Wizard
Много удобна машина за работа с твърд диск: тя ви позволява да извършвате целия списък от операции, от които може да се нуждае обикновен потребител на компютър.
Основни функции:
- Съветник за миграция на Windows към друг диск/дял (удобно, например, когато Windows трансферот HDD на SSD);
- Съветник за копиране на дялове;
- съветник за възстановяване;
- обединяване, форматиране, разделяне, изтриване на дялове;
- поддръжка на руски език;
- Работи във всички популярни Windows: 7, 8, 10.

EASEUS Partition Master безплатно
Най-доброто безплатно решениеза Windows 10/8.1/8/7/Vista/XP, което ще ви помогне да създавате, изтривате, преоразмерявате, прехвърляте, разширявате, разделяте, форматирате, клонирате дялове на всякакви дискове: HDD, SSD, USB устройства (флашки, дискове и др.), карти с памет и други носители за съхранение.
Програмата ви позволява да промените файловата система (от FAT32 на NTFS) без загуба на данни, да промените MBR оформлението на диска на GPT или обратната операция - GPT оформлението на диска на MBR (също без загуба на данни).
Като цяло е удобен и незаменим мениджър за работа с дискове (със сигурност по-удобен от вградения съветник за Windows...).

Дефрагментиране (за HDD)
Ако при отваряне на някои файлове от диска вашият компютър започне да мисли, прави го бавно и не веднага, тогава в най-безобидния случай това е виновен фрагментация.
За да коригирате тази бъркотия, трябва да извършите обратната операция - дефрагментиране(подобна тавтология ✌).
Дефрагментиране- процесът на оптимизиране на съхранението на информация на диска, за да се осигури непрекъсната последователност от клъстери.

Като цяло, ако се отдръпнем от неясни термини, тогава след дефрагментиране вашият диск започва да работи по-бързо: четенето и писането на файлове се ускорява. Благодарение на това вашите програми стават по-отзивчиви и става по-приятно да работите на такъв компютър!
Windows, между другото, има свой собствен съветник за дефрагментиране, но според мен той не работи перфектно... Затова ще дам няколко необходими помощни програми.
Auslogics Disk Defrag
Въпреки компактния си размер, тази помощна програма ще даде преднина на много конкуренти! Програмата работи много бързо, оптимизира файловата система, което ускорява работата ви. Излишно е да казвам, че програмата се използва от повече от 11 милиона потребители по целия свят!
Основни функции:
- дефрагментира файлове и неизползвано пространство на HDD;
- При дефрагментиране се обръща специално внимание на системните файлове (което се отразява на производителността);
- Можете да дефрагментирате определени файлове (няма много програми, които имат тази функция);
- способността да работите във фонов режим (т.е. незабелязано от вас);
- безплатно за домашна употреба!

MyDefrag
Безплатна и малка помощна програма за дефрагментиране на твърди дискове, USB устройства, карти с памет, флопи дискове. Между другото, програмата прави много удобно да зададете времето за стартиране - можете да настроите работен график, така че дискът да се анализира и дефрагментира, когато не работите на компютъра.
Основни функции на MyDefrag:
- има версия, която работи от командния ред (не се нуждае от инсталация);
- 2 алгоритма за дефрагментиране;
- има планировчик на задачи;
- Стандартната версия на програмата е автоматизирана и няма да ви отнеме нито минута време за настройка.

Дефрагментатор
Безплатен дефрагментатор от производителя на помощната програма CCleaner (Piriform Ltd). Програмата ви позволява да работите както с цял дисков дял, така и отделни файловеи папки.
След като анализира желания дял на твърдия диск: програмата ще покаже списък с фрагментирани файлове. Можете да изберете тези, от които се нуждаете, и Defraggler бързо ще оптимизира разположението им. В резултат на това не губите време за дефрагментиране на целия диск (като цяло в някои случаи е много удобно!).

Страницата ще се актуализира с нов софтуер, докато работите със сайта.
Разделянето на твърдия диск е процес на разделяне на един диск на няколко логически диска. В тази публикация ще анализираме популярни програми за разбивка.
Операционната система Windows 7 е оборудвана с вградена помощна програма за разделяне на дискове. За да го стартирате, следвайте пътя: Старт - Контролен панел - - Администриране - Управление на компютъра - Управление на дискове.
Като стартирате помощната програма за управление на дискове, ще имате достъп до всички необходими функции. За съществуващи дискове можете да извършите: изтриване, форматиране, промяна на буквата, компресиране и изтриване на диска. Ако към компютъра е свързан нов твърд диск без разделяне, можете да разделите диска.
Ако възможностите на вградената помощна програма за разделяне на диска не са достатъчни за вас, можете да използвате програми на трети страни.
Безплатни програми за разделяне на дискове
Няма много качествени безплатни програми за разделяне на дискове. Една такава програма е Wondershare Disk Manager Free. Тази програма ви позволява да създавате, изтривате, форматирате и конвертирате дялове. Програмата има много прост и интуитивен интерфейс. С оглед на това дори липсата на руски език няма да усложни процеса на работа с програмата, дори и за не много опитни потребители. За да инсталирате тази програма, ще трябва да преминете през безплатна и изключително проста регистрацияна сайта на производителя.
Изтеглете безплатно Wondershare Disk Manager
Платени програми за разделяне на дискове
Една от най-популярните и добре познати програми от този вид е Partition Magic от Symantec. Тази програма може да работи от диск за зареждане, което значително опростява разделянето на твърдия диск преди инсталиране операционна система. Partition Magic поддържа работа с файл NTFS системии МАЗНИНИ. В допълнение към основните операции като създаване и форматиране, Partition Magic прави възможно конвертирането на файлови системи, преоразмеряване на дялове и обединяване на дялове.
Paragon Partition Manager е мощна програма за разделяне на твърди дискове, архивиране, дефрагментиране и управление на операционната система. За разлика от предишна програма,Paragon Partition Manager има по-широка гама от характеристики и функции. Така, тази програмаедин от малкото, който ви позволява да работите с дискове за виртуални машини(MS Virtual PC, VMware Workstation, VMware Fusion и Sun VirtualBox).
Acronis Disk Director е друга усъвършенствана програма за разделяне на твърди дялове и управление на дискове. Acronis Disk Director се състои от три части: модул за управление на дискове, модул Acronis Recovery Expert за възстановяване на изгубени данни и модул Acronis OS Selector за управление на множество операционни системи. Acronis Disk Director е оборудван с всички необходими функции за управление на дискове, като програмата поддържа всички съвременни файлови операционни системи.
За нормална и стабилна работа на всяка операционна система персонален компютърили лаптоп, трябва правилно да разделите пространството на твърдия диск (разделете твърдия диск). Често, когато купувате компютър в магазин, може да срещнете факта, че цялото пространство на твърдия диск е разпределено само за един системен диск(обикновено това е системното устройство „C“). Тази настройка за разпределение на HDD памет не е напълно правилна. В допълнение, това може да повлияе негативно на работата на компютъра, тъй като важни документи и системни файлове(препоръчително е да използвате отделен дял на вашия твърд диск за такива данни).Ето защо, за да се избегнат проблеми, свързани с неправилното използване на HDD паметта на компютъра, е обичайно тя да се разделя на няколко допълнителни дяла (диска), единият от които обикновено се разпределя за нуждите на операционната система. Въпреки това трябва да се помни, че самият процес на разделяне на твърд диск е много отговорна и щателна процедура. Преди да започнете, се препоръчва да архивираневсички важни документи на USB флаш устройство или друг носител за съхранение и след това преминете директно към преоразмеряване дисково пространство.
Така че, за да разделите твърд диск, трябва да преминете през няколко стъпки стъпка по стъпка. Първо, трябва да изберете дяла на диска, който трябва да бъде разделен на подразделения. След това трябва да посочите размера на новия дял, който искате да създадете, като посочите типа на файловата система. След като преминете през всички тези точки, можете да започнете самата процедура за разделяне на HDD. В резултат на успешното завършване на тази операция програмата ще покаже списък с направени промени. Също така си струва да се отбележи, че повечето съвременни програми за работа с твърди дискове ще ви помогнат не само да разделите твърдия диск, но и да ги обедините, да извършите дълбоко форматиране и други сложни процедури.
Съществуващите първични дялове и логически устройства могат да бъдат намалени по размер чрез използване на съседно свободно пространство на същото устройство. Например, ако има нужда от допълнителен дял, но няма налични допълнителни дискове, можете да свиете съществуващия дял от края на тома, за да създадете неразпределено пространство, което може да се използва за новия дял. Операцията за компресиране може да бъде блокирана от наличието на определени типове файлове ( Допълнителна информациявижте подраздела „Какво също да имате предвид“).
При компресиране на дял всичко прости файловеавтоматично се премества в друга област на диска, за да освободи допълнително място. Няма нужда да форматирате диска, за да намалите дяла.
Забележка: Ако дялът е неформатиран дял (т.е. без файлова система), съдържащ данни (като файл на база данни), тогава свиването на дяла може да унищожи данните
Започнете- Кликнете с десния бутон компютър- избирам контрол. Изберете предмет Намаляващ обем
Следвайте инструкциите. Препоръчително е да оставите размера на основния дял поне 40 GB. След компресиране ще се появи нов неразпределен дял, който ще трябва да бъде форматиран.
Забележка: Могат да бъдат компресирани само основни томове, които нямат файлова система или имат файлова система NTFS
Какво също трябва да се има предвид
- Когато свиете дял, някои файлове (като файла на страницата или зоната за съхранение на скрито копие) не могат да бъдат преместени автоматично, ограничавайки свиването на дяла до точката, където се намират неподвижните файлове. Ако компактната операция е неуспешна, проверете регистрационния файл на приложението за събитие 259, което показва неподвижен файл. Ако знаете клъстерите или клъстера, свързан с файла, който пречи на операцията за компресиране, можете също да въведете командна линияекип fsutil(въведете fsutil том querycluster /?за да видите синтаксиса). При настройка на параметъра queryclusterрезултатът от командата сочи към неподвижен файл, който предотвратява извършването на операцията по компресиране.
В някои случаи може да успеете временно да преместите този файл. Например, ако файлът, който премествате, е файл на страница, можете да използвате контролния панел, за да го преместите на друго устройство, да намалите обема и след това да преместите файла на страница обратно.
- Не е възможно да се свие дял, ако са открити твърде много лоши клъстери по време на динамичното преназначаване на лоши клъстери. Ако това се случи, трябва да преместите данните и да смените устройството. Не използвайте копиране на ниво блок за мигриране на данни. Това ще доведе до копиране на таблицата лоши секториИ нов дискще третира секторите като лоши, въпреки че са здрави.
- Можете да свиете първичните дялове и логическите устройства на дялове, които нямат файлова система или на дялове, които имат файлова система NTFS.
Увеличаване на основния дял
Логическият диск се разширява чрез непрекъснато свободно пространство на същия вторичен дял, който го съдържа. Ако има в раздела свободно пространствоне е достатъчно за разширяване логическо устройство, размерът на дяла се увеличава, за да поеме логическия диск.
За логически дискове, томове за зареждане или системни томове можете да разширите том само в непрекъснато дисково пространство и само ако дискът може да бъде преобразуван в динамичен. За други томове е възможно да се разшири в несвързано дисково пространство, но при условие, че дискът ще бъде преобразуван в динамичен.
Отворена среда за управление на дискове: Започнете- Кликнете с десния бутон компютър- избирам контрол. Изберете елемента, щракнете с десния бутон върху главната секция и Удължете силата на звука. Следвайте инструкциите.
Създаването, изтриването и форматирането на дискови дялове на компютъра е само част от възможностите приложения за управление на твърд диск. Днес те правят възможно сигурното извършване на операции, които преди са изисквали изтриване на данни или други умопомрачителни комбинации.
Много от задачите, изпълнявани чрез Partition Manager, на теория могат да бъдат изпълнени с помощта на вградения в Windows инструмент за управление на дискове. Той обаче не е толкова интуитивен като програмите, обсъждани тук.
Доброто приложение за управление на дискове се състои от няколко модула. Те се използват за създаване, изтриване и форматиране на дялове. Освен тези функции, те имат и функции за копиране и преместване на дялове, създаване на изображения и архивиране.
Допълнителни модули поддържат системна миграция, обединяване и разделяне на дялове. Поддържат се различни схеми на разделяне, динамични дискове, RAID конфигурации, различни файлови системи и записи за зареждане.
внимание!Всеки път, когато работите с дялове на твърд диск, трябва да планирате всичко внимателно, да архивирате данните си и да се уверите, че сте избрали правилния твърд диск или дял, преди да натиснете Enter.
внимание!Всички операции, извършвани върху дялове, са изпълнени с рискове. Редакторите препоръчват изключително внимание и не носят отговорност за възможна загуба на данни или други щети, понесени от читателите.
EaseUS Partition Master Disk Management
Един от най популярни програмиза управление на дяловете на твърдия диск в Windows. Гарантира разпределянето на нови дялове без загуба на данни.
Предимства на EaseUS Partition Master
- Лесно преобразуване на тип дял, първичен към логически и обратно
- Възстановява изтрити или несъществуващи дялове
- Поддържан капацитет на твърдия диск до 8 TB
недостатъци
- Невъзможност за прехвърляне на данни от HDD към SSD в безплатната версия
Разрешително: безплатен софтуер
Цена: Безплатно
AOMEI Partition Assistant Управление на дискове
Също популярен. Създава, разделя, свързва, копира дялове на твърдия диск, променя размера им, докато записва файлове. Възможно е прехвърляне на системата.
Предимства AOMEI дялПомощник
- Удобни помощници за всяка операция
- Поддържа всички най-популярни файлови системи
- Показва точна информация за поддържаните медии
- Позволява ви да създавате диск за зареждане CD с приложение
Разрешително: безплатен софтуер
Цена: Безплатно
Управление на дискове в GParted
Инструмент за управление на дяловете на твърдия диск на компютъра. Разпространява се като ISO файл. Инсталирайте го на флашка или го запишете на CD и стартирайте компютъра от него.

Предимства на GParted
- Не изисква инсталация и не заема дисково пространство
- Атрактивна безплатна оферта за фирми
- Широка гама от възможности за управление на дялове за почти всяка файлова система
недостатъци
- Майсторството отнема време
- Предлага се само чрез Live CD
Разрешително: безплатен софтуер
Цена: Безплатно
MiniTool Partition Wizard
Извършва всички операции с дяловете на твърдия диск и също така го скрива. Копиране на съдържанието на диска и промяна на файловата система.

Предимства на MiniTool Partition Wizard
- Много инструменти, включително почистване и проверка на диска
- Удобен визуален съветник за всяка операция
- Позволява ви да конвертирате NTFS в FAT32 без форматиране, да промените типа на диска от MBR на GPT
Разрешително: безплатен софтуер
Цена: Безплатно
Active@ Partition Manager
Извършва операции върху дискови дялове. Форматира флашката във FAT32 и NTFS. Поправя MBR дискове. Преобразува MBR в GPT и обратно.
Предимства на Active@ Partition Manager
- Инструмент за създаване на изображения на дискове
- Удобен съветник за създаване и промяна на дялове
- Вграденият редактор на сектора за зареждане ви позволява ръчно да правите промени
- Показва данни за твърди дискове
недостатъци
- само на английски
Разрешително: безплатен софтуер
Цена: Безплатно