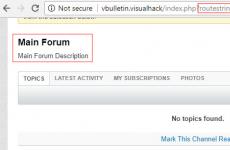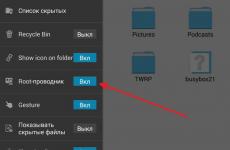Да знаете как да премахнете парола в Excel. Как да премахнете парола от Excel файл: няколко прости метода. Архив в ексел
Ако паролата за премахване на защитата на листа не е известна (забравена или изгубена по друга причина),Премахнете защитата на лист в Excel можете да използвате добавка (макро), но ако паролата е известна, защитата се премахва стандартни средства Excel. Нека разгледаме по-отблизо начините за премахване на защитата на листа в Excel.
внимание! Преди да започнете да премахвате защитата на работен лист на Excel, уверете се, че в раздела Редактиране квадратчето Разрешаване на няколко потребители да редактират файл едновременно е изчистено. Ако това квадратче е отметнато, тогава бутоните „Защита на лист“, „Защита на работна книга“, „Премахване на защитата на лист“, „Премахване на защитата на работна книга“ ще бъдат неактивни! За да проверите дали това квадратче е отметнато, трябва да отидете в менюто Инструменти/Достъп до работната книга... (ако работите в Excel 2003) или в раздела "Преглед", в групата "Промени". , щракнете върху бутона "Достъп до работната книга" (ако работата се извършва в Excel 2007 или Excel 2010).
Как да премахна защитата на работен лист в Excel 2003?
За да премахнете защитата на лист в Excel 2003, трябва да изберете елемент от менюто Tools/Protection/Unprotect Sheet...
Ако сте използвали парола за защита на работния лист, когато премахнете защитата на работния лист, се появява диалоговият прозорец Премахване на защитата на листа, който ви подканва да въведете парола, за да премахнете защитата на работния лист. Ако паролата е въведена правилно, защитата на листа ще бъде премахната.
Как да премахна защитата на работен лист в Excel 2007?
Премахването на защитата на лист в Excel 2007 се извършва в раздела „Преглед“, като щракнете върху бутона „Премахване на защитата на лист“.

Когато премахнете защитата на работен лист в Excel, може да се появи диалогов прозорец с молба да въведете парола. Ако го познавате, значи всичко е наред, въведете го и защитата се премахва.
Как да премахна защитата на работен лист в Excel 2010?
Можете да премахнете защитата на Excel лист в тази версия на приложението по същия начин, както беше направено в Excel предишна версия. Отидете в раздела „Преглед“ и в групата „Промени“ щракнете върху бутона „Премахване на защитата на листа“.

Ако е необходимо, въведете парола.
Как да премахнете защитата на лист в Excel, без да знаете паролата?
Може да възникнат ситуации, когато сте забравили въведената преди това парола, за да защитите листа от промени от потребителите, и възниква необходимостта да правите промени в листа отново. Възстановяване на парола в Excel в такива случаи може да се намали до премахване на парола от Excel лист и след това задаване на нова парола. Можете също така бързо да направите това с помощта на добавка на Excel.
Добавката се инсталира лесно, след което се появява в менюто на Excel допълнителен бутонза стартиране на програмата (макрос). След стартиране на макроса се появява диалогов прозорец, в който потребителят може да избере желания режим на работа.
Добавката ви позволява да:
1. Въведете паролата в диалоговия прозорец и премахнете защитата на активния работен лист;
2. Въведете паролата в диалоговия прозорец и премахнете защитата на всички листове на работната книга наведнъж;
3. Вдигнете Забравена паролаи премахнете защитата на активния работен лист, като изберете опцията „Нулиране на парола“ (избиране на парола с всякаква сложност за 2-3 минути);
4. Избирайки пароли, премахнете защитата на всички листове на работната книга (работното време зависи от броя на защитените листове в работната книга).


Как да премахна защитата на всички Excel листове?
Премахването на защитата на работни листове може да бъде досадно и отнема много време, ако вашата работна книга има много защитени работни листове и често трябва да премахнете защитата и след това да я инсталирате отново. Няма стандартна опция, която ви позволява да премахвате и инсталирате защита на всички листове на работна книга наведнъж в Excel. Тази функция може да се реализира с помощта на VBA - вграден в приложения Microsoft Officeпрограмен език. Ако защитата се премахва и инсталира доста често и работните книги съдържат няколко листа, тогава можете да автоматизирате операцията с помощта на добавки за Excel, докато програмата (макрос) ще премине през всички листове на работната книга и ще премахне защитата от промени.
Бързо премахване на защитата от всички листове наведнъж или селективно премахване на защитата само от тези листове на работната книга, които са посочени от потребителя, в случай че всички пароли са известни на потребителя, може да се извърши с помощта на добавка, диалоговия прозорец чиято кутия е показана по-долу.

Всякакви Потребител на Microsoft Excel и други подобни програми могат лесно да бъдат инсталирани на важни документ с електронна таблицапарола, която ще предотврати преглеждането на информация от лица, за които не е предназначено съдържанието на документа.
За съжаление, доста често има ситуации, когато потребител задава парола и след това самият той не може да получи достъп до документа по простата причина, че паролата е напълно забравена. За щастие имате възможност да премахнете защитата от листа.
Метод 1: използване на стандартни инструменти на Windows
Всъщност този метод е подходящ, ако не искате да помолите за помощ програми на трети страни, което ви позволява да премахвате пароли от документи. Трябва да се отбележи, че в в такъв случайЩе трябва да се предприемат много повече действия.





име_на_файл/xl/работни листове/


Метод 2: Използване на Accent OFFICE Password Recovery
И, разбира се, можете да премахнете паролата от документ на Excel, като използвате специални помощни програми, които значително опростяват тази задача. В нашия пример ще се обърнем към помощта на помощната програма Accent OFFICE Password Recovery.

Ако знаете други начини за премахване на парола от документ на Microsoft Excel, моля, разкажете ни за тях в коментарите.
19.02.2017
Процесорът за електронни таблици Excel е разработен от Microsoft през 1985 г., оттогава функционалността му се разшири значително и интерфейсът му стана по-удобен. Програмата се използва активно както от финансисти, счетоводители, анализатори и обикновени потребители. Функционалността ви позволява да създавате сложни таблици и да правите изчисления, като използвате формули, налични в програмата или въведени сами от потребителя, и да изграждате графики и диаграми. Работата протича на т. нар. листове, които се включват в книгата (един Excel документ).
Премахване на защитата с парола от Excel
Microsoft разбира, че файлът може да попадне в неподходящи ръце, така че позволява на потребителя да зададе парола за достъп до конкретен лист или целия документ. Възможно е дори да блокирате отделни клетки от редактиране и/или преглед. Но какво да направите, ако сте забравили паролата си и файлът съдържа важни данни? Можете сами да премахнете паролата, като използвате стандартни програми Windows.
Метод 1: Премахнете паролата с помощта на архиватор
Този методработи най-добре с по-стари версии на програмата (до версия 2010). IN най-новите версииСъществува риск от загуба на данни поради нови настройки за сигурност. Същността на метода е достъпът до всеки лист поотделно. За да направите това, ще ви трябва всеки архиватор, който може да работи с .zip файлове и инструмент за редактиране на код (дори стандартен бележник на Windows ще свърши работа).
Може да се работи само с .xlsx файлове, така че обърнете внимание на формата, в който е записан документа, т.к. По-старите версии на Excel записват документи във формат .xls. Ако файлът има разширение .xls, запазете отново. За да направите това, отворете го в Excel и горно менюизберете файла и от падащото меню "Запази като", по-нататък в раздела "Тип файл"избирам „Работна книга на Excel (.xlsx)“.

След това трябва да промените разширението .xlsx на .zip. За да направите това, щракнете с десния бутон върху файла и изберете преименуване. В края на името променете разширението на .zip. Пример: „Таблица1.xlsx“преименувайте на „Таблица1.zip“.

Ако, когато се опитате да преименувате файл, разширението не се показва, следвайте тази процедура:

След тази процедура можете лесно да маркирате разширението на всеки файл ръчно.
След това отворете архива и отидете в папката "xl", след в „работни листове“, където се намират листовете във формат .xml. Листовете в този случай се наричат "лист"и са номерирани по дата на създаване (лист1, лист2 и т.н.). Трябва да отворите файла с помощта на стандартен бележник или специален кодов реактор (например NotePad++).

Във файла, който се отваря, намерете фрагмента "sheetProtection". защото ще има много код във файла, препоръчително е да използвате бързо търсене на съдържанието с помощта на клавишна комбинация Ctrl+F. Намерете желания блок, който има тази структура “„sheetProtection variable1=”” variable2=””…”, можете да видите по-подробно на екранната снимка по-долу. За да нулирате паролата си, изтрийте целия блок.

Ако извършите тази процедура с лист, който е бил записан във версия на програмата 2010 или по-нова, ще загубите всички данни. За да разрешите този проблем, не изтривайте целия блок, а само стойността на променливата "парола". Що се отнася до версията от 2016 г., няма променлива "парола", така че в този случай е невъзможно да премахнете паролата с помощта на архиватор.
Когато приключите, запазете промените си и променете файловото разширение обратно на .xlsx по същия начин, както променихте на .zip.
Този метод ви позволява да премахнете паролата само от отделни листове, така че ако имате напълно защитена с парола голям файл Excel с няколко листа, ще трябва да премахнете защитата от всеки лист ръчно.
Метод 2: Премахване на паролата чрез Macro
В този случай се нуждаете само от самата таблица на Excel и възможността за работа с конзолата за програмисти. По подразбиране панелът за програмисти не се показва във файла; за да го активирате, използвайте следните инструкции:

В прозореца на програмиста, който се отваря, намерете бутона "Макро"или използвайте клавишната комбинация Alt+F8.

Попълнете полето с името на макроса (можете да измислите всяко име, но не трябва да съдържа руски букви или интервали). Кликнете "Създай". Системата отваря прозорец за въвеждане на кода.
Въведете следния код:
Sub Password_Cracker()
Dim t!
Dim i като цяло число, j като цяло число, k като цяло число
Dim l като цяло число, m като цяло число, n като дълго
Dim i1 като цяло число, i2 като цяло число, i3 като цяло число
Dim i4 като цяло число, i5 като цяло число, i6 като цяло число
Dim kennwort As String
t = Таймер
При грешка GoTo err_
За i = 65 до 66: За j = 65 до 66: За k = 65 до 66
За l = 65 до 66: За m = 65 до 66: За i1 = 65 до 66
За i2 = 65 до 66: За i3 = 65 до 66: За i4 = 65 до 66
За i5 = 65 до 66: За i6 = 65 до 66
kennwort = Chr(i) & Chr(j) & Chr(k) & Chr(l) & Chr(m) & Chr(i1) & Chr(i2) & Chr(i3) & Chr(i4) & Chr(i5) )&Chr(i6)
За n=32 до 126
ActiveSheet. Премахване на защитата на kennwort & Chr(n)
MsgBox "Готово в " & формат (таймер - t, "0,0 сек")
Излезте от Sub
nxt_: Следващ: Следващ: Следващ: Следващ: Следващ: Следващ
Следващ: Следващ: Следващ: Следващ: Следващ: Следващ
Излезте от Sub
err_: Възобновете nxt_
End Sub
Затворете прозореца, като запазите промените. В режим за програмист използвайте отново клавишната комбинация Alt+F8, за да видите създадения макрос. Изберете го и щракнете „Бягай“в десния ъгъл.
Изпълнението на макроса ще отнеме приблизително 10-60 секунди, в зависимост от мощността на вашия компютър и размера на документа.
Заключение
За да премахнете независимо парола от електронна таблица на Excel, не е необходимо да имате уменията на професионален хакер или да изтегляте допълнителни софтуер. Последното е строго непрепоръчително, тъй като... може да хванете вирус, който ще причини сериозни щети на вашата система.
Кажете на приятелите си в социалните мрежи
14 коментара
Валери Рвачев
Благодаря много за статията. Написано е ясно, стегнато, без идиотските изопачени думи, с които много хора в интернет се грешат.
Но не успях да използвам отличните методи, описани в статията.
Пробвах първия вариант. Имам Microsoft Office 2010. Но след като замених разширението .xlsx с .zip, получих отговора на програмата:
„Папката не може да се отвори.
Пътят до компресираната ZIP папка „C:\Users\Comp\Desktop\Login 02/25/2017- copy.zip“ съдържа невалидни знаци, които правят извличането невъзможно: -, "
Пробвах втория вариант. Но когато създавате макрос, той може да се използва само за отворени работни книги на Excel и е невъзможно да отворите работна книга без парола. Ако има парола, тогава защо да я търсите? Така че не ми се получи. и във файл на Excel съхранявах пароли за много сайтове и услуги. И сега изведнъж спря да се отваря с паролата, която използвах, за да го отварям стотици пъти.
Яночка
Валери и аз съм съгласна с теб. Що се отнася до съхраняването на пароли във файл на компютър, това е много съмнителна идея. Аз лично ги пазя писмено, на ръка, в отделна тетрадка, която е на сигурно място и едва след смъртта ми може да бъде прочетена от някого.
Компонент на офис пакета - Microsoft ExcelЗа дълго време и съвсем заслужено той се превърна в основен инструмент в бизнес областите. Най-активно се използва от счетоводители, оценители, математици и бизнесмени.
Мнозина, за да защитят изчисленията си от външни лица, поставят защита Работна книга на Excel, или защитете отделен лист. Ако това е информация, предназначена само за собственика, няма проблеми. Но по-често е предназначен за работата на служителите на компанията. Файлът се изпраща по пощата, като се забравя да се премахне защитата или без да се предупреди получателят за съществуването на такъв лист във файла.
Работа с Excel 2003
Задачата е да добавите списък към страница. Когато се опитате да въведете следващия пореден номер, се сблъсквате със съобщението: Клетката или диаграмата е защитена от промени.
Самият Excel ви казва плана за действие. Следваме пътя: Инструменти → Защита → Премахване на защитата на листа. 
Работа с Excel 2007, 2010
В тази версия на Excel се използва различно меню вместо „Инструменти“: „Преглед“ → „Премахване на защитата на лист“ (група „Промени“).
важно! Опцията „Премахване на защитата на лист“ е активна, ако е защитен. В случай на 2007 или 2010 - инсталиран общ достъпкъм работната книга, която искате да отмените.
Нулиране на парола за защитен лист
Ако сте изпратили Excel файл, в който листът защитен с паролаи собственикът е недостъпен или просто е забравил паролата. Единствената задача на потребителя е да нулира паролата, за да може да работи с тази страница.
Това е свършено:
- Използване на добавки.
- Използване на архиватор и бележник.
Намираме и инсталираме макрос, който изпълнява нашата задача.
Инсталиране на добавката
- Поставете изтегления макрос (добавка) в папката Addins (папка за макроси по подразбиране).
- Отидете на Инструменти → добавки → преглед.
- Изберете желания файл.
- Ние монтираме.
Макросът се стартира по пътя от стъпка 2. макро настройки. Премахваме защитата, като нулираме паролата за активния лист.
След стартиране изглежда, че програмата е замръзнала, тъй като процесът отнема около две минути, след което получаваме съобщение.
Използване на архиватор и бележник
важно! Този метод е възможен само за файлове с разширение xlsx. Тези. файлове, създадени във версии по-късни от 2003 г. Или можете да запишете файла отново в по-нова версия.
Процедура:
- Отворете със съществуващ архиватор, например WinRar.
- Сред архивните файлове ще има sheet1.xml. Нека го отворим с всеки текстов редактор(например с бележник).
- Намерете текстовия листПарола за защита.
- Премахнете стойността на паролата (тази в кавички).
- Или използваме тази стойност като парола за защита на листа.
Ако съветите в тази статия не са ви помогнали или имате въпрос относно Windows или продукти на Microsoftпишете ни. Заедно ще се опитаме да намерим отговора.
Парола за премахване на защитата от Excel лист. Добър ден приятели. В предпоследната статия разгледахме метода. Разбрахме и как може да се премахне такава защита. Това означава да премахнете паролата, когато я запомните. Ако не го помните, тогава е по-трудно да го направите. Но, така или иначе, можете да премахнете защитата от Excel. Вярно е, че ще трябва да прибегнем до софтуер на трети страни. Но това са незначителни неща.
Освен това се надявам, че ще приложите придобитите знания на вашия компютър и с вашите документи. Не забравяйте за наказателната отговорност, когато извършвате подобни действия с документи на други хора.
Как да премахна защитата на лист в Excel?
Първо, трябва да отворим Excel, който е защитен. Моля, обърнете внимание, че всички инструменти в менюто на листа на Excel са оцветени в избеляло сиво. Тоест не са активни. В такъв документ не можете да въведете нищо в никоя клетка или да промените нещо в нея.
Ако се опитате да направите това, ще се появи следният прозорец:
Така че, за да премахнете паролата от документ, щракнете върху раздела „Файл“ на главния прозорец.

Появява се нов прозорец, където в лявата колона избираме раздела „Информация“. След това в нов прозорец изберете командата „Премахване на защитата“.

В същото време Excel ще ви помоли да въведете парола, за да премахнете защитата. Но ние не го помним. Следователно не е необходимо да въвеждате нищо в този прозорец. Кликнете върху „Отказ“.

Можете да влезете в този прозорец и чрез друг раздел – „Преглед“, който се намира в главното меню. В този раздел трябва да изберем „Премахване на защитата на листа“. Появява се прозорец с парола, щракнете върху „Отказ“.

Можете да прочетете тази книга. Но не можете да промените нищо по въпроса. В повечето случаи обаче потребителите инсталират минимална защита. Например, книгата, която гледам сега, може не само да се чете, но и да се копира текст от нея. Това става чрез избиране на фрагменти от клетка, след което с помощта на падащото меню изберете „Копиране“ (или Ctrl + C) и поставете копирания фрагмент в друга книга или текстов редактор.

Нека добавим копирания фрагмент в нова книга. Файл – Нов – Нова книга. Натиснете Ctrl + V. Както можете да видите, данните от нашия документ бяха идеално копирани в нов документ. В същото време, без хакване на паролата.

Премахване на защитата на Excel 2003
Опцията, която обсъдихме с вас, работи на нови версии на Excel. В по-старите версии опцията за защита е частично различна.

За да премахнете кода, изпълнете следните манипулации.

След тези стъпки ще се появи прозорец, в който ще бъдете помолени да въведете парола.

Как да премахнете паролата в Excel?
Така че, първо трябва да проверите дали вашият Windows показва разширения в края на файловете или не. Много компютри не показват разширения. Така че нека го проверим.

Нашият документ има разширение xlsx, но трябва да го променим на zip. Тоест в папката архив. За да направите това, изберете файла и щракнете върху бутона F2. Преди да преименувате разширението, се появява прозорец. Кликнете върху „Да“.

Този документ е сега Windows системаго смята за архив, така че тя му даде нов етикет под формата на архив.

Този архив трябва да се отвори, без да се разопакова. Тоест отворете го в самата програма WinRar или в тази, която използвате. Основен, този архивне може да се разопакова. За да направите това, трябва да щракнете с десния бутон върху архива и да изберете „Отваряне в WinRar“ в контекстното меню.

След това трябва да отидем в папката "xl" на програмата "WinRar" или друг архиватор.

След това отидете в папката „работни листове“.

В тази папка виждаме колко листа има книгата. Изберете този, от който се нуждаете, от листовете и го плъзнете в „Explorer“ с мишката.

Сега трябва да щракнете с десния бутон върху този файл. Изберете „Редактиране“ от падащото меню.

Отворих документ с неразбираем код в WordPad, вашият най-вероятно ще се отвори в Notepad, но това не променя същността. Трябва да влезем в менюто за търсене на WordPad или чрез клавишите Ctrl + F.

В търсенето трябва да въведете думата „sheetProtection“, последвана от „Намиране на следващия“.

Сега започваме от етикета sheetProtectionпремахнете цялото съдържание до затварящия етикет. имам до " сценарии="1"" Подчертах тази част жълто. С други думи, не забравяйте да премахнете кода, започващ с отварящата скоба<, и заканчивайте закрывающей>. Ако сте премахнали някоя от тези скоби, просто я добавете от латинската клавиатура. След като изтриете, щракнете върху „Запазване“.

Сега прехвърляме конвертирания файл отново в архивната папка.

Трябва не просто да прехвърлим кода, а да заменим файловете. Натиснете OK.

Сега програмата за архивиране трябва да бъде затворена. След това отново добавяме разширението xlsx към архива, като го избираме и натискаме F2. Нашата програма пита отново. Щракнете върху Да.

Нашият документ отново стана Excel. Сега трябва да го стартирате. След тези манипулации виждаме, че всички клетки на документа вече са лесни за редактиране. Тоест успяхме да премахнем паролата xlsx без да я знаем. Мисията изпълнена!
Видео парола за премахване на защитата от Excel лист
Заключение:Задачата как да премахнете парола от лист в Excel е завършена. Както можете да видите, всичко е просто, макар и малко объркващо. От програмите на трети страни използвахме само WinRar. Въпреки това можете да използвате всеки архиватор. Ако имате това действиене работи, това означава, че сте изтрили допълнителната част от кода или обратното, оставили сте го. Затова бъдете изключително внимателни. Освен това запишете паролите си на няколко места, за да не прибягвате до подобни средства. Късмет!