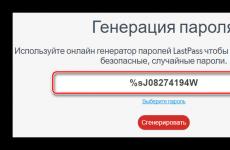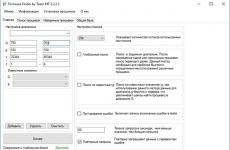Приложение за сканиране на Windows 10. Стандартни методи и програми за сканиране от MFP принтер към компютър. Избор на сканиращо оборудване
Винаги работи на устройства с Windows 10 (освен ако не е инсталирана защита на трети страни или защита на систематане е насилствено деактивиран), се препоръчва периодично да извършвате пълно сканиране на системата, за да сте сигурни, че няма злонамерен софтуер на вашия компютър.
Ако обаче си мислите, че при пълно сканиране системната антивирусна програма сканира всички устройства за съхранение, свързани към компютъра ви, грешите. Както излиза, Windows Defenderпо подразбиране не се опитва да сканира по време на пълно сканиране външни дискове. Сканирането на диска може да се извърши чрез извършване на бързо или персонализирано сканиране.
Ако искате да сте сигурни, че всички устройства, свързани към вашия компютър, са свободни от заплахи и нежелан софтуер, можете да настроите автоматично сканиране външни дисковепри извършване на пълно сканиране. В това ръководство ще ви покажем няколко начина да направите това.
Групови политики
Редактор групови политикие компонент на Windows 10 Pro и Enterprise. Този инструмент може да се използва за активиране на автоматично сканиране на сменяеми носители.
- gpedit.msc
- Ще намерите желаната настройка под следния път Политика „ Локален компютър” > Компютърна конфигурация > Административни шаблони > Компоненти на Windows > Антивирусна програма Windows Defender > Сканиране.
- От дясната страна на прозореца изберете политиката „ Проверете сменяемия носител”.
- В прозореца, който се отваря, задайте състоянието на правилата на „Активирано“. Приложете промените, след което щракнете върху OK.
Моля, обърнете внимание, че в този случай пълното сканиране на системата ще отнеме повече време, тъй като антивирусът ще трябва да обработи повече данни.
По всяко време можете отново да деактивирате автоматичното сканиране на външни устройства, като изберете състоянието на правилата „Не е конфигурирано“ в стъпка 4.
Системен регистър
Редакторът на групови правила не е наличен в Windows 10 Home, но можете да направите същото с помощта на редактора на системния регистър.

Забележка: Неправилната промяна на системния регистър може да причини сериозни проблеми. Препоръчва се да се създаде резервно копие Регистър на Windowsпреди да изпълните тези стъпки. От менюто на редактора на системния регистър изберете Файл > Експортиране, за да запазите резервно копие.
- Щракнете върху иконата за търсене (или Windows ключ) и въведете regedit, след което натиснете Enter. Ако е необходимо, потвърдете подканата за контрол на потребителските акаунти, за да стартирате редактора на групови правила.
- Отидете до следния път HKEY_LOCAL_MACHINE\SOFTWARE\Policies\Microsoft\ Windows Defender
- Щракнете с десния бутон върху папката „Windows Defender“, изберете New > Partition.
- Назовете секцията Сканиранеи натиснете Enter.
- Щракнете с десния бутон върху папката „Scan“, изберете New > DWORD Value (32-bit).
- Назовете параметъра Деактивиране на сканирането на преместваем диски натиснете Enter.
- Щракнете два пъти върху създадения ключ и задайте стойността на „0“. След това щракнете върху OK.
След като изпълните тези стъпки, Windows Defender ще сканира вашите външни дискове и устройства за съхранение по време на пълно сканиране.
По всяко време можете отново да деактивирате автоматичното сканиране на външни устройства; за да направите това, в стъпка 4 изтрийте дяла за сканиране чрез контекстното меню.
IN съвременни условиясканирайте документ или картина от принтер, тоест създайте го електронно копие, Мога различни методи. Един от тях е да използвате принтер с вграден скенер.
Избор на сканиращо оборудване
Преди да започнете да сканирате, трябва да се уверите, че принтерът, свързан към вашия компютър, има свойствата на многофункционално устройство (MFP). Не е възможно да се създаде копие с помощта на обикновена печатаща машина. И така, сканирането от принтер към компютър започва с правилна връзка MFP към компютър чрез USB портс по-нататъшно инсталиране на хардуерни драйвери, което се извършва автоматично от диска или съветника за инсталиране на драйвери операционна система. Към устройството е включен диск с драйвери.
След като се инсталира правилно, в долния десен ъгъл на работния плот се появява известие, което показва, че устройството е готово за използване (в Windows). 
Стандартен метод: вграден съветник за сканиране
За да сканирате документ на компютър от принтер, трябва да следвате следния алгоритъм (методът работи в Windows 7/8/10):

Тази процедура може да се извърши в различна последователност (случва се съветникът да не се стартира автоматично, когато натиснете бутон на принтера). След това може да се стартира от стартовото меню, наречено „ факсове и сканиране«. 
След това продължете да работите с приложението.
Сканиране чрез приложението Paint
Повечето Потребители на WindowsНай-простото графично приложение Paint е познато (инсталира се автоматично по време на инсталирането на операционната система). Този редактор може не само да обработва изображения, но и да сканира снимки на вашия компютър.
В менюто му има опция получаване на снимки„От скенер или камера.“ 
Използвайки го, получаваме прозорец с избор на параметрипроцедури (можете да сканирате черно-бяло, цветно, да регулирате качеството на сканирания документ). 
Като цяло, бързо, удобно и всичко останало, можете да продължите да редактирате изображението точно там в Paint, като го запазите в удобен формат. 
Приложения на трети страни
Случва се, че функциите стандартни програмисканирането не е достатъчно. Например, трябва да разпознаете сканиран текст, да запазите изображението в различен формат или да използвате специални настройки за качество за полученото изображение и да го обработите. В този случай можете да прибягвате до специално разработени програми за сканиране с разширени функции.
- ABBYY FineReader - може да разпознава текст и цифрови изображения V високо качество. Платено, но с тестов период;
- ScanLite – използва се при необходимост от сканиране на голям брой документи;
- OCR CuneiForm е друга програма за разпознаване на сканиран текстфайлове на много езици. Разпространява се безплатно;
- PaperScan Безплатно удобна програмаза прехвърляне на снимки на компютър и обработка на полученото изображение.
- WinScan2PDF - безплатна програмаза Windows, записва сканирания в pdf формат;
За да обобщим, заключаваме: трябва да използвате една или друга програма за сканиране въз основа на вашите цели и получения резултат. За редовен потребителСтандартните методи ще свършат работа, но специалистите и професионалистите ще се нуждаят от допълнителни помощни програми. Успех с избора!
Преди да започнете, уверете се, че скенерът е правилно инсталиран и включен.
- Всички програмии щракнете Windows факс и сканиранеили използвайте търсачката.
- Ново сканиране.
- В диалоговия прозорец Ново сканиранесписък Профилизберете Документация. Настройките по подразбиране за сканиране на документи се показват автоматично и можете да ги използвате или промените.
- За да видите как ще изглежда вашият документ след сканиране, щракнете върху бутона Преглед.
- Щракнете върху бутона Сканиране.
Бележки:
- Да се документ за изрязване Ново сканиране
- Някои скенери позволяват запишете отделни страницисканиран документ като отделни файлове. Ако вашият скенер предлага тази опция, поставете отметка в квадратчето
- Да се промяна на името на файла по подразбиранесканиран документ или снимка, щракнете с десния бутон върху документа в изгледа Сканиране и изберете Преименуване.
- Да се организирайте сканирани документи или изображения, щракнете с десния бутон върху папката Сканиранев левия прозорец и изберете Нова папка. За да преместите сканирано изображение или документ в папка, щракнете с десния бутон и изберете Премести в папкаи изберете вашата дестинация.
- Сканираните документи се записват в папката Документи, в папката Сканирани документи.
- Ако в папката Сканирани документи, която създавате нова папка, то няма да се появи в изгледа за сканиране на услугите за факс и сканиране на Windows, докато не затворите и отворите отново прозореца или докато не свиете и разширите списъка с папки.
- Сканираните документи могат да бъдат автоматично препрати на адрес електронна пощаили в мрежова папка . За да изберете опция за препращане, изберете от менюто Инструменти Маршрутизиране на сканиране. Изберете опция, въведете информацията и щракнете върху бутона Запиши.
Сканиране на изображения с помощта на услуга на Windows
Преди да започнете, уверете се, че скенерът е правилно инсталиран и включен.
- Щракнете върху бутона Старт, изберете Всички програмии щракнете Windows факс и сканиранеили използвайте търсачката.
- В долната част на левия прозорец щракнете върху бутона Сканиране.
- В лентата с инструменти щракнете върху бутона Ново сканиране.
- В диалоговия прозорец Ново сканиранесписък Профилизберете снимка. Настройките по подразбиране ще се покажат автоматично за сканиране на снимки, който може да се използва или модифицира.
- За да видите как ще изглежда вашата снимка след сканиране, щракнете върху бутона Преглед. Ако е необходимо, променете настройките за сканиране и прегледайте изображението отново.
- Щракнете върху бутона Сканиране.
Бележки:
- За да изрежете изображението преди сканиране, щракнете върху бутона Преглед в диалоговия прозорец Ново сканиране. В района предварителен прегледПлъзнете маркерите на инструмента за изрязване, за да преоразмерите изображението.
- Някои скенери ви позволяват да запазвате отделни сканирани изображения като отделни файлове. Ако вашият скенер има тази опция, поставете отметка в квадратчето Преглеждайте или сканирайте изображения като отделни файлове. В противен случай тази опция няма да е налична.
- За да промените името на файл по подразбиране на сканиран документ или снимка, щракнете с десния бутон върху документа в изгледа за сканиране и изберете Преименуване.
- За да организирате вашите сканирани документи или изображения, щракнете с десния бутон върху папката Сканиранев левия прозорец и изберете нова папка. За да преместите сканирано изображение или документ в папка, щракнете с десния бутон и изберете Премести в папкаи изберете вашата дестинация.
- Сканираните документи се записват в папката Документи, в папката Сканирани документи. Ако създадете нова папка в папката „Сканирани документи“, тя няма да се появи в изгледа „Сканиране на факс и сканиране“ на Windows, докато не свиете и след това не разширите списъка с папки.
- Сканираните документи могат автоматично да се препращат към имейл адрес или мрежова папка. За да изберете опция за препращане, от менюто Инструменти изберете Маршрутизиране на сканиране. Изберете опция, въведете информацията и щракнете върху бутона Запиши.
Решете проблем, свързан с това как да сканирате документи в операционни зали Windows системивъзможно само с помощта на стандартни инструменти. Тези. използването на трета страна софтуерни приложенияв този случай не е предпоставка. За да направите това, тези операционни системи обикновено имат инструмент, наречен „Windows факс и сканиране“. Работата с него е много лесна и проста и можете да се убедите в това, като прочетете внимателно инструкциите по-долу.
Сканиране в Windows 7
- Ако използвате скенер, който е свързан към персонален компютърработи с Windows 7, тогава първо трябва да се уверите, че свързаното оборудване е в изправност. За да направите това, трябва да проверите за подходящите драйвери, като отидете в списъка на диспечера на устройствата. Скенерите, независимо от модела, задължително се поставят от операционната система в раздел, наречен „Устройства за обработка на изображения“.
- След това отидете в менюто „Старт“ и в специалната лента за търсене „въведете“ името на системния инструмент на Windows 7 OS „Факс и сканиране“. Кликнете върху резултата, който се появява в прозореца за търсене, за да стартирате тази програма, включена в стандартен комплектсистеми.
- След стартиране на програмата, пред вас ще се отвори нов прозорец, който показва цялата информация, свързана с получени факсове или предишни процеси на цифровизация. За да започнете нов процес, трябва само да кликнете върху бутона "Нов", който се намира на горен панел.
- В диалоговия прозорец, който се отваря, конфигурирайте всички оптимални параметри, като зададете желаните стойности. Например, трябва да посочите какво точно планирате да сканирате: текст, снимка и др. Също така не забравяйте да коригирате настройки като файлов формат, разделителна способност, контраст и ниво на яркост според вашите нужди и нужди. Ако не направите това, има шанс резултатът да ви разстрои.
- След като направите настройките, които можете да оставите по подразбиране, ако е необходимо, използвайте функцията за преглед на резултата. Ако всичко ви подхожда, можете да продължите към основния процес, като щракнете върху бутона „Сканиране“.
- В крайна сметка всичко, което трябва да направите, е да изчакате скенерът да свърши работата си. Готовото дигитализирано изображение ще бъде достъпно по пътя „Документ“ => „Сканирани документи“ или в прозореца на самата програма.
Сканиране в Windows 10
- Що се отнася до сканирането в Windows 10, за да направите това, трябва да отворите менюто "Старт" и да използвате лентата за търсене, за да намерите съответната програма, т.е. Windows факс и сканиране.
- След това пред вас ще се отвори прозорец с опции за сканиране. Обърнете внимание на лентата с инструменти, където трябва да изберете и щракнете върху „Ново“ (Ново сканиране).
- Нов прозорец ще покаже настройките за сканиране пред вас. Дясната му половина е напълно празна - предназначена е за преглед на резултатите от дигитализацията на документи. За да направите това, щракнете върху бутона Преглед, който се намира под тази празна област.
- След като стартирате функцията за преглед, просто трябва да се запознаете с резултатите и, ако е необходимо, да направите необходимите промени в настройките за сканиране. Ако сте доволни от всичко, можете спокойно да кликнете върху „Сканиране“. Трябва да се добави, че по време на процеса на сканиране, ако е необходимо, можете да отмените процеса, като щракнете върху съответния бутон „Отказ“.
- След като процесът приключи, програмата ще отвори готовото изображение за вас. Можете да го намерите и в папката „Сканирани документи“, като за целта използвате търсенето в менюто „Старт“.
printeros.ru
Как да инсталирате скенер на Windows 10

Ако сте закупили нов скенер и сте го свързали с Windows 10, тогава след инсталирането на най-новите драйвери няма да има проблеми с използването на устройството. Въпреки това, ако имате стар скенери Windows 10 не го вижда, когато е свързан към компютър, можете да го конфигурирате по следните начини.
Прочетете също: Какво да направите, ако принтерът не работи в Windows 10?
Инсталиране на драйвери за скенера на windows 10
Ако вашият скенер е на повече от 3 години и инсталационният диск не съответства на битовата дълбочина и версията на операционната система, трябва да отидете на уебсайта на официалния производител на устройството и да изтеглите нови драйвери. Подготвихме за вас списък със сайтове, където можете да изтеглите необходимото софтуер:
- Canon;
- Samsung;
- Dell;
- Xerox;
- Epson;
- Брат;
- Kyocera.
Изтеглете драйверите, свържете скенера към компютъра и започнете да инсталирате драйверите. Рестартирайте компютъра и проверете функционалността на устройството. Ако този методАко скенерът не работи и не работи на Windows 10, тогава трябва да опитате следните методи.
Отстраняване на проблеми със свързан скенер
Ако свързаният скенер на компютър с Windows 10 не бъде открит, опитайте следния метод за разрешаване на проблема:
- Да отидем в Explorer. Намерете скенера и щракнете с десния бутон върху името на модела. От списъка изберете „Отстраняване на неизправности“.

- Инструментът ще се стартира. Следвайте подканите на помощната програма. Принтерът или скенерът трябва да са свързани в този момент.
Ако помощната програма не помогна за решаването на проблема и Windows 10 не вижда скенера, струва си да проверите неговата инсталация. За да направим това ние следваме следвайки инструкциите.
- Щракнете върху „Старт“, „Настройки“, „Устройства“.

- В менюто вляво изберете „Принтери и скенери“. Кликнете върху кръста „Добавяне на принтер или скенер“.

- Ще се отвори нов прозорец. Изберете елемента „Моят принтер е доста стар...“. Кликнете върху "Напред".

- Чакаме системата да намери и инсталира компютъра към принтера и да започне да го вижда.
В противен случай трябва да инсталирате драйвера за принтер или скенер на Windows 8 в режим на съвместимост на Windows 10.
Какво трябва да направя, ако има конфликти между стандартната помощна програма на Microsoft и програмата за сканиране на производителя?
Ако сте разбрали проблема как да свържете устройството, но сканирането на документ е невъзможно поради конфликт стандартно приложение„Скенер“ от Microsoft и собствена програма от производителя на самото устройство, след което следвайте следните инструкции:
- Щракнете върху „Старт“, „Контролен панел“, „Програми и функции“ и изберете „Включване или изключване на функции на Windows“ от менюто вляво.

- Намерете клона „Услуги за печат на документи“. Тук трябва да премахнете отметката от „Сканиране и факс услуга“, „Windows факс и сканиране“.

- Рестартирайте компютъра си, за да влязат в сила промените.
Сега скенерът може да се използва без проблеми със съвместимостта между двете програми.
За да научите как да свържете скенер към Windows 10, гледайте видеоклипа:
SoftikBox.com
Програми за сканиране на документи в Windows
Администратор 21.06.2014 - 16:30 Преглед на програмата
Измина много време, откакто бумът в използването на такова устройство като скенер премина. Но все още има нужда от неговата функция в тесни потребителски кръгове, по-често за обработка на офис документация.
Системата Windows работи с практически всеки хардуер без никаква намеса. програми на трети страни, а за сканиране има стандартен инструмент, който си върши много добре работата.
Как да сканирам в Windows?
Започвайки с операционната система Windows XP, всяка следваща версия има набор от софтуер за офис работа, който се подобрява и разширява с текущите нужди на потребителите. Функцията за сканиране не е изключение, предоставяйки гъвкав инструмент за запазване на отпечатани документи в графичен формат.
Така в Windows 7 стандартните възможности за работа със скенер са значително подобрени и комбинирани с печат на факс. Системният инструмент се нарича „Факс и сканиране“ и е изненадващо лесен за използване:
- На първо място, трябва да се уверим, че оборудването, което планираме да използваме, работи правилно. Интересуваме се инсталирани драйвери, което може да се провери с помощта на диспечера на устройствата. Скенерите, независимо от модела (отделно устройство или в комбинация с многофункционални устройства), са поставени в отделен раздел „Устройства за обработка на изображения“;
- Щракнете върху бутона Старт и въведете името на програмата в лентата за търсене: Факс и сканиране. Резултатът ще се появи след първите няколко букви, щракнете върху него, за да стартирате;
- Пред нас ще се отвори главен прозорец, който освен всичко друго показва информация за предишни сканирания или получени факсове. За да започнете сканирането, трябва да щракнете върху съответния бутон в горния панел „Ново сканиране“;
- В диалоговия прозорец конфигурирайте параметрите за сканиране. Посочете какво ще бъде сканирано (снимка, текст и т.н.), а също така, ако е необходимо, коригирайте качеството на бъдещото изображение (разделителна способност, файлов формат, яркост, контраст);
- Ако параметрите по подразбиране са достатъчни, преминаваме към сканиране, което може да се извърши с предварителен преглед на резултата, като щракнете върху бутона „Преглед“ в долната част на прозореца или преминете към основния процес на запазване – „Сканиране“;
- След това всичко, което трябва да направите, е да изчакате процеса на сканиране да завърши. Резултатът веднага ще стане достъпен в прозореца на програмата за факс и сканиране или по пътя: Документи -> Сканирани документи.
Безплатна алтернатива на стандартното сканиране
Ако функционалността не ви харесва Windows приложение, след това тук алтернативна програмасканиране, наречено "ScanLite". Както подсказва името, програмата има минимален набор от възможности за сканиране, което има само предимството, че рядко осъществява достъп до скенера.
Размерът на програмата е не повече от 3 мегабайта, а инсталирането се извършва в стандартен режим, без да се изискват допълнителни инструкции. След инсталирането на вашия работен плот ще се появи пряк път „Сканиране на документи“.
Минимализмът на интерфейса се състои само от три основни действия от страна на потребителя:
- Име на сканиран файл – „Въведете име на документ“
- Директория за запис на файла – „Къде ще бъде записан документът“
- Стартиране на функцията за сканиране - бутон “Сканиране на документ(и)”.

От лявата страна на прозореца можете да отидете на „Настройки“, от които има доста:
- Език на програмния интерфейс;
- Файлов формат (PDF или JPG);
- Цвят на картината;
- Качество на картината;

Програмата “ScanLite” има един малък недостатък: в първия параграф “Въведете името на документа” ще трябва ръчно да въвеждате името на новия файл всеки път, но ако не използвате често скенера, тогава това е даже плюс!
P.S.
Дано информацията е била полезна?! Разбира се, трудно е да се даде изчерпателен отговор на тази тема, но се опитах да се съсредоточа само върху важното.
Ако се занимавате с обработка на снимки на професионално ниво, тогава, разбира се, горните опции не са подходящи за решаване качествено предаванеизображения! Струва си да се обърне внимание на търговски продукти като VueScan.
Ако имате въпроси по темата или лични разработки, оставете ги в коментарите.
актуализиран: 19.06.2016
Оставете коментар
wd-x.ru
Как да сканирате документ на вашия компютър
Неизменна част от всяка работа модерен човеке контакт с дигиталния свят. Сега е трудно да си представим някой, който никога не е взаимодействал с компютър, принтер или копирна машина. В тази връзка възниква напълно обикновен въпрос - как да сканирате документ на компютър?
Използването на скенера е много проста задача. И дори да нямате собствена единица у дома, всичко е наред. Можете да отидете във всяко интернет кафе. Повечето супермаркети имат кът, където предоставят услуга за сканиране. Всъщност сканирането е така нареченият превод на документ в цифрова форма, благодарение на който става възможен обмен на информация от този тип по целия свят, което значително улеснява съвременния ни живот.
За да се направи, се прави така наречената моментна снимка, но за разлика от обикновеното принтиране, данните се прехвърлят на компютър. Цялата тази процедура е невероятно проста и бърза, така че абсолютно всеки може да се справи с тази задача.
Подготовка за сканиране на етапи
Първо, ще трябва да придобиете самото устройство, освен ако, разбира се, тази работа не е изолиран случай за вас и никога повече няма да ви се налага да правите такива неща. Да кажем, че това е HP Deskjet 1510 All-in-One - комбинация от скенер и драйвер в един корпус.

Трябва да го свържете към системна единица. За да направите това, използвайте стандартен USB кабел, който винаги се доставя с оборудването. За да управлявате вашия скенер е необходимо да инсталирате съответния софтуер, който е включен в комплекта. За да инсталирате софтуера, трябва да следвате инструкциите на екрана на вашия компютър или в ръководството за потребителя, предоставено с вашето устройство.

Проблемът е, че софтуерът идва на DVD, а устройството е трудно да се получи (никой не се нуждае от него). Затова трябва да започнете, като изтеглите драйвера от уебсайта на производителя. Не инсталирайте устройството само защото доставчикът ви е дал DVD. Слабото захранване изобщо няма да започне с такова натоварване, създадено от стъпковия двигател. Компютърът дори няма да премине POST тестове.

Изображението е много красиво, но мръсно. Ето защо, преди сканиране, те се опитват да получат и инсталират софтуера, доставен с оборудването. Тогава процесът е много по-бърз и можете да направите съответните корекции, за да коригирате цветовете, за да избегнете този резултат. Нека опитаме това за Deskjet 1510.
Търсете софтуер за скенер
Първата стъпка е да потърсите в уебсайта на Hewlett-Packard, компанията, която произвежда Deskjet. Това е голяма компания и със сигурност нейният интернет ресурс ще осигури всичко, от което се нуждаете. От менюто на hp.com изберете секцията MFP.

На страницата, която се отваря, въведете началните букви и цифри на името, за да видите: продуктът е остарял и не се поддържа.

Това е жалко, защото нашето многофункционално устройство е на малко повече от година. 5 месеца след закупуването му свърши мастилото и животът ни се превърна в ад. На струен принтеркомпонентите се продават на ужасни цени. И е почти невъзможно да напълните касетата правилно. Сега не е ясно къде да отида за шофьора. Нека опитаме по друг начин: чрез поддръжка.

В прозореца, който се отваря, въведете името на устройството.

Нашето мултифункционално устройство „всичко в едно“ беше на върха на списъка. Неканена сълза се плъзна от бузата - помнят, не са забравили.

Ето, 64-битовият Windows 10 се поддържа - изтеглете го бързо. Според доставчика драйверът е разработен шест месеца след закупуването, следователно физически не може да бъде на приложеното DVD. ОТНОСНО! Сега ще се обновим и планини ще съборим. По-скоро щракнете върху Изтегляне.

Няма такъв късмет - те предлагат да инсталирате асистент. Това вероятно е същият софтуер, който ни пречеше да работим и всеки път саботираше честните ни опити да използваме касета, пълна с мастило на трета страна. В този случай едната страна на листа е отпечатана, но другата не е отпечатана. Освен това отпечатването се случва всеки друг път. Нека поемем риска да изберем втория вариант, защото такъв помощник не знае каква услуга ще предостави. Изтеглянето на файла от 100 MB отне добра минута. През цялото това време спомените от миналото се задушаваха за това как принтерът отказа да печата с пиратско мастило и враговете се смееха на повредената хартия. Явно много хора са попаднали в тази ситуация и не всички са били толкова сговорчиви. Това е знакът, който вече е достъпен на уебсайта на компанията.

В чужбина изключването на защитата се счита за услуга. При нас всеки на минимална заплата може да закупи 1 касета на месец. Ако съпругата плаща апартамента...
Инсталиране на драйвери
По време на инсталацията HP любезно предложи своя софтуер. Но тъй като ние самите имаме мустаци, решихме да го конфигурираме, като изхвърлим всички тези награди от софтуерния пакет.

Докато драйверът се монтираше, чакането беше осветено от гледката на красиви момичета и момчета около тях. Но нямаше ние да тичаме из целия град в търсене на пиратско мастило...

След това софтуерът на принтера ви подкани да влезете пощенски коди започна да изпраща информация към сървъра. Купуването на продукти на HP ви кара да се чувствате като шпионин. Със сигурност сега ни следят... И искат да ни хванат да продаваме секретна информация, която отдавна е продадена от други, но други смятат, че ние не знаем за това... Голям братви наблюдава... 85% от британците смятат, че са следвани. Данни, получени от лични телефонни разговории кореспонденция...

Драйверът беше инсталиран, а ние избегнахме регистрацията на принтера, вече трети или четвърти поред за малко по-малко от година и половина. Дългоочакваният пряк път е на масата, щракнете и влезте. Кликнете два пъти!!! Ето го!

Страхувайки се дори да проникнем в светая светих на HP - печат, ние набързо кликваме върху Сканиране на документ. Недружелюбният прозорец се различава малко от този по подразбиране в Windows. Срещал съм скенери, които са по-напреднали като софтуер, но ще трябва да работите с този.

Нека опитаме за сметка допълнителни параметрипо някакъв начин подобри резултата, така че цялото това търсене на софтуер да е оправдано.
Сканиране със стандартен софтуер
След като зададете някои опции, щракнете върху Сканиране и се появява прозорец за предварителен преглед (зададен в опции), който ви позволява да променяте параметрите в движение. Първият изглед на сканирането, честно казано, е същият. Преценете сами.

Нека започнем да правим корекции. С мъка успяхме да получим това:

Изглежда добре, въпреки че цветовете са доста избелели. Може би има шанс това да се поправи със софтуер на трети страни. Но това е съвсем различна история. Заключение? HP Deskjet 1510 MFP не страда от излишък от настройки, в резултат на което е много трудно да се получи висококачествено изображение. По-добре е да купите SLR фотоапарати правете художествена фотография. Ще има много повече смисъл.

Можете да спорите, че камерата не може да печата, но се доверете на опитни потребители - HP Deskjet 1510 MFP също не може да направи това сега. И за 4500 рубли той определено няма да може да направи това повече. По-добре е да закупите една пълноценна SLR камера за 22 500 рубли, отколкото 5 многофункционални устройства.
Сканиране на етапи
Повдигнете капака на оборудването и поставете документа с информационната страна надолу върху него. Отворете програмата. Например има такива доказани и надеждни програмиза Android и Windows като:
- Ridoc;
- ABBYY Finereader;
- Сканито;
- BlindScanner;
- CuneiForm;
- VueScan.
Те ще ви помогнат да се справите със задачата и да изберете подходящите настройки за сканиране.
Изберете настройките за сканиране в програмата. Често трябва да пресеете няколко опции. Натиснете бутона „Сканиране“ във вашата програма или директно на самия скенер и изчакайте сигнал, че сканирането е успешно.
Но сега има много по-прост и достъпен начинсканиране на документи на компютър, който не изисква инсталация или покупка специални програми. Днес на пазара има Програма за рисуване.

Тази програмаСъвместим е с всички скенери и не създава неудобства при използването му. Безспорното му предимство е, че е включено във всеки стандарт Windows пакет, който най-вероятно е инсталиран на вашия компютър. Не се притеснявайте, Paint може не само да рисува, но и да помага при сканиране необходими документи!
Инструкции стъпка по стъпка или как да сканирате документ на вашия компютър с помощта на Paint

Очевидно Paint свърши най-добрата работа днес. Това означава, че скенерът е различен от скенера и не винаги е необходимо да използвате пакета драйвери, предоставен от производителя.
Ябълка
Ако искате да сканирате документ на компютър на Apple, тогава нещата са малко по-различни:
- Трябва да се уверите, че скенерът, който планирате да използвате, е в списъка с поддържани скенери, тъй като не всички устройства за сканиране са подходящи.
- Актуализирайте софтуера на вашия скенер (използвайте функцията за актуализиране на софтуера, за да се актуализира автоматично) от трета страна, за да активирате скенера и Apple компютърфункционират един с друг.
- Свържете USB кабела към вашия компютър.
- Трябва да изберете програмата, която ще се използва за сканиране, например „заснемане на изображение“ (изберете „Launchpad“ в Dock и използвайте търсенето на програмата, от която се нуждаете).
fsch.com
Как да свържете принтер, скенер, факс към компютър с Windows 10?
Здравейте! След преминаване към Windows 10 много неща стават неясни за много хора; те трябва да научат отново своя компютър, оформление на раздели и т.н. Но тук няма нищо сложно, всички основни настройки на компютъра са на страницата с настройки. Така че, за да свържете принтер, скенер или факс към вашия компютър, в долния ляв ъгъл на екрана щракнете върху бутона Старт, в прозореца, който се отваря, щракнете върху раздела Настройки.

На страницата Настройки щракнете върху раздела Устройства.

След това на страницата Добавяне на принтери и скенери щракнете върху раздела - Добавяне на принтер или скенер. Ще започнете да търсите принтер или скенер. Вашият принтер или скенер трябва да бъде свързан към вашия компютър, или чрез USB кабел, или чрез WI-FI. Ако принтерът е свързан към компютър, името му ще се появи в списъка; всичко, което трябва да направите, е да щракнете върху името на принтера, за да го свържете към компютъра.

Има функция - Управление на принтера по подразбиране, можете да го активирате, за да не свързвате непрекъснато принтера към компютъра. Компютърът ще запомни принтера, който сте използвали последния път, и автоматично ще се свърже с него без подкана.

Всичко е много просто! Все още имате въпроси? Напиши коментар!
Как да свържете принтер, скенер, факс към Компютър с Windows 10? актуализиран: 5 април 2016 г. от: Иля Журавлев
В почти всеки дом има скенер. Ако и вие имате такъв и искате да отключите пълния му потенциал, препоръчваме да изтеглите VueScan Pro за Windows 10. Това е безплатна програма, която е едновременно драйвер за скенер и програма за сканиране. Използвайки този софтуер, а не стандартен драйвер, можете да отключите потенциала на вашето устройство. Много потребители отбелязват в рецензиите, че сканирането е станало по-ясно и по-бързо. Няма да имате нужда фина настройка VueScan Pro, въпреки че също е наличен. Всичко, което трябва да направите, е да изтеглите безплатно помощната програма и да я задействате.
Изтеглете VueScan Pro, за да конфигурирате вашия скенер
Няма да се чудите с какви скенери работи VueScan Pro и какво поддържа. Последна версия 9.1.20 или 9.1.24 Final поддържа всички съвременни скенери. Дори и най-известните производители. Поддържат се и по-стари модели, включително такива, за които вече няма официални драйвери. И ако има драйвери за вашето устройство, тогава самият производител препоръчва да не премахвате стандартните драйвери. И ги използвайте заедно с VueScan Pro и можете да получите:- Сканиране с фина настройка;
- Подобрено качество на картината;
- Повишена скорост на сканиране;
Ние лично използваме тази програма от много години. Той е незаменим за настройка на параметри. На персонала Възможности на Windows 10 32/64 бита не е всичко, което е достъпно за вас в тази програма за скенер. Ако вече имате остарял модел, като нашия, изтеглете VueScan Pro - това е единственото решение за това как можете да направите приятели между вашия компютър с Windows и вашето устройство. Публикуваме версия на руски, така че няма да имате нужда от речник