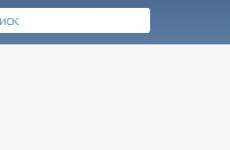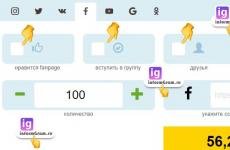Как да промените разделителната способност на компютър с Windows 10. Промяна на разделителната способност на екрана на Windows. Използване на диалоговия прозорец за настройки на операционната система
В операционната Windows система 10, много често срещани операции се изпълняват по различен начин, отколкото в Windows 7 или Windows Xp. Например в Windows 10 вече няма обичайния прозорец за настройки на екрана, в който можете да промените разделителната способност. Сега резолюцията на екрана се променя по различен начин. В тази статия ще говорим за това как да го промените в Windows 10.
За да промените разделителната способност на екрана на Windows 10, трябва да щракнете с десния бутон върху работния плот и да изберете „Настройки на дисплея“.
След това ще се отвори прозорец с настройки на екрана. Тук трябва да кликнете върху връзката " Допълнителни опцииекран."

След това ще се отвори прозорец със списък на наличните разрешения. Изберете желаната разделителна способност на екрана и щракнете върху бутона „Приложи“.

След като изберете разделителната способност и щракнете върху бутона „Прилагане“, ще се появи прозорец с молба да запазите или маркирате промените. Тук просто щракнете върху „Запазване на промените“.

Това е всичко, променихте разделителната способност на Windows 10. Трябва да се отбележи, че в някои случаи разделителната способност може да не се промени. Списъкът с налични разделителни способности може да е сив и да не е отворен. Това означава, че трябва да инсталирате нови драйвери за графична карта, които поддържат операционната система Windows 10.
Освен това можете да промените разделителната способност на екрана с помощта на драйвера на видеокартата. По-долу ще говорим за това как се прави това, като използваме примери от AMD и Nvidia.
Как да промените разделителната способност на екрана в Windows 10 с помощта на AMD драйвери
Ако използвате видеокарта AMD, щракнете с десния бутон върху работния плот и изберете „AMD Контрол на катализаторацентър".



След това пред вас ще се появи прозорец, в който можете да изберете разделителната способност на екрана, честотата на опресняване на екрана, качеството на цветопредаване, както и други параметри на монитора.

За да промените разделителната способност на екрана, просто изберете желаната разделителна способност от списъка и щракнете върху бутона „Приложи“.
Как да промените разделителната способност на екрана в Windows 10 с помощта на драйвери на Nvidia
За Видео карти NvidiaРазделителната способност на екрана се променя по подобен начин. Първо трябва да отворите Nvidia Control Center. Това може да стане, като щракнете с десния бутон върху работния плот или използвате. След като Центърът за управление на Nvidia се отвори, трябва да отидете в секцията „Дисплей – Промяна на резолюцията“.

След като изберете желаната разделителна способност на екрана, не забравяйте да запазите промените си.
Разделителната способност на екрана пряко влияе върху показването на иконите и шрифтовете. От това зависи и лекотата на използване на определена програма. Ако форматът е неправилен или неудобен, трябва да разберете как да промените разделителната способност на екрана на Windows 10.
Всички начини за промяна на резолюцията
Има няколко начина да промените разделителната способност на вашия монитор. Въпреки разликата в подходите, крайният резултат винаги остава един и същ. Така че няма значение как възпроизвеждате това действие. Трябва да изберете метод въз основа на вашите лични предпочитания и удобство.
Опции на екрана
Най-лесният начин да промените разширението е да промените настройките на опциите за показване. Това може да стане по следния начин:

Ако необходимото разрешение не е в списъка, трябва да направите следното:

Настройки на Windows
Можете да промените разширенията на монитора чрез самите настройки. операционна система. Това се прави по следния начин:

Контролен панел
Контролният панел също ви дава достъп за промяна на настройките на дисплея. Използвайки неговата функционалност, извършването на промени изглежда така:
- Чрез менюто "Старт" отидете на "Контролен панел".
- Използвайте лентата за търсене в горната част на прозореца, за да намерите настройките на екрана.
- Отидете на настройките за размер на дисплея.
- Задайте необходимия параметър и запазете.
Шофьор
Можете също да промените разширението на монитора чрез драйвера. Основното нещо е да изберете най-подходящата инструкция от двата вида видеокарти. Този метод ви помага да промените разширенията, без да влизате в играта. След стартиране на играчката размерът ще остане същият, както е зададен преди това чрез драйвера.
AMD
Можете да промените разширението на дисплея, както следва:

Този метод ще ви позволи точно да разберете дали избраната разделителна способност е подходяща за монитора или не.
Nvidia
СЪС Видео карта NvidiaПромяната на разширенията на дисплея става по същия начин, както при AMD. Настройките могат да бъдат достъпни и чрез десния бутон на мишката. Всички настройки са на руски, все още са лесни за разбиране. 
Можете също така да проверите настройките на вашия монитор преди инсталиране. Този подход помага да се избегне често срещаната грешка за задаване на грешно разширение, което мониторът не поддържа. Поради това дисплеят става черен и вече не можете просто да промените настройките.
Какво да направите, ако не можете да промените разделителната способност на екрана на Windows 10
В някои случаи разширението не може да бъде променено. Когато не се промени, просто трябва да промените дисплея на шрифта и да рестартирате компютъра. Дисплеят ще се адаптира към шрифта.
Също така се случва, че при промяна на параметрите на монитора е зададен грешен. В този случай мониторът става черен и вече не е възможно да промените разделителната способност на екрана на Windows 10, тъй като дисплеят не реагира на никакви действия.
В този случай трябва да използвате инструкциите как да промените разширението на екрана на Windows 10, ако екранът е черен:
- Рестартирайте компютъра си и натиснете F8.
- Влезте през безопасен режим.
- Отидете в диспечера на устройствата и деактивирайте видео адаптера.
- След това запазете промените и влезте от нормален режим.
- Мониторът сега ще се покаже.
- Остава само да промените разделителната способност на препоръчителната и да запазите промените.
По този начин можете да се върнете към нормалните настройки, в които ще се показва екранът.
Заключение
Всички начини за промяна на разделителната способност на екрана в Windows 10 ви помагат да зададете необходимите настройки. Повечето методи водят до промяна на настройките на монитора. Промяната в драйверите дава възможност за избор на индивидуален дисплей за нестандартни дисплеи.
Много потребители на новата операционна система от Microsoft се оплакват, че не могат да разберат как да променят разделителната способност на екрана, тъй като функцията е изчезнала от „Персонализиране“:
Някои хора по някакъв начин започват да свикват с неправилната разделителна способност на екрана, други започват да разрушават Windows и да се връщат към стария 7/8.1 и ние ще се опитаме да обясним как това все още може да се направи на Windows 10 и дори на няколко различни начини. Веднага искаме да кажем, че няма смисъл да свиквате с грешната резолюция. Трябва да използвате възможностите на вашия лаптоп или компютър толкова дълго, колкото са предназначени, така че ако възникне проблем, той трябва да бъде адресиран незабавно.
Няма да можете да промените резолюцията на екрана от „Персонализиране“ на 100 процента. За да направите това, без да напускате „Настройки“, трябва да щракнете върху зъбното колело и ще бъдете отведени до актуализирания „Контролен панел“:

Досега има само 9 подменюта, но с актуализации ще бъде подобрено и ще измести стария познат панел, който между другото също е в „топ десет“:

Трябва да влезем в подменю №1 - “Система”:

В него трябва да превъртим надолу прозореца и да намерим връзка за промяна на допълнителни параметри на екрана:

Точно както в предишния прозорец, превъртете надолу прозореца и намерете „Разделителна способност на екрана“. Променете до оптималната за вас стойност или максималната налична и запазете промените:

След това екранът ще мига и новата резолюция ще бъде зададена.
Нека сега използваме втория „класически“ метод. Отворете стария контролен панел през лентата на задачите (чрез търсене):

В контролния панел намерете менюто „Екран“ и щракнете върху него:

Вдясно виждаме списък с опции за това меню. Изберете „заветния“ елемент „Настройка на разделителната способност на екрана“ и въведете:

Както виждаме, това е нещо, което преди беше достъпно директно от „Персонализиране“, а сега може да бъде намерено по този начин. Извършваме всички необходими действия и ги потвърждаваме. За най-мързеливите потребители, както по-късно разбрахме, има най-лесният начин:
Щракнете с десния бутон върху празно място на работния плот и изберете „Настройки на дисплея“ и ще отидем до същия прозорец, който е представен в самото начало на първия метод:

Както можете да видите, разработчиците са обмислили новата операционна система до най-малкия детайл и използването й е удоволствие, най-важното е да стигнете до дъното и да не се страхувате от нищо ново.
В операционната система Windows 10 прозорецът за настройки на екрана, познат на потребителите на седмата версия, е премахнат. Сега резолюцията на екрана трябва да се промени по друг начин, доста прост и достъпен за начинаещ потребител.
Разделителната способност на екрана зависи от модела на монитора и видеокартата. Характеристиките на дисплея обикновено са посочени в инструкциите, но могат да се видят и в интернет, за предпочитане на сайта на производителя на конкретното оборудване.
Когато настройвате разделителната способност на дисплея, трябва да зададете параметрите на екрана така, че да съответстват на максималните възможни параметри, които дисплеят на компютъра поддържа. В този случай яснотата, контрастът и ярките цветове на всички снимки са гарантирани.
Промяна на разделителната способност чрез „Настройки на дисплея“ в Windows 10
Ръководство стъпка по стъпка– как да промените разделителната способност на екрана за десетата версия на Windows:
За да извикате менюто с настройки, трябва да щракнете с десния бутон върху произволно място на екрана, където няма преки пътища. В менюто с настройки изберете реда „Опции на дисплея“; когато задържите курсора, той ще бъде маркиран.
съвет. Ако задържите курсора върху прекия път и натиснете десния бутон на мишката, се появява меню, което променя настройките на конкретна програма, а не на екрана.
Сега се преместихме в менюто за настройки на екрана на компютъра. Как да намеря настройките за разделителна способност? В същия раздел „Екран“ намерете падащото меню „Разделителна способност“. В това меню можем да променим разделителната способност Windows екран 10.
Лентата с опции за разрешение ще предложи препоръчани от системата настройки и други опции за разрешение. Ние избираме тези параметри, които отговарят на максималната възможна резолюция на нашия монитор. Но можете също да изберете препоръчаните параметри, въпреки че те не винаги са подходящи, ако са инсталирани стари драйвери за видеокарта.
Системата ще направи промяната на настройките и ще ви покаже екран с променените настройки в рамките на 15 секунди. Ако картината е доволна от нейната яснота, контраст, разделителна способност, тогава ние се съгласяваме с промените и щракнете върху бутона „Запазване“. Ако картината е лоша, щракнете върху „Отказ от промените“. Функцията за брояч на време е създадена за случаите, когато е избрана разделителна способност, която не се поддържа от екрана на монитора или лаптопа. В този случай след 15 секунди промените ще бъдат автоматично отменени.
Ако настройките не са задоволителни - изображението е твърде рязко, размазано или разтегнато, тогава отказваме да правим промени и избираме други параметри на разделителната способност на екрана. За да направите това, можете да изберете други опции в контекстно меню– има много варианти.
съвет! Ако имате например два монитора, свързани към вашия компютър, или монитор или телевизор е свързан към вашия лаптоп, тогава първо трябва да изберете екрана, за който искате да промените разширението, и след това да зададете необходимите параметри.
Можете да кликнете върху бутона „Дефиниране“. Номерът ще се покаже на екрана.
По-горе описах най-простия метод. Препоръчвам го на всички.
Настройка на разделителната способност на екрана на Windows 10 чрез контролния панел
В нов Windows версии 10 този метод не работи!
Първо трябва да отворим контролния панел. До клавиша за стартиране има бутон за бързо търсене (лупа) - можете да въведете „Контролен панел“ в лентата за заявки и елементът, от който се нуждаем, ще се появи в горната част.
След като влезем в контролния панел на компютъра, трябва да намерим пътя до настройките за разделителна способност на екрана:
Имаме нужда от елемента „Екран“ в менюто с настройки. Избираме и стигаме до следващото меню, където трябва да изберем реда „Настройка на параметрите на екрана“.
По този начин стигаме до прозореца с настройки, след което действията са подобни на описаното по-горе. Задайте необходимите параметри на разделителната способност и щракнете върху „OK“.
В някои версии на Windows 10 прозорецът за промяна на настройките на екрана може да е различен, повтаряйки старите версии.
Алгоритъмът на действията е подобен, можете да изберете желаната опция за разделителна способност.
Помощна програма на NVIDIA
Когато инсталирате видеокарта от определен производител, програмата инсталира всички необходими драйвери и подканва потребителя да избере индивидуални настройки.

След като потвърдите промяната в параметрите, натиснете бутона „Приложи“ и разделителната способност на екрана ще бъде променена.
Помощна програма AMD Catalyst
За видеокарти AMDосигурена е инсталация на помощната програма AMD Catalyst. Как да го използвате, за да регулирате разделителната способност на екрана на компютъра от инсталиран Windows 10:

Проблеми с настройката на разделителната способност на екрана
При смяна на монитор операционната система не винаги променя предварително инсталираните настройки. Следователно изображението може да е неясно или замъглено. Ако изпълните всички горни стъпки, не можете да промените настройките на екрана. Какво да правя?
Трябва да промените настройките на видео адаптера:
Нуждаем се от списък с всички възможни режими на работа на адаптера, изберете този, от който се нуждаете, и се съгласете с промяната, като щракнете върху бутона „OK“.
Случва се в параметрите на видео адаптера необходими настройкиНе. Трябва да актуализирате драйверите на вашата видеокарта:
- най-добрият вариант е да изтеглите драйвери от уебсайта на доставчика на видеокартата;
- актуализирайте драйверите просто с програмата IObit Driver Booster", той е shareware, но актуализира най-много основните системни драйвери най-новите версииавтоматично.
важно. Инсталирайте и актуализирайте драйвери не само за видеокартата, но и за монитора, ако операционната система не го „вижда“ автоматично.
Ако дори след всички настройки изображението на екрана е лошо, тогава е по-добре да се върнете към препоръчителните настройки на Windows 10 и да опитате да коригирате настройките на екрана с помощта на мащабиране, промяна големи иконидо средно или малко.
Това ръководство описва стъпка по стъпка начини за промяна на разделителната способност на екрана в Windows 10 и предоставя решения възможни проблемисвързани с разделителната способност: необходимата разделителна способност не е налична, изображението изглежда размазано или малко и т.н. Има и видео, в което целият процес е показан ясно.Преди да говоря директно за промяна на резолюцията, ще напиша няколко неща, които могат да бъдат полезни за начинаещи потребители. Може също да е полезно: , .Резолюцията на екрана на монитора определя броя на хоризонталните и вертикалните пиксели в изображението. С повече високи резолюцииизображението изглежда по-малко. За съвременните монитори с течни кристали, за да се избегнат видими „дефекти“ в картината, резолюцията трябва да бъде зададена равна на физическата разделителна способност на екрана (което може да се разбере от техническите му характеристики).
Инсталирайте стартовото меню на Windows 7 в Windows 10
Промяна на разделителната способност на екрана в настройките на Windows 10
Първият и най-лесен начин да промените резолюцията е да влезете нов интерфейс Настройки на Windows 10 към раздела „Екран“. Най-бързият начин да направите това е да щракнете с десния бутон върху работния плот и да изберете елемента от менюто „Настройки на дисплея“.
След това щракнете върху „Разширени настройки на екрана“ в долната част и ще видите опцията за промяна на разделителната способност. Ако имате няколко монитора, тогава като изберете подходящия монитор, можете да зададете своя собствена резолюция за него.
Как да инсталирате Windows 10 на Mac

Когато приключите, щракнете върху „Приложи“ - разделителната способност ще се промени, ще видите как се е променила картината на монитора и можете да запазите промените или да ги отмените. Ако изображението на екрана изчезне (черен екран, няма сигнал), не натискайте нищо; ако няма действие от ваша страна в рамките на 15 секунди, предишните настройки на разделителната способност ще се върнат.
Използване на контролния панел
Разделителната способност на екрана може също да се промени в контролния панел в по-познатия „стар“ интерфейс за настройки на дисплея.
За да направите това, отидете на контролния панел (изглед: икони) и изберете „Дисплей“ (или въведете „Дисплей“ в полето за търсене - към момента на писане той връща елемента от контролния панел, а не настройките на Windows 10) .
Изтеглете ISO образ на Windows 10 от уебсайта на Microsoft / 4 опции

В списъка вляво изберете „Настройка на разделителната способност на екрана“ и посочете желаната разделителна способност за един или повече монитори. Когато щракнете върху „Приложи“, както в предишния метод, можете или да потвърдите, или да отмените промените (или да изчакате и те ще бъдат отменени сами).

Видео инструкция
Първо, видео, демонстриращо как да промените разделителната способност на екрана на Windows 10 различни начини, а по-долу ще намерите решения на типични проблеми, които могат да възникнат по време на тази процедура.
Проблеми при избора на резолюция
Windows 10 има естествена поддръжка за 4K и 8K резолюции и по подразбиране системата избира оптималната разделителна способност за вашия екран (според неговите характеристики). Въпреки това, с някои типове връзки и за някои монитори автоматично откриванеможе да не работи и може да не видите това, от което се нуждаете, в списъка с налични разделителни способности.