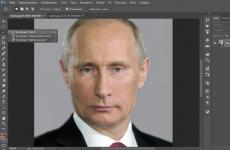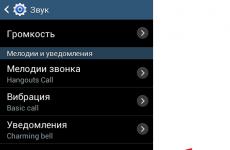Как да деактивирам функцията „Преглед“ в браузърите? Преглед на прикачени файлове в Outlook
Outlook за Office 365 Outlook за Office 365 за Mac Outlook 2019 Outlook 2016 Outlook 2013 Outlook 2010 Outlook 2007 Outlook 2016 за Mac Outlook за Mac 2011 Outlook 2019 за Mac По-малко
Функцията за предварителен преглед на файлове ви позволява да преглеждате прикачени файлове в Outlook, без да ги отваряте отделно приложение. За да видите файл, просто щракнете върху иконата на прикачения файл в панела за четене.
Какви файлове са налични за предварителен преглед?По подразбиране файловете от повечето файлове са достъпни за преглед. Програми на Microsoft Office и Office 365, включително Word, PowerPoint, Excel и Visio. Можете също така да прегледате прикачените съобщения електронна поща, изображения и текстови файлове в Outlook.
Вижте прикачения файл
Можете да преглеждате прикачени файлове в панела за четене или в тялото на съобщение, без да отваряте други приложения.
Функцията за визуализация на прикачени файлове в Outlook работи само ако сте инсталирали същата Версия на Word, Excel или PowerPoint, като Версия на Outlook, в който преглеждате файла.
Прикаченият файл може да се появи в прозореца за четене или в тялото на съобщението. За да визуализирате файл или елемент, щракнете върху прикачения файл в прозореца за четене под реда Тема. Прикачените файлове в тялото на съобщението не са достъпни за преглед. За да ги видите, отворете прикачения файл.
За да превключите от преглед на прикачен файл към тялото на съобщението и обратно, щракнете върху Показване на съобщение или прикачен файл.
Как да преглеждате PDF файлове?
Outlook няма вградена функция за предварителен преглед на PDF. За да ги видите, следвайте стъпките по-долу.
Затворете Outlook.
Изтеглете и инсталирайте Adobe Acrobat Reader.
Изберете Adobe Acrobat Readerкато програма по подразбиране за отваряне на PDF файлове. За разглеждане подробни инструкцииизберете своя операционна системаПо-долу.
Рестартирайте Outlook. След това PDF файловете ще бъдат достъпни за преглед в Outlook.
Възможно ли е да деактивирате визуализациите на файлове?
да Можете да включите или изключите функцията за предварителен преглед на файла в центъра за сигурност.
В Outlook изберете Файл > Опции > Център за сигурност > Опции на центъра за сигурност и след това изберете Работа с прикачени файлове.
Забележка: В Outlook 2007 изберете Инструменти > Център за сигурност > Работа с прикачени файлове.
За да деактивирате всички програми за преглед на прикачени файлове, поставете отметка в квадратчето Деактивиране на прегледа на прикачени файлове.
За да деактивирате конкретен преглед, щракнете върху Прегледи на документи и прикачени файлове, премахнете отметката от квадратчето за съответния преглед и след това щракнете върху OK.
Прегледи на прикачени файлове от трети страни
Доставчици трети страни софтуерможе да предложи на зрителите, които поддържат допълнителни видовеприкачени файлове. Допълнителна информацияМожете да намерите информация за такива зрители в интернет. Ако има такива, изтеглете ги и ги инсталирайте, за да видите други типове файлове в Outlook.
Windows 7 има напълно преработена лента на задачите, която включва много нови функции, мнозина я наричат Superbar. Сред промените в панела Windows задачи 7 има опция за скриване на името на етикета за бутона в лентата на задачите, след което остават само иконите за списъци за прескачане и миниатюрата за отворени прозорциработещи програми.
Функция за преглед на миниатюри в лентата на задачите Windows 7 показва малки миниатюрни визуализации на отворени прозорци, когато задържите курсора на мишката върху програмен бутон или икона на лентата на задачите. За потребители, които не гледат миниатюрата на прозореца, можете да деактивирате (и активирате по-късно) миниатюрите на лентата на задачите в Windows 7.
Как да активирате или деактивирате лентата на задачите за преглед на миниатюри в Windows 7
Като алтернатива това може да се направи и ръчно чрез инсталиране иликонфигурирайте ключ на системния регистър, за да деактивирате функцията за миниатюри на лентата на задачите.
HKEY_CURRENT_USER\Software\Microsoft\Windows\CurrentVersion\Policies\Explorer
Забележка: Ако Explorer покаже, че подключът на системния регистър не съществува, щракнете с десния бутон върху правилото и щракнете върху New -> Key, наименувайте го „Explorer“.
Когато редактирате ръчно регистъра, можете лесно да направите простоИзтеглете следните регистрационни файлове на системния регистър и след това щракнете два пъти върху тях, за да ги обедините в системния регистър.
За да деактивирате лентата на задачите за преглед на миниатюри, изпълнете този ключ в системния регистър Disable Taskbar-Thumbnails.reg.
За включване Прегледминиатюри на лентата на задачите задайте този ключ в системния регистър на Разрешаване на лентата на задачите-Thumbnails.reg.
Забележка: За съжаление, трикът за деактивиране и деактивиране на лентата на задачите отваря прозорец за преглед на миниатюри и може да не работи, така че тази настройка е само за Windows Vista, в зависимост от компилацията на Windows 7. Ето някои други решения за деактивиране на алтернативни миниатюри в лентата на задачите на Windows 7.
Метод 1 - деактивирайте Тема за Windows Aero
Миниатюрите за преглед на лентата на задачите работят само когато сте ги активирали Windows ефекти Aero десктоп в Windwos 7. Така, когато Windows Aero е изключен, лентата на задачите с миниатюри няма да се показва и ще бъде заменена със списък с отворени прозорци, а не с текст.
За да деактивирате Windows Aero, просто изберете Windows в темата Aero Персонализирайте контролния си панел, но тогава ще загубите много от забавлението използвайки Windows 7 използване на това решение.
Решение 2 – Забавяне на отговорите на мишката върху лентата на задачите
Друго решение е да се създаде система за реагиранеЩракването на мишката се извършва много бавно, когато потребителят задържи курсора на мишката над или извън рамката на лентата на задачите, което кара не само да се показват миниатюри, но и редовни списъчни изгледи на отворени прозорци. Вместо това в този момент в горния прозорец ще се показва само подсказка, показваща заглавието
Следвайте ръководството, за да зададете ключови стойности в регистъра ExtendedUIHoverTime за по-дълго време на забавяне при задържане на курсора над други обекти.
7 Програма за настройка на лентата на задачите v3.4Опция: Мини ремапиране чрез плъзгане и пускане на мишката.
Активирайте плъзгане и пускане, за да промените групираните приложения. Ако имам три Word документОтворете, мога да плъзгам и пускам миниатюрата отворено приложениеза да зададете различен ред (без да използвате лентата на задачите)
Опции: Щракнете с левия бутон върху комбинираните елементи -> Отворете последния прозорец, ако е неактивен, в противен случай отворете миниатюра.
Инструмент, който ви позволява да:
- Настройка на маркиране/групиране/сливане в ID на приложението.
- Промяна на реда на елементите в група раздели (drag’n’drop).
- Затваряне / минимизиране / и т.н. няколко прозореца наведнъж.
- Промяна на идентификатора на приложението на прозорец (т.е. групиране на всички прозорци, както желаете).
Можете да го отворите с програмата за настройка на главния прозорец, менюто му е в трея или по желание щракнете двукратно върху празно място в лентата на задачите.
Ето видео, което демонстрира някои от настройките:
File Explorer може да показва миниатюрни изображения и икони на файлове и папки в Windows 10. В този урок ще ви покажем как да активирате или деактивирате миниатюрни визуализации във File Explorer за всеки или конкретен потребителски акаунт в Windows 10.
- Метод 1: Включете или изключете миниатюрите в опциите на File Explorer
- Метод 2: Активирайте или деактивирайте прегледа на миниатюри в настройките на Visual Effects
- Метод 3: Включване/изключване на преглед на миниатюри с помощта на BAT файл
- Метод 4: Активиране или деактивиране на миниатюри в групови правила
- Метод 5: Активирайте или деактивирайте визуализация на миниатюри с помощта на REG файл
ПРИМЕР: Визуализацията на миниатюри е активирана и деактивирана във File Explorer

 Активиране или деактивиране на визуализации на миниатюри в Explorer Windows файлове 10. Метод 1: Включете и изключете миниатюри в опциите на File Explorer.
Активиране или деактивиране на визуализации на миниатюри в Explorer Windows файлове 10. Метод 1: Включете и изключете миниатюри в опциите на File Explorer. Забележка: Тази настройка засяга само вашите сметкапотребител, както и втория и третия метод.
1. Отворете опциите на File Explorer. Щракнете върху менюто "Файл" и изберете .

2. В прозореца Опции на папката, който се отваря, отидете на раздела Изглед.
Забележка: Стойност по подразбиране.
A) В раздела Изглед намерете опцията и премахнете отметката от нея и щракнете върху бутона OK.

A) Отидете в раздела „Преглед“, поставете отметка в квадратчето „Винаги показвай икони, а не миниатюри“ и щракнете върху „OK“.

1. Отворете настройките за визуални ефекти. Натиснете клавишната комбинация Win + R, въведете или копирайте и поставете SystemPropertiesPerformance.exe в диалоговия прозорец Изпълнение и натиснете Enter.

3. Разрешете преглед на миниатюри във файловия мениджър
Забележка: Стойност по подразбиране.
A) Поставете отметка в квадратчето до елемента и щракнете върху бутона „OK“.
4. Деактивирайте визуализацията на миниатюри във File Explorer
A) Премахнете отметката от „Извеждане на миниатюри вместо икони“ и щракнете върху „OK“.

.bat файловете по-долу ще променят DWORD стойността в ключа на системния регистър:
HKEY_CURRENT_USER\SOFTWARE\Microsoft\Windows\CurrentVersion\Explorer\AdvancedИкони Само DWORD
- 0 = Изкл - показване на икони
- 1 = Включено - показва миниатюри
2. Активирайте преглед на миниатюри във File Explorer
Забележка: Стойност по подразбиране.
2. В левия прозорец на редактора на локални групови правила отидете на - . (вижте екранната снимка по-долу)

3. В десния прозорец на правилата отворете раздела „File Explorer“ и променете настройката на правилата

5. За да активирате преглед на миниатюри във файловия мениджър
A) Изберете „Не е конфигурирано“ или „Деактивирано“ и бутона „OK“.
B) Потребителите вече ще могат да включват/изключват визуализацията на миниатюри с помощта на методи 1, 2, 3.
6. Деактивирайте визуализацията на миниатюри във File Explorer.
A) Изберете Enabled и щракнете върху OK.

Забележка: Трябва да имате права на администратор.
Тази опция прави същото като метод 4, но се отнася само за текущия потребител.
Този метод ще замени предишните настройки в методи 1, 2, 3.
Използвайки reg файла по-долу, DWORD стойностите се добавят и променят в ключовете на системния регистър:
HKEY_CURRENT_USER\SOFTWARE\Microsoft\Windows\CurrentVersion\Policies\Explorer HKEY_LOCAL_MACHINE\SOFTWARE\Microsoft\Windows\CurrentVersion\Policies\Explorer
Деактивиране на миниатюри DWORD
- 0 или изтриване = Разрешено
- 1 = забранено
2. Активирайте миниатюрни визуализации във File Explorer за всички потребители.
Забележка: Това е стойността по подразбиране.
11.07.2014Както може би вече сте забелязали, започвайки с Windows 7, повечето съвременни браузъри поддържат функцията за предварителен преглед на сайтове, които вече са отворени в браузъра, т.е. можете да видите миниатюри на сайта, когато задържите курсора на мишката върху минимизираната икона на програмата.
Не знам за вас, но този вид функция ме дразни; много по-удобно е да разширите браузъра и да изберете желания раздел, вместо да го търсите сред тези миниатюри. Затова днес ще ви науча как да деактивирате функцията "Преглед" в съвременните браузъри.
Как да деактивирате функцията „Преглед“ в Internet Explorer?
За да деактивирате миниатюри в Internet Explorer, трябва да отидете в неговите настройки (икона на зъбно колело в горен панелбраузър) и изберете „Интернет опции“ там. В прозореца, който се отваря, щракнете върху бутона „Раздели“ и премахнете отметката от опцията „Преглед“. отделни разделив лентата на задачите." Затворете и двата прозореца, като щракнете върху бутона "Ok", рестартирайте браузъра и се насладете на липсата на ненужни миниатюри.

Как да деактивирате функцията „Преглед“ в Mozilla Firefox?
В браузъра Mozilla Изключване на Firefoxминиатюрите също не отнемат много време. Да вземем днешната най-нова версия като пример. Браузър Firefox 30.0 (въпреки че в предишни версииНяма разлики в тази настройка, т.е. тази инструкциявалиден за всички версии).
Така че трябва да отидете в настройките на браузъра; за да направите това, щракнете върху иконата в горния десен ъгъл и изберете „Настройки“. В прозореца, който се отваря, трябва да изберете опцията „Раздели“ и да премахнете отметката от опцията „Показване на миниатюри на раздели в лентата на задачите на Windows“. Затворете прозореца „Настройки“, като щракнете върху бутона „Ok“ и продължете да работите в браузъра без миниатюри.

Как да деактивирам функцията „Преглед“ в Opera?
IN Браузър Operaдеактивирането на визуализацията е малко по-трудно, защото... този процес не е предвиден стандартни настройки. За да деактивирате миниатюри, които не ни трябват, трябва да пишете командна линиябраузър (където въвеждате адреса на сайта, от който се нуждаете) команда ‘opera:config’ (без кавички). В прозореца, който се отваря, напишете „Използване на Windows 7“ на реда „Намиране“. Ще се появи ред с надпис „Използване на миниатюри на лентата на задачите на Windows 7“, до който трябва да премахнете отметката и да рестартирате браузъра.
Това са всички настройки, както можете да видите, деактивирането на функцията „Преглед“ в браузърите е много просто и отнема много малко време. И тук В тази статия, можете да го намерите в подробен преглед Браузър Mozilla Firefox 29.