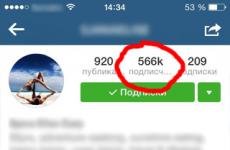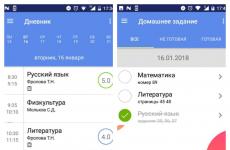Как се синхронизират отметките в браузъра Mozilla Firefox. Какво да направите, за да синхронизирате Mozilla Firefox Отметките не се синхронизират в mozilla firefox
Модерен човекактивно използва интернет, преминавайки от домашен компютър към работен компютър, след това към смартфон или таблет, след това отново към домашен компютър. Всяко устройство има отметки, понякога има доста такива отметки.
Необходими стъпки за синхронизиране на Mozilla
Намирането на изгубена информация в океан от данни е трудна работа. Както и пререгистриране на лични настройки, затягане на разширения. Понякога необходимостта от запазване на данни възниква и при преинсталиране на операционната система.
Следователно, всички съвременни браузъри имат свои собствени вградени системи, които осигуряват синхронизиране на потребителските данни при работа с различни джаджи.Такава синхронизация се предоставя и в Mozilla. За това има услуга за синхронизиране на Firefox. И така, как да синхронизирате mozilla. Нека разделим процеса на стъпки.
Първа стъпка
За да синхронизирате Mozilla Firefox трябва да създадете акаунт - акаунт. Това ще бъде идентификаторът, обвързването на потребителските данни в системата. Използвайки услугата на мениджъра, потребителят изпраща пароли, ключове и отметки до сървърите на браузъра за съхранение.
Когато влезете в профила си в Mozilla от ново устройство, за да синхронизирате вашите отметки, то автоматично ги качва там. Препоръчително е всички потребителски устройства да имат последна версия Firefox.
Създайте профил в браузъра. За това:

Втора стъпка
Честито. Нека да продължим директно към процеса на синхронизиране на отметките на Mozilla.
Браузърът ще отвори меню със съответното съдържание. Там можете да премахнете отметките от елементи, които не са предмет на това:
- раздели;
- отметки;
- пароли;
- истории;
- добавки;
- настройки.
Необходимите свойства ще бъдат добавени автоматично.
Трета стъпка
За да синхронизирате Mozilla на всички съществуващи устройства, трябва:

За да премахнете някое от устройствата, трябва да направите следното:
- щракнете върху трите реда вдясно горен ъгълпрозорци на Firefox;
- Входът ще бъде написан в долната част на падащия прозорец - обикновено това е адресът електронна поща, щракнете;
- В прозореца, който се отваря, щракнете върху Откачи и изберете обекта.
Процесът приключи. Въпросът как да синхронизирате Mazil е затворен. Данните няма да бъдат загубени, ако притурката се загуби, системата се преинсталира или други събития.
Както обещах, продължавам да публикувам статии, които няма да учат копирайтърите, но значително ще им помогнат да направят нещо друго не по-малко важна работа: събирайте информация, търсете клиенти, общувайте на тематични форуми. Като цяло това е поредната статия от поредицата. В него ще говоря за синхронизацията в Mozilla Firefox. Синхронизирането е необходимо, ако не запомните всички сайтове, добавки на браузъра и пароли, които използвате в интернет. След като прочетете тази статия и изгледате видеоклипа (да, имам следващото си тихо видео за вас), вие ще принудите браузъра си да запомни всичко това вместо вас. Той ще запомни вашите пароли, всички ваши отметки, настройки и вашата хронология (т.е. списък на всички посетени сайтове) дори след Преинсталиране на Windows.
Защо се нуждаете от синхронизация във Firefox?
Съгласен съм, че много хора ще имат достатъчно знания за... Всички необходими сайтове не отиват никъде, какво повече можете да искате? Например искам това, когато отида на сайт, където има моя Сметка, браузърът сам въведе името и паролата ми. Искам любимият ми браузър да има добавката WOT, която предупреждава за сайтове с лоша репутация. Искам файловете, изтеглени от интернет, да се записват в специална папка на диска, където винаги има много място, а не на системния диск, който винаги е пълен.
И най-важното, искам всичко изброено по-горе да не изчезне след преинсталиране на Windows. И остана на място, ако изведнъж бях далеч от обичайното си работно място и исках да вляза в интернет от компютъра на някой друг. Какво ще задоволи всичките ми „желания“? Точно така - моят способен помощник Mozilla Firefox и неговият верен спътник, синхронизацията.
Синхронизация във Firefox: първи етап
Първо трябва да активирате синхронизацията, за това трябва:
- Отидете в менюто (напомням ви, то е в горния ляв ъгъл), щракнете върху „Настройки“, след това върху „Синхронизация“.
- Щракнете върху синята връзка „Настройка на Firefox Sync“, след което „Създайте акаунт“.
- Създайте акаунт (въведете своя имейл и парола два пъти).
- Въведете captcha и щракнете върху „Напред“.
- Поставете отметки в квадратчетата, които искате да синхронизирате (съветвам ви да не сте „неконформист на браузъра“ и да поставите отметка във всички квадратчета: „Добавки“, „Настройки“, „Отметки“, „Пароли“, „Раздели“ и „История“) и щракнете върху „OK“.
Същите инструкции, само сто пъти по-ясни под формата на скрийнкаст.
Синхронизация във Firefox: втори етап
Когато сте активирали синхронизирането в Mozilla, не забравяйте да запазите ключа за възстановяване. За това:
- Отидете в менюто, след това в „Настройки“, след това в „Синхронизация“.
- Кликнете върху бутона „Управление на акаунта“, който се намира вляво под вашия имейл, след това върху „Моят ключ за възстановяване“.
- Когато се появи прозорец, в който виждате думите „Вашият ключ за възстановяване“ и под него куп цифри и букви, копирайте тези числа в някакъв текстов файл.
- Запазете (това не е необходимо, но силно препоръчително) този текстов файл в Dropbox (или поне във вашия имейл като чернова), така че да е по-надежден и да можете да го достигнете от всеки компютър.
Обяснението във видео формата е сто петдесет и три пъти по-ясно.
Синхронизиране във Firefox: последната стъпка
Когато преинсталирате Windows и преинсталирате Firefox или искате да получите достъп до интернет от чужд компютър, но с вашите собствени настройки, изпълнете следните стъпки: Меню->Настройки->Синхронизация->Настройка на Firefox Sync->Имам акаунт->Аз нямам устройството си със себе си. След това в прозореца, който се показва, въведете имейла и паролата, които сте въвели на първия етап и копирайте ключа за възстановяване от файла, който сте запазили на втория етап. В самия край всичко, което остава, е да щракнете върху „Напред“ и „OK“.
Всичко! Всички добавки и отметки се върнаха там, където ги оставихте, преди старата операционна система да се предаде и да се опита да вземе всичките ви внимателно конфигурирани програми със себе си в ИТ рая.
За тези, които смятат, че пиша неразбираемо, но го показвам ясно, видео.
- Инсталирайте и актуализирайте Синхронизиране на библиотека за сърфиране Поверителност и сигурност Настройки и предпочитания Отстранете проблеми с Firefox Преглед Разширени настройки
Отстраняване на проблеми и съвети за Firefox Sync
Ако срещнете проблем с Firefox Sync, тази статия ще ви преведе през най-често срещаните решения.
Съдържание
Настроих Firefox Sync, но нищо не се синхронизира
Вашите устройства трябва да са с новата версия на Sync, за да могат да споделят информация помежду си. Ако някой от вашето устройство s са все още на стария Sync, трябва да прекратите връзката им, преди да ги настроите с новия Sync. Моля, вижте Синхронизиране на вашите отметки, история, пароли и други във Firefox за инструкции стъпка по стъпка.
Загубих информацията за акаунта си за синхронизиране
Ако не можете да се свържете с Firefox Sync, защото сте загубили информацията за акаунта си за синхронизиране, вижте Загубих информацията за акаунта си за Firefox Sync - какво да правя.
Не мога да синхронизирам паролите си във Firefox за Android
Паролите ще спрат да се синхронизират във Firefox за Android, след като главната парола бъде зададена. Вижте Използване на главна парола във Firefox за Android за повече информация.
Отметките ми не се синхронизират с Firefox за Android
Ако имате повече от 5000 отметки във вашия профил във Firefox, Firefox за Android няма да ги синхронизира. Някои ограничения в Android и самото синхронизиране правят по-големи количества отметки ненадеждни, така че това ограничение е там, за да защити вашите данни.
Как да разреша грешка с неправилно име или парола?
Ако промените паролата си за синхронизиране, може да видите това съобщение за грешка на другите си устройства " Синхронизирането откри грешка при свързване: Неправилно име или парола." се появява грешка в долната лента за грешки. Можете да актуализирате паролата си на вашето устройство, като изпълните следните стъпки:
Други устройства прекъсват връзката, когато актуализирам Firefox
За да подобрите услугата за синхронизиране, форматът на данните за синхронизиране може да бъде променен, когато бъде пусната най-новата версия на Firefox. Това означава, че всяко от вашите други устройства, които не са актуализирани, ще трябва да бъде актуализирано, за да продължи синхронизирането. Вижте Актуализиране на Firefox за повече информация.
Firefox Sync показва съобщение за грешка „Бисквитките все още са деактивирани“.
Ако видите Бисквитките все още са деактивиранисъобщение за грешка, променете разрешенията си за акаунти във Firefox, за да разрешите бисквитки.
За напреднали потребители:Уверете се DOM съхранениее активиран:
- В адресната лента въведете about:config и натиснете ВъведетеВръщане.
Може да се появи страница с предупреждение. Кликнете Приемам риска!Приемете риска и продължетеза да продължите към страницата about:config. - Във филтъра за търсене dom.storage.enabled.
- Уверете се, че стойността е зададена на true. Ако не, щракнете двукратно, за да го промените.
- Рестартирайте Firefox и влезте още веднъж в
В началото на юни на нашия новинарски портал беше обявено, че е пуснато определено разширение, наречено, предназначено да синхронизира хронология, отметки, пароли, сесии (и други неща) на браузъра Mozilla FireFox между компютрите. Освен това може да съхранява копие от горното на отдалечен сървър, което е много удобно, ако трябва да възстановите изгубени данни.
Ето как самите разработчици описват възможностите на това разширение:
Не седи на едно място
Работите в офис и изведнъж е време да се прибирате? Сега можете да се върнете към вашите отворени раздели и хронология на търсенията мигновено от всеки компютър. Вашият Firefox ще бъде същият, както сте го оставили, независимо къде сте влезли.
Архивирайте вашата информация
Цялата ви история, пароли, отметки и други настройки се записват в по-универсален формат, който не е обвързан с една машина. Ако смените машини, няма да загубите своя Firefox.
Осигурете безопасност
Вашата информация е криптирана по такъв начин, че само вие да имате достъп до нея, след като въведете своята тайна фраза. Firefox поставя вашата сигурност на първо място и синхронизирането не е изключение.
Настройка на синхронизация в Mozilla FireFox
Услуга от Mozilla, която преди се наричаше Weave и беше достъпна само като разширение, но сега е преименувана на Sync и е достъпна в основната конфигурация, започвайки с Firefox 4. Затова отворете браузъра, отидете на Инструменти - Настройки - Синхр


Сега сме настроили синхронизацията на всичко и всички отдалечен сървъри нашите отметки, пароли и т.н. се записват автоматично там и, ако нещо се случи, те винаги могат да бъдат възстановени, просто като използвате тази добавка и въведете вашето потребителско име и парола в настройките.
Говорейки за настройки.
Като щракнете върху този бутон...

Отварят се няколко реда с настройки..

Което може да ви бъде полезно.
Особено важен е "бутонът". Замяна или обединяване на данни за синхронизиране", който може да бъде полезен при синхронизиране между няколко компютъра, както и в случай на възстановяване на изгубени данни. Като щракнете върху него, ще видите този прозорец:

Където, както разбирате, можете да изберете опцията, от която се нуждаете.
Повече подробности за всеки:
- Обединете данните на този компютър с вашитеСинхронизиране - тази функция е необходима, ако например сте седнали след това домашен компютърза работник и събра нови раздели и други данни там, а след това искаше всичко това да бъде на втория ви компютър. След това изберете този елемент (изглежда дори се използва по подразбиране) и щракнете върху бутона „Напред“.
- Заменете всички данни на този компютър с вашите данни- тази функция обикновено е необходима в случай на възстановяване на раздели след преинсталиране на системата. Инсталирахме гол FireFox, сложихме Sync отгоре и използвахме тази опция - готово, всичко си е на мястото.
- Заменете данните на всички други устройства с вашите локални данни- Мисля, че този елемент е необходим, за да не се изпълнява на всеки компютър, където е инсталиран Sync, и да не изберете втория елемент там, изваждайки отметки с помощта на Sync.. Можете да избягате! И така, направо от компютъра, на който има всичко необходимо, натискаме тази настройка и автоматично получаваме синхронизация на всички компютри, където е инсталиран Sync със същия акаунт.
Изглежда това е всичко.
Що се отнася до процедурата за възстановяване - всичко е просто и достъпно - няма да го описвам и вече дадох няколко съвета ;-)
Послеслов
Както винаги, с удоволствие ще отговоря на всеки ваш въпрос или ще изслушам вашите допълнения в коментарите или чрез формата за обратна връзка.
Между другото, за да създадете резервни копияВсе още го препоръчвам, особено след като може да запазва и разширения, което е много удобно в много аспекти.
Благодаря за вниманието. Всичко е за теб ;-)
Поради факта, че потребителите са принудени да използват браузъра Mozilla Firefox не само на основния компютър, но и на други устройства (работни компютри, таблети, смартфони), Mozilla е внедрила функция за синхронизиране на данни, която ще позволи достъп до история, отметки , запазени пароли и друга информация за браузъра от всяко устройство, което използва браузъра Mozilla Firefox.
Функцията за синхронизиране в Mozilla Firefox е отличен инструмент за работа с унифицирани данни на браузъра Mozilla различни устройства. Със синхронизирането можете да започнете да работите в Mozilla Firefox на вашия компютър и да продължите, например, на вашия смартфон.
На първо място, ще трябва да създадем един акаунт, който ще съхранява всички данни за синхронизиране на сървърите на Mozilla.
За да направите това, щракнете върху бутона за меню в горния десен ъгъл на Mozilla Firefox и след това в прозореца, който се отваря, изберете „Въведете синхронизация“ .

На екрана ви ще се появи прозорец с молба да влезете във вашия акаунт в Mozilla. Ако нямате такъв акаунт, трябва да го регистрирате. За да направите това, натиснете бутона "Създай профил" .

Ще бъдете пренасочени към страницата за регистрация, където ще трябва да попълните минимум информация.

След като регистрирате акаунт или влезете в акаунта си, браузърът ще започне процеса на синхронизиране на данните.

Как да настроя синхронизация в Mozilla Firefox?
По подразбиране Mozilla Firefox синхронизира всички данни - отворени раздели, запазени отметки, инсталирани добавки, история на сърфиране, запазени пароли и различни настройки.
Ако е необходимо, синхронизирането на хотелските елементи може да бъде деактивирано. За да направите това, отворете отново менюто на браузъра и изберете регистрирания имейл адрес в долната част на прозореца.

Опциите за синхронизиране ще се отворят в нов прозорец, където можете да премахнете отметките от тези елементи, които няма да бъдат синхронизирани.

Как да използвам синхронизация в Mozilla Firefox?
Принципът е прост: трябва да влезете в акаунта си на всички устройства, които използват браузъра Mozilla Firefox.
Всички нови промени, които правите в браузъра си, като нови запазени пароли, добавени добавки или отворени сайтове, ще бъдат незабавно синхронизирани с вашия акаунт и след това добавени към браузърите на други устройства.
Има само един проблем с разделите: ако приключите работата на едно устройство с Firefox и искате да продължите на друго, когато превключите на друго устройство, отворените преди това раздели няма да се отворят.
Това беше направено за удобство на потребителите, така че да можете да отваряте някои раздели на някои устройства и други на други. Но ако трябва да възстановите раздели на второ устройство, които преди това са били отворени на първото, можете да направите това, както следва:
щракнете върху бутона на менюто на браузъра и изберете елемента в прозореца, който се показва „Облачни раздели“ .

В следващото меню поставете отметка в квадратчето „Показване на страничната лента на разделите в облака“ .

В лявата област Прозорци на FirefoxЩе се появи малък панел, който ще покаже раздели, отворени на други устройства, където акаунтът се използва за синхронизиране. С помощта на този панел можете незабавно да превключвате към раздели, които са били отворени на смартфони, таблети и други устройства.

Mozilla Firefox е отличен браузър с удобна системасинхронизация И като се има предвид, че браузърът е предназначен за повечето настолни и мобилни устройства операционна система, функцията за синхронизиране ще бъде полезна за повечето потребители.