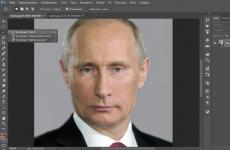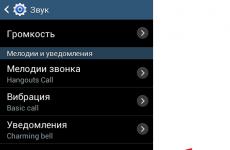Как сами да преинсталирате Windows 7. Преинсталиране на Windows. Трябва да защитите компютъра си от външни заплахи
Приятели, получавам много писма с въпроси как правилно да преинсталирам или актуализирам операционната система. Windows система 7 и каква точно е разликата между тези две понятия.
Писмо №1. Моля, внесете яснота по въпрос, който е объркващ за мнозина, отколкото преинсталиране на Windows 7различен от актуализацията и кое е по-добре да предпочетете? Операционната система 7, която съм инсталирал, се държи изключително нестабилно, отнема много време за зареждане, много програми са спрели да се инсталират, понякога се появяват грешки като тази, например липсва системен файл или динамична библиотека. Връщането назад за значителен период от време с помощта на точка за възстановяване не помогна. Не искам да преинсталирам отново, тъй като имам инсталирани много програми. Вие казахте в коментара си, че трябва да се направи реставрация системни файлове, подредете нещата при стартиране, стартирайте Windows оптимизация 7 или, в краен случай, актуализирайте или преинсталирайте Windows 7; за съжаление не съм чувал нищо за последното.
Бих искал да знам, първо:
Как всъщност да извършите тази актуализация или преинсталация операционна системаи какво ще стане с личните ми файлове на системния дял, ще се загубят ли?
Второ: казват, че актуализацията се стартира само от работеща операционна система. Така е? В края на краищата беше възможно да се стартира актуализация в XP, дори когато системата изобщо не се стартира. Благодаря предварително, Павел.
Преинсталиране на Windows 7
За да ви стане ясно всичко, ще ви преведа през процеса на актуализиране на вашата операционна система, а след това ще ви покажа как да преинсталирате Windows 7 по два начина и ще видите всичко със собствените си очи, но първо все пак ще обясня за вас какво е актуализация и Преинсталиране на Windows 7 .

Какво е актуализация на Windows 7?
Това е инсталиране на система върху старата, тоест поставяте диск с дистрибуцията на Windows 7 и започвате да инсталирате системата директно в работещата 7, но в менюто за инсталиране избирате не пълна инсталация, а актуализация . Какво дава?
На първо място, повредените системни файлове ще бъдат заменени; работещите системни файлове няма да бъдат заменени, включително вашите лични данни: инсталирани приложения, документи, музика, нищо няма да се случи, всичките ви програми ще работят и цялото ви домакинство на всички дискове ще остане недокоснато. Също така, потребителските акаунти ще бъдат прехвърлени без промени, всичко това ще бъде направено от инструмента Windows Easy Transfer (много важни файлове, все още е по-добре да прехвърлите ръчно). Също така искам да кажа, че ще трябва да въведете отново продуктовия ключ, да изберете език, регион, да зададете часа и т.н. Внимание. Ако имате фалшив Windows 7, след надграждане ще имате прозорец в долния десен ъгъл на работния плот, който ви предупреждава, че вашето копие на Windows не е оригинално.
- Те също често питат как работи инструментът за прехвърляне на данни? При Актуализация на Windows 7, ще бъдат създадени временни папки с вашите данни, съдържащи информация за потребителски акаунти и настройки, вашите електронна поща, файлове в папка „Любими“, лични файлове и потребителски папки – музика, изображения, видеоклипове, както и настройки инсталирани програми. След като системата ви бъде актуализирана, всички данни ще се върнат на мястото си и временните папки ще бъдат изтрити. При надграждане инструментът за прехвърляне на данни не позволява на потребителя да избира файлове за прехвърляне, но при преинсталиране можете да изберете какво искате да прехвърлите (подробности по-долу).
Актуализацията ще реши ли всичките ви проблеми, свързани с Windows 7? В повечето случаи Да, но за съжаление тук никой не може да гарантира 100% резултат. Според мен, ако е възможно, е по-добре да изтриете и преформатирате дяла с лошо работеща операционна система, като първо прехвърлите всички важни файлове на други томове на твърд диск или преносимо USB устройство и преинсталирате системата с всички програми.
- Забележка: Windows XP има същия механизъм за актуализиране и може да се стартира както в работеща операционна система, така и в случаите, когато не можете да влезете в Windows XP поради проблеми, тогава можете да стартирате от инсталационния диск на XP и да изберете опцията от менюто за настройка, . Моля, имайте предвид, че в Windows 7, за съжаление, няма такава опция и актуализацията може да се извърши само в работеща операционна система.
Какво представлява преинсталирането на Windows 7?
Преинсталирането е пълна подмяна на всички файлове на операционната система, тоест форматиране на дял с нестабилна система и повторно инсталиране на Windows 7. Естествено, всичките ви файлове и самата система ще бъдат изтрити от устройството (C:). За да прехвърлите всичките си файлове от системен диск(C:), ще трябва да използвате Лесно прехвърляне на Windows, но вече няма да работи автоматично, както в случай на актуализация, но ще го използваме сами и това, което трябва да прехвърлим от стара системакъм новия също ще го изберем сами.
- Това повдига въпроса: Каква е разликата между повторното инсталиране на системата и повторното й инсталиране? Приятелите просто са тук. Когато преинсталирате Windows 7, можете да използвате File Transfer Tool, ако желаете, тъй като системата вече сте инсталирали веднъж, но когато просто инсталирате системата отново, инсталирайте системата на новия дял, който сте създали харддиск. Накратко, ето го, не знам как да го обясня по-ясно!
Какво да кажа, нека първо актуализираме моя Windows 7 заедно и в края на статията ще преинсталираме системата с помощта на инструмента за прехвърляне на файлове, аз също го имам в напоследъкработи с грешки и ще видите със собствените си очи и след това изберете това, от което се нуждаете.
Актуализация на Windows 7
Вмъкваме инсталационния диск с Windows 7 в устройството; ако нямате автоматично стартиране, щракнете върху setup.exe.

Преди да актуализираме, можем да се свържем с интернет и да изтеглим Последни актуализацииот официалния сайт на Microsoft

Изберете Актуализация

Проверка за съвместимост

копие Windows файлове

Събиране на файлове, настройки и програми, Разопаковане на Windows файлове, Инсталиране на функции и актуализации, Прехвърляне на настройки и програмни файлове


Компютърът се рестартира.
В този момент трябва да стартирате от твърдия диск, а не от стартиращо USB флаш устройство или диск за зареждане с Win 7.
Актуализиране на настройките на системния регистър

Въведете ключа


Настройка на времето

Процесът на актуализиране е завършен, акаунтите са запазени

Всичките ми файлове са на място, всички програми работят.

Преинсталиране на Windows 7
Сега нека разберем какво е Преинсталиране на Windows 7. Според правилата ще преинсталираме Windows 7 на същия диск, на който е инсталирана старата операционна система. Ако Windows е бил инсталиран преди това, например, на дял (C:), тогава трябва да го инсталирате отново на дял (C:), а не на друг дял (в противен случай това ще бъде инсталирането на втора операционна система). Всички ваши файлове в дяла (C:) ще бъдат заменени с файлове от новоинсталираната операционна система Windows 7.
- Първо, ще стартираме инструмента за прехвърляне на данни, който ще копира всички наши лични данни от Windows дял 7 на преносим носител или друг дял на твърдия диск, след това стартирайте от инсталационния диск на Windows 7 (как да инсталирате) и инсталирайте системата отново. Веднага след инсталирането на Windows 7, нека стартираме инструмента за прехвърляне на данни и копираме всички наши файлове обратно, в резултат на което ще получим нова операционна система и всички наши данни: музика, документи, лични папки и т.н.
- Забележка: Може да попитате: Възможно ли е да стартирате инсталацията? нова системадиректно от работещ Windows 7 и без да бъркате в BIOS. Отговор: Този метод е даден накрая и ние също ще го разгледаме.
Нека сега видим какво ще прехвърли инструментът за прехвърляне на данни от нашите файлове, нека го стартираме.
Стартирайте, напишете в полето за въвеждане Data Transfer Tool

В този прозорец виждаме подробна информацияСега ще изберем кои файлове да прехвърлим от старата операционна система към новата.

Инструментът за прехвърляне на данни предлага да използваме:
- Кабел за пренос на данни - за прехвърляне на файлове между два компютъра се използва специално предназначен за целта кабел, който все още трябва да бъде закупен, като по принцип нямаме нужда от това, защото имаме един компютър.
- Мрежа – прехвърлянето на файлове по мрежата също не е нашата опция.
- Външен дискили USB устройство с флаш памет. Това, от което се нуждаем. Ако нямате много данни, можете дори да използвате 8GB или 16GB флаш устройство. Между другото, ако нямате флаш устройство или преносим USB устройство, можете да използвате друг дял на вашия твърд диск за съхранение, както направих аз например.
Така че вие избрахте външно устройство или USB флаш памет, а аз избрах дял на твърдия диск (D:).

Избираме Това е моят изходен компютър, т.е. данните трябва да бъдат прехвърлени от него.

Данните, които могат да бъдат прехвърлени към новата система, се анализират на Потребителски именаИ Общи елементиЩракнете върху Настройки, а също и ако щракнете върху Разширени, ще се отвори пълна картина на това, което инструментът за прехвърляне на данни ще включва в архива.

Моля, обърнете внимание, че архивът включва папките както на потребителите на операционната система, така и на личните данни, това е правилно. Но определено не е необходимо да прехвърляме данни, разположени на всички дялове на твърдия диск, с изключение на системния (C:), тъй като ще преинсталираме Windows 7, намиращ се на (C:) и процесът на преинсталиране в нашия случай ще засегне само системния дял ( С:). Премахнете отметките от всички твърди дискове.


Ако обаче решите да прехвърлите данни от всички дялове, можете да оставите квадратчето без отметка, само имайте предвид, че файлът за прехвърляне на данни в този случай ще заема много голям обем.
Какво друго не трябва да се включва в архива, който инструментът за мигриране на данни ще създаде? Например, може да не включите папката C:\Program Files; би било по-безопасно да инсталирате всички програми отново след преинсталиране на Windows 7.
Така че щракнете върху Запазване, можете да зададете парола



Процесът на прехвърляне на файлове е в ход. Файл за прехвърляне с разширение (MIG) се създава на диск (D:)


Сега е време да преинсталирате Windows 7, поставете инсталационния диск със седемте в устройството и рестартирайте, в началото на инсталацията е по-добре да кликнете върху бутона Настройка на диска и да изберете Форматиране на дял с предишния Windows 7 и като цяло целият процес стъпка по стъпка, като се започне от промяната на приоритета на устройството за зареждане в BIOS и преди инсталирането на самата операционна система, описано в нашата статия.
Мисля, че го направихте и инсталирахте системата, сега нека отново използваме нашия инструмент за прехвърляне на данни.

Да изберем Мое е нов компютър(изисква прехвърляне на файлове и настройки на този компютър)

Вашият външен твърд диск с файла за прехвърляне на данни трябва вече да е свързан.
Аз от своя страна посочвам дяла на твърдия диск (D :), там се намира файла за прехвърляне.


Можем да щракнете върху Настройки и да изберете файлове за прехвърляне към новата система ръчно, както вече направихме, или просто да щракнете върху Прехвърляне.

Прехвърлянето е завършено, можем да разгледаме отчета и също така да се уверим, че всичките ви файлове са прехвърлени в новата система.
Когато купувате чисто нов лаптоп, малко хора обръщат внимание на факта, че модерните модели често се справят без устройство. Изглежда, какво лошо има в това? Вярно, щом се стигне до инсталиране/преинсталиране на Windows, въпросът започва да звучи по друг начин. Защо не избягате посред нощ за ново устройство само за да използвате предварително закупен лицензиран диск с Windows 7?! Но също така би било глупаво да откажем да купим мощен лаптоп заради тази дреболия! Наистина ли! В този случай е по-лесно да разберете как да инсталирате/преинсталирате Windows 7 на компютър без инсталационен диск.
Да кажем веднага, че можете да се справите с тази задача различни начини. По-специално, възможно е да преинсталирате Windows на компютър:
- чрез помощната програма за възстановяване на системата;
- използване на помощната програма за възстановяване, вградена в лаптопа (ако първоначално е била на компютъра);
- през Windows инсталацииот стартиращо флаш устройство.
Освен това всеки метод за преинсталиране на Windows 7 на компютър изисква свои собствени инструкции, което обаче изобщо не е проблем, ако попаднете на тази страница. Ами да тръгваме!
Метод номер 1: Възстановяване на системата
Ако Windows 7 не само се зарежда, но и реагира нормално на команди след рестартиране, можете да опитате да го инсталирате отново, като използвате стандартно връщане към предишното (работно) състояние на Windows. Как действаме? Първо отворете менюто „Старт“, отидете на „Контролен панел“ и оттам в секцията „Възстановяване“:

След това в прозореца, който се показва, щракнете върху бутона „Стартиране на възстановяване...“, за да стартирате съветника Възстановяване на Windowsи щракнете върху „Напред“. След това изберете подходящата опция за дата за преинсталиране на Windows 7 и щракнете върху „Край“, като преминете към тази стъпка с помощта на бутона „Напред“:

В резултат на такива прости манипулации системата ще се актуализира автоматично без инсталационен диск, без да засяга документи, медии и други ценни за потребителите файлове, съхранявани на компютъра.
Метод № 2: Преинсталиране на системата с помощта на програмата за възстановяване
За тези, които търсят подсказка по въпроса как да преинсталирате Windows без диск, ако системата също не се стартира, дългоочакваният отговор ще бъде вграденият софтуерпомощна програма за възстановяване на лаптоп. Представен е на почти всички съвременни лаптопи, макар и под различни имена. Например на Лаптопи ToshibaСъветникът за възстановяване е инсталиран, на Samsung – решение за възстановяване, на Хюлет Пакард– HP Recovery Manager. Въпреки това, независимо от името, целта им е една и съща - да помогнат за преинсталиране на Windows без диск, връщайки го към фабричните настройки.
Вярно е, че можете да стартирате Recovery само на лаптоп с неформатиран работещ твърд диск, който преди това е имал . За да го стартирате, по-специално, ще трябва да рестартирате системата и, когато стартирате Windows, натиснете съответния клавиш за бърз достъп няколко пъти:

Допълнителни инструкции ще бъдат определени от подкани от самата помощна програма. Например на Samsung планът за действие ще изглежда така:

Метод №3: Инсталиране на системата от стартиращо USB флаш устройство
Ако OS Windows 7 не може да бъде инсталирана/преинсталирана на компютър без диск по някой от горните методи (компютърът не се зарежда, проблеми с твърдия диск и т.н.), за преинсталацияоперационна система, можете да използвате специално стартиращо флаш устройство. В този случай инструкциите изглеждат малко по-сложни. По-специално, по време на процеса на инсталиране на Windows ще ви трябва:
- подгответе твърдия диск за форматиране;
- изтегляне на iso изображение;
- запис на драйвери и дистрибуция на флаш устройство;
- конфигурирайте системата да стартира от USB;
- инсталирайте (преинсталирайте) Windows 7 на вашия компютър;
Готов? Тогава да започваме!
Стъпка 1: Подгответе вашия компютър
Въз основа на факта, че в резултат на повторно инсталиране на Windows компютър 7 всички данни, съхранени на твърдия диск, ще бъдат унищожени; преди да инсталирате (преинсталирате) системата, трябва да я прехвърлите предварително важна информацияна по-сигурно място, като например външно устройство.
На същия този етап трябва да се тревожите и за драйверите за лаптопа. Можете да ги изтеглите абсолютно безплатно от официалния сайт на производителя на компютъра, така че не трябва да възникват проблеми. Освен това, преди да преинсталирате Windows, не забравяйте да се уверите, че драйверите не са били съхранени на твърдия диск, а са били успешно прехвърлени на флаш устройството.
В същото време трябва да изтеглите iso изображение на Windows 7 на вашия компютър, като обърнете внимание на неговото пускане. Той трябва да отговаря на този, записан на закупения лицензиран диск с Windows, в противен случай няма да може да се активира със закупения ключ.
Стъпка 2: Запишете флашка
приготви се стартиращо USB флаш устройствоможе да се направи по различни начини (подробности и), но е по-лесно да се напише чрез помощната програма Rufus. Работата с него е доста проста, просто трябва да свържете флаш устройството към лаптопа и да стартирате програмата. Всичко, което е необходимо след това, е:

Стъпка #3: Настройка на стартиране на системата
Можете да зададете подходящите параметри в BIOS или чрез натискане на специални горещи клавиши при стартиране. Последният вариант изглежда най-простият. Единственото нещо, от което се нуждаем, е да натиснем желания бутон едновременно със зареждането на системата и да инсталираме в появилото се контекстно менюОпция за зареждане - от USB устройство. Например.
Когато говорим за преинсталиране на Windows, ще опишем накратко основните етапи на инсталиране на Windows 7 и ще се съсредоточим върху най-трудните аспекти. Въпреки че преинсталирането на модерна операционна система не е по-трудно от инсталирането на софтуерен пакет, някои точки все още изискват изясняване.
Зареждане от външен носител
За да започнете, поставете инсталационния диск в устройството и рестартирайте компютъра. Ако е започнало зареждане от инсталационния диск, това е добре; ако не, тогава трябва да промените настройките на BIOS, така че машината първо да се опита да зареди от оптичния носител.
В момента, в който машината започне да се зарежда, натиснете бутона Del или F2 на клавиатурата на вашия компютър. Зависи от марката дънна платка, компютърни конфигурации, BIOS версияи други фактори. Но, като правило, натискането на един от тези два бутона отваря екрана BIOS настройки.
Вашият екран с настройки на BIOS най-вероятно ще се различава от показания на фигурата, тъй като зависи от хардуера на вашия конкретен компютър.
- Използвайте клавишите със стрелки наляво и надясно на клавиатурата, за да изберете бу! T.
- След това използвайте клавишите със стрелки нагоре и надолу, за да изберете Приоритет на устройството за зарежданеи натиснете клавиша Въведете. Секцията ще се отвори Приоритет на устройството за зареждане.
- В него изберете елемента Първо устройство за зарежданеи натиснете клавиша Въведете.
- Ще се отвори прозорец Настроики. В него изберете устройството, в което сте поставили инсталационния диск на ОС и натиснете клавиша Въведете.
- За да излезете от главното меню с настройки BIOSнатиснете клавиша Esc.
- Изберете предмет Изходи натиснете клавиша Въведете.
- В прозореца, който се появява Запазване на промените в конфигурацията и излизане сега?потвърдете запазването на настройките, като изберете Добре.
Компютърът ще се рестартира и ще стартира от инсталационния диск. Ако това не се случи сега, значи нещо не е наред с вас инсталационен диск. Трябва да се смени.
Избор на дисков дял
След като стартирате инсталационната програма на Windows, ще бъдете подканени да изберете вашия системен език и да прегледате лицензионното споразумение. След това трябва да изберете типа инсталация. Избирам Пълен монтажза да можете да конфигурирате Допълнителни опции. Една от първите стъпки е да изберете дяла на твърдия диск, на който ще се извърши инсталацията.


Можете да изберете същия дял, на който е била инсталирана предишната ОС. Важно е да запомните, че за нормалното Операция на Windows 7 изисква поне 20 GB свободно пространство, като за удобна работа е желателно да имате 40 GB. Windows 8 изисква поне същите 20 GB дисково пространство, но в действителност дори 60 GB може да не са достатъчни за удобна работа. Тези факти трябва да се имат предвид, когато избирате дяла, на който ще инсталирате ОС.
Форматиране на дял
В нашия случай програмата не ви позволява да инсталирате операционната система на същия дял, в който е инсталирана текущата система. И това е правилно, защото тук няма достатъчно свободно място. Следователно този раздел трябва да бъде форматиран. Това ще гарантира, че на системния диск няма останали файлове от предишната ОС и няма да повлияе по никакъв начин на новоинсталираната система.
- Преди да форматирате маркирания дял, уверете се, че сте избрали дяла, който искате. След това щракнете върху връзката Настройка на диска.
- ще се появи допълнителни настройки, сред които ще има и т формат. Кликнете върху него.
- Ще се появи прозорец, който ви предупреждава за възможна загуба на важни данни, съхранявани в дяла, който се форматира. Потвърдете действията си с натискане на бутона Добре.
- След като форматирането приключи, изберете форматирания дял като устройство, на което ще бъде инсталирана операционната система, и щракнете върху бутона По-нататък.
Процесът на инсталиране ще започне, което ще определен етапняма да изисква вашата намеса.
Избор на потребителско име
След приключване на операциите по настройка на файла на операционната система ще бъдете подканени да въведете вашето потребителско име и име на компютър. По принцип това е проста процедура, но трябва да вземете предвид един нюанс. Известни са случаи, когато някои приложения не работят правилно с потребителски имена на кирилица. По-точно дори не с имена, а с пътища до папки, на които самата система присвоява име, идентично с потребителското име. Ето защо, за да избегнете проблеми в бъдеще, въведете потребителското име и името на компютъра тук с латински букви.

Това е още по-важно, защото сега всъщност създавате администраторски акаунт, което в последствие ще се отрази на работата на всички останали акаунти (разбира се, при условие, че не използвате компютъра сами и създавате Сметкиза други потребители).
Задаване на силна парола и други настройки
В следващата стъпка инсталаторът ще ви помоли да зададете парола за влизане на потребителя в системата. Ако не сте единственият потребител на компютър, не забравяйте да посочите сложна парола, състоящ се не само от букви, но и от цифри и поне един специален знак. Това ще ви предпази от външна намеса в системата.

За други потребители в бъдеще, след като инсталацията приключи, създайте отделни акаунти с ограничени права. Това ще ви позволи правилно да ограничите достъпа до вашия компютър и ще ви спести от необходимостта да коригирате грешки в системата, възникнали по вина на други потребители. По-късно в процеса на инсталиране ще трябва да изберете опции автоматична актуализация. Изберете предмет Използвайте препоръчителните настройки. Това ще осигури най-надеждната защита на вашия компютър. След това трябва правилно да посочите вашата часова зона и текущата дата и час. Зависи от правилна работамного програми, включително антивирусни.

Известно време след като системата направи необходимите настройки, ще видите познат и познат работник Windows маса . Това завършва преинсталирането на Windows 7.
Поздрави, скъпи читателю! Ако не знаете как да преинсталирате операционната система, тогава тази статия е много, много полезна за вас. Методът за преинсталиране на Windows описан в статията работи БЕЗОТКАЗНО!!! Самият аз го пробвах и го представих в този текст.
Ето много подробните стъпки за преинсталиране на Windows:
Така че, ако имате проблеми с операционната система Windows (грешки, много вируси, бавна работа) или изобщо не се зарежда (файлът на съобщение system32 не е намерен или е повреден), тогава нямате друг избор, освен да извършите „чиста инсталация“ на операционната система (наричана по-нататък ОС). Нека да разберем как се прави това. Ето подробни инструкции стъпка по стъпка:
1. Трябва да преместите всичките си лични файлове и разработки от системното устройство (обикновено устройство C) към устройството за данни (обикновено D) или към външен носител за съхранение (Fash устройство, CD, DVD). След като това е направено, можете да преминете към следващата стъпка...
2. След това трябва да вземете багажника Windows диск XP (ОС CD). Ако сте начинаещ потребител, тогава това е НАЙ-трудната стъпка. Можете да закупите този диск или да попитате вашите колеги компютърни програмисти. Когато намерите BOOT диск Windows (но НЕ ПРЕДИ!), преминете към следващата стъпка. Когато намерите диска, отворете го и запишете 25-цифрения ключ на версията на Windows на лист хартия, проверете дали сте го записали правилно и запазете хартията, ще ви бъде много, много полезна.
3. Настройка на BIOS. „Какво е BIOS?“, питате вие. Отговарям: „Когато компютърът току-що се създаваше, инженерите бяха изправени пред голям проблем: как да „обяснят“ на машината (компютъра), че всички команди, необходими за зареждане, са на твърдия диск? За целта е създаден BIOS - програма и чип. Той се намира на дънната платка на вашия компютър (НЕ се опитвайте да го намерите в системна единицакомпютър), там има написана програма, която зарежда машината. Надявам се, че сега всичко ви е повече или по-малко ясно. Сега настройвам същия BIOS, необходим за преинсталиране на Windows:
. Когато стартирате компютъра си, трябва да забележите съобщение на екрана: Натиснете DEL, за да влезете в настройките (или нещо подобно)
. Когато видите това съобщение, натиснете бързо клавиша Delete няколко пъти. Честито! Появява се главното меню за настройка на BIOS (като синьо-син екран). Състои се от няколко точки. За да навигирате през тях, натискайте клавишите със стрелки на клавиатурата. Текстът в десния ъгъл на екрана е намек за елементите на BIOS (макар и на английски). Ако не сте имали време да влезете в BIOS, рестартирайте компютъра и щракнете отново върху Изтриване.
. Използвайте клавишите със стрелки, за да намерите Advanced BIOS Setup и натиснете Enter на клавиатурата. След щракване ще се появи менюто с разширени настройки на BIOS.
. Натиснете клавиша със стрелка надолу на клавиатурата, за да изберете Първо Устройство за зареждане(първо устройство за зареждане). След това натиснете клавишите + или - на допълнителната клавиатура или Page Down (Нагоре), за да зададете стойността на горната настройка на CD-ROM (тази стойност може да бъде CD-ROM 0, IDE CD-ROM или CD устройство).
. Намерете елемента Second Boot Device и чрез натискане на горните клавиши изберете стойността на твърдия диск (HDD 0 или IDE HDD-0).
. Поставете компактдиска с Windows в устройството.
. Натиснете F10. След това натиснете клавиша "Y" на клавиатурата на вашия компютър, след това Enter (потвърждава запазването на настройките на BIOS). Добре всичко свърши!!! Завършихте настройката на BIOS. Нека да преминем към следващата стъпка на преинсталиране на Windows.
4. След като компютърът се рестартира, ще се появи съобщението Press any key to boot from CD. Когато го видите, натиснете произволен клавиш на клавиатурата.
5. Ако вашето устройство вече има инсталирана операционна система, натиснете клавиша Enter. Ако искате да възстановите Windows, натиснете клавиша R. Ако искате да преинсталирате операционната система, като изтриете старата, натиснете клавиша ESC на клавиатурата. Това е най-радикалния вариант, при който всички вируси и грешки изчезват.
6. След това ще видите екрана с оформлението на дисковото пространство. Най-радикалната опция би била форматирането ( цялостно почистване) СИСТЕМЕН дял: изберете с натискане на клавишите със стрелки елемент C: . След това натиснете клавиша D на клавиатурата и потвърдете изтриването на системния дял с клавиша L. Вече изтрихте системния дял.
7. Сега използвайте стрелките, за да изберете немаркираната област и създайте нов раздел, оставете размера му (ако това е преинсталация) както е.
8. Щракнете върху стрелките, за да изберете новосъздадения дял и натиснете Enter. На този дял ще започне „чиста“ инсталация на Windows XP.
9. След това ще се появи прозорец за форматиране на създадения от вас диск. Изберете „Форматиране на дял като NTFS система" Когато форматирането приключи, устройството ще се рестартира.
10. След рестартиране, инсталирането на Windows ще продължи. Сега имате графичен интерфейс на вашия компютър. Самата инсталация ще отнеме около 50 минути (може и по-бързо). Преминете през стъпките за инсталиране. Когато стигнете до 25-цифрения ключ, намерете хартията, спомената в точка 2. Запазете този ключ. Преминете през следващите стъпки за инсталиране. След като приключите, рестартирайте компютъра си.
11. След рестартирането ще влезете в Windows, който сте инсталирали. Сега ОС трябва да се активира (в противен случай ще откаже да работи след 30 дни).
12. Активиране на лицензираната версия на Windows: щракнете върху “Старт - Всички програми - Аксесоари - Системни инструменти - Windows активиране" Ще се появи прозорец за активиране. Изберете „Да, активирайте Windows по телефона“. Следвайте подканите, обадете се на центъра за активиране и активирайте операционната система. След това рестартирайте компютъра си.
13. Сега инсталирайте драйвери на устройства (когато сте закупили компютър, трябва да сте получили драйвери за закупените устройства). Започнете с дънната платка, след което продължете с инсталацията допълнителни устройства(принтер, скенер, монитор, клавиатура и др.). Не би трябвало да имате проблеми с инсталирането на драйвери (когато инсталирате драйвери от компактдискове, ще се появят подкани).
14. Сега намерете (попитайте вашите приятели, познати или купете) всички програми, необходими за вашата работа (MS Office, Nero, ACDSee, Opera, Power DVD, ICQ6 и т.н.). Не забравяйте да инсталирате някакъв вид антивирусна програма, за да гарантирате сигурността на вашия компютър (например Kaspersky Anti-Virus).
15. Установете интернет връзка.
Това е може би всичко!
Преинсталирането на операционната система сами е достоен повод за гордост! Чувствахте се като истински господар на вашия компютър. Можем да кажем, че инсталирането на Windows XP в компютърни компании струва от 700 до 2000 (!) Рубли, следователно вече сте платили напълно за тази статия и освен това сте придобили нови безценни знания. Сега имате напълно работещ компютър пред вас. Можете да започнете работа!
Забележка от администрацията на сайта:Всичко, описано в статията, не е проверено или тествано и изразява личното мнение на автора на статията по този въпрос, а не ръководство за действие. В тази връзка всякакви претенции относно резултатите от използването на статията ще бъдат неоснователни. Използването на този материал е изцяло на ваш собствен риск.
Как да преинсталирате Windows 7Това подробни инструкцииСлед преинсталиране Windows 7 е предназначен за всяко ниво на потребител, дори за манекени. За да преинсталирате Windows 7 бързо и без последствия за важна информация, трябва да подготвите вашите данни и твърд диск за инсталиране на нова система. Нека заедно направим цялата преинсталация на Windows 7 стъпка по стъпка. Нека започнем със старата операционна система, която сега е инсталирана на вашия лаптоп или компютър.
Подготовка за преинсталиране на Windows 7
Всяко пълно преинсталиране на Windows 7 на лаптоп, нетбук или компютър трябва да започне със запазване на важна информация на друг отделен носител. Например на флаш устройство или външен твърддиск. Със сигурност имате важна информация, която трябва да запазите, за да избегнете загубата й.
Тук трябва да продължите от това коя операционна система е инсталирана на компютъра сега. Например, ако искате да преинсталирате XP на Windows 7, може да се наложи да потърсите информацията си на други места, различни от Windows 7. Във всеки случай проверете отново всички възможни логически устройства, всички папки. Най-често срещаните места, където повечето потребители съхраняват информация, са:
1. Бюро.
2. Папка “Моите документи”.
3. Задвижете "C:"
Разбира се, не можем да ви разкажем за всички важни места, където се съхранява информация на вашия лаптоп или компютър;) . Но съветът е да проверите отново всичко, тъй като нашата цел е да преинсталираме Windows 7 на чист, форматиран логическо устройство. Защо съветът е да преинсталирате Windows 7 на чист носител?
Първо, много потребители са придобили няколко вируса по време на работата на старата система, което не е задължително да е така, но е възможно. Между другото, много хора решават да преинсталират напълно Windows 7, точно поради вируси. Това е последната мярка, винаги можете да опитате да отключите компютъра с помощта на антивирусна програма или да опитате да премахнете банера чрез точка за възстановяване на системата.
Второ, инсталирането на Windows 7 на неформатиран логически диск само ще увеличи проблемите в бъдеще. В крайна сметка всички програми, които все още трябва да бъдат преинсталирани, ще останат на него, както и папката с стар Windows.
Избор на версия на Windows 7
Преди да започнем да описваме инсталирането на новата операционна система, няколко думи за разпространението на вашия Windows 7. Тази операционна система, подобно на предишната Vista и следващите поколения, има два клона: 32-битова и 64-битова. 32-битовата версия на системата не позволява използването на повече от четири гигабайта оперативна памет. Това се дължи на особеностите на архитектурата. Как да преинсталирате лицензиран Windows 7? Има няколко версии на операционната система:
Windows 7 Starter. Това Windows версия 7 трудно може да се нарече пълноценна ОС. Почти всички функции в него са блокирани от Microsoft. Windows Starter беше инсталиран на някои лаптопи. Максималният възможен обем RAM, който този 32-битов може да използва Windows версия, е равно на 2 гигабайта.
Windows 7 Home Basic. Има много ограничен набор от функции. Също така се разпространява като OEM версия с лаптопи. Максимален обемпамет - 8 гигабайта.
Windows 7 Home Premium. Подходящ за повечето потребители, позволява ви да използвате повечето от необходимите функции.
Windows 7 Professional. Почти пълен набор от функции.
Windows 7 Enterprise и Windows 7 Ultimate. Топ версии, едната от които е предназначена за бизнес, а другата за домашна употреба. Всичко е описано по-подробно в таблицата.





Не се препоръчва използването на неоригинални сборки, от които има много в интернет. Това важи особено за собствениците на лаптопи. Факт е, че такива сборки могат да съдържат деактивирани грешки Windows услуги 7, и просто изненади във формата зловреден софтуер. Сега седем не е толкова скъпо и можете да закупите Windows 7, като станете притежател на лиценз.
Преинсталиране на Windows 7 от USB флашка
За да преинсталирате Windows 7 от флаш устройство, трябва да имате под ръка една от версиите, представени в таблицата по-горе (основното нещо не е Starter :)). DVD устройствата не се използват широко днес. Вместо това те бяха заменени от флашки. Преинсталирането на Windows 7 от флашка, без диск, е по-удобно. флашкаВинаги можете да го вземете със себе си, без да се притеснявате дали компютърът ви има DVD устройство или не. Освен това не всички лаптопи са оборудвани с дискове.
За да направите стартиращо USB флаш устройство с Windows 7, просто запишете ISO изображениевашата нова система специална програма. Процесът на създаване на флаш устройство с Win 7 е описан подробно в статията „Как да направите стартиращо флаш устройство с Windows 7“. Програмата за преинсталиране на Windows 7, посочена в статията, трябва да помогне. Надяваме се, че няма да има затруднения.
След като запишете изображението на флаш устройство и запазите важни данни, можете да започнете да преинсталирате Windows 7. Преинсталирането на Windows 7 чрез BIOS не е толкова сложна процедура, колкото може да изглежда на пръв поглед. За да направите това, трябва да рестартирате и да влезете в BIOS, след което да настроите зареждане от флашка. След това излезте от BIOS, като запазите настройките. Компютърът ще избере устройството и ще започне инсталирането на Windows 7.
Как да преинсталирате Windows 7
Нека да продължим с преинсталирането стъпка по стъпка и да разберем как да преинсталираме системата Windows 7. След като изтеглим инсталатора, влизаме в системата стъпка по стъпка инсталация. В първата стъпка изберете езика, формата на часа и настройките на клавиатурата, тук можете да оставите всичко по подразбиране и да щракнете върху бутона „Напред“.

На следващия етап започваме инсталирането на Windows 7, като щракнете върху съответния бутон.

Изберете версията на Windows 7, за която имате лицензен ключ.

Приемаме лицензионното споразумение, като поставим отметка в квадратчето и преминем към следващата стъпка.

На този етап трябва да изберете елемента „ Пълен монтаж“, тъй като, както казаха по-рано, е по-добре да инсталирате Windows 7 от нулата.

След това стигаме до важния етап от инсталирането на Windows 7. Тук трябва да изберете дяла, на който ще бъде инсталирана новата операционна система. Помните ли, че ви помолиха да запазите цялата важна информация? Време е да форматирате логическото устройство със стар Windows. За да направите това, нека преминем към следващия етап на инсталиране.

Изберете желания дял на твърдия диск и щракнете върху „Форматиране“. Това е преинсталиране на Windows 7 с форматиране на логическото устройство.

Ако сте запазили всички важни данни, не се колебайте да се съгласите. Ако не, тогава все още има възможност да направите това, като рестартирате компютъра и посочите твърдия диск в BIOS.

Нашият диск за почти преинсталиран Windows 7 е създаден. Тези, които трябва да увеличат или намалят обема му, могат да използват бутона „Разширяване“.


След кратка инсталация инсталаторът ще ви помоли да въведете вашето име или псевдоним, както и да наименувате вашия лаптоп или компютър.

На следващия етап от преинсталирането трябва да въведете парола. Това може да не се направи, ако само вие използвате лаптопа или компютъра и непознат няма достъп до него.

Дългоочакван вход сериен номер лицензирано копие Windows 7. Имате ли го? ;)

В следващата стъпка на преинсталиране ще бъдете подканени да инсталирате вградена защита на Windows. Това, разбира се, не е пълноправен антивирус, но ще ви спести от определени видове атаки. Вярно е, че защитната стена може да се превърне в проблем при свързване на лаптоп или компютър към мрежата. Следователно идеалният вариант би бил да инсталирате антивирусна програма на трета страна и да я деактивирате Windows защита 7 след това.


Последният етап от преинсталирането на Windows 7. Ако вашият компютър или лаптоп е у дома, изберете домашна мрежа. За повечето потребители това е опцията за мрежова конфигурация, от която се нуждаят в Windows 7.

След като изберете типа мрежа, Windows 7 най-накрая ще се зареди.

Това е инструкцията как правилно да преинсталирате Windows 7 на лаптоп или компютър