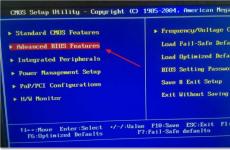Създаване на мултибоут флаш устройство с помощта на програмата WinSetupFromUSB. WinSetupFromUSB: как се използва? Създаване на стартиращо USB флаш устройство с помощта на WinSetupFromUSB Windows 10 стартиращо USB флаш устройство с помощта на winsetupfromusb
Безплатна програмаВече се спрях на WinSetupFromUSB, предназначен за създаване на стартиращо или мултистартиращо флаш устройство повече от веднъж в статии на този сайт - това е един от най-функционалните инструменти, когато става въпрос за запис на стартиращи USB устройства с Windows 10, 8.1 и Windows 7 ( могат да се използват едновременно на едно флаш устройство), Linux, различни LiveCD за UEFI и Legacy системи.
Въпреки факта, че създаването на стартиращо флаш устройство не е всичко, което може да се направи с помощта на тази помощна програма (която включва 3 допълнителни инструмента за работа с USB устройства), тази задача все още е основната. Затова ще демонстрирам най-бързия и лесен начин да го направите за начинаещ потребител (в дадения пример за използване флашката ще бъде форматирана, преди да запише данни на нея).

Изображения, които могат да се добавят към стартиращо USB флаш устройство WinSetupFromUSB
- Инсталиране на Windows 2000/XP/2003- използваме го, за да поставим комплекта за разпространение на една от посочените операционни системи на флашка. Като път трябва да посочите папката, в която се намират папките I386/AMD64 (или само I386). Тоест, трябва или да монтирате ISO изображението с операционната система в системата и да посочите пътя до виртуално устройстводискове или поставете диск с Windows и съответно посочете пътя до него. Друга възможност е да отворите ISO изображението с помощта на архиватор и да извлечете цялото съдържание в отделна папка: в този случай ще трябва да посочите пътя до тази папка в WinSetupFromUSB. Тези. Обикновено, когато създаваме стартиращо USB флаш устройство с Windows XP, просто трябва да посочим буквата на устройството с комплекта за разпространение.
- Windows Vista/7/8/10/Server 2008/2012- за да инсталирате посочените операционни системи, трябва да посочите пътя към ISO файла с изображението. Като цяло, в предишни версииПрограмата изглеждаше различно, но сега е опростена.
- UBCD4Win/WinBuilder/Windows FLPC/Bart PE- също, както в първия случай, ще ви е необходим пътят до папката, която съдържа I386, предназначена за различни дискове за зареждане, базирани на WinPE. Един начинаещ потребител едва ли ще има нужда от него.
- LinuxISO/други ISO, съвместими с Grub4dos- задължително, ако искате да добавите дистрибуция Ubuntu Linux(или друг Linux) или всеки диск с помощни програми за възстановяване на компютъра, сканиране за вируси и други подобни, например: Kaspersky Rescue Disk, Hiren’s Boot CD, RBCD и други. Повечето от тях използват Grub4dos.
- Сектор за стартиране на SysLinux- предназначени за добавяне Linux дистрибуции, които използват boot loader syslinux. Най-вероятно няма да е полезно. За да използвате, трябва да посочите пътя до папката, в която се намира папката SYSLINUX.
Актуализация: в WinSetupFromUSB 1.6 beta 1 стана възможно записването на .
Допълнителни опции за запис на стартиращо USB флаш устройство

Видео инструкции за използване на WinSetupFromUSB
Записах и кратко видео, което показва подробно как да направите стартираща или многозареждаща флашка с помощта на описаната програма. Може би ще е по-лесно за някой да разбере какво е какво.
Заключение
Това завършва инструкциите за използване на WinSetupFromUSB. Всичко, което ви остава, е компютър, използвайте устройството, което току-що създадохте, и стартирайте от него. Както беше отбелязано, това не са всички възможности на програмата, но в по-голямата част от случаите описаните точки ще бъдат напълно достатъчни.
Коментари (302) относно инструкциите за използване на WinSetupFromUSB
Обувка USB устройстваТе помагат, ако възникнат проблеми с вашия компютър. Недостатъкът на повечето от тези програми е, че са много сложни и изискват поне средни познания по компютри. И тези, които не са добри в компютъра, остават на заден план. Но ако искате да създадете стартиращо USB флаш устройство и нямате сериозни познания по компютри, препоръчваме ви да изтеглите WinSetupFromUSB за Windows 10. Дори начинаещите могат да овладеят програмата, въпреки че има някои фини точки, все още е много по-прости от повечето си аналози.
Изтеглете WinSetupFromUSB, за да създадете стартиращо USB флаш устройство
WinSetupFromUSB е не само най-простата, но и най-функционалната помощна програма от този вид. Тази помощна програма работи с различни операционни системи, включително такива, които не са от Семейство Windows. Последната версия на програмата поддържа Windows 10 32/64 bit. Осигурена е и пълна поддръжка на Linux. В допълнение към операционните системи можете да инсталирате допълнителен софтуер, например антивируси. Функционалността WinSetupFromUSB включва следните характеристики:- Работа с ОС: Windows, Linux и някои други;
- Работа с ISO изображения;
- Възможност за инсталиране на Paragon, Norton и други помощни програми;
Помощната програма работи не само с операционни системи, но и с допълнителен софтуер. Можете да използвате WinSetupFromUSB, за да създадете USB флаш устройство с Acronis или Paragon. Всичко това ще ви помогне да излекувате вашия Windows 10, без да преинсталирате операционната система.Можете да инсталирате и истински антивируси. Класическата версия няма да ви подхожда, тъй като се използват специални версии за стартиращи флаш устройства. Например Defender Offline или Norton Ghost. Самата програма ще се увери, че всички файлове, записани на флашката, не са в конфликт помежду си.
Програмата WinSetupFrom USB е универсална програмаза да превърнете обикновена флаш карта в стартиращо устройство.
Трудности за начинаещи могат да възникнат на етапа на управление на тази програма, когато, изправен пред напълно английски интерфейс, потребителят просто ще го затвори и ще отиде в търсене на русифицирана, но по-слаба функционална програма.
Тази статия предоставя удобно ръководство за програмата.
Инсталиране на програма
Преди да започнете да работите с помощната програма, трябва да изтеглите WinSetupFrom USB. Проблемът е, че е толкова популярен, че много ресурси предлагат да го изтеглят от тях, като добавят куп троянски коне и подозрителни програми.
Тази статия предоставя инструкции за WinSetupFrom USB според последната му версия, тоест 1.0.
Как да отворите контролния панел в Windows 10
Хубавото е, че не е необходим инсталатор, просто разархивирайте програмата и изберете битовата система, която отговаря на вашия компютър. Налични са 32-битови и 64-битови версии.
Изобщо, тази програмае универсален при работа с флаш памети, тъй като в допълнение към създаването на стартиращо и мултистартиращо устройство има още три възможни действия. Но тук ще се наблегне на първото.
Разделете HDD или SSD на дялове в Windows 10

1. Пред вас ще се отвори прозорец, в който можете да изберете желаната флашка. В този случай флаш картата ще трябва да бъде форматирана с помощта на AutoFormat с FBinst, ако записвате изображения за първи път (не забравяйте да поставите отметка на тази опция), което ще доведе до унищожаване на всички данни върху него.
Това е необходима мярка за създаване на устройство с множество зареждания от USB устройство.
Ако флаш картата вече е била използвана в програмата WinSetupFromUSB за създаване на устройство за зареждане, тогава тази стъпка може да бъде пропусната.
2. Сега трябва да добавите необходимия инсталационен софтуер към флаш устройството. Ако изтеглите няколко дистрибуции, флаш устройството ще се превърне в устройство с много зареждане, което значително ще увеличи неговата функционалност. Това също трябва да бъде посочено в опциите и адресът на необходимите папки и файлове трябва да бъде написан в реда.
Линията се отваря с натискане на бутона с «…» от дясната страна.
По-долу са опциите за различни операционни системи:
-
Grub4dos е необходим при инсталиране на програма от Linux ISO (или друг съвместим ISO) или програми за възстановяване на системата, например антивируси като Kaspersky или RBCD. Тогава Grub4dos ще е необходим тук.
-
Bart PE (Win Builder или WindowsFLPC или UBCD4Win) - необходимо е, ако адресът на папката включва I386. Предназначението им са дискове, базирани на Win PE. Тази опция не е за начинаещи.
-
Setup2003 се използва за Windows XP или Windows 2000 за добавяне на папки от тези операционни системи. Също така посочете името на папката, ако адресът включва I386 (или I386/AMD). Тук трябва да създадете изображение на виртуален диск и да посочите пътя до виртуалното устройство. Или отворете ISO изображението с инструмент за разопаковане на архиви, извлечете файловете в отделна директория и посочете името му в прозореца WinSetupFrom USB (посочете името на диска, съдържащ дистрибуцията, когато създавате инсталационен диск от флаш устройство).
-
Server 2008(2012) за Windows Vista 7-ма и 8-ма версия. Също така трябва да регистрирате адреса на виртуалното изображение в операционната система.
-
SysLinux BootSector, приложим, ако е използван syslinux, това е средство за зареждане на файлове в Linux система. Тук трябва да въведете пътя до папката SYSLINUX.
Изключете актуализацията в Windows 10

След като сте въвели всички необходими пътища към необходим файл ov, можете да натиснете бутона Go, преминаваме по-нататък през алгоритъма и след няколко минути ще имате готово стартиращо USB устройство.
-
Малка корекция за тези, които имат Windows 7 или 8 - WinSetupFrom USB може да забави копирането windows.wim. Всичко е наред, това е минута закъснение.
В допълнение, програмата WinSetupFrom USB поддържа запис на виртуално изображение с тегло повече от 4 гигабайтана флашка, но във формат FAT32 UEFI.
Добър ден!
Доста въпроси възникват при създаването на стартиращи флашки (и като цяло в пространството около тази тема ☺). Особено сега, когато все повече компютри/лаптопи се продават без CD устройство (а понякога и без предварително инсталирана операционна система Windows). Тези. Това, което искам да кажа е, че не е толкова лесно да се направи без стартираща флашка/диск ☺...
Един от най удобни програмиза подготовка и създаване на инсталационни (стартиращи) носители - това WinSetupFromUSB. Най-важният критерий, поради който изборът падна върху него, беше функционалност, безплатност и лекота на използване.
Преценете сами, помощната програма е в състояние да създава стартиращи USB устройства, които ще работят на голямо разнообразие от компютри и лаптопи: т.е. универсален вариант, подходящ както за UEFI, така и за BIOS. Като цяло, дори и да не разбирате най-новото криптиране, ще кажа следното - стартиращото устройство, което създадохме (в тази статия), трябва да позволява зареждане на повечето компютри/лаптопи.
И така, да се заемем с работата...
Как да създадете стартиращо USB флаш устройство с Windows 10
❶ Какво ви трябва, за да започнете
1) Помощна програма WinSetupFromUSB
Според мен това е един от най-добрите помощни програмиза създаване на стартиращи флаш устройства. Първо, той е безплатен и не изисква инсталация, и второ, той работи страхотно и поддържа повечето операционни системи (Windows XP, 7, 8, 10), вижда всички устройства, свързани към системата и ви позволява лесно да ги форматирате. В допълнение, той може да създава мулти-стартиращи медии (с множество операционни системи), да поддържа регистър на събития и т.н.

Къде да изтеглите програмата WinSetupFromUSB: на официалния уебсайт (връзка по-горе), препоръчвам да изберете последна версия(в момента е 1.8).
Друг много важен плюс е (вече казах това малко по-нагоре), че WinSetupFromUSB ви позволява да създавате стартиращи USB флаш устройства, които могат да стартират както в BIOS, така и в UEFI (т.е. вид универсална опция, която ще работи на по-голямата част от компютрите) .
2) Стартиращо ISO изображение с Windows 10
По принцип такова изображение вече може да бъде изтеглено дори от официалния уебсайт на Microsoft. Силно препоръчително е да използвате ISO изображение, което съдържа една конкретна версия на операционната система (с един бит дълбочина). Нека обясня с пример:
- добър вариант:" Windows 10 Home x64";
- лош вариант: "Windows 10 - 20 в 1 (x86 + x64)"- с всички тези възли (от народни занаятчии), с различни версиибитова дълбочина, с няколко версии на операционната система възникват много грешки и проблеми (както при създаване на инсталационни устройства, така и по време на последващата им употреба).
Забележка!
За битовата дълбочина на Windows OS и как 32-битовата система се различава от 64-битовата система, вижте тази статия:
3) Флаш устройство с поне 4 GB (за предпочитане 8 GB или повече)
Най-често срещаното USB флаш устройство е 4-8 GB (за предпочитане 8 GB, тъй като много ISO изображенияс Windows 10, по-голям от 4 GB).
Забележка!
Как да изберем флашка с висока скоростработа (какво да търсите при избора на флаш устройство) -
❷ Стартирайте WinSetupFromUSB
Изтеглен програмен файл WinSetupFromUSB(от официалния сайт) е обикновен архив, опакован със 7-Zip. За да извлечете всички програмни файлове от него, просто трябва да го стартирате.


В папката на програмата има две версии: за x64 и x32 системи. Ако не знаете каква операционна система имате, опитайте да стартирате и двата файла един по един (ако отворите грешния файл, програмата просто няма да стартира и дава грешка).

❸ Задаване на настройки за запис на изображение за зареждане
1) Като начало копирайте всичко необходимо от флашката, с които ще работим (в процес Windows записи- всичко ще бъде изтрито от него). След това в WinSetupFromUSB щракнете върху бутона Опресняванетака че програмата да „вижда“ вашето устройство (вижте стрелка-1 на екранната снимка по-долу).
2) След това поставете отметки в квадратчетата до следните елементи: Автоматично форматиране с FBinst, FAT 32, подравняване, Копиране на BPB (както е показано в правоъгълник-2 на екранната снимка по-долу). По този начин ще форматираме и конвертираме флашката в стартиращ тип.
3) В ред 3 (вижте екранната снимка по-долу) „Vista/7/8/10/Server 2008/2012 базиран ISO“ посочете своя изображение за зарежданес Windows 10(ако има предупреждение, като на екранната ми снимка по-долу, просто се съгласете. Въпросът в този прозорец е, че изображението на Windows е повече от 4 GB и такъв файл трябва да бъде записан в файлова система FAT 32 не е разрешен (забележка: помощната програма WinSetupFromUSB ще го счупи, така че тук всичко е наред ☺)).
4) Е, за да стартирате помощната програма, натиснете бутона GO.

WinSetupFromUSB настройки
Между другото, по-долу ще дам още една екранна снимка на това как изглеждат всички настройки, само без моето подчертаване.

❹ Потвърждаваме и се съгласяваме да форматираме флашката
След натискане на бутона ОТИВАМ- помощната програма ще ви предупреди, че всички данни на флаш устройството ще бъдат изтрити. Затова още веднъж ви съветвам първо да прехвърлите всички данни и да направите резервно копие.

Между другото, има до 2 предупреждения (обикновено)...

Докато WinSetupFromUSB работи, по-добре е да не стартирате ресурсоемки приложения (игри, редактори на видео и снимки и т.н.) и да не затваряте прозореца на програмата (понякога някои хора смятат, че е замръзнал, защото не дава признаци на живот ☺ Но това не е така, в долната част на прозореца има малък зелена ивица, надписите за състоянието на процеса се променят - това са индикатори).
Ако устройството е създадено успешно (и не са възникнали грешки по време на процеса) - трябва да видите малък прозорец с една кратка фраза "Работата свършена"(завършена работа). Вече можете да използвате флашката...

❺ Проверка как работи флашката
За да тествам устройството, използвах сравнително модерен лаптоп с UEFI. Обаждане Меню за стартиране- лаптопа показа, че вижда флашката (както и тази, инсталирана на твърдия диск) Windows диск). Опитах да стартирам от флашка.
Забележка! Инструкции как да влезете в менюто за зареждане ( меню за стартиране) - . Може да се изисква, когато трябва да стартирате, например, от флаш устройство.


Точно така, това е едновременно трудно и просто.
Допълненията са добре дошли...
В случаите, когато е необходимо да възстановите системата, да работите с файлове на твърдия диск и други ситуации, устройство като диск за зареждане може да бъде много полезно. С него можете да бягате правилната системана вашия компютър, без да го инсталирате, и извършете всички необходими операции. Освен това, използвайки диск за зарежданеможе да се направи тестване различни системиза да разберете дали си струва да ги инсталирате.
В днешно време все по-често като стартиращ носителИзползват се USB устройства. Факт е, че използването на компактдискове вече не е актуално - компютърът просто може да няма устройство за четене на информация от него. Ето защо хората все повече използват флаш памети за създаване на стартиращи дискове. Можете да създадете такива медии ръчно или с помощта на специални помощни програми.
Един от тях е. Опростеният интерфейс и широката функционалност ви позволяват да създадете диск за зареждане много бързо. Програмата дава възможност не само да инсталирате операционна система на флашка, но и да подготвите носителя за запис. Няколко допълнителни функциипревърнете една проста програма в мощен инструмент, който може да бъде полезен и на обикновен потребител, и опитен администратор.
Плюсове и минуси на WinSetupFromUSB
Струва си да се отбележи веднага, че помощната програма значително опростява процеса на създаване на стартиращо USB устройство. Тъй като е доста проста програма, тя консумира малко системни ресурси и това е определено предимство. Огромен брой функции ви позволяват да превърнете обикновено флаш устройство в мултибоут диск, с който можете да заредите една от няколко операционни системи и помощни програми.
Програмата е удобна и за подготовка на носители за запис. Предоставя възможност за автоматично и ръчно форматиране. В ръчен режим можете да изпълнявате Допълнителни опции. Освен това са осигурени функции като тестване на медиите след запис и показване на журнал. Използвайки програмата, е възможно да записвате както Windows, така и Linux.
Овладяването на програмата може да бъде усложнено от липсата на руски език в нея. В интернет обаче има голям брой подробни инструкции на руски език, с които всеки потребител може да създаде диск за зареждане. Опитните администратори няма да имат затруднения да го разберат: интерфейсът е ясен и прост.
Налични платформи за WinSetupFromUSB
Помощната програма вече се поддържа от повечето съвременни версии на операционната система Windows системи. Голям плюс е поддръжката му за Windows 10, което е най-много нова версияОПЕРАЦИОННА СИСТЕМА. Пълният списък на поддържаните платформи изглежда така:
- Уиндоус експи;
- Windows Vista;
- Windows 7;
- Windows 8;
- Windows 8.1;
- Windows 10
Инструкции за използване на WinSetupFromUSB в Windows 10

Първата стъпка към създаването на стартиращ диск е подготовката на устройството. Както бе споменато по-горе, тази програма предлага на потребителя две опции за форматиране - ръчно и автоматично.
За да го направите автоматично, просто трябва да свържете USB флаш устройството към компютъра, да стартирате програмата и да поставите отметка в квадратчето до реда „Автоматично форматиране с FBinst“. С натискане на бутона GO ще стартирате процеса на форматиране. След това ще се отворят няколко диалогови прозорци, в който за успешно завършване на процеса е необходимо да кликнете върху бутона ДА.
Ако нямате нужда от автоматично форматиране, просто премахнете отметката от съответното поле. Щракнете върху бутона FBInst Tool. Ще се отвори прозорец. IN горно менюИзберете Boot и в падащия списък – Format Options. Допълнителни опции ще бъдат налични в прозореца.
Когато форматирането приключи, изключете флаш устройството и го включете отново.
Струва си да обърнете внимание на другите два бутона в горната част на формата. В менюто Bootice можете да промените формата на запис, което прави устройството съвместимо с по-стари системи. Тук можете да разделите медиите на секции. Менюто RMPrepUSB също е много полезно, предоставяйки на потребителя огромен брой опции. По-специално, можете да работите с дялове и да променяте файловите системи.

След форматирането можете да продължите директно към създаването на диск за зареждане. За да направите това, просто трябва да изберете системните изображения, които трябва да бъдат заредени на USB флаш устройството. Във втория блок на прозореца на програмата има специални полета за това, маркирани със съответните системи. Така че, за да инсталирате стари Windows версии, трябва да използвате първото поле, за да Windows инсталации 10, 8, 7 – секунда и т.н.
Като щракнете върху бутона с многоточие, можете да отворите Explorer и да изберете желания файл. Можете да добавяте файлове към няколко полета наведнъж, след което зареждането на няколко системи ще бъде паралелно. С натискане на бутона GO ще стартирате процеса на запис. Можете да го отмените с бутона EXIT. Напредналите потребители могат да използват допълнителни опциикато поставите отметка на „Разширени опции“, вижте регистрационните файлове, като поставите отметка в „Покажи журнал“ и активирайте автоматичното тестване след завършване, като поставите отметка в „Тест в QEMU“.
заключения
WinSetupFromUSB ще бъде надежден помощник за всеки потребител. Огромен брой функции ще задоволят нуждите на най-взискателните администратори, а простият интерфейс няма да позволи на начинаещите да се изгубят в програмата. Тъй като е съвместим с Windows 10, помощната програма е модерен, многофункционален и търсен инструмент.