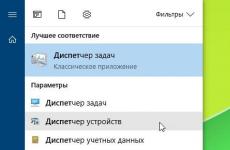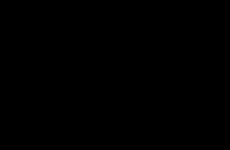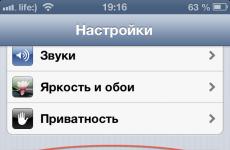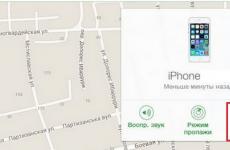Как да отворите менюто за зареждане на лаптоп lenovo. Как да влезете в менюто BOOT на лаптоп и компютър. Функции за влизане в различни версии на Windows
Какво е меню за стартиране
Вероятно всеки знае, че за да стартирате от дисково устройство или флаш устройство, трябва да зададете реда на устройствата за зареждане в BIOS. Например, за да инсталирате Windows XP от диск на компютър, първо трябва да стартирате от същия диск. За да направите това, трябва да зададете дисковото устройство като първо устройство за зареждане в BIOS.
Не е нужно обаче да влизате в BIOS и да не променяте нищо там. Всичко, което трябва да направите, е веднага след включване на компютъра да натиснете клавиша на менюто за стартиране и в появилия се списък с устройства да изберете това, от което да стартирате. Избирането на устройство за зареждане в менюто за зареждане няма ефект върху настройките на BIOS. Тоест това меню засяга конкретно конкретно зареждане и ако не го извикате след това, компютърът или лаптопът ще се зареди, както е конфигурирано в BIOS.
Как да извикате менюто за зареждане - клавиши за извикване на менюто за зареждане на BIOS
И така, разбрахме какво е менюто за зареждане в BIOS. Сега ще ви кажа какви клавишни комбинации използвате, за да го извикате. Тук няма стандарт. Всичко зависи от производителя на дънната платка на компютъра или лаптопа и от версията на BIOS, инсталиран там.Например, извикването на менюто за зареждане на asus е различно от извикването на менюто за зареждане на лаптоп acer или sony vaio.
В повечето случаи ключът за извикване на менюто за избор на устройство за зареждане е F12 , но някои производители използват свои собствени клавишни комбинации. Особено внимание може да се обърне на менюто за зареждане на Samsung и HP. За да стигнете до менюто за стартиране на лаптоп Samsung, трябва да натиснете Esc (само веднъж!). Ако щракнете върху Esc поне два пъти менюто за зареждане ще се затвори, преди да може да се отвори. Следователно, трябва да изчислите и ясно да ударите времето, като натиснете клавишна комбинацияизвикване на менюто за зареждане. Това може да бъде доста трудно да се направи без известни умения.
Извикването на менюто за стартиране на лаптопите на HP също е специфично. За да направите това, първо трябва да натиснете Esc , след което ще се появи сервизното меню на лаптопа. В него вече избираме желания елемент (чрез натискане на горещия клавиш). За да извикате менюто за стартиране на HP, натиснете F9 .
За някои производители устройството, което ще се зареди в менюто, се избира с помощта на клавишите със стрелки, за други е необходимо да натиснете клавиш с цифра, указваща серийния номер на устройството в списъка.
По-долу има таблица, която е лесна за разбиране. Това е таблица на съответствие между клавишни комбинации за извикване на менюто за избор на устройство за зареждане, производител на дънна платка и BIOS.
Да, и едно последно уточнение. В някои случаи бързите клавиши на менюто за зареждане са деактивирани по подразбиране в BIOS. За да можете да използвате менюто за зареждане, трябва да го активирате в настройките на BIOS. Обикновено тази функция се извиква F12 Меню за зареждане . За да активирате тази функция, трябва да зададете нейната стойност на Активирано .

В допълнение към клавишите за извикване на менюто за зареждане, таблицата показва клавиши за влизане в BIOS.
| Производител/устройство | BIOS версия | Бутон за меню за зареждане | Ключ за влизане в BIOS |
| Мат. MSI платки | AMI | F11 | Дел |
| Мат. Гигабайтови платки | награда | F12 | Дел |
| Мат. Платки на Asus | AMI | F8 | Дел |
| Мат. Intel платки | Награда Феникс | Esc | Дел |
| Мат. дъски AsRock | AMI | F11 | Дел |
| Лаптопи Asus | Esc | F2 | |
| Лаптопи Acer | Вътре в H2O | F12 | F2 |
| Лаптопи Acer | Феникс | F12 | F2 |
| лаптопи Dell | Dell | F12 | F2 |
| лаптопи HP | Esc -> F9 | Esc -> F10 | |
| Лаптопи Lenovo | AMI | F12 | F2 |
| Лаптопи Packard Bell | Phoenix Secure Core | F12 | F2 |
| Лаптопи Samsung | Phoenix Secure Core | Esc (еднократно натискане излиза от менюто) |
F2 |
| Лаптопи Sony Vaio | Вътре в H2O | F11 | F2 |
| Лаптопи Toshiba | Феникс | F12 | F2 |
| Лаптопи Toshiba | Вътре в H2O | F12 | F2 |
Инженерите на Microsoft внедриха хранилище за зареждане, известно още като Данни за конфигурация на зареждане (BCD), и меню за зареждане в Windows. Първият съдържа идентификаторите на буутлоудъра на всички операционни системи, налични на компютъра, а вторият ги чете и ги показва като списък с операционни системи, налични за стартиране. Това значително улеснява живота на потребителя, чийто компютър има няколко системи. Не е нужно да прави нещо фантастично, за да превключва между тях. Просто рестартирайте компютъра си и изберете този, от който се нуждаете, от предоставения списък. Подобно на други части на операционната система Windows, менюто за стартиране може да се персонализира. Това ръководство изброява налични методиредактиране на този раздел.
Забележка:Почти всички действия, описани в това ръководство, трябва да се извършват отдолу сметкас администраторски права. В противен случай трябва да знаете паролата за него.
Редактиране на менюто за стартиране на Windows 10 в прозореца на програмата за зареждане
Менюто за зареждане на Windows 10 има малък раздел с настройки. Предоставя минимален набор от опции - промяна на стойността на таймера автоматичен стартосновната система, промяна на операционната система по подразбиране, както и допълнителен раздел с режими на стартиране на системата и функция за изключване на компютъра.
Редактиране на менюто за зареждане на Windows 10 в системните настройки
IN допълнителни параметрисистеми, до които можете да получите достъп чрез свойствата на ОС, се намира в раздела. Той съдържа малък списък с функции за редактиране на менюто за зареждане, което е подходящо за непретенциозни потребители. Така че с негова помощ можете да изберете коя операционна система да се зарежда по подразбиране, да зададете времето за показване на списъка инсталирани системиили изключете напълно времето за изчакване и също така активирайте показването на опции за възстановяване.

За да стигнете до този раздел, трябва да направите следното:

Редактиране на менюто за зареждане на Windows 10 в системната конфигурация
Ако имате нужда от малко повече опции за персонализиране, можете да опитате помощната програма системна конфигурация. В допълнение към споменатите настройки, той предлага функция за изтриване на записи за зареждане на операционни системи, опция за показване на информация за операционната система, възможност за стартиране на Windows без графична обвивка и избор на опции за зареждане безопасен режими още няколко второстепенни функции.
Можете да редактирате менюто за стартиране, като използвате системната конфигурация, както следва:

Как да редактирате менюто за зареждане на Windows 10 с помощта на EasyBCD
EasyBCD - безплатна помощна програма, който предоставя широк набор от опции за редактиране на менюто за зареждане. За сравнение, всички стандартни системни инструменти (с изключение на Командна линия) изглеждат много примитивни.
Тази компактна програма ви позволява да:
- Премахнете ОС от списъка с налични за стартиране.
- Добави нов Windows записи(включително остарели), Linux / BSD, Mac.
- Добавете записи за инсталиране на системи с помощта на ISO изображения или отделни дялове на твърдия диск.
- Преименуване на записи в операционната система.
- Задайте системата по подразбиране.
- Променете позицията на записите в списъка.
- Задайте език на менюто за зареждане.
- Изберете обвивката на интерфейса на буутлоудъра (Metro или по-ранна версия от Windows Vista / 7).
- Задайте продължителността на изчакване.
- Архивирайте и възстановете настройките за памет за зареждане (BCD).
- Вижте съдържанието на BCD и менюто за зареждане.
Интерфейсът на програмата е напълно локализиран на руски език, а самият той е доста лесен за използване и не изисква никакви свръхестествени способности от потребителя.


Как да преименувате системния запис в менюто за зареждане

Как да преместите системния запис в менюто за зареждане

Как да изберем системата за зареждане по подразбиране

Как да промените времето за показване на менюто за зареждане

Как да промените езика на менюто за зареждане

Как да редактирате менюто за зареждане на Windows 10 с помощта на командния ред
Ако нямате доверие програми на трети странии се опитайте да използвате изключително системни инструменти, тогава трябва да опитате начини за редактиране на менюто за стартиране на Windows 10 с помощта на командния ред.
Създайте или възстановете резервно копие на Windows Boot Store
Преди да извършите всички действия, създайте резервно копиеизтеглете хранилището, за да можете да го възстановите, ако е необходимо. Можете да създадете BCD резервно копие, както следва:

Как да добавите системен запис към менюто за зареждане

Как да премахнете системния запис от менюто за зареждане

Как да промените реда, в който системите се показват в менюто за зареждане
За да редактирате позицията на записите в товарача, използвайте командата bcdedit /displayorder (ID2) (ID1) (ID3). Вместо всички документ за самоличностпосочете действителните кодове за влизане в реда, в който искате да ги видите при стартиране на компютъра. 
Искате ли да стартирате компютъра си от флашка или диск? За да направите това, не е нужно да ходите на BIOS настройки. Особено ако не разбирате много от това. В крайна сметка има по-лесен начин. IN в такъв случайПросто отидете в менюто за зареждане и променете приоритета за зареждане на устройството. Това става за около 10 секунди.И най-важното в BIOS-а няма шаманизъм.
Меню за стартиране - какво е това?
Какво обикновено правят потребителите, за да преинсталират Windows? Като правило те записват стартиращо USB флаш устройство с помощта на UltraISO и след това конфигурират BIOS за зареждане от флаш устройство. По принцип това не е трудно, но има по-лесен вариант - извикване на менюто за зареждане. Какво е това?
Менюто за зареждане (или менюто за зареждане) е изключително полезна опция BIOS. С негова помощ можете бързо да зададете приоритета на зареждане на устройствата. Просто казано, стартирането на Boot Menu отваря малък прозорец, в който можете веднага да поставите флашката (или DVD) на първо място и HDD- на втория. В този случай не е необходимо да влизате в BIOS.
Освен това промяната на настройките в менюто за зареждане не засяга настройките на BIOS. Това е, тази опциязадейства еднократно - за едно включване. И когато рестартирате компютъра си, Windows ще стартира от харддиск(както обикновено). Ако трябва да бягате отново Инсталиране на Windowsот флашка - извикайте отново Boot Menu.
Ако си спомняте, когато променяте настройките в BIOS, трябваше да влезете отново в него и да промените обратно приоритета на зареждане на устройството (т.е. да поставите твърдия диск на първо място). Но в случая с менюто на кабината не е необходимо да правите това.
Как да отворя Boot Menu? Много е просто - просто щракнете зареждане на Windowsедин ключ. Кое? Зависи от:
- версия на BIOS;
- дънна платка;
- модели лаптопи.
Тоест ситуацията е абсолютно същата като при BIOS. Например, за да активирате BIOS на лаптоп, трябваше да натиснете бутона Del или F2, но за да отворите менюто за стартиране, трябва да щракнете върху друг.
Най-често това е Esc или F12. Въпреки че, както бе споменато по-горе, бутонът Boot Menu може да се различава на различните компютри.
Затова по-долу ще разгледаме как да стартираме менюто за стартиране на популярни марки лаптопи и персонални компютри.
Как да активирате менюто за зареждане на лаптопи Lenovo
Собствениците на лаптопи Lenovo не би трябвало да имат затруднения. В крайна сметка менюто за стартиране на Lenovo се стартира много просто - чрез натискане на клавиша F12 при зареждане на Windows.
Плюс това, на тялото на много модели има специален бутон с извита стрелка. Можете да го натиснете, ако искате да изберете допълнителни. опции за изтегляне.
Как да отворите менюто за стартиране на Asus
Тук веднага си струва да се отбележи, че има дънни платки Asus (инсталирани на компютри) и лаптопи от тази марка.
Стартирайте Boot Menu на вашия компютър. Платката на Asus е лесна като белене на круши - трябва да натиснете клавиша F8, когато се зарежда (в същото време, когато обикновено влизате в BIOS).
И има малко объркване с лаптопите Asus. Изглежда, че производителят е един и същ, но има няколко бутона за стартиране на Boot Menu. В края на краищата стартирането на менюто за стартиране на Лаптопи Asusизвършва се с помощта на един от двата ключа:
Най-често това е бутонът Esc, но може да бъде и F8. Има обаче само 2 клавиша, така че бързо ще разберете кой е отговорен за стартирането на менюто за зареждане на вашия лаптоп Asus.
Как да отворите менюто за зареждане на лаптопи Acer
Менюто за зареждане на Acer се отваря чрез натискане на бутона F12. Но тук има един малък нюанс. Факт е, че менюто за зареждане обикновено е деактивирано на лаптопите на Acer. И когато натиснете F12, нищо няма да се случи. За да работи, трябва да направите следното:
- Отидете в BIOS (при зареждане на лаптопа натиснете бутона F2).
- Отидете в раздела „Основни“.
- Потърсете реда „F12 Boot Menu“ и променете стойността „Disabled“ на „Enabled“.
- Запазете променените настройки и излезте от BIOS.
Системата ще се рестартира и можете да отидете в менюто за стартиране лаптоп Acerизползвайки F12.
Как да активирате менюто за зареждане на лаптопи Samsung
За да отворите менюто за стартиране на Samsung, трябва да натиснете клавиша Esc. Но собствениците на лаптопи Samsung трябва да знаят една функция. Факт е, че за да извикате менюто за стартиране, трябва да щракнете върху бутона Esc веднъж!Ако щракнете два пъти, прозорецът просто ще се затвори.
Следователно ще трябва да свикнете с него, за да знаете точно кога да натиснете клавиша Esc. Въпреки че тук няма нищо сложно - само няколко опита и ще отидете в менюто за стартиране на лаптоп Samsung.
Как да влезете в менюто за зареждане на лаптопи HP
Стартирането на Boot Menu на HP също има своите специфики. В края на краищата отварянето на менюто за стартиране се извършва малко по-различно. За да влезете в менюто за зареждане на лаптоп HP, трябва:
- При включване на WindowsВеднага натиснете клавиша Esc.
- Ще се покаже менюто за стартиране - натиснете бутона F9.
- Готов.
След това Boot ще се отвори Меню на лаптопа HP и можете да зададете приоритета за включване на устройствата (с помощта на стрелките).
Как да влезете в менюто за стартиране на Windows 10 или 8
Всички методи, описани по-горе, ви позволяват да стартирате менюто за зареждане на Windows 7. Ако Windows 8 или Windows 10 е инсталиран на вашия компютър или лаптоп, най-вероятно няма да можете да активирате менюто за зареждане.
Факт е, че тези операционни системи имат малка особеност - по подразбиране те имат активиран „Бърз старт“, така че не са напълно изключени. Това се нарича хибернация (нещо като режим на заспиване). Следователно, когато стартирате вашия компютър или лаптоп, няма да можете да отворите менюто за зареждане на Windows 10.
Има три начина да поправите това:
- Задръжте Shift, когато изключвате вашия лаптоп или компютър. След това той ще се изключи нормално (в обичайния смисъл на думата). След това можете да стартирате менюто за зареждане на Windows 10, като натиснете желания клавиш.
- Вместо да изключвате компютъра си, можете да го рестартирате. И в момента на включване, просто натиснете определен клавиш, съответстващ на вашата марка лаптоп или дънна платка.
- Деактивирайте функцията за бърз старт. За това:
Това е всичко – сега можете лесно да получите достъп до менюто за стартиране на Windows 10 или Windows 8.
Списък с клавиши за влизане в менюто за зареждане
За ваше удобство по-долу е екранна снимка, показваща клавишите за стартиране на менюто за зареждане за популярни лаптопи и компютри. Например за компютри, работещи на мат. MSI платка– това е бутон F11. И стартиране на менюто за зареждане на лаптопи Sony VAIOизвършва се с помощта на F12. Като цяло можете да го разберете сами - таблицата е проста и разбираема.
Също така за удобство са написани бутони за влизане в BIOS. Ако по някаква причина не можете да отворите менюто за зареждане, винаги можете да промените приоритета за зареждане на устройството по стандартен начин- чрез BIOS.
При инсталиране операционна системаТрябва да отидете в менюто за стартиране, за да укажете на компютъра си от кое устройство да стартира. Това също е необходимо, когато трябва да стартирате от Live CD или стартиращо флаш устройство. Днес ще ви разкажа и покажа как да влезете в менюто за зарежданеКак нататък дънни платкиКомпютри и лаптопи.
Точно както трябва да натиснете специален клавиш (F2 или Del), за да влезете в BIOS или UEFI, има и специален бутон за извикване на менюто за зареждане. По правило това са клавишите F11, F12 или Esc, но има и изключения. Обикновено, когато включите компютъра, под началния екран можете да видите клавиш, който отговаря за извикването на менюто за зареждане.

Можете, разбира се, да се справите без менюто за стартиране, като просто изберете определен ред за зареждане на устройства в BIOS, но ако искате да стартирате еднократно (проверка за вируси или инсталиране на система), тогава бих посъветвал да използвате стартирането меню, защото е много по-бързо.
И така, защо изобщо се нуждаете от менюто за стартиране - питате вие. Това меню показва списък с устройства, свързани към компютъра, от които можете да стартирате (флаш памети, компактдискове, твърди дискове) за по-нататъшно инсталиране на системата или за тестване на компоненти.
Влизане в менюто за зареждане в Windows 8 и Windows 10
Ако сте горд собственик на лаптоп, на който първоначално е инсталиран Windows 8, 8.1 или Windows 10, тогава може да не успеете да влезете в менюто за зареждане. Ще обясня защо: изключването в тези системи не е пълно, тъй като е по-скоро като хибернация, така че когато натиснете F11, F12, Esc, менюто за зареждане може да не се отвори. Има няколко начина да поправите това:- задръжте натиснат бутона Shift, когато избирате „Изключване“ и след това компютърът трябва да се изключи напълно;
- деактивиране на бързо стартиране на системата - в G8 отидете на контролния панел,

Отидете на "Захранвания"

Отляво щракнете върху „Действия“ бутони за захранване",

Деактивирайте елемента „Активиране на бързо стартиране“ (можете да направите това дори ако не сте на лаптоп).
Влизане в менюто за зареждане на лаптопи и дънни платки Asus
Почти всички настолни компютри Asus, за да влезете в менюто за стартиране, трябва да натиснете бутона F8 веднага след включване на компютъра. Ако натиснете F9 или Del, ще стигнем до BIOS.
Относно лаптопите е малко объркващо. Клавишът Esc отваря менюто за стартиране на съвременните модели; на по-старите лаптопи клавишът F8 работи и главно на модели, чиито имена започват с буквата k или x. Накратко, ако клавишът Esc не изведе менюто за стартиране, тогава рестартираме и опитваме да натиснем F8.
Влизане в менюто за зареждане на лаптопи Lenovo
За да отворите менюто за зареждане на лаптопи Lenovo, просто натиснете клавиша F12. Ако искате да използвате допълнителни опции за изтегляне, щракнете допълнителен ключсъс стрела,
Влизане в менюто за зареждане на лаптопи Acer
На всички лаптопи на Acer и компютри „всичко в едно“ менюто за стартиране може да бъде достъпно с помощта на клавиша F12, когато е включен. Но лаптопите от тази компания имат една неприятна характеристика - възможността за извикване на менюто за зареждане е деактивирана в настройките на BIOS. За да коригираме това, нека влезем в BIOS, като натиснете клавиша F2. Сега нека намерим параметъра "F12 Boot Menu" и го активираме, така че думата Enabled да се появи до него. Остава само да запазите настройките и да излезете от BIOS.
По-долу в таблицата можете да видите всички останали лаптопи и клавиша за извикване на менюто за зареждане и BIOS:

Надявам се информацията в това ръководство да ви е била полезна. Ако имате затруднения с влизането в менюто за зареждане, пишете в коментарите, ще се опитам да помогна!
Добър ден на всички!
Защо да запомняте нещо, което не ви трябва всеки ден? Достатъчно е да отворите и прочетете информацията, когато имате нужда от нея - основното е да можете да я използвате! Обикновено правя това сам и тези знаци за бързи клавиши не са изключение...
Тази статия е за справка; тя съдържа бутони за влизане в BIOS и извикване на менюто за зареждане (наричано също меню за зареждане). Често те са просто „жизнено необходими“ за преинсталиране на Windows, при възстановяване на компютъра, настройка на BIOS и др. Надявам се, че информацията ще бъде подходяща и ще намерите заветния ключ за извикване на желаното меню.
Забележка:
- Информацията на страницата ще се актуализира и разширява от време на време;
- Можете да видите бутоните за влизане в BIOS в тази статия (както и как да влезете в BIOS като цяло :)):
- В края на статията има примери и обяснения на съкращенията в таблицата и описание на функциите.
ТЕТРАДКИ
| производител | BIOS (модел) | Бърз клавиш | функция |
| Acer | Феникс | F2 | Влезте в настройката |
| F12 | Меню за стартиране (Промяна Устройство за зареждане, Меню за избор на няколко зареждания) |
||
| Alt+F10 | D2D възстановяване (диск към диск възстановяване на системата) |
||
| Asus | AMI | F2 | Влезте в настройката |
| ESC | Изскачащо меню | ||
| F4 | Лесен Flash | ||
| Награда Феникс | DEL | Настройка на BIOS | |
| F8 | Меню за стартиране | ||
| F9 | D2D възстановяване | ||
| Benq | Феникс | F2 | Настройка на BIOS |
| Dell | Финикс, Аптио | F2 | Настройвам |
| F12 | Меню за стартиране | ||
| Ctrl+F11 | D2D възстановяване | ||
| eMachines (Acer) | Феникс | F12 | Меню за стартиране |
| Fujitsu Siemens | AMI | F2 | Настройка на BIOS |
| F12 | Меню за стартиране | ||
| Шлюз (Acer) | Феникс | Щракнете с мишката или Enter | Меню |
| F2 | Настройки на BIOS | ||
| F10 | Меню за стартиране | ||
| F12 | PXE зареждане | ||
| HP (Hewlett-Packard)/Compaq | Inside | ESC | Меню за стартиране |
| F1 | Системна информация | ||
| F2 | Системна диагностика | ||
| F9 | Опции за стартиращо устройство | ||
| F10 | Настройка на BIOS | ||
| F11 | Възстановяване на системата | ||
| Въведете | Продължете със стартирането | ||
| Lenovo (IBM) | Phoenix SecureCore Tiano | F2 | Настройвам |
| F12 | MultiBoot меню | ||
| MSI (Micro Star) | * | DEL | Настройвам |
| F11 | Меню за стартиране | ||
| РАЗДЕЛ | Показване на POST екран | ||
| F3 | Възстановяване | ||
| Пакард Бел (Acer) | Феникс | F2 | Настройвам |
| F12 | Меню за стартиране | ||
| Samsung | * | ESC | Меню за стартиране |
| Toshiba | Феникс | Esc, F1, F2 | Влезте в настройката |
| Toshiba Сателит А300 | F12 | Биос |
ПЕРСОНАЛНИ КОМПЮТРИ
| Дънна платка | BIOS | Бърз клавиш | функция |
| Acer | Дел | Влезте в настройката | |
| F12 | Меню за стартиране | ||
| ASRock | AMI | F2 или DEL | Стартирайте настройката |
| F6 | Мигновен Flash | ||
| F11 | Меню за стартиране | ||
| РАЗДЕЛ | Превключване на екрана | ||
| Asus | Награда Феникс | DEL | Настройка на BIOS |
| РАЗДЕЛ | Показване на BIOS POST съобщение | ||
| F8 | Меню за стартиране | ||
| Alt+F2 | Asus EZ Flash 2 | ||
| F4 | Asus Core Unlocker | ||
| BioStar | Награда Феникс | F8 | Активиране на системната конфигурация |
| F9 | Изберете Booting Device след POST | ||
| DEL | Влезте в НАСТРОЙКА | ||
| ChainTech | награда | DEL | Влезте в НАСТРОЙКА |
| ALT+F2 | Въведете AWDFLASH | ||
| ECS (Елитна група) | AMI | DEL | Влезте в НАСТРОЙКА |
| F11 | BBS изскачащ прозорец | ||
| FoxConn (WinFast) | РАЗДЕЛ | Екран POST | |
| DEL | НАСТРОЙВАМ | ||
| ESC | Меню за стартиране | ||
| Гигабайт | награда | ESC | Пропускане на тест за памет |
| DEL | Влезте в SETUP/Q-Flash | ||
| F9 | Xpress Recovery Xpress Recovery 2 |
||
| F12 | Меню за стартиране | ||
| Intel | AMI | F2 | Влезте в НАСТРОЙКА |
| MSI (MicroStar) | Влезте в НАСТРОЙКА |
ПОМОЩ (според горните таблици)
Настройка на BIOS (също влизане в настройки, настройки на BIOS или просто BIOS)- това е бутонът за влизане в настройките на BIOS. Трябва да го натиснете след включване на компютъра (лаптопа) и за предпочитане няколко пъти, докато се появи екранът. Името може леко да варира в зависимост от производителя на оборудването.

Меню за зареждане (също Промяна на устройството за зареждане, изскачащо меню)- много полезно меню, което ви позволява да изберете устройството, от което ще стартира устройството. Освен това, за да изберете устройство, не е необходимо да влизате в BIOS и да променяте опашката за зареждане. Тоест, например, трябва да инсталирате Windows OS - натиснете бутона, за да влезете в менюто за зареждане, изберете инсталационната флашка и след рестартиране компютърът автоматично ще се зареди от твърдия диск (и без излишни настройки на BIOS).

Примерно меню за зареждане - лаптоп HP (Меню за опции за зареждане).
D2D Recovery (също Recovery)- Функция за възстановяване на Windows на лаптопи. Позволява ви бързо да възстановите функционалността на устройството от скрита секцияхарддиск. Честно казано, аз лично не обичам да използвам тази функция, защото... възстановяването в лаптопите често е „криво“, работи тромаво и не винаги има възможност да изберете подробни настройки „как и какво“... Предпочитам инсталация и Възстановяване на Windowsот стартиращо флаш устройство.

Easy Flash - използва се за Актуализации на BIOS(Не препоръчвам да го използвате за начинаещи...).
Системна информация - системна информация за лаптопа и неговите компоненти (тази опция е налична например за лаптопи HP).
PS
Благодаря предварително за всички допълнения към темата на статията. Вашата информация (например бутоните за влизане в BIOS на вашия модел лаптоп) ще бъде добавена към статията. Всичко най-хубаво!