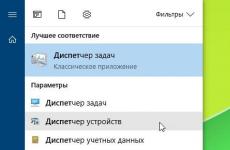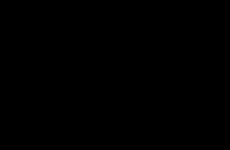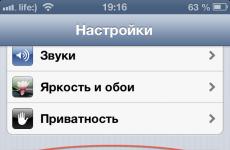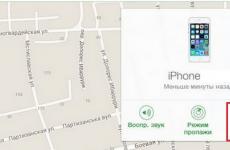При отваряне на флашка дискът е защитен от запис. Какво да направите, ако флаш устройството не е форматирано, дискът е защитен от запис. Как да премахнете защитата чрез „Редактор на локални групови правила“
Проблемът с форматирането на флаш устройства не винаги е свързан с тяхната неизправност, понякога може да възникне грешка поради защита срещу запис. И докато някои сменяеми носители имат съответните превключватели, за да позволят записването на данни в устройството, други не. Както и да е, от тази статия ще научите как да форматирате флаш устройство, ако е защитено от запис. Дори като се има предвид, че няма никакви превключватели и флашката е защитена от запис.
Премахване на защитата от запис чрез командния ред
Не знаете какво е и как да го използвате? Няма проблем. Като следвате нашите инструкции, можете лесно да се справите с тази задача:Ако по някаква причина не сте видели дългоочакваното съобщение с резултатите от форматирането, не се отчайвайте. Възможно е флаш устройството да е било защитено по различен начин - препоръчваме ви да опитате да използвате следните методи за премахване на защитата от запис.
Редактор на местни групови правила като начин за премахване на защитата от провисване и форматиране на флаш устройство
Вярваме, че не сте запознати с Local Group Policy Editor, както и с командния ред, тъй като се използва десетки пъти по-рядко. Не трябва да се притеснявате и за това, няма да възникнат проблеми. И така, нека да започнем:
Всичко получи ли се при вас? Или все още се озадачавате как да форматирате флаш устройство, защитено от запис? Ако нищо не работи, най-вероятно проблемът е в самия носител за съхранение.
Понякога има случаи, когато е невъзможно да се форматира USB флаш устройство или SD карта, да се прехвърлят или записват данни в тях. Windows показва съобщение за грешка " Дискът е защитен от запис. Премахнете защитата или използвайте друго устройство". Много устройства се доставят със заключващ лост на самото флаш устройство. Уверете се, че самият лост на SD картата или флаш устройството е настроен на " отключена"За съжаление, в някои случаи устройствата могат да бъдат физически повредени, което ще доведе до закупуване на ново. Ако сте сигурни, че всичко е наред: лостът е отключен, устройството не е било подложено на физически удар, тогава ще разгледаме начини за реанимация на дискове и ще се опитаме да премахнем защитата от запис от флаш памети и SD карти с памет.
Как да премахнете защитата от запис от SD карта, флашка или диск
Грешка, когато SD карта, флаш устройство или диск са защитени от запис, може да е техническа и нищо няма да помогне. Но има много случаи, когато злонамереният софтуер може да промени настройките в системния регистър и по този начин да блокира форматирането на флаш устройство. Ще използваме и специални помощни програми от производителите на флаш устройства, които ще помогнат за отстраняването на грешката, ако това е обикновен софтуерен срив.
Забележка:Ако има блокер за физическо форматиране, първо проверете лоста на флаш устройството или SD картата с памет, най-вероятно е блокиран.
1. Използване на системния регистър
Натиснете комбинация от бутони Win+Rи влезте regeditза да влезете в редактора на системния регистър.
Следвайте пътя:
- HKEY_LOCAL_MACHINE\SYSTEM\CurrentControlSet\Control\StorageDevicePolicies
Ако нямате параметър StorageDevicePolicies, след това създайте дял с име StorageDevicePolicies, като щракнете с десния бутон върху папката Contorl. Ако има стойност, вижте по-долу какви трябва да бъдат параметрите.

Отидете в създадената папка StorageDevicePolicies, изберете я и щракнете с десния бутон върху празното поле с десния бутон на мишката и Създавайте > DWORD стойност (32 бита). Дайте име на новия параметър WriteProtect, след което щракнете двукратно върху него с мишката, за да отворите свойства и да зададете стойност 0 . Рестартирайте компютъра си и проверете дали ви дава грешка, че дискът е защитен от запис. Ако този метод не помогне, продължете напред.

2. Използване на CMD
Поставете флаш устройството или SD картата с памет в USB порта на компютъра и стартирайте командния ред като администратор.

Въведете следните команди:
- diskpart- стартиране на инструмент за работа с дискове.
- диск със списък- показва кои устройства са свързани към компютъра. Флашката в моя случай се намира Диск 1размер 7640 MB.
- изберете диск 1- Където 1 това е номерът на диска, показан по-горе. Диск 1в моя случай тази флашка.
- атрибути disk clear само за четене- изчистете атрибутите на флашката.
- чиста- почистете флашката.
- създаване на основен дял- създаване на раздел.
- формат fs=fat32- форматирайте го във FAT32. (Можете да промените мазнини32На ntfs, ако използвате флаш устройство само на Windows системи.)

3. Използване на групови правила
Кликнете win+rи въведете реда gpedit.msc.

Навигирайте до следните пътища: Компютърна конфигурация > Административни шаблони > Система > Достъп до сменяеми устройства за съхранение. Отдясно намерете елементите " Сменяеми дискове" И изключичрез двукратно щракване върху желания ред - запис, четене, изпълнение, ако е разрешено.
Флаш устройството е универсално и много удобно средство за съхранение на информация. При работа с него обаче могат да възникнат въпроси. Със сигурност много потребители са се сблъскали с факта, че не е възможно да запишете нищо на флаш устройство, тъй като е защитено. Така че от тази статия ще научите как да форматирате флаш устройство, ако е защитено от запис.
Но преди да предприемете някакви сериозни действия, уверете се, че проблемът е защитата срещу запис. Също така е възможно компютърът да откаже да записва информация на носителя поради повреда на USB порта или самото флаш устройство. Освен това има външни устройства, които имат специален ключ за защита от запис на кутията. Също така си струва да проверите за всеки случай дали има вируси на носителя. Ако това не е така, има няколко начина за премахване на защитата срещу запис.
Един от най-простите и често използвани методи. За да работите с diskpart, не е необходимо да изтегляте програми на трети страни, той вече е инсталиран на компютри с Windows XP и по-нови операционни системи. Процедура:
- Отворете командния ред като администратор;
- Въведете „diskpart“;
- Въведете „списък на диска“;
- Показва ни се списък със свързани носители (които се показват като Диск 0, Диск 1 и т.н.). С негова помощ определяме номера на диска, който ни е необходим. Много е важно да не смесвате числата, тъй като рискувате да загубите всички данни от други носители, например от твърд диск. За да премахнете грешката, трябва да знаете точно размера на паметта на флаш устройството.
- Въведете „atributes disk clear readonly“. Ако операцията е успешна, се появява съобщение за почистване на диска. Тези, които искат просто да премахнат защитата срещу запис и да не форматират данните веднага, трябва да спрат на този етап;
- За да почистите напълно флаш устройството, въведете „чисто“;
- Въведете „създайте първичен дял“ «;
- За да форматирате във FAT32, въведете командата “format fs=fat32”, за NTFS - “format fs=ntfs”;
- Излизаме от помощната програма с помощта на командата „изход“.
Достъп до редактора на локални групови правила на Windows
За да го стартирате, натиснете едновременно клавишите Win и R и въведете „gpedit.msc“ в прозореца, който се показва. Отворете клона: Конфигурация на компютъра/Административни шаблони/Система/Достъп до преносими устройства за съхранение. Тук в горната част има елемент „Сменяеми устройства: забрана на запис/четене“. Поставете отметка в квадратчето до „Деактивиране“. Сега можете да опитате отново да форматирате носителя. Ако опцията „Деактивиране“ вече е била там, това означава, че проблемът не е в системните ограничения, а в самото флаш устройство и трябва да опитате друг метод.
Проверка на системния регистър на Windows
Понякога форматирането може да бъде забранено поради неправилни настройки на системния регистър. За да проверите това, отворете командния ред като администратор и въведете „regedit“. Отваря се прозорецът на редактора на системния регистър. Избираме папката HKEY_LOCAL_MACHINE, от там слизаме в System и след това в CurrentControlSet, там кликваме на Services и след това на USBSTOR. Няколко параметъра ще ни бъдат показани наведнъж, но ние се интересуваме само от Start. Стойността му (посочена в скоби след кода) трябва да бъде 3. Ако има друго число, трябва да го коригирате. За да направите това, щракнете с десния бутон върху параметъра, изберете промяната на функцията и в панела, който се отваря, въведете 3 (избраната бройна система няма значение). Ако първоначално стойността на системния регистър е правилна, тогава ще трябва да опитате да премахнете защитата от флаш устройството с друг метод.
Можете също да опитате друг начин за решаване на проблема, без да напускате системния регистър. Използвайки вече описания по-горе път, стигаме до папката CurrentControlSet, но оттам отиваме в папката Control. Трябва да има раздел StorageDevicePolicies. Тук се интересуваме от параметъра WriteProtect. Стойността му трябва да бъде 0 в шестнадесетичен формат. Ако параметърът е зададен неправилно, ние го препращаме. Ако първоначално стойността е правилна, не се колебайте да излезете от регистъра и да опитате да премахнете защитата по различен начин.
Използване на помощната програма diskmgmt.msc
Тази помощна програма вече е инсталирана в системата. Отворете командния ред и въведете „diskmgmt.msc“. Намираме диска, който искаме да форматираме. Щракнете с десния бутон върху него и щракнете върху „Изтриване на том“ и потвърдете. Сега в контекстното меню намираме опцията „Създаване на обем“, изберете „основен дял“. Оставяме всички настройки в него по подразбиране.
Използване на Apacer USB3.0 Repair Tool
Това е доста ефективно и изключително просто приложение, което обаче ще трябва да бъде изтеглено от интернет. В менюто на приложението има само две функции: Форматиране и Възстановяване. Първата функция ще изтрие напълно всички данни от флаш устройството, а втората ще върне фабричните настройки (т.е. ще премахне защитата срещу запис).
Достъп до сайта на производителя
Някои големи производители създават уебсайтове за своите клиенти, където могат да получат безплатен съвет или дори да заменят дефектни носители. На тях можете да намерите и специален софтуер за форматиране.
Извинявам се за заглавието, но точно така се задава въпросът, когато при работа с USB флашка или SD карта с памет Windows издава грешка „Дискът е защитен от запис. Премахнете защитата или използвайте друг диск" (Дискът е защитен от запис). В тази инструкция ще ви покажа няколко начина за премахване на защитата от флашка или карта с памет и ще ви кажа откъде идва.
Отбелязвам, че в различни случаи съобщението, че дискът е защитен от запис, може да се появи по различни причини - често поради настройки на Windows, но понякога и поради повредена флашка. Ще засегна всички опции и съответните методи за премахване на защитата в Windows 10, 8.1 или Windows 7. Ако нещо не е съвсем ясно, тогава в долната част на статията има видеоклип, който демонстрира почти всички начини за коригиране на грешка.
Друг начин, който може да помогне за премахване на грешка на USB диск, която внезапно показва грешка при запис, е да премахнете защитата на командния ред.
За да направите това, направете следното:
- (В Windows 10 това става най-лесно чрез търсене в лентата на задачите, в Windows 8.1 - чрез менюто с десен бутон на бутона "Старт", в Windows 7 - чрез щракване с десния бутон върху командния ред в менюто "Старт").
- В командния ред въведете diskpartи натиснете Enter. След това въведете командата диск със списъки намерете вашата флашка в списъка с дискове, ще ви трябва нейният номер. Въведете следните команди в ред, като натискате Enter след всяка.
- изберете диск N(където N е номерът на флаш устройството от предишната стъпка)
- атрибути disk clear само за четене
- изход
Затворете командния ред, изключете и свържете отново флаш устройството, след което опитайте да направите нещо с флаш устройството, като например да го форматирате или да запишете информация, за да видите дали грешката изчезва.
Дискът е защитен от запис - решение за флашки Transcend, Kingston, Silicon Power и др
Видео инструкция
По-долу има видеоклип за тази грешка, който показва всички методи, описани по-горе. Може би тя може да ви помогне да разберете проблема.
Надявам се, че един от подходите ви е помогнал да разрешите проблема. Ако не, препоръчвам също така да проверите флаш устройството си на друг компютър или лаптоп: това ще ви позволи да определите дали защитата срещу запис е следствие от системните параметри или самото устройство е виновен.
„Дискът е защитен от запис“, „Имате нужда от разрешение за извършване на тази операция“, „Дискът е пълен“ - такива „щастливи“ известия понякога завършват с опити за запазване на файл на флаш устройство. Останалите функции - отваряне, изтриване, копиране на данни на друг носител - работят правилно.
Нека да разберем защо се случват такива „трикове“ и как да премахнете защитата от запис от флаш устройство в случай на различни варианти на този проблем.
Защо флаш устройството спря да записва данни?
Причините могат да бъдат:
- Превключете в режим на забрана на запис, като използвате лоста на корпуса на устройството. Функцията се използва за защита срещу вируси и червеи, които се копират на преносими устройства от заразени компютри. Всъщност това не е проблем и за да премахнете ключалката, просто преместете лоста в другата посока. Днес има малко флашки, оборудвани с такава защита. Те се намират главно сред евтини безименни устройства от Средното царство. И тъй като качеството им отговаря на цената, лостовете се чупят доста бързо. Ако преместването на лоста в нормално положение не помогне, опитайте внимателно да извадите устройството от кутията, да го свържете към компютъра и да проверите дали проблемът е разрешен. Ако не, нещо друго може да причинява проблема във вашия случай.
- Политика за сигурност на операционната система и работата на програмите за сигурност. В много предприятия съществува забрана за копиране на данни върху преносими устройства, чиято цел е да предотврати изтичането на корпоративна информация. Ако вашето флаш устройство работи нормално на всички компютри, с изключение на един, например работен, тогава това е причината. Ако имате достатъчно права за управление на настройките на ОС, тогава ще ви кажа как да ги коригирате.
- Вирусна инфекция. Следното говори в полза на тази версия: уведомления за невъзможността за запазване на данни на сменяем диск поради неговата пълнота (въпреки че има достатъчно свободно място); появата на него на файлове, дошли от нищото, включително тези с името autorun.inf; скриване на потребителски файлове и папки на преносим диск; появата на същите симптоми на други флаш устройства след свързване към същия компютър (източникът на вируса); други признаци на компютърна инфекция.
- Неправилни настройки за сигурност за потребители и групи, които имат достъп до устройството. Това се проявява във факта, че когато се опитате да запишете файл на флашка, системата съобщава, че нямате права за това.
- Промяна на атрибутите на тома на само за четене.
- Грешки във файловата система.
- Повреда на фърмуера и хардуерна повреда на устройството.
Деблокиране на записа
Проверка на настройките на софтуера за сигурност и редактиране на правилата за сигурност на ОС
Неправилно конфигурираните антивирусни програми и програмите, предназначени за защита на преносими носители, могат да попречат на записването на данни на флаш устройства.
За да проверите тази версия, стартирайте компютъра си в безопасен режим - автоматичното стартиране на програмите за сигурност е деактивирано, така че те няма да пречат на записването на файлове на USB устройство. Ако проблемът изчезне в безопасен режим, прегледайте внимателно настройките на антивирусните и помощните програми за сигурност, които използвате, и ги коригирайте.
Ако проблемът продължава, нека започнем да редактираме политиките за сигурност на операционната система.
внимание! Необходими са администраторски права за достъп до регистъра и редактора на групови правила.
Нека започнем с проверка на груповата политика на локалната операционна система чрез конзолната добавка Gpedit. Ако сте потребител на една от домашните версии на Windows, пропуснете тази стъпка, тъй като това приложение не е налично на вашата операционна система. Пристъпете незабавно към редактиране на системния регистър.
- Така че, за да стартирате редактора на локални групови правила, натиснете Win + R на клавиатурата и въведете в полето „Отвори“. gpedit.магистъри щракнете върху OK.
- Да вървим по пътеката" Потребителска конфигурация» -> « Административни шаблони» -> « Система" И " Достъп до сменяеми устройства за съхранение».
- В дясната половина на прозореца ще намерим реда „ Сменяеми устройства: записът е забранен" и вижте какво състояние е присвоено на този параметър. ако " Включени", щракнете върху линията 2 пъти и задайте " Неопределено" или " хора с увреждания».
- Щракнете върху „OK“, за да запазите промените.
След това да преминем към раздела " Компютърна конфигурация» -> « Административни шаблони» -> « Система„И там ще проверим същото.
Когато на компютър се използва криптиране с BitLocker, заключването може да се настрои само на флаш устройства, които не са защитени от тази система. За да проверите дали тази опция е активирана за вас и в същото време да я коригирате, нека преминем към „ Компютърна конфигурация» -> « Административни шаблони» -> « Компоненти на Windows" Нека слезем до самия край на списъка и да отворим секцията " Тази опция ви позволява да конфигурирате Bitlocker криптиране" Да изберем " Преносими носители на данни" В другата половина на прозореца ще видим какво състояние е присвоено на елемента " Тази опция ви позволява да деактивирате записа върху сменяем носител, който не е защитен с Bitlocker." Ако е включен, изключете го.

След това нека излезем от редактора на локални правила и да погледнем системния регистър.
- Натиснете отново Win+R и изпълнете командата regedit.
- Придвижвайки се през папките в лявата половина на прозореца, отворете клона HKEY_LOCAL_MACHINE\System\CurrentControlSet\Control\StorageDevicePolicies. Ако го нямате, пропуснете тази точка и преминете към проверка на следващия клон.
- От дясната страна на прозореца на програмата ще намерим параметъра WriteProtect. Може да му бъде присвоена стойност 1 или 0. Едното забранява записването на данни на преносими устройства, нулата го позволява, така че трябва да коригираме единицата на 0. Как да направите това:
- Щракнете с десния бутон върху реда WriteProtect и изберете командата „ промяна».
- В полето " Значение» въведете нула и запазете настройката.
Между другото, ако машината не използва политики за защита на преносимо устройство, можете да изтриете раздела StorageDevicePolicies напълно. За да направите това, щракнете с десния бутон върху него и щракнете върху командата „ Изтрий».
- След това ще извършим същите операции с клона HKEY_CURRENT_USER\System\CurrentControlSet\Control\StorageDevicePolicies. Той, както и предишният, също може да не съществува, но ако политиката е зададена, поне един от тези клонове трябва да присъства.
- Ако използвате Windows XP, разгледайте темата HKEY_LOCAL_МАШИНА\СИСТЕМА\CurrentControlSet\услуги\USBSTOR: Параметърът WriteProtect, описан по-горе, може да бъде намерен тук. Задайте го на 0.
Тези от вас, които не обичат да ровят в регистъра с ръцете си, могат да преконфигурират тези настройки автоматично - с помощта на reg файл или пакет от команди.
Рег-файл:
Windows Registry Editor версия 5.00
;празен ред
"WriteProtect"=dword:00000000
"WriteProtect"=dword:00000000
"WriteProtect"=dword:00000000
Прехвърлете тези редове в бележника и запазете документа под произволно име. Когато записвате, добавете разширението към името на файла .реги посочете типа „Всички файлове“.
След като запазите, кликнете върху него 2 пъти и се съгласете да направите промени в системния регистър.
Найлонов пликекипи:
@echo изключено
reg add "HKEY_LOCAL_MACHINE\System\CurrentControlSet\Control\StorageDevicePolicies" /v WriteProtect /t REG_DWORD /d 0 /f
reg add "HKEY_CURRENT_USER\System\CurrentControlSet\Control\StorageDevicePolicies" /v WriteProtect /t REG_DWORD /d 0 /f
reg добави "HKEY_LOCAL_MACHINE\SYSTEM\CurrentControlSet\Services\USBSTOR" /v WriteProtect /t REG_DWORD /d 0 /f
Копирайте и това в бележника, запазете го, като добавите разширението към името на файла .batи посочете типа „Всички файлове“.
За да изпълните пакет от команди, щракнете с десния бутон върху файла и стартирайте като администратор.
След това рестартирайте компютъра си.
Почистване на системата и сменяемите устройства от вируси
Ако подозирате инфекция, това трябва да се направи първо, в противен случай манипулациите с системния регистър и редактора на групови правила няма да ви помогнат: активният вирус отново ще ги промени както трябва.
За сканиране използвайте всеки антивирусен продукт с най-новите бази данни. Проверете не само флашките, но и всички твърди дискове на вашия компютър.
Коригиране на настройките за права за достъп
Отворете свойствата на проблемното устройство и отидете на „ Безопасност" Вижте дали записът е активиран за групата, от която сте част. В моя пример той е деактивиран за всички.
За да коригирате това, щракнете върху „ промяна" и в следващия прозорец поставете отметка в квадратчето до " Записвайте» етикет « Позволява».
Запазете настройката, като натиснете " Добре" Влиза в сила веднага – без рестартиране на компютъра.
Премахване на атрибута за обем само за четене
Промяна на атрибутите на томове и цели дискове - най-често резултат от вируси или грешки при работа с програми като . Ако зададете атрибута Само за четене, операционната система няма да ви позволи да записвате нищо на това устройство, а само ще можете да го видите.
За да нулираме атрибута, ще използваме вградената помощна програма за диск на Windows - Diskpart. Нека го стартираме от командния ред с администраторски права.
По-долу ще дам списък с команди, които трябва да изпълним една по една:
Diskpart(стартирайте помощната програма).
След като се появи редът DISKPART>:
Обем на списъка(показва списък на всички обеми за съхранение на този компютър).
Изберетесила на звука #(избор на флаш устройство: вместо #, посочете серийния номер на тома).
Атрибутисила на звукаясноСамо за четене(деактивира атрибута само за четене за избрания том).
Изход(изключване на Diskpart).
Ако проблемът се дължи на настройка на грешен атрибут, той ще бъде разрешен успешно.
Отстраняване на грешки във файловата система
Грешките във файловата система на флашките са следствие от прегряване, износване, внезапно изключване от USB порта, особено при обмен на данни, повреда на драйвера и т.н. Друга помощна програма на Windows също ще ни помогне да се справим с тях от командния ред - CHKDSK(чек диск).
И така, нека стартираме командния ред (като администратор или потребител - няма значение) и въведете инструкциите в него chkdsk X: /f /r, Където Х:– буква на флашка, параметър / fозначава „търсете грешки и ги коригирайте автоматично“, а параметърът / r– „възстановяване на съдържанието на повредените зони“. Натиснете Enter.
Резултатът от проверката ще се покаже в прозореца на конзолата, след като CHKDSK завърши.
Форматирайте флашката
В случаите, когато скенерът открие проблеми, но не може да ги поправи, . Понякога - само на ниско ниво, с изтриване и презаписване на обслужвани зони, включително тези, където се съхранява информация за сигурността. Ще ви покажа как да извършите втората операция с HDD LLF Low Level Format Tool, помощна програма за форматиране на ниско ниво на различни видове дискови устройства.
- Прехвърлете данни от USB устройство към компютър.
- Стартирайте програмата с администраторски права. За да го използвате без плащане, щракнете върху " Продължете безплатно».
Не изключвайте флаш устройството от компютъра, докато форматирането е в ход. Изчакайте да завърши и проверете резултата.
Какво да направите, ако фърмуерът е повреден или флаш устройството е физически дефектно
сайтът вече каза, използвайки собствени помощни програми, събрани на специализирания ресурс flashboot.ru или изтеглени от уебсайтовете на техните производители. У дома това е последната възможност да накарате устройството да работи според очакванията.
Възстановяването на физически повредена флашка има смисъл само ако дефектите са незначителни. Сложният ремонт едва ли ще си струва сумата, която ще ви струва. И е малко вероятно някой да го вземе. По-лесно и по-евтино е да изхвърлите проблемното устройство и да купите ново. В края на краищата, по днешните стандарти те са доста евтини.