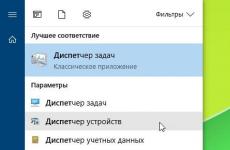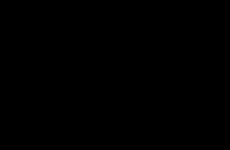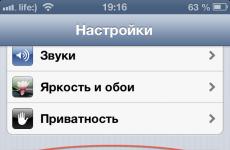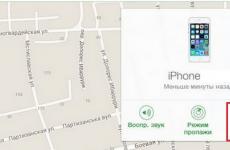Какво да направите, ако звукът изчезне. Отстраняваме проблеми, свързани със звука в Windows XP. Инсталиране на звуков драйвер
Здравейте всички! Съвременен компютърен потребител (освен ако разбира се не сте офис работник)Трудно е да си го представим без музика. Липсата на звук на компютъра е доста тъжна, защото дори аз пиша тази бележка със спокойна песен на заден план (в противен случай публикациите в блога биха били скучни и безинтересни). И така, искам да ви разкажа за моя опит и да отговоря на въпроса - защо няма звук на компютъра?
С прехода към Windows 10 и появата на HDMI (където видеото и аудиото преминават през един и същ кабел и вашата видеокарта има аудио чип)Има още повече проблеми... това е особено вярно, ако компютърът ви не е най-новият, въпреки че се справи перфектно с възложените задачи на Windows 7.
Първото нещо, което трябва да направите, ако няма звук на компютъра, е да проверите кабелите и да се уверите, че високоговорителите (или слушалки)включени. Доста често баналното повторно свързване на високоговорителите помага - ако вече сте опитали всичко това и проблемът със звука не е решен, тогава можете да започнете да четете бележката.
Проверете драйвера и вашата звукова карта
Ако свържете колоните към компютъра, но няма звук... тогава ще трябва да отидете в диспечера на устройствата и да видите дали всичко е наред с хардуера и дали имаме инсталирани звукови драйвери. Влизането в диспечера на устройства не е трудно - отворете менюто "Старт", въведете "Диспечер на устройства" и натиснете Enter на клавиатурата.

Ще се отвори диспечера на устройствата. Разгънете раздела „Звукови, игрови и видео устройства“. Намерете в списъка (ако са няколко)вашето аудио устройство и щракнете двукратно върху него - свойствата му ще се отворят. Проверете системното съобщение, драйверът трябва да е инсталиран и устройството да работи правилно.

Опитайте да актуализирате драйвера - това се прави в раздела "Драйвер". Доста често простото преинсталиране на устройството помага... за да направите това, щракнете с десния бутон върху вашето аудио устройство и щракнете върху премахване (но не изтривайте самия драйвер - системата ще ви попита за това). След това щракнете върху бутона „Актуализиране на хардуерната конфигурация“ в горната част. Това ще преинсталира съществуващия драйвер на устройството.

Не се изненадвайте, ако се окажете с множество аудио устройства – това е нормално. Почти всички съвременни компютри или лаптопи имат HDMI видео изход, който може да предава аудио и видео по един кабел
Избор на правилното аудио устройство по подразбиране
Отворете „Контролен панел“ и отворете категорията „Хардуер и звук“. Изберете Звук. (защо не можете да щракнете върху иконата до часовника? - Просто е, в Windows 10 Spring Creator Updates интерфейсът е променен малко и ще го опиша по-долу)

Тук се интересуваме от раздела „Възпроизвеждане“ и списъка с устройства. Нека да разгледаме пример - имам лаптоп, свързан към външен монитор чрез HDMI. Мониторът има собствени вградени високоговорители... така че просто трябва да кажете на Windows кое устройство да използва за аудио възпроизвеждане.
В примера по-долу, както е посочено от зеления флаг, виждаме, че звукът се възпроизвежда през монитора (само високоговорителите на монитора са намалени до нула! Затова няма звук на компютъра). Просто трябва да изберете стандартни високоговорители и проблемите със звука ще изчезнат

Възможно е, след като изберете друго аудио устройство по подразбиране, да трябва да рестартирате програмите или още по-добре да рестартирате компютъра си, за да влязат в сила новите настройки.
Windows 10 v1803 продължава да се заяждамДизайнът на Windows 10 има нов стил и новата версия е засегната от тези промени в звуковите параметри. Като цяло няма нищо сложно - щракнете с десния бутон върху иконата „Високоговорители“ до часовника и изберете „Отворете опциите за звук“

Тук всичко е подобно, просто избираме изходно (възпроизвеждащо) устройство от списъка и се наслаждаваме на звука на компютъра.

Няколко аудио устройства ще бъдат активни, ако свържете телевизора към лаптоп или компютър чрез HDMI... може би използвате Bluetooth високоговорители и много, много повече...
Деактивирайте подобренията на звука
В контролния панел (на същото място, където сте избрали аудио устройствата по подразбиране в раздела „Възпроизвеждане“)Щракнете с десния бутон върху „Устройство за възпроизвеждане по подразбиране“ и отворете неговите „Свойства“. В раздела Подобрения изберете „Деактивиране на всички аудио подобрения“ и проверете дали звукът работи.

Ако тези манипулации помогнаха, това е добра новина, изключете звуковите ефекти за всичките си аудио устройства.
Проверете връзките на вашия високоговорител или слушалки
Почти всички съвременни компютри са оборудвани с поне три конектора, които задължително включват:
- Жак за микрофон
- Линеен вход
- Линеен изход
(изключение правят лаптопите; доста често са комбинирани и имат само един конектор за двойна употреба - микрофон и линеен изход). Уверете се, че високоговорителите ви са свързани към линеен изход (обикновено е оцветен в зелено).
Може би съветът е така-така, но можете да опитате да се свържете към всички конектори, за да определите произволно този, от който се нуждаете

Бих искал да обърна внимание на факта, че когато свържете слушалки към предния панел на системния модул, високоговорителите ще се изключат - не забравяйте този нюанс.
Недоразумения със звук или разбиране на HDMI
Този проблем вероятно заслужава отделна бележка, но ще се опитам да го разкажа в контекста на нашия проблем. Ако сте свързали телевизора си чрез HDMI и сте изправени пред липса на звук, трябва да се поровите малко по-дълбоко в историята.
Ако вашият компютър и телевизор са напълно нови, тогава най-вероятно вашето устройство за възпроизвеждане по подразбиране е неправилно избрано; можете да прочетете по-горе как да го промените.
Ако вашият компютър вече не е млад, тогава е напълно възможно, въпреки че има HDMI конектор на вашата видеокарта, той не може да предава звук през този кабел. В този случай или сменете видеокартата, или свържете звука към телевизора с отделен кабел (ако е възможно).
В контролния панел отворете свойствата на вашето устройство за възпроизвеждане по подразбиране и отидете на раздела Разширени. В раздела Формат по подразбиране проверете всеки наличен на свой ред.

Ако помогне, запазете настройките и се насладете на звука на вашия компютър. Въпреки това, както показва практиката, този метод помага много рядко.
Ако вече сте се отчаяли и сте опитали всички възможни опции, тогава започвайки с Windows 8 има възможност автоматично да се опитате да коригирате проблема без звук на компютъра. Кликнете върху иконата на високоговорителя в лентата на задачите и изберете „Отстраняване на проблеми със звука“

След това трябва да изберете вашето устройство за възпроизвеждане и да следвате подканите... ако се вгледате внимателно в точките, можете да видите, че самата система опитва всички методи, описани по-горе, и, ако е възможно, ги комбинира. Изненадващо, доста често този метод помага, особено в случаите, когато сте избрали грешно устройство за извеждане на звук в системата.
Резултати
Е, приятели, в това ръководство описах най-често срещаните проблеми с липса на звук на компютър. Всъщност има много повече причини, поради които няма звук на компютър или лаптоп, но е по-добре да ги разгледате лично. Ако тези методи не са ви помогнали по никакъв начин, моля, опишете проблема си възможно най-подробно в коментарите - определено ще отговоря и ще се опитам да ви помогна.
Представете си тази ситуация: включвате компютъра си както обикновено, но вместо приятна трептяща мелодия, ви посреща само бръмченето на работещ системен блок. Няма звук на компютъра! Какво да правите, защо няма звук на компютъра Вие, в тишината на високоговорителите си, влизате онлайн и въвеждате заветния въпрос: „Защо няма звук на компютъра.“ Тази статия разглежда основните причини и начините за отстраняването им. Ще разберете отговора на въпроса си, а именно стъпка по стъпка възстановяване на звука на вашия компютър.
Ето въпроса - защо няма звук? И къде мога да намеря отговора на това и някои инструкции?
Защо няма звук на моя компютър?
Причината за липсата на звук на компютъра може да бъде само в хардуерната или софтуерната среда. Тоест или имате дефектни компоненти, или имате проблеми в настройките на операционната система или отделни програми. Това е независимо от операционната система. Подобни инциденти могат да се случат с Windows XP, звукът може да изчезне в Linux и дори в най-новата система Windows 7. Освен това високоговорителите, слушалките и звуковата карта могат да бъдат най-модерните и скъпи.
Как да възстановите звука на компютър?
Първата стъпка е да разберете причината за липсващия звук на компютъра. Има няколко начина да направите това, но трябва да започнете с най-простия.
И така, възстановяване на звука стъпка по стъпка. Всяка следваща стъпка ще ви доближава до резултата.
1). Опитайте да рестартирате компютъра, възможно е звукът да се появи при стартиране на операционната система. Това се случва.
2). Проверете дали щепселът на високоговорителя е поставен в гнездото. Когато изключвате, включете щепсела в контакта.
3). Проверете превключвателя на високоговорителите, за да видите дали е изключен. Включете звука на високоговорителите, като завъртите контрола по посока на часовниковата стрелка. Трябва да светне диодът на колоната с копчето за управление (почти всички модели го имат).

Включени ли са колоните - обикновено на един от тях свети лампата за захранване
4). Погледнете лентата на задачите и намерете иконата на високоговорителя. Не трябва да се зачерква. Ако случаят е такъв, включете звука просто като щракнете върху бутона „Включване на звука“.

Звукът на работния плот е заглушен. Кликнете върху логото на високоговорителя
5). Проверете нивото на високоговорителя, може да се намали до пълен минимум - до нула. Ако звукът е намален, просто увеличете плъзгачите до желаното ниво.
6). Проверете функционалността на високоговорителите на всеки източник на звук. На плеъра, на телефона, на друг компютър. Другият компютър може да бъде лаптоп, ваш или на ваш приятел.
7). Проверете диспечера на устройства за неизвестни устройства. Това устройство се появява с удивителен знак. Можете да отворите диспечера на устройства по следния начин: Старт -> Контролен панел -> Система и сигурност -> В колоната "Система" намерете надписа "Диспечер на устройства". Всички устройства там трябва да бъдат идентифицирани в този прозорец, не трябва да има удивителни знаци. Ако има такава икона, тогава трябва да инсталирате звукови драйвери.

Причината, поради която звукът не работи, може да се намери в диспечера на задачите
8). Инсталиране на звукови драйвери. Звуковият процесор може да бъде вграден в дънната платка или инсталиран на отделна звукова карта. Изтеглете драйвери от уебсайта на производителя на звуковата карта или процесора.
9). Опитайте да поставите известна работеща звукова карта в системния модул. Можете да го вземете назаем от приятел за известно време. Ако проблемът е решен по този начин, опитайте следващата стъпка или купете нова звукова карта.
10). Опитайте да възстановите до предишна точка за възстановяване във вашата операционна система. В Windows 7 тази софтуерна среда се намира в менюто “Старт -> Всички програми -> Принадлежности -> Системни инструменти -> Възстановяване на системата”.

Когато звукът изчезне, може да си струва да възстановите системата от точка за възстановяване. Изведнъж се появява звук.
единадесет). Опитайте да преинсталирате операционната система. И първо инсталирайте звуковите драйвери, веднага след драйверите за чипсета на дънната платка. Възможно е да има хардуерни конфликти. Ако се появи звукът, постепенно инсталирайте допълнително оборудването и програмите. Звукът може да изчезне в най-неочаквания момент. Това може да е или хардуерен конфликт, или софтуерен конфликт.
12). Ако нищо не помогне и звукът не се появи на компютъра, тогава единствената възможност е да се свържете със специалист или да занесете компютъра си в сервиз.
Какво да направите, ако няма звук на компютъра или звукът е лош?
Преди да предприемете действие, спомнете си какво направихте вчера, когато звукът на компютъра ви работеше. Какви програми сте инсталирали на вашия компютър? Може би проблемът ще се реши, ако го премахнете. Или може би сте изтрили някакъв необходим файл от вашия компютър. Ако не сте правили нищо подобно, следвайте стъпките по-горе. Със сигурност нещо ще ви помогне. Можете също да опитате да използвате секцията Помощ и поддръжка в менюто "Старт".

Секцията за помощ и поддръжка - Музика и звук, ще ви помогне да откриете и отстраните причината за липсата на звук
Ако звукът е тих, хрипове или нещо друго, опитайте да манипулирате звуковите настройки на софтуера. Или може би просто сте добавили някакъв вид ефект към звука, поради което вашият звук на компютъра звучи като идващ през тръба, хриптене и съскане.
Ако няма звук само в определена програма, тогава трябва да погледнете настройките на тази конкретна програма. Можете също така просто да преинсталирате програмата, звукът вероятно ще се появи.
Не се отчайвай. Всичко може да се реши, всичко е във вашите ръце. Днес можете да си купите обикновена звукова карта доста евтино и достъпна за всеки нормален човек.
Ситуацията, когато звукът в Windows внезапно спира да работи, се случва по-често, отколкото бихме искали. Бих подчертал два варианта за този проблем: няма звук след преинсталиране на Windows и звукът изчезна на компютъра без причина, въпреки че преди всичко работеше.
В тази инструкция ще се опитам да опиша възможно най-подробно какво да направите във всеки от двата случая, за да върнете гласа на вашия компютър или лаптоп. Тази инструкция е подходяща за Windows 8.1 и 8, 7 и Windows XP. Актуализация 2016: , .
Сега нека поговорим за ситуация, при която звукът изчезна без видима причина: тоест, буквално последния път, когато беше включен, той работи.
Правилно свързване и работа на високоговорителите

Като начало се уверете, че високоговорителите или слушалките, както преди, са правилно свързани към изходите на звуковата карта, кой знае: може би домашният любимец има собствено мнение за правилната връзка. По принцип високоговорителите се свързват към зеления изход на звуковата карта (но това не винаги е така). В същото време проверете дали самите високоговорители работят - струва си да направите, в противен случай рискувате да прекарате много време и да не постигнете резултати. (За да проверите, можете да ги свържете като слушалки към телефона си).
Звукови настройки на Windows
Второто нещо, което трябва да направите, е да щракнете с десния бутон върху иконата за сила на звука и да изберете „Устройства за възпроизвеждане“ (за всеки случай: ако иконата за сила на звука изчезне).

Вижте кое устройство се използва за възпроизвеждане на аудио по подразбиране. Възможно е това да не е изходът към високоговорителите на компютъра, а HDMI изходът, ако сте свързали телевизора към компютъра или нещо друго.

Ако високоговорителите се използват по подразбиране, изберете ги в списъка, щракнете върху „Свойства“ и внимателно прегледайте всички раздели, включително ниво на звука, активирани ефекти (в идеалния случай е по-добре да ги деактивирате, поне докато решаваме проблема) и други опции, които може да се различават в зависимост от звуковата карта.
Това може да се отдаде и на втората стъпка: ако имате програма на компютъра си за конфигуриране на функциите на звуковата карта, влезте в нея и проверете дали звукът там е заглушен или може би оптичният изход е активиран, докато вие имат свързани обикновени високоговорители.
Диспечер на устройства и Windows Audio Service
Стартирайте Windows Device Manager, като натиснете Win+R и въведете командата devmgmt.магистър. Отворете раздела „Звукови, игрови и видео устройства“, щракнете с десния бутон върху името на звуковата карта (в моя случай High Definition Audio), изберете „Свойства“ и вижте какво пише в полето „Статус на устройството“.

Ако е нещо различно от „Устройството работи добре“, преминете към първата част на тази статия (в горната част), която е относно инсталирането на правилните аудио драйвери след преинсталиране на Windows.

Друг възможен вариант. Отидете на Контролен панел - Администриране - Услуги. В списъка намерете услугата с име „Windows Audio“, щракнете двукратно върху нея. Уверете се, че полето „Тип стартиране“ е зададено на „Автоматично“ и че самата услуга работи.
Активиране на звука в BIOS
И последното нещо, което успях да си спомня по темата за неработещия звук на компютъра: вградената звукова карта може да бъде деактивирана в BIOS. Обикновено активирането и деактивирането на интегрирани компоненти се намира в секциите с настройки на BIOS ИнтегриранПериферни устройстваили На бордаустройстваКонфигурацияТрябва да потърсите там нещо, свързано с интегрирано аудио и да се уверите, че е Активирано.
Е, искам да вярвам, че тази информация ще ви помогне.
Защо няма звук на Windows 7? Може би много потребители на Windows 7 са се сблъсквали с този проблем поне веднъж. Тази статия съдържа най-честите причини и начини за тяхното отстраняване.
Основните причини, водещи до загуба на звук, както и начините за тяхното разрешаване
Защо звукът изчезва на лаптоп, компютър и т.н.? В повечето случаи причината за това са собствените грешки на потребителя при работа с операционната система.
И така, какво да направите, ако звукът на вашия лаптоп не работи. Първата стъпка е да проверите наличието на необходимите драйвери за вашата звукова карта. Може би се нуждаят от актуализиране или изобщо ги нямате. Между другото, грешките на драйверите са половината от причините, поради които звукът на лаптоп изчезва. За да видите кои устройства на вашия лаптоп или компютър се нуждаят от актуализации на драйвери, трябва да отворите диспечера на устройствата, който можете да намерите в контролния панел.

Прозорецът на мениджъра организира и представя всички драйвери, инсталирани на лаптоп, компютър и др. Използвайки го, можете да проверите наличността, функционалността или уместността на драйверите. Ако някой артикул е маркиран с жълт триъгълник, трябва да му обърнете внимание!Устройствата, отговорни за възпроизвеждането на звук, се намират в раздела „Звукови, игрови и видео устройства“.

Може би най-баналната, но в същото време най-честата причина, поради която звукът изчезва, е несъзнателното му изключване в миксера. Миксерът е система, която ви позволява да регулирате силата на звука на конкретни приложения. Можете да отворите миксера, като щракнете върху съответния надпис в прозореца за контрол на звука. След стартиране на миксера се уверете, че всички параметри са различни от нула.

Не по-малко често срещана е друга причина, поради която звукът на лаптоп или настолен компютър изчезва. Нейната същност се състои в системата деактивира самите изходни устройства. Това може да се дължи на системни грешки, промени в конфигурацията на устройството или намеса на потребителя. Отстраняването на този проблем е много лесно! За това:

Друга често срещана причина е, че услугата, отговорна за възпроизвеждането на аудио, е деактивирана. За да го стартирате отново, трябва да отидете в Контролен панел - Администриране - Услуги. В прозореца, който се отваря, намерете услугата „Windows Audio“.

Ако услугата е деактивирана, щракнете двукратно върху услугата, за да отворите прозореца с настройки, откъдето можете да принудите услугата да стартира, като щракнете върху бутона „Изпълни“.

В този прозорец трябва да конфигурирате още един параметър - типа на стартиране. Този параметър отговаря за стартирането на услугата при зареждане на Windows. За да не стартирате постоянно услугата ръчно, съветвам ви да определите този параметър като автоматичен.
Няма звук от предния панел
Какво да направите, ако няма звук на предния панел или изобщо няма звук? Целият проблем се крие във въпроса "Защо няма звук?"
В повечето случаи предният панел изисква контролер Realtek, за да работи. Ако по някаква причина го нямате, не забравяйте да го преинсталирате. След като стартирате мениджъра от контролния панел, отидете в раздела „Говорители“. След това щракнете двукратно върху иконата на папка в горния ляв ъгъл и поставете отметка в квадратчето до „Деактивиране на откриването на слота на предния панел“
Ако след завършване на операцията по показване на информация на предния панел панелът все още липсва, това означава, че BIOS, инсталиран на вашия лаптоп или компютър, най-вероятно е неправилно конфигуриран. BIOS системата присъства във всеки лаптоп, компютър или таблет и осигурява на операционната система API достъп до хардуера, включително предния панел. За да конфигурирате BIOS за работа на предния панел, трябва:
- Когато системата стартира, а именно докато демонстрирате логото на производителя на дънната платка, инсталирано на вашия лаптоп или компютър, натиснете и задръжте клавиша "F2", за да излезете от менюто на BIOS.
- След това трябва да намерите и изберете „Конфигурация на бордови устройства“ в раздела „Разширени“.
- В следващия прозорец трябва да конфигурирате един параметър, а именно „Тип на предния панел“, който отговаря за вида на предния панел. Обикновено има 2 опции: HD Audio и AC97.

Какъв точно тип хардуер на предния панел трябва да бъде посочен на дънната платка или кабелите.

Ако дори след настройка на BIOS системата няма звук на предния панел, тогава звуковата карта може да е повредена и ще трябва да бъде сменена, но в този случай звукът трябва да изчезне не само на предния панел. Звукът може да не работи, защото кабелът се е разхлабил.
Повечето потребители на компютри поне веднъж са имали ситуация, при която звукът напълно изчезна. Това често се случва след преинсталиране на операционната система, преди потребителят да инсталира звуковия драйвер. В някои случаи може да има други причини за този проблем. Проблемите със звука обикновено попадат в две големи категории – хардуер и софтуер. Софтуерните проблеми почти винаги могат да бъдат решени независимо. Хардуерната повреда обикновено се свързва с повреда на компютърни компоненти. Това обикновено включва най-малко ремонт, а по-често подмяна на дефектната част.
Това може да изглежда тривиално и очевидно, но ако компютърът работи нормално, звукът е наред и след това изведнъж изчезна, първо трябва да проверите дали щепселът на високоговорителя е изскочил от конектора на звуковата карта. Кабелът може да бъде повреден и от домашни любимци – котки или кучета. Ако имате домашен любимец, внимателно огледайте жицата, за да видите дали има признаци на ухапвания. Трябва също така да проверите дали самите високоговорители работят правилно. Вижте дали индикаторът за захранване върху тях свети или контролът на звука не е намален до минималната стойност. Можете да свържете друга акустика, ако има такава, или обикновени слушалки. Можете лесно да тествате високоговорителя на друго устройство, като ги свържете към лаптоп или компютър. Ако тези методи не помогнат, ще трябва да предприемете други мерки.
Настройка на звука вBIOS
На първо място, трябва да проверите състоянието на звуковия чип в BIOS на компютъра. За да влезете там, трябва да натиснете бутона Delete или F2, преди операционната система да започне да се зарежда.
В зависимост от дънната платка необходимият раздел може да има различни имена. Обикновено се нарича Интегрирани периферни устройства. Трябва да проверите дали иконата Disable е до звуковия чип на компютъра. Ако е така, трябва да го активирате, като промените стойността на Auto или Enable.
Проверка на звука в операционната система
С тази информация можете да намерите звукови драйвери на уебсайтовете за разработчици на чипове или да ги изтеглите от ресурса на производителя на дънната платка.
Ако системата използва отделна звукова карта, трябва да инсталирате драйвери специално за това устройство. След преинсталиране на операционната система, първо трябва да инсталирате драйверите за дънната платка и след това да инсталирате софтуера за периферното оборудване.
Видео - Няма звук на компютъра. Какво да правя?
Грешка в операционната система
Ако драйверът е инсталиран, но все още няма звук, трябва да проверите работата на операционната система. Първо, можете да опитате да възстановите състоянието на ОС до времето на последната запазена точка. Това може да стане от раздела „Възстановяване на системата“, „Сервизно меню“, „Старт“. Случва се и тази операция да не може да възстанови работното състояние на аудио оборудването. В този случай пълното преинсталиране на Windows може да помогне.

Последици от вируси
Друга често срещана причина за загуба на звук е въздействието на зловреден софтуер. На първо място бих искал да ви напомня, че използването на антивирусна програма е силно желателно за всички компютри с достъп до Интернет. Но дори и най-надеждният антивирус не може да осигури 100% гаранция за сигурността на системата. Трябва редовно да проверявате компютъра си. За да тествате системата си за вируси, трябва да извършите пълно сканиране на твърдия диск на вашия компютър. За да направите това, можете да използвате безплатни помощни програми, които не изискват инсталация, като CureIt или Kasperky Free.

Хардуерни проблеми със звука
Когато всички версии са проверени и елиминирани, може да се предположи, че проблемът със звука е в хардуера. Смяната на звуковия чип на дънната платка е доста скъпа процедура. Има по-икономично решение - закупуване на отделна звукова карта. Може да се инсталира в PCI или PCI-Express слот.

След като инсталирате драйверите, трябва да излезете от тази карта. Друго предимство на това решение е използването на отделен процесор - DAC, за обработка и в резултат на това по-високо качество на звука в крайна сметка. При евтина акустика това може да не се забележи, но добрите високоговорители могат да покажат значителна разлика.
В повечето случаи проблемите със звука на компютъра се решават доста бързо. Ако следвате описаните методи, обикновено можете да възстановите пълната функционалност на устройството без никакви проблеми.