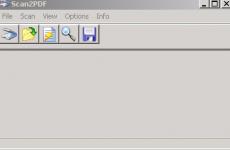Сканирайте документи в PDF. Най-добрите програми за сканиране на документи в PDF Как да направите pdf от сканирани файлове
Автор Ятяна Василиевна Битовазададе въпрос в секцията Софтуер
как да конвертирате сканиран документ в pdf формат? и получи най-добрия отговор
Отговор от Dim565[гуру]
Ако качеството на сканиране е добро и текстът не е малък, тогава ABBYY Fine Reader е програмата. Общата цена е 5400 рубли.
Отговор от 2 отговора[гуру]
Здравейте! Ето селекция от теми с отговори на вашия въпрос: как да конвертирате сканиран документ в pdf формат?
Отговор от Рамиро"ZZ[гуру]
в идеалния случай сканирайте директно в PDF
Отговор от Ден Кавалера[гуру]
Всички там:
Отговор от Евгений Рижаков[гуру]
Сканирането е обикновена снимка. Ако имате нужда от текст там, тогава имате нужда от програма за OCR - оптично разпознаване. Ако не, не е проблем да запазите страниците с картини като страници с документи. Текстът просто няма да бъде там като текст. Ще има текст като изображение. Но форматът ще бъде PDF.
Отговор от ..
[гуру]
виртуален принтер http://
dopdf.com/ru/
Отговор от Дмитрий М[гуру]
инсталирайте виртуален PDF принтер и изпратете сканирането за печат и изберете инсталирания PDF принтер
Отговор от Алексей Лонан[новак]
Добавете сканирано изображение към word и експортирайте като pdf
Отговор от Пеперуда[гуру]
Avanquest Expert PDF Professional е професионална програма за работа с PDF документи. С негова помощ можете да преглеждате, редактирате и конвертирате PDF файлове. Expert PDF Professional е лесен за използване, ефективен, бърз и има много полезни функции.
Сканиране на многостраничен документ. Комбиниране на JPG файлове в един PDF
Как да комбинирам няколко jpg файла в един pdf документ? Първият път, когато си зададох този въпрос, беше, когато трябваше да изпратя сканиран документ от няколко страници. Какъв е проблемът с изпращането на множество jpg файлове? Важно беше получателят да гледа файловете в определена последователност и да не се обърква от тях.
По-късно използвах това умение, за да създавам PDF брошури от файлове с изображения. Е, може да имате свои собствени цели и задачи, в които това умение ще ви помогне.
Здравейте, скъпи читателю на блога http://lentay.net. Олга Александрова е с вас. И в тази публикация, под заглавието „С компютър на една ръка разстояние“, ще ви разкажа как реших за себе си проблема с комбинирането на няколко jpg файла в един pdf документ.
Когато сканираме многостраничен документ, скенерът обикновено прави отделен jpg файл за всяка страница. И ако имате например 10 страници, тогава в резултат ще получите 10 jpg файла.
Когато създадете pdf документ въз основа на тези файлове, вие сами можете да подредите страниците в правилния ред. А вашият получател просто ще го разлиства, все едно сте му дали фотокопие, закрепено с телбод.
А за тези, които остават, ще продължа.
И имам подарък за вас - малка и безплатна програма Scan2Pdf (щракнете за изтегляне - обем 1,05 MB).
С помощта на тази програма можете да комбинирате готови jpg файлове в един pdf документ или да сканирате директно в pdf файл.
Как да комбинирате готови jpg файлове в един pdf документ.
Отворете програмата Scan2Pdf (предполагам, че вече сте я изтеглили и инсталирали). Програмата е много проста. Ето как изглежда прозорецът на програмата.

Кликнете върху бутона или чрез менюто изберете елемента Файл - Зареждане на изображение от файл и посочете първия файл, който искаме да поставим в pdf. В програмата ще се появи изображение на съдържанието на този файл. По същия начин изберете втория файл, след това третия и т.н. колко ти трябва.
Когато всички необходими файлове са заредени в програмата, натиснете бутона или изберете File - Save to PDF от менюто. Посочете името на записания pdf файл и къде да го поставите. Това е всичко!
За да сканирате директно в pdf файл съответно в програмата Scan2Pdf, натиснете бутона с иконата на скенера или през менюто Сканиране.
Като този. Просто, удобно и бързо! Наслади се!
P.S. Между другото, програмата поддържа и други графични файлови формати (не само jpg) за комбиниране в pdf
Здравейте всички, понякога се сблъсквах с необходимостта или бързо да сканирам документ, или да инсталирам безплатна програма за сканиране на документи в офиса и сега ще ви покажа какви програми имам на склад. Тези програми са подходящи за скенери: Canon, Epson, HP, Xerox и много други.
1.ScanLite
Най-известната програма за сканиране на документи, тя е много лесна за използване и лесна за разбиране.

Какво има в програмата:
- Първият е името на документа, който ще бъде сканиран.
- Вторият е пътят, където файлът ще бъде сканиран.
- Третият е самият бутон за сканиране.
внимание!Недостатъкът на тази програма е, че трябва да преименувате файла всеки път (в първа стъпка), в противен случай програмата ще презапише предишния.

Тук можете да изберете обложката на програмата, формат pdf (документ) или jpg (картина), цветно или черно-бяло изображение и качество. Мисля, че тук всичко е ясно.
2.WinScan2PDF
Тази програма е много проста. И доколкото разбирам, това е най-популярното. Но минусът му е, че може да сканира само в pdf и авторът му е дал подходящото име.

Ние избираме от кое устройство да сканираме, можете да поставите отметка в квадратчето, за да сканирате няколко страници.
Е, бутона за сканиране и излезте от програмата.
3. ScanCorrector
А най-новата безплатна програма за сканиране на документи вече има повече настройки.
При стартиране, ако се появи предупреждение, не се тревожете.

Тук всичко е описано стъпка по стъпка.
1. Изберете от кое устройство да сканирате и какъв цвят да сканирате (има бутон следващия), за да сканирате следващото изображение.
2. Тук можете малко да редактирате изображението, да добавите яркост или контраст.
3. Накрая можете да отпечатате изображението, да го запишете в jpg или bmp или да го отворите, за да видите резултата.
Моля, обърнете внимание и на квадратчето за попълване, ако го поставите, изображението ще бъде на целия лист А4.
Е, това е всичко, използвам тези инструменти в ежедневието. Разбира се, може да има и по-добри програми, но те са платени и тежат повече. Тези безплатни програми за сканиранеТе се справят доста добре със задачата си.
Бонус:
И малко технология)
За сканиране в PDF формат по правило са подходящи програмите, които идват със самия скенер. Ако няма такъв софтуер или не сте доволни от него, трябва да използвате софтуерни продукти на трети страни.
Този софтуерен продукт е напълно безплатен. Интерфейсът е доста прост.

Името на крайния документ и пътя за запазването му са посочени в първия прозорец на интерфейса. Преди да започнете сканирането, трябва да зададете настройките му.

Има възможност за избор на цветен, черно-бял режим на сканиране, както и възможност за регулиране на качеството на изходния файл. Когато изберете опцията „Отваряне на диалогов прозорец“ преди сканиране, ще се появи прозорец на драйвера на скенера за по-точни настройки на качеството. Моля, имайте предвид, че в зависимост от модела и производителя на устройството прозорецът на драйвера може да изглежда различно.

Когато сканирането приключи, документът автоматично се записва на посочения път.
WinScan2PDF
Този софтуерен продукт е напълно безплатен. Интерфейсът е малко по-сложен от този на ScanLite.

Когато щракнете върху бутона „Избор на източник“, се появява прозорец със списък на свързаните скенери, от които трябва да изберете необходимото устройство.

След като изберете скенер, щракнете върху бутона „Сканиране“ започва процесът на получаване на изображение, след завършване на който програмата ви подканва да посочите пътя за запазване на файла.

Изборът на качество за крайния документ е по-широк в сравнение с предишната програма. Това става чрез менюто „Настройки“, т

WinScan2PDF ви позволява да създавате многостранични документи. За да направите това, трябва да изберете подходящата опция. Интерфейсът на програмата ще се промени, за да представи изглед страница по страница на документа.

За да завъртите изображението на страницата на 90 градуса, щракнете върху бутона „Покажи изображението“. В прозореца за преглед изберете завъртане в желаната посока и го затворете. За да завъртите изображение на страница на 180 градуса, изберете сканираното изображение, щракнете с десния бутон върху него и изберете „Завъртане“ в контекстното меню. Моля, обърнете внимание, че промяната на миниатюрата в интерфейса на WinScan2PDF ще отнеме доста време, но всъщност страницата ще се завърти веднага.


За да промените позицията на страниците в крайния документ, трябва да изберете сканираното изображение, да щракнете с десния бутон върху него и да изберете „Нагоре“ или „Надолу“.

Когато редактирането приключи, трябва да щракнете върху бутона „Запазване в PDF“, процесът на запазване е идентичен с режима на една страница.
RiDoc
Програмата е платена и има пробен период от 30 дни. Функционалността е по-широка от тази на разгледаните по-рано програми - има възможност за запис в Word, PDF, функция за изпращане на крайния документ по имейл и възможност за разпознаване на текст.

След като изберете устройство и щракнете върху бутона „Скенер“, се отваря прозорец на драйвера на скенера, чрез който можете да регулирате качеството на документа. Крайното качество се настройва чрез менюто „Mutting” от дясната страна на прозореца. В същото меню можете да добавите воден знак към PDF документ.

Програмата предоставя възможност за промяна на яркостта и контраста на сканираната страница. От лявата страна на екрана има галерия с всички сканирания. Когато изберете конкретна страница и щракнете върху иконата "Яркост-Контраст", се отваря прозорец

За да промените позицията на страниците в крайния документ, просто плъзнете страницата с мишката до желаната позиция. Когато приключите с редактирането на документа, щракнете върху бутона „Залепване“, изчакайте процеса на обработка да завърши и запазете документа в PDF формат. При записване се отваря диалогов прозорец, в който се посочва името на файла, пътя за запазване и режима на записване - няколко документа от една страница („Запазване като група файлове“) или режим на много страници („Запазване в режим на много страници“ “).

VueScan
Програмата е платена и има пробен период от 30 дни. Функционалността е най-широка по отношение на настройка на качеството, цвета и настройките за изрязване на оригиналното изображение. Има три режима на интерфейс - минимален, настройки по подразбиране и подробен. За сканиране в PDF формат използваме режима по подразбиране.

След като сканирате всяка страница, имате възможност да я редактирате. За да завъртите или обърнете, трябва да изберете съответния елемент в менюто „Изображение“. За да редактирате цвета на изображение, използвайте раздела „Цвят“.

Разделът Input ви позволява да регулирате параметрите на изходния документ. Когато избирате устройство, трябва да посочите режима на сканиране – плосък или автоподаване. Настройките на медиите се задават според нуждите, резолюцията на сканиране се задава в зависимост от изискванията за крайния документ. Разделът „Изход“ е необходим за настройка на крайния документ - формат и път за запис, както и за избор на режим на една страница или много страници.

Когато използвате режим на една страница, файлът се създава автоматично в указаната директория. Сканирането на много страници изисква потвърждение, че последната страница е сканирана.

Заключение
Разглежданите софтуерни продукти позволяват получаването на изображения в PDF формат. По-долу е представена обобщена таблица за по-оптимален избор на продукти.
| Интелигентност | ScanLite | WinScan2PDF | RiDoc | VueScan |
|---|---|---|---|---|
| Разрешително | Безплатно | Безплатно | Платено | Платено |
| руски език | да | частично | да | да |
| Многостраничен режим | Не | да | да | да |
| Възможност за редактиране на документа | Не | да | да | да |
| Удобство на интерфейса (от 1 до 5) | 5 | 3 | 4 | 4 |
| Допълнителни функции | Не | Не | Разпознаване на текст, изпращане по имейл | Разпознаване на текст, многократно изрязване, възстановяване на цветовете |
Видео - Как да създадете PDF
Можете да импортирате данни от скенера и да ги конвертирате в PDF файл. PDF файлът е най-добрият вариант, когато импортирате няколко файла от скенер, защото... Можете да запазите всички страници в един файл.
Просто използвайте PDF24 Creator, за да сканирате в PDF
PDF24 Creator е безплатен PDF Creator с поддръжка за импортиране от скенер или камера. Следвайте тези стъпки, за да сканирате в PDF:
- Изтеглете и инсталирайте PDF24 Creator
- Отворете PDF24 Creator
- Изберете Файл -> Импортиране -> Скенер, за да отворите интерфейса на скенера
- Изберете вашите настройки и щракнете върху бутона „сканиране“.
- PDF24 Creator получава файловете от скенера и създава PDF файл и трябва да видите новия файл от дясната страна на прозореца
- Кликнете върху иконата "Запиши като", за да запазите импортирания файл.
Можете също така да импортирате няколко файла и ако сте импортирали всичките си файлове, можете да създадете нови файлове въз основа на импортираните, като плъзгате страници от един файл в друг. Ако дадена страница е обърната, маркирайте я и щракнете върху Завъртане наляво или Завъртане надясно, за да завъртите страницата в правилната ориентация. Ако сте създали окончателния си файл, запазете го.