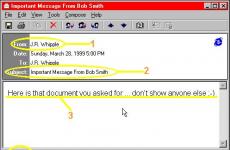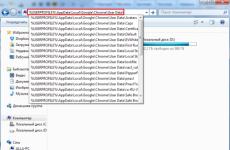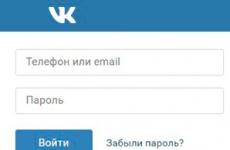Как да създадете пряк път за активиране на hyper v. Автоматично стартиране и изключване на виртуални машини на платформата Microsoft Hyper-V. Достъп от виртуална машина към физическа машина
При създаване на инструкции за инсталация и конфигурацияхипервизор, самият хипервизор, инсталиран на реален хардуер, беше тестван. Помогна ми да конфигурирам него и контролния компютър от cmd скрипт, който написах през 2014 г. и беше случайно открит в дълбините на моя файлов дъмп след общото му почистване.
Скриптът беше леко променен и тестван отново. Единственото нещо, което не можах да постигна, беше да изпълня командата за възстановяване на цвета в cmd конзолата в края на скрипта, която може да бъде възстановена ръчно в свойствата на конзолата.
Получих идеята да напиша скрипт на уебсайта ru.intel.com и, за съжаление, връзката към тази страница вече не съществува.
Този cmd скрипт автоматично конфигурира хипервайзора и контролния компютър за хипер v сървър за дистанционно управление 2012използване на инструменти за дистанционно управление, по-специално използване хипер-v мениджър, на Windows 7, Windows 8 и Windows 8.1
Подробни и ясни инструкции за инсталиране и първоначално конфигуриране на хипервайзора са написани на тази страница: инсталиране и конфигуриране на hyper - v server 2012 bare metal
Ние имаме:
компютър(хардуер) с инсталиран и актуализиран hyper-v 2012
Гост OS(vmware) с инсталирана рускоезична ОС windows 7x64, windows 8x64, windows 8.1x64
Условията са прости:
- Стартирайте скрипта на контролния компютър с администраторски права
- Защитната стена трябва да е активирана на управляващия компютър
- Компютърът за управление трябва да има инсталиран Windows 7x64, Windows 8x64 или Windows 8.1x64 на руски език (не съм го пробвал на x86 системи, но може да работи на тях)
- UAC и антивирусната програма трябва да бъдат временно деактивирани на контролния компютър, за да не блокират инсталационните скриптове
- Инструментите за отдалечено администриране на сървъра трябва да бъдат инсталирани по-специално на контролния компютър rsat хипер-в
- Мрежата трябва да работи на хипервизора и контролния компютър
- Хипервайзорът и управляващият компютър трябва да се намират в едно и също работна група
- Новосъздадените акаунти за хипервизор и компютър, както и паролите за тях, трябва да са еднакви
Още по-просто:
На компютъра: активирана защитна стена + скрипт, работещ като администратор + Руски Windows 7x64, 8x64 или 8.1x64 + деактивиране на UAC и антивирусна програма + инсталиран rsat hyper - v
На компютър + хипервизор: една работна група работна група+ същия администраторски акаунт Иванови парола GUGlplay307
Ако нямате инсталирани инструменти за отдалечено администриране на сървъра, изтеглете ги от връзките по-долу:
За Windows 7x64: https://www.microsoft.com/ru-RU/download/details.aspx?id=7887
За Windows 8x64: https://www.microsoft.com/ru-ru/download/details.aspx?id=28972
За Windows 8.1x64: https://www.microsoft.com/ru-ru/download/details.aspx?id=39296
Изтеглете архива със скрипта config_server_client_hyper-v_2012.zip на страницата килерВ глава скриптове и програми: скрипт за автоматично конфигуриране на хипервайзора и управляващия компютър
Преди да разопаковате архива, трябва да го отключите, като щракнете с десния бутон върху него и изберете свойства.
Архивно съдържание:
Windows7x64 и Windows8x64 папки, предназначени за различни версииоперационна система
Всяка папка съдържа файлове:
- firewall_hyperv_client_rus.cmd и hvremote.wsf за конфигуриране на контролния компютър
Всяка папка съдържа папка:
- споделен диск, съдържащ файлове: firewall_hyperv_server_rus.cmd (конфигурира хипервайзора)
hvremote.wsf (конфигурира хипервайзора), INSTALL.CAB (съдържа обща програмакомандир, изтеглен от външен сайт)
Папка Corefig, съдържаща PowerShell скриптове(управление на хипервайзор)
Първо, нека конфигурираме хипервайзора (няколко примера и описания на настройките)
Ако имате инсталиран Windows 7x64 (това важи и за Windows 8x64), тогава на контролния компютър:
- копирайте файла firewall_hyperv_client_rus.cmd от корена на папката Windows7x64 на вашия работен плот
- за устройство "C" копирайте файла hvremote.wsf от корена на папката Windows7x64
В случай на използване на "топки":
- споделяне на всяка папка (споделих диска)
- копирайте съдържанието на папката Споделен диск, която се намира в папката Windows7x64, в „споделяне“, с изключение на текстовия файл внимание.txt
Ако използвате флаш устройство:
- копирайте файла firewall_hyperv_server_rus.cmd на USB флашка, намираща се в папката Споделен диск, която се намира в папката Windows7x64
останалото, с изключение на файловете attention.txt и firewall_hyperv_server_rus.cmd, се копира в „share“
Ако всичко е копирано в „споделяне“, тогава в командния ред на хипервайзора пишем (посочете вашите данни):
нетно използване Р: \\192.168.1.3\д/user:control_computer\account_name парола && cd /d Р ° С:\ && cd /d ° С:\ && firewall_hyperv_server_rus.cmd Тук ние: свързваме споделения диск “E” като диск “R” &&
отидете на шофиране "R" &&
&&
отидете на карам "C" &&
Ако се случи, че имате „споделяне“ някъде там и флаш устройството е тук, тогава го поставяме в хипервайзора и пишем в командния ред на хипервайзора:
diskpart
списък с томове Показваме списък с дискови томове, сред които се намира нашето флаш устройство (екранна снимка по-долу)
CD/d аз:\ && xcopy firewall_hyperv_server_rus.cmd ° С:\ && cd /d ° С:\ && firewall_hyperv_server_rus.cmd Въведете своите данни. Отидете на диск "I" (нашето флаш устройство) && копирайте файла firewall_hyperv_server_rus.cmd на устройство „C“ на хипервайзора && отидете на карам "C" && стартирайте файла firewall_hyperv_server_rus.cmd
Всяка команда е отделена от другата със символи && , казвайки: „ако предишната команда е завършила успешно, тогава изпълнете следващата“ и следователно, ако нещо се обърка, изпълнете ги един по един.
По време на изпълнение на скрипта ще се появят прозорци с молба да посочите мрежови настройкихипервизор, контролен компютър и подробности за акаунта. Следвайте тези прости инструкции точно както са написани.
Малко за паролите за акаунти на хипервайзор. Изискванията му са високи и трябва да го посочите само веднъж... Не се притеснявайте, просто въведете нещо подобно: GUGLplayer307
След като изпълните всички команди, скриптът ще „помоли“ да рестартирате хипервайзора, така че рестартирайте.
В бъдеще, за отваряне тотален командир, трябва да отидете в директорията "tc" и да стартирате програмата cd c:\tc && totalcmd.exe
За да стартирате помощната програма corefig, трябва да отидете в директорията "corefig" и да използвате cscriptстартирайте помощната програма cd c:\corefig && cscript start_corefig.wsf
или cd c:\corefig && powershell .\corefig.ps1

Сега нека конфигурираме контролния компютър (няколко примера и описания на настройките)
Пускаме скрипта firewall_hyperv_client_rus.cmd като администратор, който се намира на работния плот на контролния компютър и следваме инструкциите.
Накратко:
Скриптът включва инструменти за дистанционно управление на hyper-v
Временно активира вградения "администраторски" акаунт (Windows 8x64 и по-нова версия), за да изпълнява команди, докато
Конфигурира hosts файл
Създава друг скрипт и го копира в пътя c:\users\public
Добавя ключ към системния регистър с връзка към новосъздадения скрипт
Създава нов администраторски акаунт за управление на хипервайзора
Потвърждава акаунт, като показва информация за него
Премахва изпълнените редове код от тялото си и създава нов сценарийза последващото му стартиране
Рестартира компютъра за последващо влизане с нов акаунт
Конфигурира "компонентната услуга"
Добавя хипервайзора към списъка с надеждни хостове, за да позволи връзки към него и тества конфигурацията
Добавя необходимите правила към защитната стена на Windows
Тества достъпа до хипервайзора
Конфигурира управляващия компютър за дистанционно управление на хипервайзора
Деактивира вградения "администраторски" акаунт (Windows 8x64 и по-нова версия), премахва скриптове от компютъра и връзка от системния регистър

За да избегнегрешки, отбелязвам, че след рестартиране не забравяйте да промените клавиатурната подредба от руски на английски.
Не забравяйте това след рестартиране windows 8x64, ще трябва да предоставите парола абвв черния прозорец, който се появява на работния плот, след като влезете и щракнете влизам. Паролата не се показва, когато я въведете.
mmc, за Windows 7x64 OS.

Двете екранни снимки по-долу показват: хипер-v мениджърът, свързан към хипервайзора, и необходимите добавки, добавени към конзолата mmc, за Windows 8x64 OS.

Това е всичко. Следващия път ние нека го настроиммрежа с помощта на мениджъра hyper-v, създаване на виртуални машини и свързването им, инсталиране и конфигуриране на домейна и други сървъри и услуги.
В операционната система Microsoft Windows 8 въведе технологията за виртуализация Hyper-V, която преди това беше налична само в сървърните операционни системи на Microsoft.
Системни изисквания за стартиране на Hyper-V в Windows 8
1. операционна система
Hyper-V е наличен само в 64-битови версии на Windows 8/8.1. Поддържани издания на операционни системи Windows 8/8.1 Professional и Enterprise.
2. процесор
- 64-битов процесор произведено от Intelили AMD
- Поддръжка на технологии за виртуализация (Intel VT-x или AMD-V), както и технология за превод на адрес от второ ниво (SLAT). Intel нарича тази технология Extended Page Tables (EPT), докато AMD я нарича Rapid Virtualization Indexing (RVI).
Преди да активирате компонента Hiper-V, трябва да проверите дали всички тези технологии са активирани в BIOS/UEFI. В някои случаи може да се наложи да актуализирате BIOS, за да ги активирате.
Можете да проверите дали процесорът поддържа тези технологии за виртуализация на уебсайта на производителя на intel http://ark.intel.com/Products/VirtualizationTechnology или amd http://products.amd.com/pages/desktopcpuresult.aspx
Можете също да го използвате за Процесори на Intelполезност IntelПроцесорИдентификацияполезност.
1. Изтеглете програмата от Intel downloadcenter.intel.com

2. Инсталирайте и стартирайте програмата.
3. Отидете на раздела CPU технологии,за да проверите дали процесорът поддържа технологии за виртуализация.

Активиране на компонента Hyper V в MS Windows 8.1
1. За да инсталирате, трябва да отворите Контролен панел -> Програмии компоненти и изберете елемент Активиране или деактивиране на функцииWindows.

Този прозорец може да бъде извикан чрез натискане на Win + R (за отваряне на прозореца Изпълни) и въвеждане Допълнителни функции.
2. В прозореца, който се отваря, намерете елемента Hyper-V

В допълнение към самата платформа Hyper-Vтова включва средства за нейното управление – графично оборудване Мениджър на Hyper-Vи модул Hyper-V за PowerShell.
3. Поставете отметка във всички квадратчета необходими компонентии натиснете Добре, след което ще трябва да рестартирате компютъра си.
4. След рестартирането в интерфейса на Metro ще се появят преки пътища за стартиране Мениджър на Hyper-VИ Връзки към Hyper-V виртуална машина.

5. Тези преки пътища са налични и в C:\ProgramData\Microsoft\Windows\Start Menu\Programs\Hyper-V Management Tools

Инсталиране на гост операционна система в Hyper-V
1. Отворете Hyper-V Manager

2. В главното меню изберете Действия -> Създаване -> Виртуална машина...Подобни действия са налични в десния панел Действия.

3. В диалоговия прозорец на съветника, който се отваря, щракнете върху бутона По-нататък
Необходим е съветник за подпомагане на процеса на конфигуриране виртуална машина. Той събира информация за местоположението на виртуалната машина, нейното име, информация за виртуалната мрежа за свързване на виртуалната машина, параметрите на виртуалната харддиски т.н.
4. В следващия диалогов прозорец посочете името на виртуалната машина и ако трябва да съхраните виртуалната машина на място, различно от предложеното по подразбиране при инсталиране на Hyper-V, трябва да посочите ново местоположение.

5. В следващата стъпка трябва да посочите генерирането на виртуалната машина

Второто поколение виртуални машини се появи само в най-новата версия на Hyper-V и има редица функции, някои от които са изброени по-долу:
- като гост операционна системавъв виртуална машина от второ поколение можете да използвате само следните операционни системи:
- Windows сървър 2012 и Windows Server 2012 R2;
- Windows 8 (64 бита) или Windows 8.1 (64 бита).
- без наследени устройства като флопи устройства и COM портове
- Няма IDE контролер, вместо това има SCSI контролер с възможност за зареждане
- стандартният BIOS е заменен от фърмуер, базиран на Unified Extensible Firmware Interface (UEFI).
6. В следващия диалогов прозорец трябва да посочите количеството оперативна паметза системата за гости.

Конфигурацията на RAM значително влияе върху производителността на Hyper-V. Налична е опция за използване на динамична памет. Когато използвате динамична памет, виртуалните машини, които изискват повече памет, ресурсите на паметта се разпределят за виртуални машини, чиито изисквания за RAM са по-ниски. Например тези, които не работят.
7. В следващата стъпка съветникът за създаване на виртуална машина ще покаже екрана Конфигурация на мрежата.
Трябва да се посочи виртуален превключвател, към който ще бъде свързана виртуалната машина. Ако в този прозорец няма избор на мрежови адаптери, трябва да създадете виртуален комутатор, след като конфигурирате виртуалната машина.

8. В следващата стъпка, когато конфигурирате нова виртуална машина, трябва да зададете радио бутона в елемента Създайте нов виртуален диск. Можете да посочите името на виртуалния твърд диск, местоположението и размера му. Ако виртуалната машина вече е създадена, можете да изберете Използвайте съществуващ виртуален HDD или Свържете виртуалния диск по-късно.

9. В диалоговия прозорец Опции за инсталиранетрябва да изберете откъде ще се инсталира операционната система. Необходимо е да изберете радио бутона в елемента Файл с изображения (.iso) и да посочите пътя до iso образа на инсталираната операционна система.

Ако дистрибуцията на операционната система е записана на диск, трябва да изберете ФизическиCD илиDVD.Ако трябва да посочите пътя до ISO изображениеоперационна система, можете да изберете Инсталирайте операционната система по-късно.
10.Диалогов прозорец за финална конфигурация на виртуалната машина. Ако трябва да направите промени в конфигурацията, трябва да щракнете върху бутона Обратно.След натискане на бутона Готовзапис за новата виртуална машина ще се появи в Hyper-V Manager в състоянието Изкл.

Създаване и конфигуриране на виртуален комутаторХиперV
11.В менюто Действияизбирам Virtual Switch Manager.

Има три типа виртуални мрежи, към които можете да се свържете в Hyper-V: частна, вътрешна и външна виртуална мрежа
Частната виртуална мрежа позволява на всички виртуални машини да комуникират помежду си. Няма физическа връзка с частни мрежи мрежов адаптер. В тази мрежа виртуалните машини не могат да комуникират с хост операционната система и хост ОС не може да комуникира с виртуални машинив частна виртуална мрежа.
Вътрешната виртуална мрежа е подобна на частна виртуална мрежа, тъй като позволява на всички виртуални машини да комуникират помежду си, но за разлика от частната мрежа, виртуалните машини могат да комуникират и с хост системата.
Външна мрежа се използва, когато трябва да предоставите на виртуална машина достъп до физическа мрежа. По същество физическият мрежов адаптер е свързан с виртуален превключвател и Hyper-V поема, когато виртуалната машина се опитва да получи достъп до мрежата през този превключвател.
12. Изберете тип виртуална мрежа Външен -> Създаване на виртуален превключвател
13. В прозореца със свойства на виртуалния комутатор, който се отваря, трябва да посочите името на комутатора и типа на връзката.

14. Когато създавате външна мрежа, можете да разрешите споделен достъп до мрежовия адаптер от виртуалния комутатор и хост системата; за да направите това, трябва да поставите отметка в квадратчето Разрешете на управляващата операционна система да предостави общ достъпкъм този мрежов адаптер.
15 . Ако мрежата използва логически подмрежи, тогава за виртуален комутатор, свързан към външна мрежа, можете да разрешите използването на VLAN, като поставите отметка в квадратчето Разрешаване на виртуална идентификация локална мрежаза хост операционната системаи посочете VLAN ID.
16.Натиснете Приложи-> Добре
17. На панела Виртуални машини Hyper-V мениджър, изберете конфигурираната виртуална машина и отворете контекстното меню с десния бутон на мишката.
18. Б контекстно менюизбирам Опции -> Мрежов адаптер
19. Посочете създадения виртуален превключвател за избраната виртуална машина

20. Щракнете Приложи-> Добре
21.Стартирайте инсталирането на гост операционната система, като щракнете върху иконата Започнетена панела Действия(можете също да стартирате виртуалната машина, като изберете в главното меню Действие-> Стартили чрез контекстното меню).
Днес ще научим как да инсталираме и конфигурираме хипервайзора на сървъра hyper-v от Microsoft, както и някои клопки и начини за избягването им.
Поводът за написването на тази статия беше материалът на тази публикация. Тази публикация е по-подходяща като измамник, ако вече сте работили с този хипервайзор. Начинаещият ще трябва да се справи с много нюанси и да прерови много форуми в търсене на отговори на нестандартни въпроси.
За начинаещи статията ще очертае възможно най-подробно всички действия и тяхното значение, така че да имат възможност да започнат да експериментират и да измислят нещо свое. За по-разбиращите статията е разделена на логически блокове и подблокове, за да можете бързо да намерите необходимата информация.
Описание
MS hyper-v сървърът е съкратена версия на MS server 2008 R2 в режим Core (т.е. всъщност няма графичен интерфейс) с инсталирана роля hyper-v и нищо повече. Според Wikipedia сървърът hyper-v се разпространява безплатно, което, съчетано с удобно управление и интеграция с продукти на MS, го прави много привлекателен хипервизор. В допълнение, той има доста високи показатели за производителност, което означава, че ресурсите на хост машината ще бъдат изразходвани за изпълнение на услугите, от които се нуждаем.
Инсталация
Преди да започнете инсталацията, трябва да се уверите, че вашият процесор поддържа хардуерни технологии за виртуализация Intel VT-x или AMD-V.
Първо, трябва да изтеглите дистрибуцията на сървъра hyper-v 2008 R2 от уебсайта на Microsoft (няма нужда да се регистрирате). След това запишете изображението на DVD или направете инсталационна флашка. Поставете диска/флашката и стартирайте от нея.
Hyper-v сървър - избор на език на съветника за инсталиране
Инсталационният прозорец ни подканва да изберем езика на операционната система. Ние избираме английски, по-нататък в статията ще обясним защо.
Hyper-v сървър - избор на език на ОС и клавиатурна подредба
Избрахме английски за език и е по-добре да изберем руски за формат на времето, така че по-късно да не се притесняваме да го настроим в командния ред.
Hyper-v сървър - избор на тип инсталация
Избирам пълна инсталация(Персонализиран).
Hyper-v сървър - настройка на параметрите на твърдия диск
На този етап съветникът ви подканва да конфигурирате настройките на дяла на твърдия диск. Най-добре е да създадете 2 логическо устройство. Първият е за инсталиране на самия хипервайзор, за него са достатъчни 15 GB. Вторият е за съхранение на контейнери за виртуална машина (VM). По този начин ще бъде много по-удобно да управлявате, импортирате и мигрирате виртуални машини.
Щракнете върху „Напред“ и можем да си починем за известно време. Компютърът ще се рестартира няколко пъти по време на инсталационния процес.
Настройки
Основна настройка и отдалечен достъп
След рестартиране сървърът на hyper-v ще ни подкани да зададем администраторска парола. Тъй като по подразбиране в групова политика ms windows 2008 server r2 има изискване за сложност на паролата, ще трябва да измислите парола с дължина поне 6 знака, която трябва да съдържа Главна букваи специален знак или число (например „Парола1“).
Както можете да видите на екранните снимки по-долу, контролната конзола е на руски, въпреки че по време на инсталацията е избрана английски език, най-вероятно това се дължи на факта, че руската дистрибуция е изтеглена от официалния уебсайт на Microsoft. Това няма да повлияе негативно на работата и конфигурацията на сървъра. Ако имате конзола на английски, можете да го направите по аналогия, всички настройки ще бъдат лесни за разбиране.
Hyper-v сървър - интерфейс за управление
След зареждане на работната среда ОС ни предлага 2 контролни конзоли. Стандартна cmd командна конзола и конзола с предварително инсталирани опции. На първо място, трябва да зададем статичен IP адрес и да конфигурираме отдалечено управление на сървъра. В контролната конзола изберете елемент 8.
Hyper-v сървър - мрежови адаптери
Мрежовите адаптери ще бъдат изброени. Изберете този, от който се нуждаете, и въведете неговия индекс. След това изберете „1 - задайте IP адреса на мрежовия адаптер“. Въвеждаме "S" - което означава статичен IP адрес. Например, нека зададем параметрите:
IP адрес - 192.168.1.100 подмрежова маска - 255.255.255.0 шлюз по подразбиране 192.168.1.1 След прилагане на параметрите се връщаме в подменюто, където ще бъдат изброени направените преди това настройки. Ако всичко е правилно, се връщаме в главното меню. Сега нека настроим отдалечен достъп. Изберете елемент 7, след което активирайте отдалечения работен плот, като въведете английското „E“. Когато бъдете попитани за ограничаване на връзките от по-стари версии на rdp клиенти, изберете „2“ - свържете се от всякакви клиенти.
В главното меню изберете точка 9 и задайте текущата дата и час на сървъра.
Име на сървърна мрежа и работна група
Сега нека създадем работна група. За да работим със сървъра hyper-v, няма да го включим в домейна, което донякъде усложнява настройката, но за експерименти това е идеална опция. По време на тестове и проверка на различни конфигурации е по-добре да изолирате тестовите машини от целевата мрежа.
Изберете елемент 1, след това „присъединете се към работната група“, като въведете „W“. След това задайте името на работната група, например „тест“. Много е важно името на работната група на hyper-v сървъра и компютъра, от който планираме да го управляваме, да съвпадат. След това се връщаме в главното меню.
Препоръчително е да зададете мрежовото име на сървъра, изберете елемент 2 и въведете името, например „hyper-srv“. За да приложите настройките, трябва да рестартирате, съгласни сме с предложението на ОС.
Освен това всички настройки (като име на компютър, работна група, потребители, IP адрес и т.н.) ще бъдат използвани, както са описани по време на инсталационния процес. Ако зададете вашите параметри, не забравяйте да ги използвате.
След рестартиране можем да се свържем със сървъра с помощта на Remote Desktop Client. Изберете start -> run, въведете: mstsc В първото поле задайте IP адреса (в моя случай 192.168.1.100), свържете се. Сървърът ще поиска данни за оторизация, въведете потребителското име „hyper-srv\Administrator“ и паролата „Password1“.
И така, ние сме свързани, сега трябва да конфигурираме Допълнителни опциидистанционно. Преминаваме към точка 4. Сега по ред изберете подточки 1, 2 и изчакайте настройката да завърши. След завършване операционната система отново ще ви помоли да рестартирате. След като тези настройки бъдат завършени, ще можем да се свържем със сървъра с помощта на конзолата mmc и сървърния мениджър hyper-v от пакета Инструменти за отдалечено администриране на сървър (RSAT). Това ще бъде описано по-подробно по-нататък в текста.
Инсталиране на RSAT и hyper-v мениджър
За удобно управление на отдалечен сървър (създаване/изтриване/импортиране/конфигуриране на виртуални машини, добавяне/премахване на оборудване, управление на потребителски/групови правила и т.н.), трябва да инсталираме RSAT на нашия компютър. Ще го инсталираме на Windows 7. Първо го изтеглете от тук. В този пакет се нуждаем от компонента “hyper-v Manager” за mmc конзолата - това всъщност е основният инструмент за управление на бъдещи виртуални машини.
Последващите настройки ще трябва да бъдат направени както на сървъра (накратко SRV), така и на нашия контролен компютър (MC).
Настройване на потребители
Първата стъпка е да създадем потребител, от чието име ще извършваме контрол. Потребителските имена и паролите трябва да са еднакви за UK и SRV!
На SRV - в конзолата за управление изберете елемент 3 (добавяне на локален администратор). Задайте името „admin“ и паролата за него „Qwerty1“. Да проверим дали е добавен успешно, в cmd конзолата въвеждаме: net user admin Тази команда ще ни покаже, че е член на групите “Администратори” и “Потребители”.
На управляващата компания - стартирайте cmd конзолата като администратор и въведете командата: net user admin Qwerty1 /add добавете го към групата администратори: net localgroup Administrators admin /add за английската версия въведете: net localgroup Administrators admin /add Проверете резултатите отново използвайки: net user admin
За да конфигурирате потребители и групи за сигурност, има чудесна помощна програма „HVRemote“, написана от един от служителите на Microsoft.
Изтеглете помощната програма и копирайте файла „HVremote.wsf“ на сървъра. Не забравяйте, че в самото начало беше споменато, че трябва да изберете английски за операционната система? Така че, за да работи правилно скриптът „HVremote.wsf“, е необходимо групите за сигурност и потребителите да бъдат именувани на английски.
Малко отклонение: както беше написано по-рано, сървърът hyper-v няма графичен интерфейс. Това не е съвсем вярно, Microsoft просто изряза максимално всичко, свързано с Explorer, но това не ни пречи да стартираме приложения с графични прозорци. Например, можете да копирате програмата "total commander" на диска на сървъра и да я стартирате от конзолата.
Hyper-v сървър - стартиране на приложения
Да продължим, на SRV - отворете cmd конзолата, отидете в папката с файла “HVremote.wsf” (в статията файлът е записан в корена на C: устройство). Изпълнете командата: cscript hvremote.wsf /add:domain\account където domain е името на вашия сървър (домейн), account е името сметкаЗа шофиране. В нашия случай командата ще изглежда така: cscript hvremote.wsf /add:hyper-srv\admin
Hyper-v сървър - изпълнение на скрипт
В резултат на това трябва да получите нещо като екранната снимка. Скриптът добави потребителя към необходимите групи и му присвои права.
От страна на управлението трябва да изпълните следните команди cscript hvremote.wsf /anondcom:grant cscript hvremote.wsf /mmc:enable
За да работят добавките на конзолата за отдалечено управление на компютъра, трябва да създадете правила за изключения в защитната стена на сървъра. Първо, нека създадем правило, което ви позволява да управлявате логически устройства:
Netsh advfirewall firewall set rule group="Remote Volume Management" new enable=yes Ако получите грешка като „Групата не може да бъде посочена с други условия за идентификация“, опитайте да въведете отново командата ръчно, вместо да копирате/поставите. Резултат от успешното изпълнение на командата: Актуализирани 3 правила. Добре. След това нека активираме отдалеченото управление на защитната стена netsh advfirewall firewall set rule group="Отдалечено управление на защитната стена на Windows" new enable=yes Резултат от успешното изпълнение на командата: Актуализирани 2 правила. Добре. Нека разрешим достъп за всякакви конзолни модули mmc netsh advfirewall firewall set rule group="Remote Administration" new enable=yes Резултат от успешното изпълнение на командата: Актуализирани 3 правила. Добре. Нека активираме използването на „Windows Management Instrumentation (WMI)“ със следната команда: netsh advfirewall firewall set rule group="windows management instrumentation (wmi)" new enable=yes Резултат от успешното изпълнение на командата: Актуализирани 4 правила. Добре. Нека активираме протокола icmp: netsh firewall set icmpsetting 8 Нека разрешим достъп до споделени файлове и папки: netsh firewall set service type=fileandprint scope=subnet Ако по някаква причина не можете да се свържете със сървъра, опитайте да деактивирате защитната стена с командата netsh firewall set opmode disable Може да се наложи да създадете допълнителни правила за достъп.
Сега можем да използваме mmc модулите за управление на сървъра (управление на услуги, потребители, политики и т.н.) и най-важното мениджъра на hyper-v. Нека го отворим: стартирайте mmc конзолата -> файл -> добавяне или премахване на модула -> мениджър на хипер-v. Изберете менюто Действие -> свързване към сървър -> друг компютър. Въведете мрежовото име на вашия сървър (hyper-srv) в полето и се свържете.
Hyper-v сървър - VM контролен мениджър
Това е всичко, ние успешно инсталирахме и конфигурирахме нашия хипер-v сървър. Сега можете безопасно да разполагате виртуални машини и различни услуги.
Wikipedia - Hyper-v сървър Полезни конзолни командиТази статия ви показва стъпките за създаване на виртуална машина в Hyper-V Manager на Windows 10
технология Microsoft Hyper-Vе вградена хардуерна система за виртуализация, която осигурява на системите за гости директен достъп (без участието на междинни виртуални драйвери, които забавят работата) до компютърни устройства (диск, памет, процесор).
Операционната система е наследила компонента Hyper-V от предишни версии, Windows 8 и . В Windows 10 Hyper-V е наличен само в 64-битови издания Pro и Enterprise. Системни изискванияза активиране на Hyper-V са описани подробно в статията ➯
В Windows 10 хипервайзорът Hyper-V, с изключение на операционните системи за гости Семейство Windowsсега поддържа някои Linux дистрибуции, по-специално популярния Ubuntu.
Можете да инсталирате нови дистрибуции на операционни системи на виртуална машина за тестване, а също и да я използвате като сървър.
СЪДЪРЖАНИЕ:1
Как да стартирате Hyper-V Manager
Има няколко начина да стартирате Hyper-V Manager

➁ Можете да използвате търсенето, за да направите това, щракнете върху иконата за търсене в лентата на задачите или натиснете клавишната комбинация + S, в прозореца, който се показва, въведете hyper-v в полето за търсене. В резултатите от търсенето изберете Hyper-V Manager или щракнете с десния бутон и изберете от контекстното меню На началния екран или Закачи на лентата със задачи(ако ще използвате Hyper-V Manager често).

➂ Можете също да стартирате Hyper-V Manager от списъка с програми в менюто "Старт" в папката „Инструменти за администриране“

➃ Можете също да създадете пряк път за стартиране на Hyper-V Manager, за да направите това, щракнете с десния бутон върху работния плот и в контекстното меню, което се показва, изберете Нов > Пряк път, след което в прозореца „Създаване на пряк път“ в полето Посочете местоположението на обекта:въведете virtmgmt.msc и щракнете върху Напред

В следващия прозорец, в полето Въведете име на пряк пътвъведете например Hyper-V Manager и щракнете върху Finish, което ще създаде пряк път на работния плот, с който можете да стартирате Hyper-V Manager

Как да създадете виртуален превключвател
Настройките за мрежов достъп в Hyper-V Manager се конфигурират отделно. За да направите това, в Hyper-V Manager в списъка вляво изберете елемента с името на вашия компютър и в дясната част на прозореца изберете Virtual Switch Manager...

В съветника за създаване на виртуален комутатор, който се отваря, трябва да изберете типа мрежа. В зависимост от това какъв достъп планирате да предоставите на виртуални машини, можете да изберете един от три типа виртуална мрежа:
● Външен - Този тип използва мрежовата карта или Wi-Fi адаптера на физическия компютър и свързва виртуалната машина към същата мрежа като физическия компютър. Съответно, това е вид мрежа, която осигурява достъп на виртуална машина до Интернет.
● Вътрешен – този тип осигурява мрежа между физически компютър и виртуален Hyper-V машини, но не им осигурява достъп до интернет.
● Private - този тип ви позволява да създадете мрежа между Hyper-V виртуални машини, но няма да има физически компютър в тази мрежа, нито ще има достъп до интернет.
IN в такъв случайнеобходим е достъп на виртуална машина до интернет, така че изберете първия тип - външна мрежа и щракнете Създайте виртуален превключвател

В прозореца със свойства на виртуалния превключвател му даваме име, то може да бъде всяко име, в в този примерВиртуална мрежа. Ако вашият компютър има и Wi-Fi адаптерИ LAN карта, изберете в елемента Външна мрежа мрежовия адаптер, който се използва за достъп до Интернет. В този случай се използва Wi-Fi адаптер. След като направите настройките, щракнете върху OK


Виртуалният мрежов адаптер е създаден. Можете да видите резултата от добавянето на виртуален превключвател към Hyper-V на физическа машина в " Интернет връзка", в резултат на което бяха създадени мрежов мост и виртуален адаптер.

Как да създадете виртуална машина
в Hyper-V Manager
За да създадете виртуална машина в Hyper-V Manager, щракнете с десния бутон върху името на компютъра и изберете от контекстното меню, което се появява Ново > Виртуална машина...

В първия прозорец на съветника за създаване на виртуална машина щракнете върху Напред >

В следващия прозорец дайте име на виртуалната машина, можете също да промените нейното местоположение ( стандартна подредбаза виртуални машини – папка C:\ProgramData\Microsoft\Windows\Hyper-V) на диска на физически компютър, като посочите желания дисков дял и желаната папка с помощта на бутона Преглед..., щракнете върху Напред >

Следващата стъпка е да изберете поколението на виртуалната машина. Изберете необходимото поколение на виртуалната машина (в този случай е избрано поколение 2) и щракнете върху Напред >
Поколение 1 са виртуални машини, които поддържат 32- и 64-битови Windows системи. Поколение 1 е съвместимо с наследените версии на Hyper-V
Поколение 2 – виртуални машини от нов формат с вградени софтуерБазиран на UEFI. Такива виртуални машини поддържат редица нови функции и могат да осигурят малко увеличение на производителността. На виртуални машини от поколение 2 само 64-битови версии на Windows 8.1 и 10, както и сървърни версии на Windows Server 2012, Server 2012 R2 и Server 2016 са инсталирани като операционни системи за гости

След това в прозореца за разпределение на паметта оставете предварително зададените параметри, ако физическият компютър има не повече от 4 GB RAM. Ако имате повече от 4 GB RAM, можете да увеличите разпределеното количество при стартиране на виртуалната машина. Изберете количеството памет, от което се нуждаете, и щракнете върху Напред >

В прозореца „Мрежови настройки“ в падащия списък Връзка изберете създадения преди това виртуален превключвател и щракнете върху Напред >

В прозореца "Свързване на виртуален твърд диск" посочете желаното място на диска, името на файла на виртуалния твърд диск, както и задайте размера, който ще бъде достатъчен за вашите цели, и щракнете върху Напред>. В този случай остават параметрите по подразбиране.

Следващата стъпка е да посочите пътя до разпространението на Windows. Виртуалните машини от второ поколение не позволяват зареждане от физическо CD/DVD устройство. Единствените източници за изтегляне на дистрибуцията на операционната система за гости могат да бъдат мрежата и ISO изображението. В този случай това е ISO изображение. Щракнете върху Напред >

След това в прозореца Завършване на съветника за нова виртуална машина щракнете върху Готово

Свързване и стартиране на виртуална машина
След като виртуалната машина бъде създадена, тя ще се появи в списъка с виртуални машини в Hyper-V Manager. Сега виртуалната машина трябва да бъде свързана. За да направите това, щракнете с десния бутон върху виртуалната машина и изберете Свързване от контекстното меню. Командата Connect също присъства от дясната страна на прозореца на Hyper-V Manager. За да се свържете, можете също да щракнете двукратно с левия бутон на мишката върху прозореца за визуализация на избраната виртуална машина.

В прозореца за връзка, който се отваря, щракнете върху зеления бутон Старт


След това ще започне нормалният процес Windows инсталации 10, както би се случило на физически компютър.

След като инсталационните файлове започнат да се копират, можете да затворите прозореца за връзка с виртуална машина.

Затварянето на прозореца за връзка ще освободи някои ресурси на физическия компютър за изпълнение на други задачи, докато виртуалната машина ще продължи да работи в заден план. Неговата производителност ще бъде показана в Hyper-V Manager. Можете да се свържете с виртуалната машина, ако е необходимо, за да извършвате действия в нея.
В предишните ни материали разгледахме инсталирането на безплатния хипервизор Hyper-V като една от ролите на Windows Server. Един от недостатъците на този метод е необходимостта от наличие на лиценз за сървърната ОС, което в някои случаи може да доведе до допълнителни разходи, като в същото време има самостоятелен продукт Hyper-V Server, който ви позволява да използвате едноименния хипервизор без никакви ограничения, напълно безплатно. Въпреки това е по-трудно да се инсталира и първоначално конфигурира, което ще бъде предмет на днешната ни статия.
Първо, нека изясним условията. Hyper-Vе безплатен хипервизор от Microsoft, работещ на Windows платформа. Първоначално се поддържаха само сървърни версии, но започвайки с Windows 8 (версии не по-ниски от Pro), може да се използва и на настолни операционни системи. Въпреки факта, че Microsoft не посочва изрично изданието на хипервайзора, новите поколения на операционната система съдържат нови версии на Hyper-V. Тъй като степента на интеграция на Hyper-V в операционната система е доста голяма, не можете да актуализирате версията на хипервайзора отделно от версията на операционната система.
Ако използвате версията на конфигурацията на виртуалната машина, можете да говорите за осем поколения Hyper-V; версия 8.0 съдържа Server 2016 и Windows 10 (1607). Най-често срещаните Windows Server 2012 R2 (и Windows 8.1) имат пето поколение хипервизор.
По този начин, ако искаме да използваме най-новата версия на хипервайзора, тогава имаме нужда последна версияОПЕРАЦИОННА СИСТЕМА. И тъй като лицензите за Windows не позволяват по-късни версии на операционната система, безплатният Hyper-V може да не е толкова безплатен в крайна сметка. Подобни трудности възникват при виртуализиране на съществуващи среди, обхванати от лицензи за повече ранни версии Windows или виртуализация на UNIX системи. Специално за такива случаи Microsoft пусна специален продукт - Hyper-V сървър.
Hyper-V сървър- специално издание, базирано на Windows Server Core със силно намалени функции, осигуряващо само работата на хипервайзора и неговата поддръжка. Въпреки това, противно на общоприетото схващане, няма разлика между Hyper-V Server и Hyper-V като роля на Windows Server. Това е същия продукт.
Когато говорят за Hyper-V Server и Windows Server Core, те преди всичко се опитват да се съсредоточат върху спестяването на ресурси поради липсата на GUI, но това мнение е погрешно. При създаването на тези продукти въпросът за спестяването на ресурси беше последният приоритет и е глупаво да се говори за „липса на ресурси“ на хипервайзора.
основна цел създаване на Windows Server Core и Hyper-V Server е намаляване на броя на работещите услуги и системни компоненти, което ви позволява да намалите повърхността на атака (по-малко услуги - по-малко уязвимости) и значително да намалите разходите за поддръжка на системата, например по-малко рестартирания при актуализиране на система и по-малко време за инсталиране за актуализации. Затова си струва да помислите за внедряването на Hyper-V Server, дори ако нямате никакви затруднения с лицензирането.
Инсталиране и първоначална конфигурация на Hyper-V Server
Инсталационното изображение може да бъде получено на официалния уебсайт, след регистрация, ако все още нямате акаунт Microsoft записи. Процесът на инсталиране не се различава от инсталирането на други Windows версиии не трябва да създава никакви затруднения.
 След завършване ни посреща изключително лаконичен интерфейс с две отворени прозорци: командна линияи помощна програма за конфигуриране на текст.
След завършване ни посреща изключително лаконичен интерфейс с две отворени прозорци: командна линияи помощна програма за конфигуриране на текст.

Ако сте затворили последния, тогава да се обадите отново тази помощна програмапросто изпълнете командата:
Но ако сте затворили всички прозорци, включително прозореца на командния ред, може внезапно да се окажете пред черен екран без никакви системни контроли. В този случай щракнете Ctrl+Shift+Esc(тази комбинация работи и чрез RDP) и с помощта на извикания диспечер на задачите стартирайте необходимия процес, например командния ред.

Нека да преминем към настройката. Първата стъпка е да конфигурирате мрежата, да посочите името на сървъра, членството му в желаната работна група или домейн и да разрешите отдалечен работен плот. Освен това, ако искате сървърът ви да отговаря на командата ping, тогава трябва да отидете на 4) Настройка на дистанционно управлениеи избиране на опцията 3) Конфигуриране на отговора на сървъра на ping съобщениетоизрично разреши това действие.

След това посочете опциите за актуализация на сървъра и инсталирайте всички налични в момента актуализации. СЪС ръчен монтажима една „изненада“: символите, посочени в помощната програма, не работят и за да изтеглите и инсталирате всички налични актуализации, трябва да въведете малка руска буква, когато бъдете подканени T.
 След завършване на конфигурацията и инсталиране на актуализации, сървърът трябва да се рестартира. Тук може да възникне напълно логичен въпрос: какво да правя по-нататък? Как да го управляваме? За да управлявате Hyper-V сървър, ще ви трябва друг компютър с инсталирани инструменти за управление на Hyper-V, а самият сървър може да бъде конфигуриран от MMC конзолата. За да направим това, ще създадем необходимите разрешаващи правила в защитната стена. За да направите това, стартирайте PowerShell и изпълнете последователно следните команди:
След завършване на конфигурацията и инсталиране на актуализации, сървърът трябва да се рестартира. Тук може да възникне напълно логичен въпрос: какво да правя по-нататък? Как да го управляваме? За да управлявате Hyper-V сървър, ще ви трябва друг компютър с инсталирани инструменти за управление на Hyper-V, а самият сървър може да бъде конфигуриран от MMC конзолата. За да направим това, ще създадем необходимите разрешаващи правила в защитната стена. За да направите това, стартирайте PowerShell и изпълнете последователно следните команди:
Powershell
Enable-NetFirewallRule -DisplayGroup" Дистанционно Windows"
Enable-NetFirewallRule -DisplayGroup "Отдалечено управление на регистъра на събитията"
Enable-NetFirewallRule -DisplayGroup "Отдалечено управление на обема"
Enable-NetFirewallRule -DisplayGroup" Дистанционноработен плот"
На този етап настройката на сървъра трябва да се счита за завършена; можете да проверите връзката към него с помощта на RDP и, ако всичко върви добре, продължете с настройката на клиентската станция.
Конфигуриране на клиента за работа с Hyper-V сървър
За да управлявате Hyper-V сървър, ще ви е необходим компютър с операционна система поне Windows Server 2012R2 или Windows 8.1 Pro или издание Enterprise; ние ще разгледаме по-нататъшна конфигурация, като използваме клиентски операционни системи като пример. Домашните и 32-битовите версии на операционната система няма да работят, тъй като нямат възможност за инсталиране на Hyper-V Manager.
защото откриване на мрежаи споделянето на файлове и принтери на сървъра е деактивирано, тогава трябва да добавите запис тип A за него на DNS сървъра, като свържете името на сървъра и неговия IP адрес или добавете съответния ред към файла домакини, в нашия случай изглежда така:
192.168.18.145 HV-CORE-2012R2
Ако вашият сървър е в работна група, тогава трябва да добавите параметри за връзка към него, в противен случай клиентът ще се опита да се свърже под текущия потребител.
Cmdkey /add:ServerName /user:UserName /pass:password
Където Име на сървъра- име на Hyper-V сървъра, потребителско име- Име на администратор на Hyper-V сървър и парола- неговата парола.
Ако използвате Windows 10, тогава допълнително стартирайте командния ред (или конзолата на PowerShell) като администратор и изпълнете командите там:
Бърза конфигурация на Winrm
winrm set winrm/config/client "@(TrustedHosts="Име на сървъра")"
Където Име на сървъра- име на Hyper-V сървъра.

След това стартирайте snap dcomcnfg, чрез Win+R или от командния ред и разгънете дървото Компонентни услуги - Компютри - Моят компютър. След това, като щракнете с десния бутон, изберете Имотии отидете на отметката Сигурност на COM - Права за достъп - Ограничения за редактиранеи в прозореца, който се отваря, задайте за потребителя АНОНИМЕН ВХОДправа Отдалечен достъп.
 След като завършите тези настройки, можете да стартирате MMC конзолата Компютърно управлениеи щракнете с десния бутон върху основния елемент със същото име, изберете Свързване към друг компютъри задайте името на Hyper-V сървъра.
След като завършите тези настройки, можете да стартирате MMC конзолата Компютърно управлениеи щракнете с десния бутон върху основния елемент със същото име, изберете Свързване към друг компютъри задайте името на Hyper-V сървъра.
 След което можете да управлявате отдалечен сървъризползвайки познат набор от инструменти. За повечето ежедневни задачи за монтаж Компютърно управлениенапълно достатъчно, особено като се има предвид, че повечето настройки се правят само веднъж.
След което можете да управлявате отдалечен сървъризползвайки познат набор от инструменти. За повечето ежедневни задачи за монтаж Компютърно управлениенапълно достатъчно, особено като се има предвид, че повечето настройки се правят само веднъж.

За да използвате щракването Управление на дисковеще трябва първо да стартирате услугата Виртуален диск , това може да се направи точно тук, чрез щракването Услуги.

Единственото неналично оборудване ще бъде мениджър на устройства, можете да конфигурирате работата му, но няма практически смисъл в това, тъй като той все още ще работи в режим само за четене. Освен това всъщност това не представлява проблем: основата Windows драйвериСървърът е доста обширен и ако сте показали разумна предвидливост при избора на оборудване, тогава изобщо няма да се налага да се занимавате с проблема с драйверите.
В противен случай трябва да се обърнете към инструментите на командния ред за работа с драйвери: 1.6. Инсталиране на хардуер и управление на драйвери (локално)
Най-накрая стигаме до най-важното. Да преминем към класиката Контролен панел - Програми и функции - Включване и изключване Компоненти на Windows и инсталирайте Инструменти за управление на Hyper-V.
 След което ще имате на ваше разположение обичайния инструмент за управление на Hyper-V, който ви позволява да управлявате напълно хипервайзора. Няма специални функции при работа с Hyper-V сървър, така че няма да се спираме на този въпрос по-подробно.
След което ще имате на ваше разположение обичайния инструмент за управление на Hyper-V, който ви позволява да управлявате напълно хипервайзора. Няма специални функции при работа с Hyper-V сървър, така че няма да се спираме на този въпрос по-подробно.
За да прехвърлите файлове, например изображение за инсталиране, към хипервайзора, можете да използвате стандартен споделени ресурси , да речем, като напишете в адресната лента на Explorer:
\\Име на сървър\C$
ще бъдете отведени до C: устройството на сървъра.
Например създадохме нова виртуална машина и инсталирахме най-новата версия на Debian там, без да изпитваме никакви затруднения нито с хипервайзора, нито със самата виртуална машина.
 Както можете да видите, въпреки малко по-сложния процес на инсталиране и конфигуриране, Hyper-V Server е удобен и надежден инструмент, който също е напълно безплатен за използване.
Както можете да видите, въпреки малко по-сложния процес на инсталиране и конфигуриране, Hyper-V Server е удобен и надежден инструмент, който също е напълно безплатен за използване.