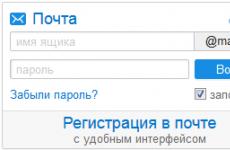Къде да намерите мрежова карта на лаптоп. Мрежови настройки. домашна мрежа за двама
Тази статия ще разгледа настройките мрежова карта, което теоретично може да намали високия пинг в играта, да преодолее лаговете и по някакъв начин да повлияе на fps. От първата част разбрахме този динамичен мултиплейър Онлайн игриизползвайте UDP протокола, така че ще вземем това предвид, когато го настройваме. Бих искал да обърна внимание на факта, че по този начин можете да свалите висок ping и да премахнете забавянията, ако имате слаб компютър и „добра“ мрежова връзка или обратното. Когато играете с тези параметри, трябва да се опитате да прехвърлите товара към хардуера, за да не изпитвате проблеми с производителността. И резултатът от цялата тази битка и мъчение може да бъде печалба от няколко милисекунди.
Защо пингът е висок и как да го намалим?
В първата част (от серия от статии) се опитахме да преодолеем високата латентност на мрежата чрез коригиране на MTU. В тази статия ще разгледаме и ще разберем какви настройки на мрежовата карта ще бъдат полезни за любителите на игрите. Джъмбо пакет -
Джъмбо пакет -
Използването на този параметър вероятно само хипотетично ще помогне за намаляване на пинга в игрите и вероятно ще има известна полза по време на дълги масивни битки и обсади, когато се генерира много приличен трафик в секунда. Факт е, че използването на големи рамки трябва да бъде конфигурирано за всички участници във взаимодействието, както за клиента, така и за сървъра и транзитните възли. Но извън вашия доставчик (и дори при самия доставчик), mtu винаги е приблизително 1,5 kB плюс/минус десетки байтове. Ако го използвате в локални мрежи (където можете точно да контролирате тази настройка за всички), тогава пингът там често е доста нисък.
Какъв е плюсът? Ако използвате 9 kB за всички участници, вместо 1,5 kB, тогава за изчисляване на един кадър ще трябва да използвате процесора 6 пъти по-рядко. Което трябва да има по-добър ефект върху увеличаването на FPS.
Какъв е недостатъкът? Ако го използвате само на клиента, когато бъде изпратен до други възли, пакетът ще бъде фрагментиран, в най-добрия случай на 6 части и с mtu<1500 может и на более. Которые в итоге будут переданы на каждый последующий узел, и где он должен попасть на сервер без потерь и корректно собран в один целый. В век высоких технологий, сбор и разбиение проходят быстро, но тем не менее, не всегда возможно предсказать насколько будет загружено оборудование обрабатывающее эти фрагменты. И эта фрагментация и загрузка транзитных узлов и может привести к росту пинга.
Стойност: Изкл
Разтоварване на контролна сума - Разтоварване на контролна сума на IPv4 - Контролна сума за разтоварване на IPv4:
Ако вашият адаптер има тази функция, активирайте я. Това ще освободи централния процесор от изчисляване и проверка на контролни суми за изпратени и получени пакети. Което трябва да има положителен ефект върху FPS в играта. Но има и обратни случаи, когато деактивирането на тази функция ви позволява да подобрите ping и да намалите забавянето. Така че, опитайте да играете с този параметър, ако имате забавяне и пинг колебания.
Стойност: Включено за Tx и Rx
Скорост и дуплекс - Скорост на връзката/дуплексен режим - Скорост и дуплекс
Тук трябва да проверите дали имате 10\100\1 GB дуплекс. При използване на полудуплексен режим пингът става по-висок.
Можете да проверите това, като превключите режимите и пингвате всеки сървър.
Стойност: Дуплексен режим
Контрол на потока - Контрол на потока
Тази настройка е предназначена да разреши проблема, когато входящият трафик пристига с такава скорост, че създава заплаха от препълване на буфера на мрежовото оборудване и след това се изпраща команда към източника, така че да изчака пауза и да повтори изпращането на данните отново след определен период от време. Ако такава команда не бъде изпратена, тогава поради претоварване част от данните просто ще бъдат загубени, т.е. В играта това е гарантиран лаг. Изглежда добра, правилна и необходима функция, но само за тези, които изтеглят големи обеми. В игрите, като правило, трафикът не идва в толкова интензивен режим. Ако бъде изпратен кадър за пауза, пингът веднага ще се увеличи. Тези. Ако игрите ви изпитват чести забавяния и висока латентност на мрежата, опитайте да играете с тази настройка.
Стойност: Деактивиране
Буфери за предаване -Буфери за предаване / Получаване на буфери - Получаване на буфери
Често буферът за приемане в настройките е по-голям, тъй като изтегляме повече трафик, отколкото изпращаме. Основното нещо тук е да се придържате към правилото, че минималният приемен буфер трябва да бъде равен на 100*mtu. Ако mtu=1500 байта, тогава размерът на буфера трябва да бъде поне 147 kB. Ако е по-малко, тогава при масивни събития в играта, с генериране на голямо количество трафик, е възможна загуба на пакети. Тези настройки нямат пряк ефект върху ping. По-скоро се отнася до лагове. Затова се уверете, че тези настройки са зададени по подразбиране и не са твърде малки.
За предавателния буфер фабричната стойност е доста подходяща. Малко вероятно е да се генерира толкова много трафик на клиента в играта, че пакетите да не се поберат в буфера.
TCP/UDP Контролна сума Разтоварване IPv4/IPv6 - TCP/UDP IPv4/IPv6 Контролна сума за разтоварване
За да разберете дали пакетът е достигнал до получателя непокътнат и без грешки, към него се добавя контролна сума за проверка от другата страна, която се изчислява на базата на пакетните данни. Ако сте конфигурирали тази функция, опитайте да я активирате и за двата вида трафик. По този начин всички изчисления ще се извършват не от процесора, а от мрежовия адаптер, което в крайна сметка трябва да има положителен ефект върху FPS в играта.
Стойност: Rx & Tx Enable
Прекъсване на модерирането - Умеряване на прекъсванията
При получаване на един пакет мрежовият адаптер предизвиква прекъсване. Когато има интензивен обмен на трафик, такива прекъсвания създават натоварване на процесора. И за да го намалят, те излязоха с идеята да натрупват събития за определен период от време и след това да задействат прекъсване (IRQ). По този начин използвате процесора по-рядко. Този метод има своите предимства, описани по-рано, и можем да кажем, че цялата красота на тази функция се разкрива за тези, които изтеглят много.
От друга страна, за да бъде обработен пакетът, той изчаква таймера да изтече. Това е, което добавя пинг към играта.
Стойност: Деактивиране  Получаване на странично мащабиране - RSS -
Получаване на странично мащабиране - RSS -
Това е интересен и необходим механизъм за собствениците на многоядрени процесори. Когато е активирано, пакетите се разделят на нишки и всяка нишка може да се обработва от отделен процесор. Тези. Използват се всички ядра, което трябва да има положителен ефект върху производителността като цяло и по-специално на ping. Ако тази функция е деактивирана, целият трафик се обработва от едно ядро.
Но всички тези предимства ще съществуват, ако драйверът е написан без грешки. В противен случай има случаи, когато след включване започват проблеми и влошаване на производителността. Ако го включвате за първи път, наблюдавайте внимателно мрежата известно време.
Стойност: Активиране
Голямо изпращане на разтоварване IPv4/IPv6 - Гигантско изпращане на разтоварване -Разтоварване за големи IPv4/IPv6 изпращания
Фрагментирането на пакети с данни при изпращане ще се обработва от мрежовия адаптер, а не от софтуера. В идеалния случай хардуерната фрагментация е по-бърза, процесорът се използва по-малко, което в крайна сметка трябва да има положителен ефект върху ping и FPS за любителите на игрите.
Има и друга настройка Голямо изпращане на разтоварване v2, той изпълнява същата функция, само за по-големи пакети. Понякога включването му има лош ефект върху работата на мрежата.
Стойност: Активиране
И в заключение, накратко за ping и представените настройки
Някои параметри се наричат по различен начин от различните производители. Ако не ги намерите, това означава, че производителят не е предвидил конфигурацията им.
Трябва да разберете, че препоръчителните стойности тук са насочени към намаляване на ping. Следователно, за любителите на торенти, тези настройки могат да повлияят негативно на производителността и да причинят повишено натоварване на системата.
Не забравяйте да извършите всички манипулации с настройките на мрежовия адаптер стъпка по стъпка. Не трябва да прилагате всичко, което виждате, на практика веднага и едновременно. На различни мрежови карти тези настройки може да показват различно поведение.
Крайният резултат зависи и от директността на ръцете на програмистите, които са написали драйверите.
Надявам се, че тази статия е открила нещо ново за вас и е помогнала поне малко да намалите високия пинг в любимата ви игра.
Продължава тук: и части
Как правилно да конфигурирате мрежова карта
интернет 35% (Wi-Fi)
интернете най-доброто изобретение на човечеството, обединява повече 35% населението на Земята, а също така отваря неограничени възможности за учене, работа, отдих и комуникация. Показва се на вашия компютър с помощта на мрежов адаптер, който има безжична връзка (Wi-Fi)или кабелен интерфейс. В тази статия ще говоря за настройката на адаптер за свързване към мрежа.
Има няколко вида интернет връзка:
- Телефонна линия
- DSL, кабелна мрежаили електрическо окабеляване
- Мобилни комуникации (2G,3G,4G - LTE)
- Оптично влакно
- Сателитен интернет
Всеки от тях има свои специфични характеристики, но компютърът най-често се свързва с помощта на конвенционален усукана двойка — RJ-45 кабел, или използване WiFiвръзки към рутера (който от своя страна също работи чрез усукана двойка или USB модем).
Настройвам.Тъй като повечето потребители използват Windows 7, ще ви го кажа като пример.
За да направим това, отиваме на Контролен панел-> Мрежа и интернет -> Център за мрежи и споделяне споделен достъп , след което изберете от менюто вляво Промяна на настройките на адаптер.
Тук можете да видите списък с всички компютърни адаптери и състоянието на връзката им, включително Bluetooth адаптери, както и виртуални адаптери като Хамачи.
Нормална връзка чрез усукана двойка (без рутери, модеми)

Има и 2 опции: Трябва да настроите връзка и да се свързвате всеки път или вашият доставчик поддържа DHCP технология и просто трябва да включите кабела в конектора.
В зависимост от вашата опция, трябва да конфигурирате правилно адаптера.
Отидете до списъка с адаптери. Изберете този, от който се нуждаете (Връзка чрез локална мрежа.) и натиснете десния бутон на мишката (RMB) върху него, изберете тук Имоти. В списъка, който се отваря, изберете компонента Интернет протокол версия 4и натиснете бутона Имоти. Тук трябва да въведете настройките, зададени от вашия оператор.
Операцията е подобна на Вариант 1, само че в свойствата на протокола трябва да поставите отметки в квадратчетата Автоматично получаване на IP адрес, автоматично получаване на адрес на DNS сървър.
Свързване с помощта на рутер
Обикновено рутерът има 5 конектора ( 4 LAN и 1 WAN). Свързвате кабела от интернет към WAN порта (той е отделен от другите), след което използвате втори кабел/Wi-Fi адаптер, за да свържете рутера и компютъра. След това (вижте Вариант 2 при свързване чрез усукана двойка), в Wi-Fi адаптерТези настройки са по подразбиране.
За да конфигурирате допълнително интернет, отивате на локалния адрес на рутера ( 192.168.0.1 или 192.168.1.1 — по подразбиране) и извършете необходимите действия.
Няма да описвам другите видове, можете да задавате всички въпроси в коментарите.
Сега по-подробно за настройките на адаптера
За да видите тези настройки, трябва да отидете в списъка с адаптери, щракнете с десния бутон върху желания адаптер, изберете Имоти, след което под реда с пълното име на адаптера щракнете върху бутона Настройте. Отидете до раздела тук Допълнително.
По принцип свойствата са еднакви за всички адаптери, но все още има малки разлики.
ПРОЧЕТЕТЕ СЪЩО: Как правилно да конфигурирате източник на живо аудио
Ще ви кажа с пример D-Link DGE-560T.
По-долу ще има таблица, посочваща името на имота и неговото описание.
Disable - функцията е деактивирана.
Disable - функцията е деактивирана.
Re-Link, Battery - изключване при работа на батерия.
Повторно свързване, батерия или променлив ток - винаги деактивирани.
Disable - функцията е деактивирана.
Disable - функцията е деактивирана.
Disable - функцията е деактивирана.
Активиране—спестяването на енергия е активирано.
Disable - функцията е деактивирана.
Enable—активиран контрол. поток.
Disable - функцията е деактивирана.
Rx Enabled - функцията е активирана за получаване на файлове.
Tx Enabled - функцията е активирана за изпращане на файлове.
Rx & Tx Enabled - функцията е активирана за изпращане и получаване на файлове.
Disable - функцията е деактивирана. Стандартна стойност.
xKB MTU - активирана функция, където X е дължината на големия кадър в KB.
Disable - функцията е деактивирана.
Disable - функцията е деактивирана.
Активиране—фрагментирането е разрешено.
Отсъства — функцията е деактивирана.
Стойност—трябва да въведете необходимия MAC адрес.
Disable - функцията е деактивирана.
Разрешаване—Адаптерът не е разрешен да отговори на заявката.
Disable—Деактивира хардуерното VLAN маркиране.
Enable—разрешава хардуерното VLAN маркиране.
Disable - деактивира RSS.
Активиране - позволява RSS.
Disable - забранява WOL.
Enable - разрешава WOL.
Auto Negotiation - автоматично договаряне с мрежово устройство.
10/100Mbps/половин/пълен дуплекс,
1.0 Gbps/Пълен дуплекс - Режими на работа.
Disable - функцията е деактивирана.
Активиране—фрагментирането е разрешено.
Disable - функцията е деактивирана.
Активиране—фрагментирането е разрешено.
Disable - функцията е деактивирана.
Активиране—фрагментирането е разрешено.
Disable - функцията е деактивирана.
Активиране—фрагментирането е разрешено.
Disable - функцията е деактивирана.
Активиране - функцията е активирана.
Disable - функцията е деактивирана.
Активиране - функцията е активирана.
100Mbps Първо - задава първоначалната скорост на 10/100 Mbps
Имате ли някакви въпроси? Искате ли да добавите към статията? Забелязахте ли грешката? Кажете ми по-долу, определено ще се чуем!
Ако тази статия ви е помогнала, напишете за това в коментарите. И не забравяйте да споделите статията с приятелите си в социалните мрежи;)
Статията е защитена с авторски права, така че ако я копирате, не забравяйте да поставите активна връзка към уебсайта на автора, тоест този :)
Коментари
Информация
Мрежови технологии
Желязо
Превод
Използване на материали Без идеиразрешено само с предварителното съгласие на притежателя на авторските права.
Източник: http://idej.net.ua/internet-technologies/51-nastroyka-setevogo-adaptera.html
Конфигуриране на мрежовата карта в необходимия режим
Мрежовата карта трябва да бъде конфигурирана, ако имате статичен IP адрес от вашия доставчик или ако устройството (мрежова карта на компютър/таблет/лаптоп) не може да получи IP адрес от рутера
Ако интернет спре да работи на компютъра ви след надграждане до Windows 10, тогава също се препоръчва да актуализирате BIOS на вашия компютър или лаптоп
Можете да получите допълнителни инструкции и опции за решаване на проблеми, свързани с лошо функциониращ интернет от раздел Помощ за компютъра
В системната област щракнете с десния бутон върху иконата за връзка, след това изберете „Център за мрежи и споделяне“ или натиснете Win + R, въведете „control /name Microsoft.NetworkAndSharingCenter“ (изберете текста с мишката, копирайте го и го поставете в полето „Отвори“) без кавички и щракнете върху OK
ПРОЧЕТЕТЕ СЪЩО: Как да конфигурирате правилно Readiboost
Икона на адаптер кабелна мрежаизглежда така
В прозореца, който се показва, щракнете Безжична връзка(ако настроим Wi-Fi).
Или LAN връзка(за настройка на кабелна връзка)
Можете също да извикате свойствата на адаптера по следния начин: щракнете върху връзката „Промяна на настройките на адаптера“ и след това щракнете двукратно върху иконата на необходимия мрежова връзка(жичен или безжичен)
В прозореца „Състояние“ щракнете върху бутона Подробности
Полета IP адрес, Подмрежова маска, Шлюз по подразбиране IPv4И IPv4 DNS сървъртрябва да се попълни, ако компютърът е свързан към кабелна или безжична мрежа. Обикновено тези стойности са:
IP адрес- 192.168.1.49. Във вашия случай последните два октета (числата „1“ и „49“) ще бъдат различни
Шлюз по подразбиране IPv4— 192.168.1.1 (третият октет, с числото „1“, може да има различно значение)
IPv4 DNS сървър— 192.168.1.1 (ако IP адресът се присвоява автоматично, той съвпада със стойността на шлюза; третият октет с числото „1“ може да има различно значение)
Ако полетата в прозореца с подробности са попълнени със стойности, започващи с 169 или други, щракнете върху бутона Затвори
В прозореца „Състояние“ щракнете върху бутона „Свойства“.
Избирам Интернет протокол версия 4и кликнете два пъти върху него
В идеалния случай мрежовата карта (кабелна или Wi-Fi) трябва да получи адрес автоматично веднага след свързване. В този случай настройките трябва да изглеждат така:
В повечето случаи рутерите разпространяват адреси, започващи с „192.168“, така че за ръчна конфигурация мрежова картатрябва да знаете само стойността на третия октет (този след 168)
За да разберете адреса, който ще зададем безжиченмрежова карта, използвайте помощната програма ipconfig. Свържете компютъра към LAN порта на рутера с Ethernet кабел, натиснете клавишните комбинации Win+R, въведете CMD, натиснете Enter, в черната конзола, която се появява, въведете „ipconfig /all“ без кавички, след това натиснете Enter, изчакайте няколко секунди, докато всичко се появи в настройките на прозореца. Сега превъртете нагоре с колелцето на мишката, докато видите нещо подобно на илюстрацията по-долу - тук кабелната карта получи адрес 192.168.1.49; адрес на WEB интерфейс на рутера - 192.168.1.1
За да разберете адреса, който ще получите кабеленмрежова карта, използвайте таблицата или проверете адреса на всеки друг компютър, лаптоп или смартфон, свързан към този Wi-Fi рутер.
Сега нека зададем адреса ръчно - в прозореца „Свойства: Интернет протокол версия 4“ на мрежовия адаптер задайте радио бутоните „Използване на следния IP адрес“ и „Използване на следните адреси на DNS сървъра“ и след това попълнете полетата обозначени със стрелки
Числото, оградено в червено, трябва да е в диапазона от 2 до 255
Числата, оградени в зелено, са подмрежата на рутера. Те трябва да са еднакви (вземете тази стойност от таблицата или от резултатите от командата ipconfig - илюстрация по-горе)
За D-Link рутер, например, това са адреси във формат 192.168.0.x
Щракнете върху OK, отново OK
Процесът на настройка на мрежовата карта е завършен - можете да въведете настройките на рутера, да проверите интернет на вашия компютър или да се върнете към предишна страница, ако сте дошли от раздела за компютърна помощ
внимание! При ръчна настройкамрежова карта, вашият компютър ще може да се свързва само с рутери с подобни настройки на IP адрес (подмрежата ще трябва да се промени ръчно). Ако интернет на вашия компютър работи само когато ръчно конфигурирате картата, тогава актуализирайте и мрежовия адаптер шофьор, а след това BIOS фърмуердънна платка
Преди да започнете да настройвате Wi-Fi рутер, е важно да конфигурирате правилно мрежовата карта. За да направите това, трябва да проверите какъв тип интернет връзка поддържа вашият доставчик.
Има три вида интернет връзка: PPPoE, статичен IP и динамичен IP. Ако вашият компютър е базиран на операционна система Уиндоус експи, настройките трябва да бъдат направени по следния начин: отидете в менюто "Старт", след това отидете на "Контролен панел" и изберете "Мрежови връзки".
Ако в прозореца, който се появява срещу елемента „Име на вашия доставчик“, е посочено името на вашия интернет доставчик, тогава типът връзка е PPPoE. За да конфигурирате мрежовата карта, ще трябва да въведете потребителското име и паролата, получени от вашия интернет доставчик. След това можете да започнете да свързвате Wi-Fi рутера.

Как да определите дали използвате динамичен или статичен IP?Щракнете с десния бутон върху прекия път „Local Area Connection“ и изберете „Properties“. Пред вас ще се отвори прозорец, в който трябва да изберете „Интернет протоколи TCP/IP“ и да щракнете върху бутона „Свойства“. Обърнете внимание на елемента „Автоматично получаване на IP адрес“. Ако има точки до този надпис, тогава вашият протокол за връзка е DHCP (Dynamic IP).

Ако точката е до „Използвайте следния IP адрес“, това означава използва се статичен IP. В този случай елементите „IP адрес“, „Шлюз по подразбиране“ и „Маска на подмрежа“ трябва да имат числова стойност. Когато настройвате рутера, посочете необходимите числа, след това поставете точка пред „Получаване на IP адрес автоматично“ и щракнете върху „OK“. В прозореца „Local Area Connection“ също трябва да щракнете върху „OK“. След това пристъпваме към свързване на рутера.

За Потребители на Windows 7 процесът на настройка ще изглежда различно. Отидете на „Старт“, изберете „Контролен панел“ и щракнете върху иконата „Център за мрежи и споделяне“. Намерете елемента „Промяна на настройките на адаптера“.


протокол PPPoE връзки определя се по същия начин, както за Windows XP (описан по-горе). Въвеждаме потребителското име и паролата, получени от доставчика, и след това свързваме рутера.

Дефиниция на статичен и динамичен IPсе случва по същия начин, както при Windows XP. Единствената разлика е, че в свойствата на „Връзки към локална мрежа“ елементът, от който се нуждаем, се нарича не „TCP/IP протоколи“, а „Интернет протоколи версия 4 (TCP/IPv4)“.
Мрежовият адаптер е един от основните компоненти на компютъра, тъй като е трудно дори да си представим компютър, който не е свързан с интернет. Microsoft е наясно с това, така че поддръжката за по-голямата част от мрежовите карти вече е включена в разпространението на операционната система Windows системи 7. Но времето и напредъкът не стоят неподвижни: изминаха почти осем години от пускането на Windows 7, появиха се нови мрежови контролерии дори методи за пренос на данни, а с тях и нови мрежови адаптери. Използването на такива компоненти изисква допълнителни настройки както на етапа на инсталиране на ОС, така и по време на нейната работа.
Защо да конфигурирате мрежова карта в Windows 7
Промяната на основните настройки на мрежовия адаптер може да е необходима за разширяване на обхвата от задачи, изпълнявани от мрежовия клиентски компютър:
- тънък Wi-Fi настройкапри експлоатационни условия с голяма сума безжични устройства (жилищна къща, офис сграда);
- инсталиране на драйвери за мрежова карта, която не се поддържа от операционната система;
- някои интернет доставчици (VPN, pptp, wimax) изискват допълнителна конфигурация на мрежовите параметри;
- инсталиране и конфигуриране на дълги безжични комуникационни канали с помощта на адаптери RadioEthernet.
Как да разберете какви мрежови карти са инсталирани в системата
Можете да разберете наличието и броя на активните мрежови адаптери на вашия компютър, като използвате един от следните методи: преглед на клона „Мрежови адаптери“ в системната помощна програма „Диспечер на устройства“ или анализиране на съдържанието на мрежовите връзки в контролния панел.

Или отворете диспечера на устройства с помощта на командния ред:

Ако имате инсталирани софтуерни пакети за работа с 3G модем, VPN клиенти или виртуални машини, след това както в „Диспечер на устройства“, така и в „ Интернет връзка» ще покаже допълнително софтуерни мрежови карти, създадени от тези програми.
Принудителното изключване на такива адаптери може да доведе до най-непредсказуемите последици, включително невъзможност за зареждане на компютъра.
Видео: как да разберете модела на вашата мрежова карта
Как да активирате или деактивирате мрежова карта (включително с помощта на BIOS)
За лаптопи включването и изключването на мрежовите интерфейси е достъпно с помощта на клавишна комбинация; за настолни компютри, с помощта BIOS настройкиили "Контролен панел".

интернете най-доброто изобретение на човечеството, обединява повече 35% населението на Земята, а също така отваря неограничени възможности за учене, работа, отдих и комуникация. Показва се на вашия компютър с помощта на мрежов адаптер, който има безжична връзка (Wi-Fi)или кабелен интерфейс. В тази статия ще говоря за настройката на адаптер за свързване към мрежа.
Има няколко вида интернет връзка:
- Телефонна линия
- DSL, кабел или окабеляване
- Мобилни комуникации (2G,3G,4G - LTE)
- Оптично влакно
- Сателитен интернет
Всеки от тях има свои специфични характеристики, но компютърът най-често се свързва с помощта на конвенционален усукана двойка — RJ-45 кабел, или използване WiFiвръзки към рутера (който от своя страна също работи чрез усукана двойкаили USB модем).
Настройвам.Тъй като повечето потребители използват Windows 7, ще ви го кажа като пример.
За да направим това, отиваме на Контролен панел-> Мрежа и интернет -> Център за мрежи и споделяне, след което изберете от менюто вляво Промяна на настройките на адаптер.

Тук можете да видите списък с всички компютърни адаптери и състоянието на връзката им, включително Bluetooth адаптери, както и виртуални адаптери като Хамачи.
Нормална връзка чрез усукана двойка (без рутери, модеми)

Кабел с усукана двойка - RJ-45 - 8P8C
Има и 2 опции: Трябва да настроите връзка и да се свързвате всеки път или вашият доставчик поддържа DHCP технология и просто трябва да включите кабела в конектора.
В зависимост от вашата опция, трябва да конфигурирате правилно адаптера.
Опция 1
Отидете до списъка с адаптери. Изберете този, от който се нуждаете (Local Area Connection...) и щракнете с десния бутон върху него (RMB), изберете тук Имоти. В списъка, който се отваря, изберете компонента Интернет протокол версия 4и натиснете бутона Имоти. Тук трябва да въведете настройките, зададени от вашия оператор.
Вариант 2
Операцията е подобна на Вариант 1, само че в свойствата на протокола трябва да поставите отметки в квадратчетата Автоматично получаване на IP адрес, автоматично получаване на адрес на DNS сървър.


Свързване с помощта на рутер
Обикновено рутерът има 5 конектора ( 4 LAN и 1 WAN). Свързвате кабела от интернет към WAN порта (той е отделен от другите), след което използвате втори кабел/Wi-Fi адаптер, за да свържете рутера и компютъра. След това (вижте Вариант 2 при свързване чрез усукана двойка), тези настройки са зададени по подразбиране в Wi-Fi адаптера.
За да конфигурирате допълнително интернет, отивате на локалния адрес на рутера ( 192.168.0.1 или 192.168.1.1 — по подразбиране) и извършете необходимите действия.
Как да настроите Рутер Asus Можете да прочетете в тази статия -
Няма да описвам другите видове, можете да задавате всички въпроси в коментарите.
Сега по-подробно за настройките на адаптера
За да видите тези настройки, трябва да отидете в списъка с адаптери, щракнете с десния бутон върху желания адаптер, изберете Имоти, след което под реда с пълното име на адаптера щракнете върху бутона Настройте. Отидете до раздела тук Допълнително.
По принцип свойствата са еднакви за всички адаптери, но все още има малки разлики.
Ще ви кажа с пример D-Link DGE-560T.

По-долу ще има таблица, посочваща името на имота и неговото описание.
| Име на собственост | Описание | Стойности |
| Разтоварване на ARP — Разтоварване на ARP | Функцията ви позволява да не включвате адаптера, за да отговорите на ARP заявка (определяне на MAC адреса по IP) | Disable - функцията е деактивирана. |
| Автоматично деактивиране на Gigabit(Енергоспестяващ) — Автоматично изключване на скорост 1 Gbps | Функция за пестене на енергия - деактивира гигабитова скорост при повторно свързване на кабела. | Disable - функцията е деактивирана. Re-Link, Battery - изключване при работа на батерия. Повторно свързване, батерия или променлив ток - винаги деактивирани. |
| Енергийно ефективен Ethernet - Енергийно ефективен интернет | Disable - функцията е деактивирана. | |
| Контрол на потока -Контрол на потока | Специална технология за забавяне на потока от данни, ако адаптерът не е имал време да обработи предишната информация. Увеличава производителността на мрежата. | Disable - функцията е деактивирана. |
| Зелен Ethernet -Зелен интернет | Намаляване на консумацията на енергия на адаптера. | Disable - функцията е деактивирана. Активиране—спестяването на енергия е активирано. |
| Прекъсване на модерирането -Прекъсване на координацията | Технология, която позволява една нишка да бъде прекъсната за обработка само веднъж вместо няколко пъти. Намалява натоварването на процесора. | Disable - функцията е деактивирана. Enable—активиран контрол. поток. |
| Разтоварване на контролната сума на IPv4 -Контролна сума за разтоварване на IPv4 | Ако опцията е активирана, адаптерът сам извършва изчисляването на контролната сума на файла при изпращане (Tx) и получаване (Rx). Намалява натоварването на процесора. | Disable - функцията е деактивирана. Rx Enabled - функцията е активирана за получаване на файлове. Tx Enabled - функцията е активирана за изпращане на файлове. Rx & Tx Enabled - функцията е активирана за изпращане и получаване на файлове. |
| Джъмбо рамка -Голяма рамка | Тази настройка увеличава стандартния размер на рамката на предаваните данни. Подобрява производителността на мрежата, когато големите рамки съставляват по-голямата част от трафика. | Disable - функцията е деактивирана. Стандартна стойност. xKB MTU - активирана функция, където X е дължината на големия кадър в KB. |
| Large Send Offload v2 (IPv4) —Разтоварване при голямо изпращане (IPv4) | Активира функцията за фрагментиране на пакети с данни. Раздробяването се получава поради адаптера. Производителността на мрежата се увеличава и натоварването на процесора намалява. | Disable - функцията е деактивирана. |
| Разтоварване на голямо изпращане v2 (IPv6) —Разтоварване при голямо изпращане (IPv6) | Всичко е същото, само за IPv6 протокола. | Disable - функцията е деактивирана. Активиране—фрагментирането е разрешено. |
| Мрежови адрес -Мрежови адрес | Позволява ви да промените виртуалния MAC адрес на устройството; хардуерният (физически) MAC адрес не се променя. | Отсъства — функцията е деактивирана. Стойност—трябва да въведете необходимия MAC адрес. |
| NS Разтоварване -NS разтоварване | Функцията ви позволява да не включвате адаптера, за да отговорите на NS заявка (протокол за откриване на съседи). | Disable - функцията е деактивирана. Разрешаване—Адаптерът не е разрешен да отговори на заявката. |
| Приоритет и VLAN -Приоритет и VLAN | В допълнение към основната информация, той добавя информация за приоритета на пакета и VLAN идентификатор към Ethernet рамката. | Disable—Деактивира хардуерното VLAN маркиране. Enable—разрешава хардуерното VLAN маркиране. |
| Получаване на буфери -Получаване на буфери | Това свойство определя броя на буферите на паметта, когато адаптерът получава информация. Увеличаването на стойността увеличава производителността на адаптера, но също така увеличава потреблението на системна памет. | Можете да зададете стойности от 1 до ... (В зависимост от адаптера. Имам до 512). |
| Получаване на странично мащабиране (RSS) -Получаване на странично мащабиране | Механизъм за балансиране на натоварването, при който TCP пакетите могат да бъдат разпределени между множество процесорни ядра. | Disable - деактивира RSS. Активиране - позволява RSS. |
| Изключване на Wake-On-Lan (WOL) —Включване чрез локална мрежа след прекъсване на връзката | Разрешава или деактивира функцията за включване на компютър през мрежа чрез адаптер. | Disable - забранява WOL. Enable - разрешава WOL. |
| Скорост и дуплекс -Скорост и дуплекс | Позволява ви да зададете желаната скорост на връзката и режим на паралелно приемане/предаване на данни. Дуплекс— устройството едновременно получава и предава информация. Полудуплекс- устройството или предава, или получава информация. | Auto Negotiation - автоматично договаряне с мрежово устройство. 10/100Mbps/половин/пълен дуплекс, 1.0 Gbps/Пълен дуплекс - Режими на работа. |
| Разтоварване на контролната сума на TCP (IPv4) —Контролна сума за разтоварване на TCP (IPv4) | Disable - функцията е деактивирана. Активиране—фрагментирането е разрешено. |
|
| Разтоварване на контролната сума на TCP (IPv6) —Контролна сума за разтоварване на TCP (IPv6) | Позволява на адаптера да проверява контролната сума за TCP пакети. Увеличава производителността на мрежата и намалява натоварването на процесора. | Disable - функцията е деактивирана. Активиране—фрагментирането е разрешено. |
| Буфери за предаване -Предавателни буфери | Това свойство определя броя на буферите на паметта, когато адаптерът предава информация. Увеличаването на стойността увеличава производителността на адаптера, но също така увеличава потреблението на системна памет. | Можете да зададете стойности от 1 до ... (В зависимост от адаптера. Имам до 128). |
| Разтоварване на UDP контролна сума (IPv4) —Контролна сума за разтоварване на UDP (IPv4) | Disable - функцията е деактивирана. Активиране—фрагментирането е разрешено. |
|
| Разтоварване на UDP контролна сума (IPv6) —Контролна сума за разтоварване на UDP (IPv6) | Позволява на адаптера да проверява контролната сума за UDP пакети. Повишава производителността на мрежата и намалява натоварването на процесора. | Disable - функцията е деактивирана. Активиране—фрагментирането е разрешено. |
| Wake on Magic Packet | Disable - функцията е деактивирана. Активиране - функцията е активирана. |
|
| Събуждане при съвпадение на модела | Допълнителна настройка Wake-On-Lan | Disable - функцията е деактивирана. Активиране - функцията е активирана. |
| WOL и скорост на връзката при изключване -Скорост при включване чрез локална мрежа след прекъсване на връзката | Определя първоначалната скорост на връзката за Wake-On-Lan | 10Mbps Първо, 100Mbps Първо - задава първоначалната скорост на 10/100 Mbps |
Имате ли някакви въпроси? Искате ли да добавите към статията? Забелязахте ли грешката? Кажете ми по-долу, определено ще се чуем!
Ако тази статия ви е помогнала, напишете за това в коментарите. И не забравяйте да споделите статията с приятелите си в социалните мрежи;)