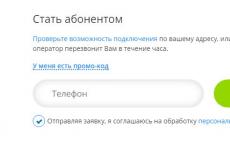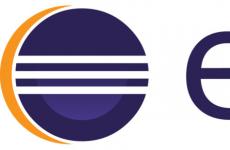Модем tp link tl wr841n. Свържете се към кабелна мрежа. Тип връзка Статична
Упълномощаване
За да стигнете до уеб интерфейса на рутера, трябва да отворите вашия интернет браузър и да въведете 192. 168.0.1 в адресната лента, Потребителско име - администратор, Парола – администратор(при условие, че рутерът е с фабрични настройки и IP-то му не е променено).
Промяна на фабричната парола
За да сте сигурни, че никой освен вас не може да влезе в настройките на рутера, трябва да промените паролата, за да влезете в настройките.
За да направите това, изберете от менюто вляво Системни настройки(Системни настройки) - Парола(Парола) и въведете настройките:
- Предишно потребителско име:старо потребителско име, въведете admin
- Предишна парола: Стара парола, въведете admin
- Ново потребителско име:въведете ново потребителско име, можете да оставите администратор
- Нова парола:влизам нова парола
- Потвърждение на новата парола:потвърдете новата парола

Настройка на интернет връзка
В интерфейса на рутера трябва да отидете в раздела Нет(Мрежа), меню WAN(Тук можете да добавяте, редактирате и изтривате връзки).
Настройка на PPPoE връзка
- Изберете меню отляво Нет(Мрежа), по-нататък Клониране на MAC адрес(MAC клонинг)
- Кликнете Клониране на MAC адрес(Клониране на MAC адрес), след това Запазване
- В полето Тип WAN връзка(Тип WAN връзка): PPPoE
- Потребителско име
- Парола(Парола) и Потвърди парола(Потвърдете паролата): вашата парола според споразумението.
- Режим на WAN връзка(Режим на WAN връзка): Свържете се автоматично(Свързване автоматично)
- Запазване. Интернетът е конфигуриран.

Настройка на L2TP връзка
- Тип WAN връзка(Тип WAN връзка): изберете L2TP/Русия L2TP
- Потребителско име(Потребителско име): вашето логин съгласно договора
- Парола
- Поставяме точка Динамичен IP адрес(Динамичен IP адрес)
- IP адрес/Име на сървъра(IP адрес/име на сървъра) - адрес или име на сървър (посочено в договора)
- MTU размер(в байтове) (размер на MTU) - променете стойността на 1450 или по-малко
- Режим на WAN връзка(режим на WAN връзка) - Свържете се автоматично(Свързване автоматично)
- След като въведете горните настройки, щракнете Запазване(Запазване). Интернетът е конфигуриран.

Конфигуриране на PPtP (VPN) при автоматично получаване на локален IP адрес (DHCP)
- Изберете меню отляво Нет(Мрежа), по-нататък Клониране на MAC адрес(MAC клонинг)
- Кликнете Клониране на MAC адрес(Клониране на MAC адрес), след това Запазване
- В полето Тип WAN връзка(Тип WAN връзка): PPTP
- Потребителско име(Потребителско име): вашето логин съгласно договора
- Парола(Парола): Вашата парола съгласно споразумението. В някои фърмуери точно под него се иска да потвърдите паролата (Потвърдете паролата)
- Избирам Динамичен IP адрес(Динамичен IP адрес)
- В полето IP адрес/Име на сървъра(Server IP Address/Name set) - въведете името или IP адреса на сървъра. Разберете от вашия доставчик.
- Режим на WAN връзка(режим на WAN връзка) - Свържете се автоматично(Свързване автоматично)
- След като въведете горните настройки, щракнете Запазване(Запазване). Интернетът е конфигуриран.

Настройка на PPtP (VPN) със статичен локален IP адрес
- В полето Тип WAN връзка(Тип WAN връзка): PPTP
- Потребителско име(Потребителско име): вашето логин съгласно договора
- Парола(Парола): Вашата парола съгласно споразумението. В някои фърмуери точно под него се иска да потвърдите паролата (Потвърдете паролата)
- Избирам Статичен IP адрес(Статичен IP адрес)
- В полетата IP адрес/Име на сървъра, IP адрес, Максимална подмрежа, Шлюз по подразбиране въведете данните от договора. В полето DNS можете да въведете DNS адреса на вашия доставчик
- Режим на WAN връзка(режим на WAN връзка) - Свържете се автоматично(Свързване автоматично)
- След като въведете горните настройки, щракнете Запазване(Запазване). Интернетът е конфигуриран.

NAT при автоматично получаване на IP адрес (DHCP)
- Изберете меню отляво Нет(Мрежа), по-нататък Клониране на MAC адрес(MAC клонинг)
- Кликнете Клониране на MAC адрес(Клониране на MAC адрес), след това Запазване
- В полето Тип WAN връзка(Тип WAN връзка): Изберете Динамично IP(Динамичен IP)
- Кликнете Запазване(Запазване). Интернетът е конфигуриран.

Настройка на Wi-Fi на рутера
Настройка на Wi-Fi връзка. В страничното меню отидете на Безжичен режим(безжичен). В прозореца, който се отваря, въведете следните настройки:
- Поле Име безжична мрежа (SSID): въведете името на безжичната мрежа
- Регион(Регион): Русия
- Канал (Chanel): Авто
- Режим: 11лв смесен
- Широчина на канала(Ширина на канала): Автоматично
- Активирайте безжичното излъчванеИ Активирайте излъчването на SSID- поставете отметка
- Кликнете върху бутона по-долу Запазване(запази)

Настройка на Wi-Fi криптиране. В страничното меню отидете на Безжична защита(Безжична сигурност):
- Избор на типа криптиране WPA-PSK/WPA2-PSK
- Версия- Автоматично
- Шифроване- AES
- PSK парола: въведете паролата за Wi-Fi мрежата. Паролата не трябва да е по-малка от 8 знака
- Кликнете върху бутона Запазване в долната част. След като запазите настройките, ще бъдете подканени да рестартирате рутера; игнорирайте това изискване (червен надпис отдолу).

Запазване/възстановяване на настройките на рутера
След настройката се препоръчва да ги запазите, така че ако възникнат проблеми, можете да ги възстановите. За да направите това, трябва да отидете в раздела Системни настройки(Системни инструменти) меню Резервно копиеи възстановяване(Архивиране и възстановяване).
За да запазите текущите настройки на рутера, трябва да натиснете бутона Резервно копие(Резервен). Файлът с настройки ще бъде записан на посоченото място на вашия твърд диск.
- За да възстановите настройките на настройките от файл, трябва да щракнете върху бутона за избор на файл, да посочите пътя до файла с настройки, след което да щракнете върху бутона Възстанови(Възстанови).

Пренасочване на портове/препращане
Тази функция автоматично пренасочва заявките за определени услуги от Интернет към съответния хост на вашия локална мрежа, разположен зад защитната стена на рутера. Тази функция трябва да се използва, ако искате да създадете сървър в локалната мрежа зад защитната стена на рутера (например уеб сървър или пощенски сървър). Хайде да отидем до Препращане (Препращане),Натиснете Добавяне (Добавяне на ново).

IP адрес- мрежов адрес на устройството, към което ще бъде пренасочена заявката. Сервизен порт и вътрешен порт- номер на порт, който трябва да се отвори протокол- Изберете необходимия протокол състояние- На. Кликнете Запазване.

Рутерът TP-Link TL WR 841 ND е популярно устройство на пазара, използвано предимно за домашна употреба. Може да се конфигурира без специални познания или оборудване. Сега нека разгледаме този процес в детайли.
Сглобяване и свързване на устройството
Изглежда така:
След закупуване трябва да се уверите, че е пълен. Безжичният рутер на TP-Link трябва да съдържа в оригиналната си опаковка (в допълнение към самия рутер) захранващ блок (наричан по-нататък PSU), пач кабел (къс кабел с конектор за мрежова карта, необходим за директно връзка с компютър), както и диск с инструкции. След като се уверим в целостта на комплекта, преминаваме към следващия етап.
Нека започнем да се свързваме с мрежата
Сглобяваме устройството и го свързваме към мрежата
Този рутер ви позволява да правите без кабели, но все пак трябва да ги побъркате малко, за да се свържете. И така, правим следното:
- След като внимателно отворихме оригиналната опаковка, изваждаме комплект от нашето оборудване. Съвет: сравнете показанията на тока и напрежението на захранването с фабричните параметри (описание в документацията). Има моменти, когато производителите включват неподходящи модели в комплекта. Използването на захранване с други текущи параметри ще има отрицателно въздействие върху рутера - той може да се повреди преждевременно.
- Взимаме захранването и го свързваме към рутера чрез съответния конектор (TP-Link WR841N има един кръгъл конектор, така че е невъзможно да се направи грешка).
- Вмъкваме захранването в мрежата 220V. Устройството трябва да приляга плътно, за да се избегне късо съединение. Ето защо не е препоръчително да го поставяте в стари („съветски“) гнезда.

- Натиснете бутона за захранване на рутера. Ако устройството е в работно състояние, индикаторите ще светят. Първият отляво трябва да свети постоянно, а този до него да мига (това сигнализира, че устройството е готово за работа).
Съвет: ако светлините не светят, опитайте да свържете захранването към друго устройство (повечето имат стандартни конектори). Ако работи, проблемът е в wifi рутера, иначе в самото устройство.
- След това свързваме кабела от доставчика към рутера. Трябва да се постави в WAN конектора. Ако 4-тата лампичка започне да свети, значи има интернет.
- Свързваме рутера и компютъра (или друго устройство) с помощта на пач кабел. Инсталираме първия край в един от четирите LAN конектора на рутера, а вторият в мрежовата карта на компютъра.
Нулирайте всички параметри до фабричните стойности
Тази процедура е необходима, ако устройството е закупено втора употреба. Защото може да има нестандартно Фърмуер на TP-Link WR841ND, или просто неправилно определени параметри. Често обаче има случаи, когато устройствата във фабричната опаковка са неправилно конфигурирани. Това се дължи на факта, че те могат да бъдат тествани в магазините.
И така, за да върнете настройките към стойностите по подразбиране, натиснете бутона WPS|Reset и задръжте за половин минута. Рутерът ще се рестартира - това ще сигнализира, че настройките са нулирани. Ако, докато се опитвате да конфигурирате TP рутера, сте разрешили фатални грешки, тази процедура ще върне всичко в първоначалното му положение.
Работа с интерфейса
Преди да влезете в настройките на рутера, уверете се, че на вашия компютър е инсталиран един от стандартните браузъри. И така, след като влезете в браузъра, въведете тези числа в адресната лента (полето в горната част): 192.168.0.1. Това е адресът по подразбиране на рутера.

Моля, обърнете внимание: за всички модели от TP-link има и универсален адрес: http://tplinklogin.net.
След като въведете някой от адресите, натиснете клавиша "Enter". В резултат на това ще се отвори потребителски интерфейс, в който трябва да влезете. На този етап трябва да въведете стандартното оформление „admin“ в полетата „Username“ и „password“. Накрая щракнете върху бутона за влизане. В резултат на това ще стигнем до интерфейса, където всъщност е конфигуриран TP-Link WR841ND.
Влизането може да е неуспешно поради 2 причини:
- неправилни настройки мрежова карта(стари драйвери, деактивирана платка и т.н.),
- неизправност на оборудването.
Промяна на паролата по подразбиране
Тази процедура не е задължителна, но ако живеете в жилищен блок, тогава има голяма вероятност вашите съседи да започнат да използват вашия интернет. В този случай скоростта му ще намалее значително (почти като на модем). Промяната се извършва по следния начин:

· ВЪВ потребителски интерфейсКликнете върху секцията „Системни инструменти“, след това върху „парола“.
· Въведете потребителските данни по подразбиране (admin).
· След това въведете ново потребителско име и парола. Дублирайте стойностите на e и потвърдете промените, като щракнете върху бутона „запазване“.
Свързване към Интернет
Преди да настроите рутер TP-Link, ще трябва да разберете вида на връзката (в повечето случаи това е достатъчно, за да се обадите на поддръжката на клиенти). Ще ви трябват и потребителски данни от доставчика.
Динамична връзка
Обикновено се задава по подразбиране. Ако в интерфейса е посочен различен тип, тогава, за да го настроите на динамичен, трябва да направите следното:
· В менюто „тип връзка“ щракнете върху „динамичен IP адрес“.
· Щракнете върху бутона „дефиниране“.
В резултат на това системата ще зареди данните след известно време. Когато приключите, запазете промените

Тип връзка PPPoE
Това е най-популярният метод за свързване, използван от основните интернет доставчици в страните от ОНД. След като прегледате потребителските данни, направете следното:
· Въведете потребителски данни (от доставчика, не от Wi-Fi връзката!).
· Потвърждаваме.
· Поставете отметка в квадратчето до „Свързване автоматично“ и запазете настройките.

Статичен метод
По-сложен метод за TP-Link WR841N, за който ще трябва да знаете редица данни: IP адрес, основен шлюз, подмрежова маска, DNS. Обикновено тези параметри са посочени в договора от доставчика, така че не трябва да има проблеми. Ако вашият компютър вече е установил връзка от текущия доставчик, тези данни могат да бъдат намерени в настройките мрежова карта. За да направите това, трябва да го намерите в диспечера на устройствата и да запишете параметрите, представени по-горе. Можете също така да се свържете абонатно обслужванедоставчик и поискайте тези характеристики.

Отиваме до типа WAN връзка, задаваме метода „статичен IP адрес“ и въвеждаме характеристиките, представени по-горе. В полето за размер на MTU оставяме стойността по подразбиране само ако договорът не казва нищо за този артикул. Задаваме вторичния DNS на: 8.8.8.8 (това е сървър на Google). Накрая щракнете върху бутона „запазване“.
Не забравяйте да актуализирате фърмуера
Софтуерът за мрежово оборудване непрекъснато се подобрява, така че трябва да се актуализира. За да направите това, просто изтеглете необходимия комплект за разпространение от уебсайта на разработчика (tp-linkru.com). Преди да мигате рутера TP-Link WR841N, погледнете долната част на кутията и разберете версията на хардуера (означена като Ver **, където ** е номерът на версията).

Като отидете на уебсайта, изберете версията, която ни интересува, и я изтеглете. За да избегнете загуба на настройките, трябва само да актуализирате фърмуера с помощта на мрежов кабел през компютър. Тоест, трябва да изключите WAN кабела (от доставчика) и да свържете рутера към компютъра чрез кабел за свързване. И след това продължаваме според инструкциите на инсталационната програма.
Нека да разберем как да свържете рутер от нулата, ще преминем през целия процес стъпка по стъпка. Също така ще научим как да конфигурираме рутера TP-Link TL-WR841N, да настроим интернет и да разпространяваме WiFi. Ще отговорим на въпроса как да защитите собствената си мрежа и да зададете парола за връзката.
Индикатори и конектори на рутера
Първо, нека да разгледаме външните индикатори на рутера TP-Link TL-WR841N , Списъкът е представен в ред отляво надясно.
- Първият показател е мощността. Има две състояния, ако свети, това означава, че устройството е включено. В противен случай проверете дали захранването е свързано или включете рутера, като използвате бутона на задния панел.
- Иконата на зъбно колело представлява системата. В нормално състояние на рутера индикаторът мига, ако е постоянно включен или, обратно, е изключен, има грешка в системата.
- Безжично предаване на данни. При нормални условия на работа индикаторът мига, ако светлината е изключена, това означава WiFi разпространениехора с увреждания.
- Следващите пет индикатора отговарят за свързаните устройства. Дезактивиран, ако няма връзки, свети постоянно, ако е установена връзка, но няма активност от устройството, и мига, когато се използва достъп до интернет.
- Индикатор с ключалка ви уведомява за работа на WPS. Бавно мигане придружава процеса на свързване на устройството, постоянно свети, когато притурката е успешно свързана и използва достъп до интернет. Бързото мигане показва проблеми с връзката.
На задния панел на рутера има конектори и бутони за управление.

- Включване и изключване на захранването.
- Захранващ конектор за свързване на предоставения захранващ адаптер.
- LAN 1-4 конектори за свързване към компютри.
- WAN – порт за интернет кабел.
- WiFi управление на достъп до безжична мрежа.
- WPS/RESET връзка чрез WPS и нулиране на настройките на рутера. Натискането за 5 секунди активира функцията за свързване, задържането на бутона за по-дълго време нулира текущите настройки.
Безжичният рутер не е претоварен с ненужни елементи. Няма други индикатори, конектори или бутони по него.
Как да се свържете с лаптоп или компютър
За да конфигурирате рутера TP Link TL-WR841N, трябва да го свържете към лаптоп или компютър. Това може да стане с помощта на мрежов кабел или чрез WiFi; ние ще анализираме всеки метод на свързване. Но преди да започнете, трябва да свържете рутера към източник на захранване и да го включите с бутона на задния панел.
Чрез кабел
В комплекта е включен специален мрежов кабел за свързване безжичен рутер. За да се свържете, достатъчно е да съпоставите единия край на кабела с всеки LAN конекторна рутера и включете втория в компютър или лаптоп вместо интернет кабел.

Самият кабел на интернет доставчика трябва да бъде включен в конектора TP-Link, WAN.
Чрез WiFi
За да свържете рутера към компютър чрез WiFi, просто включете рутера и се свържете с точката за достъп, която се появява. Различава се от останалите по липсата на парола и характерното име TP-LINK_079876, като последните цифри могат да се променят.
Чрез WiFi можете да конфигурирате рутера дори от таблет или смартфон, не е необходимо да се свързвате с компютър.
Инструкции стъпка по стъпка за настройка на интернет на рутер
И сега директно настройване на TP-Link TL-WR841N. Спомняме си, че рутерът първо е включен и свързан към компютъра, а също и към интернет.
Как да нулирам всички настройки
Понякога, за да конфигурирате рутера TP-Link TL-WR841N, първо трябва да нулирате всички параметри. Обикновено тази необходимост възниква, когато уеб интерфейсът не се отваря или стандартната двойка за оторизация не е подходяща.
За да нулирате текущите настройки, използвайте бутона WPS/RESET на задния панел. Натиснете го и го задръжте за повече от 5 секунди. Индикаторите, които светват едновременно, ще показват, че желаният процес се извършва.
Влезте в уеб интерфейса
TP Link рутерът се конфигурира чрез специален интерфейс.

В резултат на това ще се отворят настройките на рутера. Ако нещо се обърка и имате проблеми с влизането, нулирайте настройките, рестартирайте рутера и опитайте отново.
Динамично IP
Ако типът връзка, зададен от доставчика, е динамичен IP, тогава няма да е необходимо да конфигурирате каквито и да е конфигурации. Изберете даден тип, запазете промените и тествайте достъпа до мрежата.
Статично IP
Ако доставчикът използва статичен IP адрес, ние конфигурираме TP-Link TL-WR841N въз основа на параметрите, предоставени от доставчика на интернет услуги. Потребителят ще трябва да попълни полета като:

Посочете необходимите стойности в договора за услуга или се свържете с отдела техническа поддръжкаФирма за достъп до Интернет.
PPPoE
Ако този тип връзка се използва за рутера TP-Link TL-WR841N, ще трябва да попълните няколко полета, за да зададете желаната конфигурация.

Ако е необходимо, поставете отметка в квадратчето за автоматична WAN връзка.
L2TP
Типът връзка изисква въвеждане на следните данни: потребителско име, парола и адрес на сървъра. Потребителят ще намери цялата информация в споразумението за услугата. Ако е необходимо, можете да се свържете с поддръжката и да изясните параметрите.

След това поставете отметка в квадратчето за автоматично свързване. Запазете промените си. За статични IP адреси поставете отметка в съответното поле и въведете сървъра, адреса, подмрежовата маска, шлюза и DNS.
PPTP
Когато отговаряте на въпроса как да конфигурирате рутера TP-Link TL-WR841N с избрания тип връзка, струва си да имате предвид, че няма да се налага да правите много промени. Единственото нещо, което изисква конфигурация е в такъв случай: потребителско име и парола, както и името на сървъра или неговия IP.

Всички необходими параметри са посочени в договора за услуга с доставчика. Ако данните не бъдат намерени или се съмнявате в тяхната коректност, можете да се обадите на службата за поддръжка и да изясните информацията.
Ако използвате статичен IP, поставете отметка в съответното квадратче и въведете необходимия адрес, подмрежова маска, шлюз, сървър и DNS. Ние също вземаме тези данни от доставчика. Запазете промените.
WiFi мрежа
Настройката на WiFi връзка е зададена в раздела „Безжичен режим“. Няма много конфигурации, но промените се правят в различни раздели на менюто.

След промяна на паролата мрежата на компютъра трябва да бъде изключена от списъка със запазени и свързана от нулата.
Пренасочване на портове
Конфигурациите за пренасочване на портове в рутера се извършват в съответния раздел „Пренасочване“ или Пренасочване. Отворете секцията „Виртуални сървъри“ и добавете ново правило.

Попълнете всички полета на формата. В полето IP посочваме вътрешния локален адрес на желания компютър. Протоколът зависи от изискванията на приложението, което ще използва портовете. Запазите промените
Регистриране на MAC адрес
Можете да промените или клонирате MAC адреса в раздела „Мрежа“ - „Клониране на MAC адрес“. Не трябва да има никакви затруднения, просто щракнете върху „Клониране“ и запазете промените.

Промяна на паролата за влизане в уеб интерфейса
За да защитите собствената си точка за достъп, трябва да промените паролата за влизане в уеб интерфейса с параметри за отстраняване на грешки.
За да направите това, отидете в менюто „Системни инструменти“ или „Системни инструменти“. Изберете раздела за парола и направете промени. Първо ще трябва да посочите стария код и след това да посочите и дублирате новия набор от знаци. Запазете промените си. Ако внезапно забравите новата си парола, можете да възстановите достъпа до услугата, като върнете настройките към фабричните настройки.
Настройки на сигурността
За рутера TP-Link TL-WR841N настройките за мрежова сигурност са посочени в раздела за защита безжичен режим. Защитата може да бъде деактивирана или може да се посочи желания тип. Избираме препоръчания, в падащото меню задаваме версията WPA-PSK, алгоритъм за криптиране AES. След това създайте парола за точката за достъп и посочете периода на актуализиране. Последният параметър трябва да бъде оставен нула и паролата трябва да бъде променена, ако е необходимо.

Актуализация на фърмуера
Софтуер последна версияможе да подобри качеството на рутера, така че не пренебрегвайте актуализирането на фърмуера. Процесът не отнема много време.
- Първото нещо, което трябва да изясните, е моделът и да разберете хардуерната версия на рутера. Всички данни се намират на дъното на кутията. Хардуерната версия е посочена близо до баркода, непосредствено след модела на устройството.
- Отидете на официалния уебсайт на производителя http://www.tp-linkru.com/download/TL-WR841N и намерете желания рутер. Всички данни на устройството трябва да съвпадат; версията на хардуера е посочена в падащото меню на страницата с описание на модела.
- В края на описанието намерете връзката „Фърмуер“ и изтеглете първия файл в списъка. Вижте няколко файла, може би сред тях ще има руска версия на най-новия софтуер.
- Разопаковайте изтегления архив.
- Свържете компютър и рутер мрежов кабели влезте в услугата за конфигурация.
- Отворете System Tools - Firmware Upgrade и изтеглете най-новия файл на фърмуера.
- Щракнете върху бутона Upgrade и изчакайте процесът да завърши.
Докладвайте съдържанието
Нарушаване на авторски права Спам Неправилно съдържание Неработещи връзки
Добър ден, скъпи читатели. IN последните годининаселението на страната ни широко се е обградило най-новите лаптопи, преносими таблети и мобилни телефони, имащ вграден Wi-fi модул, който прави възможна връзкакъм безжични мрежи навсякъде.
Wi-fi решава дългогодишния въпрос „как да се направи без кабели“ и ви позволява да разпространявате интернет в цялата си къща или апартамент. Днес ще разберем как да настроите tp link рутер, докато получавате достъп до Wi-Fi във вашия дом. И в същото време ще разгледаме други свързани проблеми.
Въпроси, които ще разгледаме в тази статия:
Как да свържете рутер към компютър;
Как да настроите интернет връзка;
Настройка на Wi-fi мрежа, задаване на парола;
И още много.
Преди да започна инструкциите, бих искал да ви напомня, че Wi-Fi е абсолютно безвреден за здравето. Пиша за това, защото често съм чувал обратното от моите събеседници. Да, и още. Рутер TP-Link TL-WR841N – перфектно решениеза да се свържете домашен интернеткато съотношение цена/качество.
Свързване на TP-Link TL-WR841N
Общо има 6 бутона и конектори на задния панел на TP-Link TL-WR841N:
1. Включване/изключване;
2. Вход за захранващ кабел;
3. WAN вход за връзка с интернет;
4. LAN входове за свързване на рутер и компютър;
5. QSS бутон;
6. Бутон за нулиране.

Първата стъпка е да свържете рутера към вашия компютър или лаптоп. За да свържете рутера, трябва да включите интернет кабел от вашия доставчик с RJ-45 конектор в синия WAN вход и да включите кабел с усукана двойка от вашия компютър в един от жълтите LAN конектори.

След това трябва да свържете захранващия кабел и да се уверите, че рутерът се включва.
Влизане в настройките на TP-Link TL-WR841N
След това трябва да влезете в контролния панел на рутера. Отворете който и да е браузър (Opera, Mozilla, Google Chrome или Internet Explorer). В горния ред въведете следния адрес: „192.168.1.1“ или „192.168.0.1“.

Ще се появи прозорец за идентификация. Изисква да попълните полетата „Потребителско име” - admin, „Парола” - admin. След като завършим всичко това, ще отидем в главния прозорец, в който можем да променим настройки на tp-link tl-wr841n.
Име потребителски администратори администраторската парола са настройките по подразбиране. Ако ви каже, че „входът или паролата са неправилни“, тогава най-вероятно рутерът вече е конфигуриран по-рано и трябва да нулирате настройките до фабричните настройки, като натиснете бутона Reset.
Задаване на парола
Първата необходима процедура е да промените стандартните потребителско име и парола на уникални. Никой не ви принуждава да го правите, но следвайки редица прости процедури, ще бъдете напълно сигурни, че вашият рутер е надеждно защитен. Няма да има неразбираеми разходи за трафик поради съседи, които го крадат.
Не забравяйте, че след като промените вашето потребителско име и парола и се свържете с лични данни, трябва да ги запишете в специален бележник. В противен случай впоследствие може да загубите възможността за достъп до интернет и тогава ще трябва да възстановите връзката.
Отидете в менюто „Системни инструменти“ - „Парола“.

Тук трябва да посочите първоначалното потребителско име и парола (в нашия случай admin admin) и след това да зададете нови параметри. Трябва да помните и винаги да запазвате промените.
Интернет настройка
За да започнете да използвате рутера TP-Link TL-WR841N по предназначение - организиране на Wi-Fi мрежа, трябва да го свържете към интернет. За да изпълним тази задача, правим редица настройки.
Мрежови параметри, необходими за установяване на интернет връзка:
IP адрес;
Мрежова маска;
Главен портал;
Основен DNS адрес;
Вторичен DNS адрес.
Цялата тази информация се съдържа в договора, сключен с доставчика. Служителите на интернет компанията също винаги са готови да предоставят тази информация и понякога задават настройките по-долу вместо вас.
Вариант 1 – Динамичен IP адрес. Това е най лесен начинконфигурирайте рутера TP-Link TL-WR841N за организиране на мрежа. С този метод всички мрежови данни се докладват на устройството автоматично.
Отидете в менюто „Мрежа“ - „WAN“. В прозореца, който се показва, щракнете върху „Динамичен IP адрес“. След това „Дефиниране“. След това запазваме резултата.

Понякога се случва интернет доставчиците да не предоставят такива услуги като автоматична настройкаАдреси на DNS сървъри.
В този случай те трябва да бъдат въведени в необходимите секции, като поставите отметка в квадратчето „Използване на тези DNS сървъри“.
2-ра опция – Статичен IP адрес. Този метод на настройка и инсталиране е малко по-сложен. В тази ситуация всички променливи, които се свързват с интернет, се регистрират независимо.

В менюто „Мрежа“ - „WAN“. Определяме опцията за свързване „Статичен IP“ и въвеждаме всички съответни стойности от споразумението с интернет доставчика.
3-та опция – „PPPoE“ – влизането се извършва чрез въвеждане на потребителско име и парола. Някои доставчици използват този метод в допълнение към статичния IP. В този случай трябва да въведете данните „IP“ и „Subnet Mask“.

Четвъртата опция – “PPTP” – е идентична с третата и се попълва по същия начин.
Клонирайте MAC адреса
На пазара за интернет комуникации има доставчици, които предоставят услугите си единствено въз основа на MAC адреса на мрежовата карта на компютъра на абоната. Това трябва да се вземе предвид, преди да настроите Wi-Fi рутер.
Ако MAC не бъде открит в рутера, няма да можете да използвате интернет. Вземете Допълнителна информацияМожете да попитате вашия доставчик относно необходимостта от свързване на вашия Wi-Fi рутер към MAC в момента на подписване на договора. Или чрез обаждане гореща линиядо офиса на оператора.
Отидете в менюто „Мрежа“ - „Клониране на MAC адрес“ и щракнете върху иконата „Клониране на MAC адрес на компютър“.

В резултат на тези действия MAC на рутера ще бъде идентичен с този на компютъра и в резултат на това интернет връзката ще функционира. Трябва да обърнете специално внимание на факта, че ако настройвате Wi-Fi рутер от друг компютър, трябва сами да попълните MAC в специално определено поле.
Настройка на Wi-Fi мрежа
В нашите инструкции това е най-важното място, което трябва да се изучава и следва много внимателно. Преобладаващата група потребители купуват и персонализират рутер единствено, за да симулират безжична мрежа с възможност за достъп до интернет.
Процесът на въвеждане на настройки няма да отнеме твърде много минути.
В менюто „Безжичен режим“ - „Настройки за безжична връзка“. От вас се изисква да въведете данни с параметрите „Име на мрежата“ и „регион“. Трябва да запомните да запазите всичките си действия.
 Ако е необходимо, винаги е възможно да се произведе допълнителни настройкиНастройки за безжична Wi-Fi мрежа.
Ако е необходимо, винаги е възможно да се произведе допълнителни настройкиНастройки за безжична Wi-Fi мрежа.
Режим – позволява избор на стандарт за излъчване (най-добре препоръчаните параметри са “11 лв. смесено”);
Канал – позволява ви да изберете wi-fi комуникационен канал (препоръчителните настройки са „Автоматично“);
Ширина на канала – с помощта на този инструмент можете да регулирате ширината, на която се предават данните в канала (препоръчителните настройки са „Автоматично“);
МАКСИМАЛНА скорост на трансфер – дава възможност за конфигуриране на ограничения за максималната възможна скорост на трансфер на данни (препоръчително е да изберете най-високата допустима стойност);
WDS – настройка на разширяващата се площ, която може да бъде покрита безжичен wi-fiмрежа, проектирана по-рано.
Паролата на рутера TP-Link TL-WR841N не е задължително изискване, приложимо за wi-fi. Въпреки това е силно препоръчително да го инсталирате. Ако това не бъде направено, тогава разходите за трафик ще бъдат много високи, защото всеки може да се свърже с вашия wi-fi. И съответно скоростта на вашата интернет връзка ще падне.
Отиваме в менюто „Безжичен режим“ - „Защита на безжичен режим“, отбележете полето „WPA-PSK/WPA2-PSK“ (този метод за криптиране на информация е най-сигурният).

„Шифроване“ - изберете елемента „Автоматично“.
“PSK парола” - попълва се персонален код, който защитава достъпността Wi-Fi мрежи. Това е паролата, която ще е необходима за свързване към вашата Wi-Fi мрежа.
След всички извършени действия в задължителенЩе трябва да запазите променените настройки. След което ще можете да използвате интернет.
Това е всичко. Както винаги, предлагам ви да гледате обучителен видеоклип, базиран на материала в статията.
Ако имате въпроси, не забравяйте да ги напишете в коментарите.

1. По подразбиране входът е admin, паролата е admin.
2. Куриерът трябва да смени паролата в настройките със серийния номер, посочен на кутията (S/N). При преконфигуриране също се препоръчва да използвате S/N като парола за рутера и wi-fi ( сериен номер).
3. Нулирането на настройките на рутера става чрез натискане и задържане на бутона Reset на задния панел на рутера за 10 секунди.
За да стигнете до уеб интерфейса на рутера, трябва да отворите вашия интернет браузър и да въведете http://192.168.1.1, потребителско име в адресната лента администратор, Парола – администратор(при условие, че рутерът е с фабрични настройки и IP-то му не е променено).

Промяна на фабричната парола.
От съображения за сигурност се препоръчва да промените фабричната парола.
По подразбиране: Администратор за вход, администратор за парола.
В интерфейса на рутера трябва да отидете в раздела Системни настройкии изберете Парола.
В полето Старо потребителско имевъведете администратор, Стара паролавъведете администратор.
В полетата Ново потребителско име, нова парола, потвърждаване на новата паролавъведете ново потребителско име (можете да оставите същото „admin“), както и нова парола и я повторете съответно.

След това щракнете върху бутона Запазване.
НастройкиWiFiна рутера.
В интерфейса на рутера трябва да изберете раздела отляво „ Безжичен ", в списъка, който се отваря, изберете " Безжични връзки».
Задаваме параметрите, както следва:
1. Поле " SSID": въведете името на безжичната мрежа.
2. Регион: Русия
3. Шанел: Авто
4. Режим: 11лв смесен
5. Ширина на канала: Автоматично
6. Максимална скорост на предаване: 300Mbps
7. Щракнете върху бутона по-долу „ Запазване»

От менюто вляво изберете „ Безжичен", По-нататък " Безжична сигурност"и задайте параметрите:
1. Задайте точката на WPA-PSK/WPA2-PSK
2.Версия: WPA2-PSK
3. Криптиране: Автоматично
4. PSK парола: трябва да въведете произволен набор от числа в диапазона от 8 до 63. Те също трябва да бъдат запомнени, за да можете да ги посочите, когато се свързвате към мрежата. Препоръчително е да използвате серийния номер на устройството като ключ (посочен на кутията, под формата S/N########).
5. Щракнете върху бутона по-долу „ Запазване»

Настройка на интернет връзка.
НастройкиPPPoEвръзки.
1. Изберете меню отляво мрежа, По-нататък MAC клонинг
2. Щракнете Клониране на MAC адрес, По-нататък Запазване (за повече подробности вж В глава „Клониране на MAC адреси»)
3. След това изберете отляво WAN
4.Тип WAN връзка: PPPoE
5.потребителско име:Вашият вход от договора
6.Парола: Вашата парола от споразумението
7. Задайте точката на Свържете се автоматично
8. Натиснете бутона “ Запазване».

Конфигуриране на PPtP (VPN) при автоматично получаване на локален IP адрес (DHCP).
1. Изберете меню отляво мрежа, По-нататък MAC клонинг
2. Щракнете Клониране на MAC адрес, По-нататък Запазване (за повече подробности вж В глава „Клониране на MAC адреси»)
3. След това изберете отляво WAN
4.Тип WAN връзка: PPTP
5.потребителско име:Вашият вход от договора
6.Парола:Вашата парола от споразумението
7.IP адрес/име на сървъра: ppp.lan
8. Задайте точката на Свържете се автоматично
9. Запазете настройките с „ Запазване»

Настройка на PPtP (VPN) със статичен локален IP адрес.
1.Тип WAN връзка: PPTP
2.потребителско име:Вашият вход от договора
3.Парола:Вашата парола от споразумението
4. Задайте точката на Статично IP
5.IP адрес/име на сървъра: ppp.lan
6.IP адрес:Въвеждаме вашия IP адрес съгласно договора
7.Подмрежова маска:Набиваме маската според договора
8.Шлюз:Ние караме в портала според договора
9.DNS: 212.1.224.6
10. Задайте точката на Свържете се автоматично
11. Запазете настройките с „ Запазване».

NAT при автоматично получаване на IP адрес (DHCP).
1. Изберете меню отляво мрежа, По-нататък MAC клонинг
2. Щракнете Клониране на MAC адрес, По-нататък Запазване (за повече подробности вж В глава „Клониране на MAC адреси»)
3. След това изберете отляво WAN
4.Тип WAN връзка:Динамично IP
5. Запазете настройките с „ Запазване».

Клониране на MAC адрес (изисква се при настройкаPPPoE, PPTPс динамични настройки иDHCP)

Запазване/възстановяване на настройките на рутера.
меню Архивиране и възстановяване.
За да запазите текущите настройки на рутера, трябва да натиснете бутона Архивиране. Файлът с настройки ще бъде записан на посоченото място на вашия твърд диск.
За да възстановите настройките на настройките от файл, трябва да щракнете върху бутона за избор на файл, да посочите пътя до файла с настройки, след което да щракнете върху бутона Възстанови.