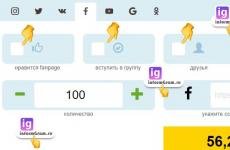Как да защитите с парола rar архив. Как да сложа парола на winrar архив. Задаване на парола за нов архив
Днес ще ви кажа как да зададете парола за WinRar архив. Не толкова отдавна написах подобна статия, но беше за инсталация. Не всеки използва 7Zip; много все още (от края на 90-те години) използват архиватора WinRar.
Няма да пиша защо не трябва да използвате WinRar, но самият факт, че този архиватор е платен, трябва да ви накара да се замислите. Е, ясно е, че не всеки плаща пари за лиценз, но използва счупени версии, но защо, ако има безплатни аналози?
Като цяло, нека не говорим за лоши неща, ако случайно имате инсталиран архиватор WinRar и трябва да зададете парола за архива, тази статия е точно за вас.
Ако все още нямате този архиватор и искате да го използвате, можете да изтеглите WinRAR от официалния уебсайт. След това го инсталирайте и продължете директно към защитата с парола на архива.
Изберете необходимата папка или файл, който искате да архивирате с парола, щракнете с десния бутон върху него и изберете „Добавяне към архив...“
В прозореца с параметри посочете типа на архива (оставих RAR) и кликнете върху бутона „Задаване на парола“
 Въведете паролата два пъти и поставете отметка в квадратчето „Шифроване на имена на файлове“, след което щракнете върху „OK“
Въведете паролата два пъти и поставете отметка в квадратчето „Шифроване на имена на файлове“, след което щракнете върху „OK“
 В прозореца с параметри на архива също щракнете върху „OK“
В прозореца с параметри на архива също щракнете върху „OK“
Сега опитайте да отворите създадения от вас архив, ако сте направили всичко правилно, по време на отварянето ще бъдете подканени да въведете парола
 Ако въведете неправилна парола, ще видите съобщение за грешка
Ако въведете неправилна парола, ще видите съобщение за грешка
 и само ако въведете правилно паролата, ще видите съдържанието на архива
и само ако въведете правилно паролата, ще видите съдържанието на архива
 Искам малко да ви предупредя. Този видзащитата не е надеждна. Защитените с парола архиви са доста лесни за хакване. Затова ви съветвам да не съхранявате конфиденциална информацияв този вид и да не го преотстъпва на трети страни.
Искам малко да ви предупредя. Този видзащитата не е надеждна. Защитените с парола архиви са доста лесни за хакване. Затова ви съветвам да не съхранявате конфиденциална информацияв този вид и да не го преотстъпва на трети страни.
Можете да зададете парола в WinRAR за всеки архив по време на неговото създаване. Следвайте инструкциите (или вижте как се прави на).
Етап 1
Изберете файловете, които искате да архивирате, през главния прозорец на WinRAR, като щракнете върху бутона „Добавяне“ или чрез контекстно меню Windows Explorer, Натискане необходимите файловещракнете с десния бутон и изберете „Добавяне към архив...“.
Стъпка 2
Ще се отвори прозорец, в който можете да изберете опции за архивиране, метод на компресиране и други настройки. За да зададете парола за архива в WinRAR, щракнете върху бутона „Задаване на парола…“. В зависимост от версията на архиватора, той ще бъде или в същия прозорец, или в раздела „Разширени“.


Стъпка 3
Въведете паролата си в прозореца, който се отваря и щракнете върху OK. Не забравяйте да го запишете някъде, защото ако забравите паролата, ще бъде почти невъзможно да я възстановите (ще трябва само да използвате метода на груба сила, за да проверите всички комбинации).

Стъпка 4
Щракнете отново върху „OK“, за да създадете архива. Ако избраните от вас файлове имат голям размерще трябва да изчакате няколко минути. Можете да изберете метода за компресиране „Без компресия“, след което процесът ще отнеме много по-малко време.

След приключване на архивирането вие ще сте създали архив, който може да се отвори без затруднения, но когато се опитате да извлечете или прегледате съдържанието на файловете в него, той ще изисква парола.
Случва се файловете, прехвърлени към вас или изтеглени от интернет ресурс, да бъдат скрити от любопитни очи. За да ги защитите от неоторизиран достъп, можете просто да поставите парола на архива. Ако имате такава нужда, но никога не сте опитвали да зададете парола, предлагам да прочетете тази статия. Ще говорим за това как да поставите парола на winrar архив.
Обща информация за WinRar
На първо място, трябва да изтеглите архиватора WinRar, ако все още не сте го направили, след което трябва да го инсталирате, като следвате инструкциите. Моля, обърнете внимание, че по време на инсталацията ще се отвори прозорец, в който можете да промените настройките, ако стандартните не ви подхождат. Още един нюанс: ако искате да архивирате не твърде големи файлове, например папка със снимки и да я изпратите на някого или да я запишете на съхранение в облака, размерът на тази папка ще остане практически непроменен след архивирането. Това обаче все още е удобно, тъй като няма нужда да изтегляте всеки файл (ако има много от тях), което означава, че ще отделите много по-малко време и нерви за целия процес.
Как да зададете парола за архив
Сега по-близо до темата на статията. За да зададете парола за winrar архив, трябва да предприемете следните стъпки: изберете папката, която искате да защитите с парола, щракнете с десния бутон върху нея и щракнете върху „Добавяне към архив“. След това ще се отвори друг прозорец, в който се нуждаем от раздела „Разширени“.
След като влезете, ще видите бутона „Задаване на парола“, щракнете върху него. Сега трябва да въведете желаната парола, да я потвърдите и да поставите отметка в квадратчето до „Шифроване на имена на файлове“ - „OK“. Между другото, за да премахнете паролата от winrar архив, също не се нуждаете от специални познания. Просто въведете паролата си, отидете на настройките и следвайте същите стъпки, както се изисква, за да го инсталирате.

Случва се потребителят да е забравил паролата за архива на winrar, но иска да прегледа файловете и . Разбира се, в този случай не трябва да се поддавате на паника, това няма да доведе до нищо добро. Като начало си създайте навик да записвате всички пароли, които създавате, за да не се случват повече подобни инциденти. Концентрирайте се, опитайте се да запомните, опитайте се да въведете една по една всички пароли, които сте използвали преди, когато работите с други програми.
Надявам се, че сте разрешили въпросите относно паролата в архивите на WinRar и сега настройката или премахването й няма да е трудно за вас, особено след като това се прави в рамките на няколко минути и не изисква специални умения от потребителя.
Видео в помощ
За да поставите парола на WinRAR архив, първо трябва да създадете такъв, тъй като архиваторът ви позволява да зададете защита с парола само преди да започнете процеса на компресиране на файла. Ако имате готов архив, който искате да „защитете с парола“, тогава първо трябва да го разархивирате и след това да го опаковате отново, но с парола.
Нека го покажем с пример. Да кажем, че имаме споразумение или друг документ (или снимка, видео - каквото и да е), който искаме да архивираме и защитим от любопитни очи. В нашия случай това е документът „Agreement.docx“.
Нека го архивираме. Щракнете с десния бутон върху документа и изберете командата за архивиране с помощта на WinRAR.

Ще се отвори прозорец, в който можете да промените нивото на компресия, да изберете формата на архива, да го разделите на томове и да зададете парола за него. Кликнете върху бутона със същото име.

* В предишни версииархиватор, този бутон се намираше в раздела „Разширени“.

В прозореца, който се показва, въведете моятапарола. За удобство можете да активирате показването му, като поставите отметка в квадратчето.

След това щракнете върху " Добре».

И в следващия прозорец също щракнете върху " Добре“, за да започнете процеса на архивиране на вашия файл.

Това е всичко! Сега, когато се опитате да отворите файлове от този архив или когато се опитате да ги извлечете от там, WinRAR ще поиска парола. По-добре е да го запишете на лист и да го скриете, защото ако се загуби, не може да бъде възстановен.
съвет:използвайте главни и малки букви и цифри, когато създавате вашата тайна фраза, за да я защитите от хакване (чрез груба сила). Максималната му възможна дължина е 127 знака.
WinRAR също има инструмент, който прилича на нещо като мениджър на пароли. В него можете да съхранявате всичките си пароли и да ги използвате, за да отваряте архивите си, без да се налага да ги въвеждате ръчно всеки път и да ги помните. Можете да отворите мениджъра в същия прозорец, в който сте задали защита с парола, като щракнете върху този бутон:

Програмата ще ви предупреди, че можете да поставяте пароли в мениджъра само ако никой друг няма достъп до вашия компютър, тъй като те се съхраняват там в некриптирана форма.

Затова най-надеждният вариант е да ги съхранявате на лист хартия или още по-добре в главата си. Ако искате да използвате диспечера, щракнете върху " Добре", за да затворите предупреждението.

След това ще се отвори прозорец, в който можете да управлявате вашите пароли - да добавяте нови към списъка, да изтривате, променяте, местите нагоре и надолу и т.н.

След като приключите работата с инструмента, щракнете върху " Добре", за да го затворите.
Както можете да видите, не ни беше трудно да защитим с парола архива в WinRAR. Няма да е трудно да премахнете паролата (ако я знаете), но това е друга инструкция.
Zip е популярен формат за архивиране на данни, който поддържа компресиране на данни без никакви загуби. Архивирането на файл всъщност намалява размера му и по този начин улеснява прехвърлянето на данни по мрежата. Ако файловете, които прехвърляте, съдържат поверителна информация, активирането на защитата с парола на ZIP файла го прави по-сигурен и надежден. И така, ZIP файлът е основно добре познат инструмент, който често се използва за компресиране на големи файлове и документи с файлово разширение ZIP. Не се ограничава само до папки и отделни файлове(като снимки), но може също да компресира софтуерни файлове.
Именно поради тази причина повечето софтуерни продуктиналичен в ZIP файлово разширение. Широко приложениеТози инструмент изисква сериозна защита, в противен случай голяма част от информацията, компресирана в ZIP архива, може да попадне в неподходящи ръце.
От съображения за сигурност хората винаги съхраняват чувствителни данни в криптирани архивирани файлове, преди да ги изпратят на други потребители.
И така, как да опаковате файлове или папки в архив? Който софтуерНай-добре ли е да се използва за компресия?
По-долу са три прости начинипомощ при решаването на този проблем:
Опция 1.Създайте шифрован Zip файл с помощта на WinZip.
Вариант 2.Създайте защитен с парола Zip файл с помощта на WinRAR.
Вариант 3.Създайте защитен с парола Zip файл със 7-Zip.
Опция 1: Създайте шифрован Zip файл с помощта на WinZip
Ако имате инсталиран WinZip на вашия компютър, трябва да направите следното, за да шифровате zip файлове:
Етап 1.Създайте шифрован zip файл. За да направите това, стартирайте програмата WinZip.

Стъпка 2.Щракнете върху радио бутона Шифроване в панела Действия. Щракнете върху бутона Опции, който сега се появява в панела Действия, за да зададете нивото на криптиране.

Стъпка 3.В панела „Файл“ изберете и добавете файлове към Zip, като щракнете върху „Добавяне към Zip“.

Стъпка 4.Когато се отвори диалоговият прозорец Шифроване, трябва да въведете парола.

Стъпка 5.В панела за действие щракнете върху Запиши като.

Как да добавите парола към съществуващ Zip файл
Дори ако файлът вече е компресиран (може да бъде компресиран с вградени инструменти за компресиране Windows папки 10 или други инструменти), все още можете да шифровате данни в съществуващ Zip файл с помощта на WinZip. За да направите това, трябва да направите следното:
Етап 1.С десния бутон на мишката щракнете върху Zip файла в прозореца на папката.
Стъпка 2.Изберете „WinZip“ > „Добавяне към Zip файл...“.

Изберете раздела „WinZip“, след това „Добавяне към Zip файл...“
Стъпка 3.Активиране на шифроване. Въведете паролата си, когато WinZip я поиска.

Стъпка 4.След това щракнете върху „OK“ и запазете тази настройка.

Опция 2: Създайте защитен с парола Zip файл с помощта на WinRAR
Уверете се, че WinRAR е инсталиран на вашия компютър. Ако го нямате, инсталирайте го, като отидете на официалния уебсайт. След това го използвайте, за да защитите с парола zip файла по два начина, както е показано по-долу.
Метод 1: Задаване на парола при писане на файл
Етап 1.С десния бутон на мишката щракнете върху файла/папката, която искате да архивирате, заедно с паролата и изберете „Добавяне към архив“ от контекстното меню.

Стъпка 2.В диалоговия прозорец „Име и параметри на архива“ изберете раздела „Общи“, въведете име за архива или използвайте името по подразбиране, изберете „ZIP“ в секцията „Формат на архива“ и щракнете върху бутона „Задаване на парола“.

Стъпка 3.Въведете паролата си, след това я въведете отново, за да потвърдите, и след това щракнете върху OK. Щракнете върху OK отново. След това ще създаде защитен с парола ZIP архив на мястото, където се намира оригиналният файл/папка. Паролата ще извлече или отвори файловете в ZIP архива.

Метод 2: Парола за защита на съществуващ ZIP файл
Етап 1.С десния бутон на мишката щракнете върху съществуващия ZIP файл, който искате да защитите с парола, и изберете „Отваряне с WinRAR“ от контекстното меню.

Стъпка 2.В менюто WinRAR отидете на „Инструменти“ и щракнете върху „Конвертиране на архиви“.

Стъпка 3.В диалоговия прозорец „Конвертиране на архиви“, в секцията „Типове архиви“, посочете мястото, където ще бъде записан архивът, след което щракнете върху „Компресиране“.

Стъпка 4.В диалоговия прозорец Задаване на опции за компресиране по подразбиране изберете раздела Общи, изберете ZIP формата и щракнете върху Задаване на парола.

Стъпка 5.Въведете паролата си и я върнете за проверка и щракнете върху OK. Щракнете върху OK отново, щракнете върху Да, когато бъдете попитани дали искате да шифровате конвертираните архиви и накрая щракнете върху OK.

Стъпка 6.След като преобразуването приключи, затворете диалоговия прозорец и WinRAR. Тогава оригиналният ZIP файл ще бъде преобразуван в защитен с парола ZIP файл и можете да изтриете оригиналния ZIP файл.

Опция 3: Създайте защитен с парола Zip файл със 7-Zip
7-Zip е най-добрият безплатна помощна програмаИнструмент за компресиране на файлове с отворен код за Windows. Следвайте тези прости стъпкиза лесно създаване на Zip файл, защитен с парола.
Етап 1.Изтеглете инсталатора на 7-Zip и го инсталирайте. Отидете на www.7-zip.org, изтеглете инсталатора на 7-Zip. Стартирайте го и инсталирайте 7-Zip на вашия компютър.

Стъпка 2.Създайте компресиран файл с помощта на 7-Zip (както на екранната снимка по-долу). След като инсталацията приключи, намерете файла, няколко файла или една папка, която искате да архивирате. Изберете един или повече елементи, щракнете с десния бутон и изберете: 7-Zip > Добавяне към архив.

Стъпка 3.Задайте парола за архивирания файл. В опцията "Формат на архива" изберете zip. В секцията Шифроване въведете паролата в първото поле, последвано от същата парола във второто поле за парола. След това изберете подходящия метод за криптиране.

Стъпка 4.Щракнете върху „OK“, за да създадете компресирания архив. Сега ще имате нов файлс разширение на zip файл в същата папка като файла, файловете или папката, които сте избрали да компресирате в стъпка трета.

Добавете файл или папка към съществуващ ZIP файл

внимание!Ако сте забравили паролата си, може да нямате достъп до тези файлове. За да възстановите паролата си, можете да използвате ZIP Password Refixer, за да възстановите шифрования zip файл.
Как да изберете правилните методи за криптиране в 7-Zip
Известно е, че ZipCrypto е сравнително слаб и не може да се очаква да защити срещу достъп до специализирани инструменти за възстановяване на пароли.

AES-256 е по-силно криптиране и сега се поддържа само от 7-Zip, WinZip и някои други ZIP архиватори. Ако имате важни изисквания за сигурност за важни файлове, трябва да използвате AES криптиране.
Видео - Как да сложа парола на RAR, 7z, ZIP архив