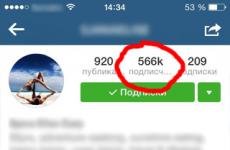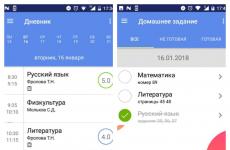Как да го накарам да се включи автоматично. Деактивирайте програмите, които се стартират, когато включите компютъра си. Алтернативен начин за автоматично свързване с интернет
Здравейте. Днес реших да подготвя малка инструкция как да добавя програма към стартиране. Ще накараме програмата да се отваря автоматично веднага след включване на компютъра. Вчера ми зададоха този въпрос и реших, че трябва да кажа на всички как да го направя.
Вероятно вече сте подготвили въпроса: „За какво е това?“ Нуждаете се от приятели, програми като Skype, ICQ и т.н. се добавят към списъка за стартиране и стартират, когато включите компютъра, удобно ли е? Мисля, че е удобно, но много програми не знаят как да се регистрират при стартиране и това е добре. Представяте ли си каква бъркотия би настанала, когато включите компютъра, ако всичко тръгне? инсталирани програми? Но най-вероятно имате програма, която стартирате сами, след като Windows се зареди напълно. Моят браузър е Opera. След като включа компютъра, веднага отварям Opera и по някаква причина съм сигурен, че правите същото, само че имате различен браузър. Защо иначе да включвам компютъра сега, ако не за да сърфирам в интернет :).
Така че, защо не добавите този bowser (или друга програма) към стартирането? Ако все още го отваряте след стартиране на компютъра. Нека опитаме, много е просто.
Ще добавя Opera към стартирането като пример и можете да добавите абсолютно всяка програма, всичко, от което се нуждаем, е прекият път, от който се стартира програмата.
Ако се интересувате, има три начина, за които знам, че можете да добавите програма към стартиране. Това:
- Редактиране на регистъра.
- Редактиране на системен файл win.ini.
- Лесно добавяне на пряк път към папка.
Ще изберем третия метод, защото е най-простият и няма да навреди на компютъра, ако действията се извършват неправилно. И защо да си правите труда да ровите в регистъра или да редактирате системни файлове, ако всичко може да се направи просто и бързо.
Накратко, трябва да копираме прекия път на програмата, от която се нуждаем, в папката. Най-лесният начин да намерите тази папка е в менюто "Старт".
Така че нека го отворим "Старт", тогава "Всички програми"и щракнете с десния бутон върху папката, изберете "Диригент".
Ще се отвори папка в Explorer и всички програми, чиито преки пътища сте поставили в тази папка, ще се стартират автоматично.
Затова просто копираме или прехвърляме прекия път към програмата, от която се нуждаем, в тази папка.
Това е всичко, можете да рестартирате компютъра си и да наблюдавате резултата. Ако искате да премахнете програма от стартиране, просто изтрийте нейния пряк път от тази папка.
И не забравяйте, че програмите при стартиране забавят процеса на включване на компютъра или по-скоро зареждането операционна система. И не всички програми, които се стартират автоматично, се намират в тази папка. Например, за мен беше празен, но имам няколко програми в стартиране.
Написах подробно как да почистя списъка за стартиране в статията. Прочетете го, мисля, че ще бъде полезно. Най-добри пожелания!
Ако сте изправени пред задачата да ускорите зареждането на Windows и трябва да направите това, без да използвате програми на трети страни, тогава определено трябва да прочетете тази статия. Тъй като съдържа прости и най-важното ефективни начини за ускоряване на зареждането на операционната зала Windows системи 7, чието въздействие усещате и без хронометър.
Когато всеки компютър започне да работи, първото нещо, което прави, е да стартира BIOS (от английски Basic Input/Output System - Основна система I/O), и следователно трябва да започнете да ускорявате стартирането на Windows с него. В BIOS(e) се интересуваме от две неща: опашката за приоритет на зареждане и функцията за бързо зареждане.
Последното може значително да ускори стартирането на системата, като елиминира търсенето и проверката на BIOS(ите) на свързаните устройства. Тази функция обаче има своите недостатъци - като я деактивира, потребителят деактивира използването на устройства, свързани чрез нестандартни конектори (USB, S-Video, хостове за мобилни устройства). След това ще започнат работа пълно стартиране Windows.
За да ускорите зареждането чрез конфигуриране на BIOS, трябва:

важно! Фигурата показва "Опашката за изтегляне" за лаптоп Dell Inspiron. Може леко да се различава при други устройства. По правило разликите засягат само визуалния компонент, докато имената на отметките и командите са почти винаги еднакви (стандартизирани) за всички устройства.
Трябва също да се отбележи, че Fast boot понякога работи твърде добре. В резултат на това потребителите физически нямат време да натиснат необходимия бутон навреме, за да влязат отново в BIOS. Този проблем може да бъде решен чрез натискане на бутона за отваряне BIOS настройки(a) преди да включите компютъра.
Втора стъпка
Следващата стъпка за ускоряване на зареждането включва свързване на всички процесорни ядра (ако има повече от едно), за да стартирате операционната система. За това:

Извършените манипулации ще започнат да работят при следващото рестартиране на операционната система.
Стъпка трета
Следващата стъпка е да изключите ненужни програмии услуги, които влияят на стартирането на системата.
Деактивиране на услугите

Тук е необходимо да деактивирате ненужните услуги, тъй като те зареждат системата, дори ако не се използват от потребителя. Особено когато Стартиране на Windows. Можете да прочетете подробно какво може да бъде деактивирано и какво е по-добре да оставите в интернет, но можете сами да се досетите за някои услуги. Например, нямате нужда от Print Manager, ако нямате принтер.
„Услугата“ се изключва, като щракнете с десния бутон върху нея и щракнете върху „Свойства“. След това ще се отвори прозорец, където в колоната „Тип стартиране“ изберете „Деактивирано“. 
Стъпка четвърта
След това конфигурираме кои програми на Windows да се стартират автоматично при стартиране на системата. Тъй като толкова много програми обичат да бъдат регистрирани в autorun, потребителят не само не ги използва, но дори не подозира, че работят.
Настройка на стартиране на Windows 7

Промените, които правите, ще влязат в сила следващия път, когато стартирате операционната система.
Стъпка пета
Последната точка за ускоряване на стартирането на системата е организирането зает с файловемясто на твърдия диск, с други думи – дефрагментиране харддиск. Тази процедура напомня организирането на подредбата на книгите в библиотека. Какво е необходимо за по-удобно, бързо търсене на книги (в нашия случай файлове) и тяхното използване.
Услугата за дефрагментиране на диска в Windows 7 се стартира с отделна команда - defrag.exe. Трябва да се въведе в лентата за търсене на менюто "Старт" или в прозореца "Изпълни" (Win + R). 
Изпълнявайки тази команда, вие ще отворите прозореца „Дефрагментиране“, където трябва да изберете диска, на който е инсталирана операционната система и да започнете да го дефрагментирате. 
Процесът на дефрагментиране може да отнеме много време, понякога няколко часа.
Също така в този прозорец е по-добре незабавно да активирате функцията за периодично стартиране на дефрагментиране, като щракнете върху „Настройване на график“. 
И избор на оптималните параметри на стартиране за вас. След това можете да започнете да дефрагментирате вашия твърд диск.
съвет. Не трябва да стартирате компютъра си по време на дефрагментиране; най-добре е да го оставите, докато процесът приключи.
Потребителите понякога се оплакват, че всеки път, когато стартират Windows програма Skypeсе отваря автоматично. Така иконата се намира постоянно в лентата на задачите. Когато изключите компютъра си, Skype понякога не се затваря сам. Windows често иска потвърждение за принудително изключване, тъй като Skype остава отворен.
Как можете да предотвратите стартирането на Skype, когато включите компютъра си? Нека разгледаме няколко начина.
Метод номер 1: чрез Настройки
Този метод трябва да се използва първо. В повечето случаи решава проблема с включването на Skype.
1. Отворете прозореца на помощната програма. IN горен панелКликнете върху секцията „Инструменти“ и изберете блока „Настройки...“.
2.В раздела " Основни настройки„Премахнете отметката от квадратчето до „Стартиране на Skype при стартиране на Windows“. Кликнете върху бутона „Запазване“.

Метод номер 2: използване на Startup
Автоматичното стартиране може да бъде деактивирано в настройките на месинджъра. Какво да направите тогава, ако прозорецът на Skype все още се появява всеки път, когато рестартирате операционната система?
За да предотвратите автоматичното включване на Skype, когато стартирате компютъра си, премахнете месинджъра от списъка в Startup.
1. Отворете Старт и изберете прозореца Изпълнение. Може да се стартира с комбинацията Win (бутон Start) + R.

2. Въведете командата msconfig и щракнете върху OK.
4. Намерете линията на Skype там. Трябва да премахнете отметката.

5. Рестартирайте компютъра си. Ще видите, че Skype вече не работи.
Метод номер 3: използвайте редактора на системния регистър
Този методПодходящ за почти всички версии на Windows OS, с изключение на версия 10. Помага да деактивирате Skype с помощта на редактора на системния регистър.
- Натиснете комбинацията Windows (клавиш Старт) + R.
- В прозореца Run въведете regedit и натиснете Enter. Това ще стартира редактора на системния регистър. Тук ще има два раздела.
- В секцията отляво отидете на блока HKEY_CURRENT_USER\Software\Microsoft\Windows\CurrentVersion\Run.
- Намерете Skype в списъка в секцията вдясно.
- Натиснете клавиша Delete на клавиатурата и потвърдете, че искате да изтриете файла.
Автоматично стартиране и CCleaner
Можете да деактивирате и активирате автоматичното стартиране с помощта на софтуер на трети страни, като CCleaner. Основната му функция е да почиства и оптимизира системата.
1. Изтеглете и инсталирайте помощната програма на вашия компютър чрез официалния ресурс: http://ccleaner.org.ua/download/.
2. Отворете секцията „Услуга“.


4. Намерете програмата. Кликнете върху името му и щракнете върху бутона „Изключване“, който се намира вдясно от списъка.
За да предотвратите стартирането на Skype, премахнете отметката от опцията за активиране на програмата в настройките. Стартирането вече няма да се случи. Можете да включите софтуера само когато имате нужда от него. В други моменти ще бъде изключен.
Автоматично стартиране на определена програма при зареждане на компютъра е удобна функция, и си струва да го използвате, ако имате основен набор от приложения, които винаги държите отворени. Някои програми имат свои собствени настройки, в които можете да ги настроите да се стартират автоматично при всяко ново зареждане на Windows, други нямат подобна функционалност, но операционната система го позволява. В тази статия ще разгледаме как да деактивирате стартиращи програми използвайки Windowsи, ако е необходимо, активирайте автоматичен старт индивидуални приложения.
Започвайки с Windows 7, стандартният „Диспечер на задачите“ на операционната система има много полезни функциии служи не само за прекратяване на замразените програми и диагностика на натоварването на компютърните компоненти. По-специално, елементът „Стартиране“ се появи в „Диспечер на задачите“, който показва всички програми, които се стартират автоматично при зареждане на Windows. За да стигнете до тази точка, извикайте диспечера на задачите, като натиснете клавишите Ctrl+Alt+Del и изберете раздела „Стартиране” в горната част на прозореца, който се отваря.
За да деактивирате стартирането на приложение в Windows чрез „Диспечер на задачите“, трябва да щракнете с десния бутон върху конкретна програма в списъка и да изберете „Деактивиране“. 
Моля, обърнете внимание, че диспечерът на задачите също показва влиянието на конкретно приложение върху скоростта на стартиране на операционната система. Чрез "Диспечер на задачите" не можете да добавяте нови програми към автоматично зареждане при стартиране на компютъра.
Как да активирате или деактивирате автоматично стартиране на програми през системния регистър
Регистърът ви позволява достъп до почти всяка функция на операционната система. По-специално, чрез него можете да конфигурирате списък с програми, които се зареждат автоматично при стартиране на Windows. За да направите това, трябва:
- Натиснете клавишната комбинация Windows + R на клавиатурата и въведете командата regedit;
- След това в системния регистър отидете на следния път:

Трябва да се отбележи, че съгласно инструкциите по-горе, параметрите за стартиране на програмата се задават за потребителя, от чието име в момента се редактира регистърът. Ако искате да зададете параметри за всички потребители, в лявата част на прозореца за редактиране на системния регистър щракнете с десния бутон върху папката Run и изберете „Отидете до секцията HKEY_LOCAL_MACHINE“. След това следвайте процедурите за добавяне или премахване на програма от списъка за стартиране.
Можете да активирате автоматично зареждане на отделни приложения чрез специална папка. Достатъчно е да поставите пряк път на програмата в него, така че да стартира автоматично при всяко зареждане на Windows. За да отидете в тази папка, просто натиснете клавишната комбинация Windows + R на клавиатурата и въведете командата в прозореца „Изпълни“ обвивка: стартиране.
Трябва да се отбележи, че тази папка не съдържа всички програми, които са настроени да се стартират автоматично при стартиране на операционната система. Не можете да деактивирате системни приложения чрез него.