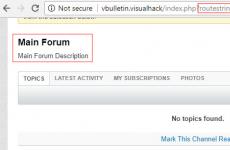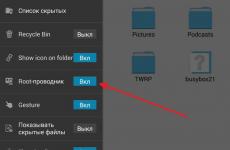Как да управлявате друг компютър чрез отдалечен достъп. Отдалечен достъп до компютър през интернет. Възможности след дистанционна връзка
Със сигурност не всеки потребител на компютър (особено начинаещ) знае, че компютърът може безопасно да се контролира от разстояние и напълно! Тези. сякаш седите и работите на собствения си компютър, но от разстояние, и го правите например от таблет или друг компютър. Това може да бъде много удобно и аз например редовно използвам тази възможност. Защо ми трябва? Работя много в интернет, но не винаги мога да седя на компютъра си. Понякога трябва да отида някъде или да видя някого, но изниква някакъв спешен въпрос и имам нужда от компютъра си, за да отворя някаква програма, да стартирам нещо, да разгледам нещо. Носенето на компютър със себе си винаги и навсякъде е много проблематично. Тежи около 4 кг, което се усеща добре при носене :) Но за сметка на това винаги имам таблет или смартфон с мен, от който по всяко време и отвсякъде мога да се свържа с компютъра си, който оставям включен вкъщи. И по този начин мога да работя върху него, все едно съм у дома. Друга причина за отдалечен достъп е възможността да помолите приятел или колега да ви помогне да разрешите проблеми в настройките или програмите на вашия компютър чрез отдалечен достъп. Вие сами можете също да помогнете на някого да разреши някакъв проблем на неговия компютър, като се свържете дистанционно с този човек. И последно... Случва се така правилния компютъре на труднодостъпно място или трябва да отидете пеша до него. В този случай най-лесният начин е да се свържете с него дистанционно и сте готови!
Тази моя статия ще говори за това как да управлявате дистанционно компютър от всяко устройство и с помощта на това ръководство ще научите как да го правите лесно, дори ако сте напълно начинаещ! Ще разгледаме най-удобната според мен програма за този въпрос - TeamViewer и днес ще ви разкажа за основните му най-необходими и полезни функции. Да, безплатно е и за некомерсиална употреба! Има само 2 условия за дистанционноустройства: наличие на интернет връзка на двете устройства, както и наличие на програмата TeamViewer на двете устройства.
Днес програмата TeamViewer се поддържа, може да се каже, от всички устройства:
- Смартфони, базирани на операционни системи Android, Windows Phone 8;
- Таблетки на същото Android системи, Windows Phone 8;
- iPad на всички модификации;
- IPhone;
- Компютри в операционната зала Mac системи, Linux, Windows.
За всички тези устройства можете да изтеглите приложението TeamViewer безплатно.
Интересно е също, че можете да го управлявате обратно – смартфони и таблети от настолен компютър.
И така, нека започнем да разбираме програмата стъпка по стъпка, като започнем с нейния процес на инсталиране.
Инсталиране на TeaViewer
- Първо трябва да изтеглите самата програма. Най-добре е да изтеглите от официалния уебсайт, тъй като най-новата версия винаги ще бъде публикувана там. Отидете на официалния уебсайт на TeamViewer, като използвате връзката:
- В горната част на страницата, която се отваря, няма как да не забележите големия бутон „Безплатна пълна версия“. Тук го натискаме:
- След като изтеглите файла, намерете го на вашия компютър и го стартирайте. Файлът ще бъде наречен: „TeamViewer_Setup_ru“:
- Следващият прозорец на програмата ще ви помоли да изберете опцията за използване на TeamViewer. Тези настройки могат да се променят по всяко време след инсталирането. Ако искате да контролирате този компютър (на който инсталирате програмата) от разстояние, веднага изберете съответния елемент. В противен случай просто изберете Инсталиране.
По-долу не забравяйте да изберете опцията „Лично, некомерсиално използване“, тъй като програмата се разпространява безплатно само за този случай на употреба.
Накрая поставете отметка в квадратчето „Покажи допълнителни настройки" и щракнете върху бутона "Приемам - Напред":
- Контролът на потребителските акаунти на Windows може да ви поиска потвърждение, за да продължите с инсталацията. Просто щракнете върху „Да“:
- В следващия прозорец проверете пътя, където ще бъде инсталирана програмата и го променете, ако желаете. Но препоръчвам да оставите пътя по подразбиране. Възможно е опциите по-долу да не са активирани. Всички те, ако е необходимо, могат да бъдат настроени след инсталиране. Кликнете върху бутона „Край“:
Ще започне бърз процес на инсталиране на програмата, който ще отнеме от няколко секунди до минута.
Това завършва инсталирането на програмата TeamViewer! Нека да преминем към неговите настройки и приложение.
Настройка на TeamViewer
Настройка на неконтролиран достъп до компютър:
Сега можем свободно да контролираме този компютър от всяко друго устройство, независимо къде се намираме в зоната за достъп до интернет :) Но за това нека се справим с информацията, която ние (или някой друг) трябва да знаем, за да можем да се свържем с това компютър дистанционно.
Необходими данни за дистанционно управление на всяко устройство:
Може би най-важното нещо е да знаете данните, чрез които можете да се свържете дистанционно с текущия си компютър.
За да се свържете с този компютър от друг компютър/устройство с инсталиран TeamViewer, трябва да знаете само:
- ID на този компютър;
- Парола за достъп до този компютър чрез TeamViewer (да не се бърка с паролата за влизане в Windows!).
Всички тези данни се намират в главния прозорец на програмата:
Според моя пример (вижте изображението по-горе), за отдалечен достъп до този компютър, в момента трябва да посоча ID: 900 288 832 и парола: 6sx71k на отдалеченото устройство.
ID в TeamViewer за всеки отделен компютър не се променя. Тези. този, който е посочен в прозореца, който винаги ще посочвате по време на отдалечена връзка. В TeamViewer има 2 вида пароли: временни (произволни) и лични (постоянни). Сега повече за това:
Надявам се, че разбирате разликата в паролите :)
Сега нека да преминем през основните най-важни настройки на програмата.
Основни настройки на програмата:
- За да отидете до всички настройки на програмата, отворете менюто „Разширени“ в горната част и изберете „Опции“:
- Веднага ще бъдем отведени до раздела „Основни“. Тук можете да активирате или деактивирате автоматичен старт TeamViewer програми, когато зареждане на Windows. Ако възнамерявате да контролирате този компютър дистанционно, силно препоръчвам да оставите този елемент активиран. Тогава няма да се налага да стартирате TeamViewer ръчно и още повече, че ако сте далеч и TeamViewer не работи на този компютър, няма да можете да се свържете с него.
По-долу можете да видите съобщение, че сте свързани с акаунта, който сте създали по-рано. Ако щракнете върху бутона „Изтриване“, можете да прекъснете тази връзка.
В този раздел няма повече важни настройки, които не са зададени по подразбиране. Отидете на следващия раздел „Сигурност“.
- В раздела „Сигурност“ можем да променим паролата „Лична“, като въведете нова и я повторите най-отгоре. По-долу можете да зададете „произволна“ парола, като посочите броя знаци. По подразбиране такава парола винаги ще бъде дълга 6 знака.
IN последна секция„Правилата за свързване към този компютър“ могат да разрешават или отказват отдалечено влизане с парола за Windows. Най-безопасно е да оставите този параметър по подразбиране, т.е. - "Не е позволено". Най-лесният начин за свързване е чрез парола за TeamViewer и по този начин ще бъде по-безопасно.
- Раздел „Дистанционно управление“. Тук има важни настройки. Всички тези настройки са глобални – т.е. за всяка връзка. Но ако сте създали акаунт за себе си, тогава за всеки компютър, добавен към вашия личен списък, можете да зададете свои собствени параметри за връзка, но повече за това по-късно.
Ето как изглеждат настройките в този раздел:
В самия връх можете да регулирате качеството на изображението, когато се свързвате с отдалечен компютър. По-добре е да оставите „Автоматичен избор на качество“ или „Оптимизиране на скоростта“. Винаги задавам оптимизация на скоростта, за да се свържа с отдалечена машина и да работя практически без забавяне дори през Мобилен интернет. Има само един минус - качеството на изображението (начина, по който виждаме отдалечения компютър) няма да бъде най-доброто, но понякога това дори не се забелязва.
По-долу, както можете да видите, опцията „Скриване на тапет на отдалечената машина“ е активирана. Това означава, че когато се свържете с отдалечен компютър, фонът на работния плот там ще стане просто черен. Винаги оставям тази опция активирана, за да не хабя ресурси за зареждане на понякога голямо фоново изображение.
Още по-ниски са допълнителните настройки, които могат да бъдат конфигурирани според предпочитанията на всеки. Например, ако функцията „Възпроизвеждане на компютърни звуци и музика“ е активирана, съответно ще чуете всички звуци на отдалечения компютър.
Може да е полезно да активирате опцията „Изпращане на клавишна комбинация“. Ако активирате тази опция, когато се свържете с отдалечен компютър, ще можете да използвате обичайните си клавишни комбинации. Например, бърз начин за отваряне на диспечера на задачите е „Ctrl+Shift+Esc“.
Като цяло тук го конфигурирате според нуждите си.
Нека отидем направо в раздела „Компютри и контакти“.
- Разделът „Компютри и контакти“ ще покаже настройките на вашия акаунт, които след това ще покажат всички отдалечени компютри и потребители, които сте добавили. В този раздел можете да промените информацията за вашия акаунт, както и настройките на дисплея на компютъра.
На този етап обсъдихме основните настройки. Сега нека да преминем към основното - дистанционно управление на компютъра.
Принципът на дистанционното управление на компютъра
Можем, както вече казах, да контролираме компютър или друго устройство (TeamViewer също трябва да бъде инсталиран и конфигуриран на тях!) от всяка точка, където има достъп до интернет и просто трябва да знаем ID на управляваното устройство и неговата парола (произволна или постоянна). Познавайки тези 2 параметъра, можем да управляваме компютъра.
Нека се опитаме да се свържем с компютъра дистанционно:
- В главния прозорец на TeamViewer, където се намира секцията „Управление на компютър“, посочете ИД на компютъра, който ще управляваме в полето „Идентификатор на партньор“.
Ако сте създали акаунт, можем веднага да добавим компютъра към нашия списък „Любими“, като щракнете върху бутона със звездичка:
- Пред нас ще се отвори прозорец за настройки за достъп до компютъра, който добавяме към списъка:
В изображението по-горе съм маркирал полетата и списъците, където е най-добре да правите промени:
- Посочваме паролата, ако знаете „личната“ парола на отдалечения компютър. В противен случай оставете полето празно.
- Посочете име на мрежатаотдалечен компютър (за ваше удобство). Той ще се появи в списъка с вашите компютри.
- Ако желаете, можете да посочите описание на отдалечения компютър, който да се добави за удобство, ако имате голям списък от тях.
- В списъка с прозорци избрах режим на цял екран. Това означава, че при свързване към дистанционно Компютър TeamViewerще покаже отдалечения компютър на цял екран. Ще изглежда, че работите изцяло на този компютър. Можете да изберете друга опция, например " Прозоречен режим", след което отдалеченият компютър ще се покаже в прозореца.
- В списъка „Качество“ винаги избирам „Оптимизиране на скоростта“, за да не жертвам производителност, особено когато съм свързан към бавен интернет.
- По-добре е винаги да задавате „Режим на идентификация“ на „Идентификация на TeamViewer“. Тогава ще трябва само да знаете паролата, зададена за конкретен компютър в програмата TeamViewer, за да се свържете с него.
Останалите настройки могат да бъдат оставени със стойността „Наследени“, тъй като по правило няма нужда от тях и в краен случай те могат да бъдат конфигурирани по всяко време.
Когато настройките са зададени, щракнете върху бутона „OK“.
Компютрите, които ще добавите към списъка си, ще се виждат в отделен прозорец, както в моя пример на изображението по-долу:
В примера добавих компютър с име „Test TeamViewer“.
- Сега, когато компютърът е в списъка, за да се свържете с него, просто щракнете двукратно върху името му. Ако незабавно сте посочили парола, тя няма да бъде поискана и връзката ще се осъществи незабавно (в рамките на няколко секунди).
Друг начин за бързо свързване с компютър, ако по някаква причина не сте създали акаунт и не добавяте компютри към списъка си с любими, е просто да въведете идентификатора в съответното поле и да щракнете върху „Свързване с партньор“:
Режимът по подразбиране е „Дистанционно управление“, което е това, от което се нуждаем. И можем да активираме режима „Прехвърляне на файлове“ по всяко време по време на отдалечена сесия.
Сега ще се появи прозорец, където трябва да въведете парола, за да се свържете с отдалечения компютър:
Въведете паролата и щракнете върху бутона „Вход“.
- Връзката обикновено се осъществява за няколко секунди, но това зависи от скоростта на интернет от двете страни. След като се свържете с отдалечения компютър, прозорецът ще изглежда така:
Както можете да видите, екранът на отдалечения компютър е черен. Както вероятно си спомняте, в настройките оставихме активирана опцията „Скриване на тапет на отдалечената машина“. В резултат на това тапетът на отдалечената машина стана черен, което ще намали потреблението на ресурси и веднага след прекъсване на връзката с отдалечения компютър тапетът на работния плот ще се върне към предишния си вид.
Ето колко просто и лесно е да се свържете с отдалечен компютър :)
Ще можете напълно да контролирате компютъра си от всяко разстояние и в същото време ще изглежда точно така, сякаш седите на този компютър.
Нека ви напомня още веднъж, че същото може да се направи от почти всяко устройство. Ако например имате iPad, изтеглете TeamViewer върху него (винаги е безплатно!), въведете ID и паролата на отдалечения компютър и това е! Ще се свържете и ще можете да го управлявате директно от таблета си, а освен това е много удобно!
Сега нека разгледаме някои от функциите, достъпни за нас по време на отдалечена сесия.
Функции, налични по време на сесия на отдалечен компютър с помощта на TeamViewer:
И така, ние сме свързани с отдалечен компютър. В горната част виждаме панел с набор от функции. Нека да преминем през най-необходимите от тях:
- Бутонът с номер „1“ ви позволява незабавно да прекратите връзката с отдалечения компютър.
След всяко прекратяване на сесия на TeamViewer и на двете устройства ще се покаже прозорец, показващ, че безплатната сесия е приключила. Просто винаги щракнете върху „OK“:Можете също незабавно да прекратите връзката, докато сте на този отдалечен компютър. Например, някой дистанционно ви помага да настроите система или да коригира проблем. Ако изведнъж този човек започне да извършва някои действия на вашия компютър, които според вас изобщо не трябва да прави, тогава можете да прекъснете връзката само с един бутон под формата на кръст (вижте изображението по-долу):
- Бутонът с номер „2“ ви позволява да скриете този панел с функции за отдалечена сесия.
- Бутонът с номер „3“ ви позволява незабавно да превключите към режим на цял екран, който използвам 99% от времето.
- Много полезна функция е прехвърлянето на файлове от локален компютърдо дистанционното и обратно. Можете да направите това, като просто плъзнете и пуснете необходими файловеот прозореца на вашия компютър към прозореца на отдалечения компютър.
Друг начин е да използвате специален мениджър - „Прехвърляне на файлове“. Отваря се от същия панел, който е фиксиран отгоре. Изберете „Прехвърляне на файлове“ и след това отново „Прехвърляне на файлове“:
Ще се отвори специален мениджър - Explorer. Тук също няма нищо сложно. Посочваме от коя папка на локалния компютър ще бъде прехвърлен файлът, след което посочваме папката, в която точно ще бъде прехвърлен файлът на отдалечения компютър. След това изберете самия файл на локалния компютър, който ще прехвърлим, и щракнете върху бутона „Изпращане“:
Тук можете да промените мащаба, например да активирате режим на цял екран. Тук, в подменюто „Качество“, можете да изберете качеството, на което искате да се показва съдържанието отдалечен компютър, например, като включите „Оптимизиране на скоростта“. Също така тук можете да промените разделителната способност на отдалечения компютър (например, ако разделителната способност на вашия локален компютър е много различна) и да покажете/скриете тапета на отдалечената машина. Всичко друго не е толкова важно и необходимо...
Е, това вероятно са всички най-полезни неща, които трябва да знаете за това как да управлявате дистанционно компютър с помощта на TeamViewer :) Страхотна програма, нали? :)
Най-важното е, че е изключително просто, удобно и дори начинаещ може да се справи с него. И, разбира се, безплатно е! Като цяло, честно казано, не съм виждал по-достоен заместител на програмата TeamViewer.
Това е мястото, където завършвам писането на тази статия.
Програмите за отдалечен компютърен достъп постепенно стават често срещани сред много потребители. Благодарение на такива програми можете лесно да се свържете с компютъра на приятел, колега или роднина чрез интернет или локална мрежа. Не е нужно да висите по телефона и да обяснявате как да си настроите компютъра.
Можете да направите всичко сами, без да губите време за обяснения по телефона. Програмите за отдалечен достъп до компютъра често се използват за отдалечена работа. Когато можете да се свържете с офисен компютър от вкъщи, от офиса можете лесно да получите достъп до компютър, който се намира у дома, или да администрирате цял набор от компютри, например голяма компания.
Има доста програми, които ви позволяват да се свързвате дистанционно с компютър, има както платени, така и безплатни комунални услуги, различаващи се един от друг по своите възможности и предназначение. Затова ще разгледаме най-популярните програми, а вие от своя страна изберете тази, която ви подхожда.
AeroAdmin, получете отдалечен достъп до вашия компютър
AeroAdmin е програма за отдалечен достъп до компютър през интернет и локална мрежа. Не е необходима инсталация или конфигурация, за да започнете. Размерът на .exe файла е приблизително 2 MB. AeroAdmin е готов за свързване веднага след изтегляне и стартиране. Това е идеалният инструмент за спонтанни техническа поддръжка, защото Необходими са минимални стъпки за установяване на първата връзка.
За да се свържете с отдалечен компютър, трябва да изтеглите и стартирате AeroAdmin на администраторския и отдалечения клиентски компютър. От всяка страна ще бъде генериран уникален идентификационен номер. След това администраторът се свързва с отдалечения клиент, използвайки неговия идентификатор. Клиентът приема връзката (като телефонно обаждане) и администраторът поема контрола над компютъра. 
Възможно е да се установяват връзки с помощта на парола, което е удобно за управление на компютри без присъствието на човек на отдалечения компютър.
Плюсове на програмата:
- Безплатната версия може да се използва за лични и търговски цели
- Можете да прехвърляте файлове сигурно
- Заобикаля защитната стена и NAT
- Вградена система за SOS съобщения, достъпна за екипа за поддръжка
- Има неконтролиран достъп
- Възможно дистанционно рестартирайте Windows(включително в безопасен режим)
- AES + RSA криптиране
- Двуфакторна автентификация
- Неограничени паралелни сесии
- Можете да създадете свой собствен брандиран файл с предварително зададени права
Недостатъци на програмата:
- Няма текстов чат
- Поддържа само Windows OS (може да работи под MacOS и Linux под WINE)
Програми за отдалечен достъп до компютър – TeamViewer
TeamViewer е може би един от най-много популярни програмиза отдалечен достъп до компютър през интернет. Тази програма се използва от огромен брой хора, които са успели да оценят нейните възможности. За да го изтеглите и инсталирате, можете просто да изтеглите специална версия и да я стартирате. Монтаж в в такъв случайне е задължително. За да се свържете с отдалечен компютър, ще ви трябва специален код, който се нарича „Partner ID“, както и парола. Собственикът на отдалечения компютър трябва да ви съобщи всички тези данни, като ги погледне в главния прозорец на програмата. 
Забележка! TeamViewer трябва да бъде инсталиран и на двата компютъра.
Плюсове на програмата:
Програмата предоставя на потребителя няколко режима на работа: дистанционно управление, изтегляне и качване на файлове, комуникация чрез чат, демонстрация на работния плот на вашия компютър, денонощен достъп до компютъра. Програмата има поддръжка за всички популярни платформи, така че можете да управлявате компютъра си дори от вашия смартфон. Програмата има добра скоростработа, както и куп настройки.
Недостатъци на програмата:
Вероятно най-големият недостатък за много потребители е, че програмата е безплатна само за некомерсиална употреба. Поради това, ако не закупите пълната версия, тогава ако я използвате повече от пет минути, програмата ще прекъсне връзката и ще блокира по-нататъшните връзки за известно време. Цена пълна версияпрограмата е доста висока. Съответно, ако няма да използвате програмата често, тогава тя е идеална за вас. Ако искате да администрирате цял набор от компютри, ще трябва да платите солидна сума.
Изтеглете програмата от официалния уебсайт - www.teamviewer.com/ru
Отдалечен достъпс администратор на Ammyy
Ammyy admin е опростен аналог на TeamViewer. Програмата има само най-основните функции: дистанционно управление, дистанционно гледане на екрана, прехвърляне на файлове и чат. За да работите с тази програма не е необходимо да я инсталирате. Ще бъде достатъчно за стартиране. Връзката също се осъществява с помощта на уникален ID код и парола. 
Плюсове на програмата:
Програмата е доста лека и лесна за използване. Ammyy admin не изисква инсталация, но в същото време изпълнява всички необходими функции. Възможност за работа както в локална мрежа, така и в интернет. Подходящо за начинаещи.
Недостатъци на програмата:
Разработчиците са предоставили възможност за безплатно използване на програмата само за некомерсиална употреба. Ако работите в програмата повече от 15 часа, сесията ще бъде блокирана. Съответно, ако искате да администрирате дори малък офис, ще трябва да платите и може да възникнат някои трудности поради малката функционалност на програмата.
Програмите за отдалечен достъп до компютър Ammyy admin са идеални за домашна употреба, за свързване на роднини или приятели към компютъра.
Изтеглете програмата от официалния уебсайт - www.ammyy.com/ru/
Дистанционно администриране с Radmin
Radmin - достатъчно стара програмаза отдалечен достъп до компютър. Той е най-подходящ за системно администриране на набор от компютри в една и съща мрежа, тъй като връзките към компютрите се осъществяват чрез IP адреси. Програмата се състои от две помощни програми: Radmin Viewer и Radmin Host. Хостът е инсталиран на всички компютри, към които искате да се свържете. Потребителят ще трябва само да ви каже IP адреса на компютъра. Ще използвате Radmin Viewer за свързване. Програмата е платена, но предоставя 30-дневен пробен период за запознаване с възможностите. 
Плюсове на програмата:
Програмата има отлична скорост на работа и ви позволява сигурно да се свържете с отдалечен компютър. Позволява ви да се свържете с BIOS на отдалечен компютър, благодарение на Технологии на Intel AMT. Има всички необходими режими на работа: управление, прехвърляне на файлове, чат и др.
Недостатъци на програмата:
Програмата може да работи само на IP адреси. Съответно няма да можете да се свържете с ID. Програмата е платена и не е подходяща за домашна употреба. Тъй като фокусът му е повече върху отдалеченото администриране.
Radmin е добро решениеЗа системни администратори. С негова помощ можете да управлявате отдалечени компютри и сървъри, разположени в същата мрежа. За да работите с интернет, трябва да настроите VPN мрежа.
Изтеглете програмата от официалния сайт - www.radmin.ru
Система за отдалечен манипулатор пълен достъп до отдалечения компютър.
RMS (система за дистанционен манипулатор)– още една отлична програма за отдалечено администриране на компютър. По отношение на функционалността той прилича на Radmin, но има по-богата функционалност. Програмата за отдалечен достъп до компютър се реализира с помощта на две помощни програми RMS-Viewer; този модул е инсталиран на компютъра на администратора и RMS-Host, инсталиран на всички потребителски компютри и сървъри. Свързването с потребителски компютри е възможно както чрез IP адреси, така и чрез „ID код“. 
Програмата има широка функционалност:
- Възможност за дистанционно управление;
- Възможност за дистанционно наблюдение;
- Възможност за прехвърляне на файлове;
- Диспечер на отдалечени задачи;
- Диспечер на отдалечени устройства;
- Отдалечен регистър;
- Възможност за свързване чрез RDP;
- Дистанционно управление на мощността на компютъра и куп други функции.
Плюсове на програмата:
Най-важното предимство на Remote Manipulator System е възможността за пълно управление на отдалечен компютър. В този случай потребителят ще трябва само да информира, за да може администраторът да се свърже с него.
Недостатъци на програмата:
Програмата е платена, ще ви бъде даден 30-дневен пробен период, за да се запознаете с възможностите.
Идеално решение за администриране на голям компютърен парк. Програмата ви позволява да получите пълен контролотдалечен компютър, докато скоростта е отлична.
Изтеглете програмата от официалния сайт - rmansys.ru
Supremo отдалечен достъп до компютър през интернет.
Друг лесна програмаза отдалечен достъп до компютър – . Програмата използва 256-битов протокол за криптиране за обмен на данни. Помощната програма е донякъде подобна на Ammyy Admin. Има минимален набор от функции, но се справя перфектно със задачата си. За да осъществи дистанционна връзка, потребителят трябва да предостави „ID“ и парола. 
Плюсове на програмата:
Доста лека програма, подходяща за домашна употреба. Може да се използва както за некомерсиална употреба - безплатно, така и за офис поддръжка, но тогава ще трябва да платите. Вярно, цената е доста достъпна и се равнява на около сто евро на година.
Недостатъци на програмата:
Няма очевидни недостатъци на тази програма за отдалечен достъп до компютър. Основното нещо е малката функционалност на програмата. Много подходящ за употреба от начинаещи.
Изтеглете програмата от официалния сайт - www.supremocontrol.com
Безплатно управление на компютър UltraVNC Viewer.
UltraVNC Viewer е друга безплатна програма за отдалечен достъп, която ви позволява да се свържете към произволен VNC порт. Това дава възможност на програмата да работи не само с Windows устройства. За да зададете порта, след като посочите IP адреса, напишете номера на порта, разделен с двоеточие (например 10.25.44.50:9201). UltraVNC има всички стандартни функции, които се намират в програмите за отдалечен достъп. Има възможност за споделяне на файлове, има поддръжка за оторизация на домейн, чат, поддръжка за множество екрани, защитен обмен на данни и т.н. 
Плюсове на програмата:
Всеки потребител може да стартира програмата; всичко, от което се нуждаете, е малък комплект за разпространение. Не се изисква инсталация. Програмата е перфектна както за домашна употреба, така и за управление на набор от компютри.
Няма открити недостатъци в UltraVNC Viewer.
Изтеглете програмата от официалния сайт - www.uvnc.com
Нека да обобщим.
Днес разгледахме програми за дистанционно управление на компютъра. Донесох кратък прегледнай-популярните програми. Този списъкмогат да бъдат допълнени с още дузина помощни програми, но те не са толкова популярни. Сега можете лесно да изберете програмата, която харесвате, и да я използвате за отдалечено свързване към компютрите на приятели, роднини и колеги от работата.
Софтуерът за отдалечен работен плот, по-точно наричан софтуер за отдалечен достъп или софтуер за дистанционно управление, ви позволява да контролирате един компютър дистанционно от друг. Под дистанционно управление ние наистина имаме предвид дистанционно управление - можете да вземете мишката и клавиатурата си и да използвате компютъра, към който сте свързани, точно като свой собствен.
Софтуерът за отдалечен работен плот е наистина полезен за различни ситуации, от това да помогнете на баща си, който живее на 500 мили разстояние, да работи компютърен проблем, управлявайте дистанционно от вашия офис в Ню Йорк десетки сървъри, които управлявате в център за данни в Сингапур!
Обикновено отдалеченият достъп до компютър изисква инсталиране на част от софтуера на компютъра, към който искате да се свържете, наречен домакин. След като това стане, се обажда друг компютър или устройство с правилните идентификационни данни клиент, може да се свърже с хоста и да го контролира.
Не позволявайте на техническите аспекти на софтуера за отдалечен работен плот да ви плашат. Най-добрите безплатни програми за отдалечен достъп, изброени по-долу, не изискват повече от няколко кликвания, за да започнете – не са необходими специални компютърни познания.
Забележка.Отдалеченият работен плот също е действителното име на вградения инструмент за отдалечен достъп в операционните системи Windows. Той е класиран заедно с други инструменти, но ние вярваме, че има няколко програми за дистанционно управление, които вършат по-добра работа.
Програми за отдалечен достъп:
TeamViewer

TeamViewer е най-добрият безплатен софтуеротдалечен достъп, който някога съм използвал. Има много функции, които винаги са страхотни, но и много лесни за инсталиране. Не са необходими промени в конфигурациите на рутера или защитната стена.
С поддръжка за видео, гласови повиквания и текстов чат, TeamViewer ви позволява също да прехвърляте файлове, поддържа Wake-on-LAN (WOL), може дистанционно да наблюдава екрана на iPhone или iPad на потребителя и дори дистанционно да рестартира компютъра в безопасен режим и след това свържете се отново автоматично.
Страната на домакина
Компютърът, към който искате да се свържете с TeamViewer, може да бъде Компютър с Windows, Mac или Linux.
Пълна, инсталируема версия TeamViewerе опция тук и вероятно е безопасен залог, ако не сте сигурни какво да правите. Преносима версия, наречена Бърза поддръжка на TeamViewer, е отличен избор, ако компютърът, който искате да управлявате дистанционно, ще трябва да се използва само веднъж или ако инсталирането на софтуер на него не е възможно. Трети вариант - Хост на TeamViewer — най-добрият избор, ако ще се свързвате редовно с този компютър.
Клиентска страна
TeamViewer има няколко опции за свързване към компютъра, който искате да контролирате.
Инсталируеми и преносими програми са налични за Windows, Mac и Linux, както и мобилни приложенияза iOS, BlackBerry, Android и Windows Phone. Да—това означава, че можете да използвате телефона или таблета си, за да се свържете с вашите дистанционно управлявани компютри в движение.
TeamViewer също ви позволява да използвате уеб браузър за отдалечен достъп до вашия компютър.
Включени са и редица други функции, като възможността за споделяне на един прозорец на приложението с някой друг (вместо целия работен плот) и възможността за отпечатване изтрити файловекъм локален принтер.
Предлагам да опитате TeamViewer преди всяка друга програма в този списък.
Пълният списък на поддържаните настолни операционни системи за TeamViewer включва Windows 10, 8, 7, Vista, XP, 2000, Windows Server 2012/2008/2003, Windows Домашен сървър, Mac, Linux и Chrome OS.
Ammyy администратор

Ammyy Admin е безплатен, бърз и по прост начинполучаване на отдалечен достъп и решения за отдалечен работен плот както за физически лица, така и за фирми. За разлика от мощния софтуер за отдалечен работен плот, инструментът идва като малко приложение под 1 MB. В допълнение към дистанционното свързване с друга система можете също да извършвате действия като прехвърляне на файлове и чат. Поддържан Windows сигурна връзкаи лесното управление на софтуера правят Ammyy Adminn един от най-предпочитаните безплатни клиентиотдалечен работен плот.
Въпреки че е безплатен за некомерсиална употреба, лицензираните инструменти Starter, Premium и Corporate са на цени съответно $33,90, $66,90 и $99,90.
AnyDesk е програма за отдалечен работен плот, която може да бъде преносима или инсталирана като обикновена програма.
Страната на домакина
Стартирайте AnyDesk на компютъра, към който искате да се свържете и да запишете AnyDesk-Addressили персонализиран псевдоним, ако е конфигуриран.
Когато клиентът се свърже, хостът ще бъде помолен да разреши или откаже връзката, както и да управлява разрешения, като например разрешаване на аудио, клипборд и възможност за блокиране на управлението на клавиатурата/мишката на хоста.
Клиентска страна
На друг компютър стартирайте AnyDesk и след това въведете адреса на хоста на AnyDesk или псевдонима в " Дистанционно бюро" на екрана.
Ако е конфигуриран автоматичен достъп, клиентът не трябва да чака хостът да приеме връзката.
AnyDesk автоматично се актуализира и може да влезе в режим на цял екран, да балансира качеството и скоростта на връзката, да прехвърля файлове и аудио, да синхронизира клипборда, да записва отдалечена сесия, да изпълнява клавишни комбинации, да прави екранни снимки на отдалечения компютър и да рестартира хост компютъра.
AnyDesk работи с Windows (10 до XP), MacOS и Linux.
AeroAdmin е може би най-много простопрограма за безплатен отдалечен достъп. На практика няма настройки и всичко е бързо и прецизно, което е идеално за спонтанна поддръжка.
Страната на домакина
AeroAdmin е много подобен на програмата TeamViewer, която оглавява този списък. Просто отворете преносимата програма и споделете своя IP адрес или ID данни с някой друг. Ето как клиентският компютър ще знае как да се свърже с хоста.
Клиентска страна
Клиентският компютър просто трябва да стартира същата програма AeroAdmin и да въведе ID или IP адрес в своята програма. Преди да се свържете, можете да изберете " Само преглед"или " Дистанционно"и след това просто изберете " За запушване"за да поискате дистанционното управление.
Когато хост компютърът потвърди връзката, можете да започнете да контролирате компютъра, да споделяте текст от клипборда и да прехвърляте файлове.
Страхотно е, че AeroAdmin е напълно безплатен както за лична, така и за търговска употреба, но е много лошо, че не включва опция за чат.
Друга бележка, която трябва да направите е, че въпреки че AeroAdmin е 100% безплатен, той ограничава броя часове, които можете да използвате на месец.
AeroAdmin може да се инсталира на 32-битови и 64-битови версии на Windows 10, 8, 7 и XP.
RemotePC

Професионалисти:Прост, лесен интерфейс с плоска крива на обучение. Бързо изпълнение. Прехвърляйте лесно файлове между локални и отдалечени настолни компютри. Евтин.
минуси:Не може да показва повече от един отдалечен монитор в един и същи прозорец.
RemotePC е един от най-добрите приложенияс отдалечен достъп, предлагащ идентични функции на компютри и Mac компютри, висока производителности минимален, но интуитивен интерфейс.

Remote Utilities е безплатна програма за отдалечен достъп с някои наистина страхотни функции. Той работи, като свързва два отдалечени компютъра заедно с това, което те наричат "Интернет ID". Можете да управлявате общо 10 компютъра с помощта на Remote Utilities.
Страната на домакина
Инсталирайте част от отдалечените помощни програми, наречени " Домакинна компютър с Windows", за да имате постоянен достъп до него. Имате и възможност да бягате агент, който предоставя собствена поддръжка, без да инсталира каквото и да било - дори може да се стартира от флаш устройство.
Хост компютърът получава интернет идентификатор, който трябва да използва, за да може клиентът да установи връзка.
Клиентска страна
програма зрителизползвани за свързване с хост или агентски софтуер.
Програмата за преглед може да бъде заредена самостоятелно или в комбиниран файл Зрител + Хост. Можете също да изтеглите преносимата версия на Viewer, ако не искате да инсталирате нищо.
Свързването на зрителя към хоста или агента се извършва без никакви промени в рутера, като пренасочване на портове, което прави настройката по-лесна. Клиентът просто трябва да въведе онлайн идентификационен номер и парола.
Също така има клиентски приложения, които са безплатни за изтегляне за потребители на iOS и Android.
С програмата за преглед можете да използвате различни модули, така че да имате отдалечен достъп до вашия компютър, без дори да гледате екрана, въпреки че гледането на екрана определено е основната функция на Remote Utilities.
Някои от модулите на Remote Utilities са: Remote Task Manager, File Transfer, Power Management за Remote Reboot или WOL, Remote Terminal (Достъп до командния ред), Remote File Launch, System Information Manager, Text Chat, Remote Registry Access и Remote View webcams .
В допълнение към тези функции, Remote Utilities също поддържа отдалечен печат и гледане на няколко монитора.
За съжаление конфигурирането на Remote Utilities може да бъде объркващо на хост компютъра, тъй като има много различни опции.
Дистанционните помощни програми могат да се инсталират на Windows 10, 8, 7, Vista и XP, както и на Windows Server 2012, 2008 и 2003.
Друга програма за отдалечен достъп е UltraVNC. UltraVNC работи малко като Remote Utilities, където сървърИ зрителинсталиран на два компютъра и програмата за преглед се използва за управление на сървъра.
Страната на домакина
Когато инсталирате UltraVNC, ще бъдете попитани дали искате да инсталирате сървър , зрителили и двете. Инсталирайте сървъра на компютъра, към който искате да се свържете.
Можете да инсталирате UltraVNC сървър като системна услуга, така че да работи винаги. Това е идеално, за да можете винаги да се свързвате с него чрез клиентски софтуер.
Клиентска страна
За да установите връзка със сървъра UltraVNC, трябва да инсталирате частта Viewer по време на настройката.
След като настроите пренасочване на портове на вашия рутер, можете да получите достъп до UltraVNC сървъра отвсякъде, като използвате интернет връзка - или през мобилно устройство, което поддържа VNC връзки, или компютър с инсталиран от програматазрител или интернет браузър. Всичко, от което се нуждаете, е IP адресът на сървъра, за да установите връзката.
UltraVNC поддържа прехвърляне на файлове, текстов чат, споделяне на клипборда и дори може да стартира и да се свързва със сървър в безопасен режим.
Страницата за изтегляне е малко объркваща - първо изберете най-много последна версия UltraVNC и след това изберете 32-битовия или 64-битовия инсталационен файл, който ще работи с вашата версия на Windows.
Потребителите на Windows 10, 8, 7, Vista, XP и Windows Server 2012, 2008 и 2003 могат да инсталират и използват UltraVNC.
Отдалечен работен плот на Windows

Windows Отдалечен работен плоте софтуер за отдалечен достъп, вграден в операционната система Windows система. Не е необходимо допълнително изтегляне, за да използвате програмата.
Страната на домакина
За да разрешите връзка с компютър с използвайки WindowsОтдалечен работен плот, трябва да отворите настройките свойства на системата(достъпни през контролния панел) и позволяват дистанционни връзки чрез специфичен потребител на Windowsпрез " Дистанционно ».
Вие наистина литрябва да конфигурирате рутера да препраща портове, така че друг компютър да може да се свърже към него от страна на мрежата, но това обикновено не е голяма караница.
Клиентска страна
Друг компютър, който иска да се свърже с хост компютъра, трябва просто да отвори вече инсталирания софтуер, за да се свърже с него отдалечен работен плоти въведете IP адреса на хоста.
съвет.Можете да отворите Remote Desktop от диалоговия прозорец Launch (отворете го с помощта на прекия път Клавиш Windows + R); просто влезте Mstscкоманда, за да го стартирате.
Повечето от другите програми в този списък имат функции, които Windows Remote Desktop няма, но този метод за отдалечен достъп изглежда е най-естественият и най-лесният начин за управление на мишката и клавиатурата на отдалечен компютър с Windows.
След като всичко е настроено, можете да прехвърляте файлове, да печатате на локален принтер, да слушате аудио от отдалечен компютър и да прехвърляте съдържанието на клипборда.
Наличност на отдалечен работен плот
Windows Remote Desktop може да се използва в Windows от XP до Windows 10.
Въпреки това, докато всички версии на Windows могат да се свързват с други компютри с активирани входящи връзки, не всички версии на Windows могат да действат като хост (т.е. да приемат входящи заявки за отдалечен достъп).
Ако използвате версия Home Premium или по-долу, вашият компютър може да действа само като клиент и следователно не може да бъде изтрит дистанционно (но може да осъществява достъп до други компютри от разстояние).
Входящият отдалечен достъп е разрешен само за професионални, корпоративниИ финал Windows версии. В тези издания други могат да бъдат изтрити в компютъра, както е описано по-горе.
Нещо друго, което трябва да запомните е, че отдалеченият работен плот ще излезе от потребителя, ако той е влязъл, докато някой друг се свързва с сметкатози потребител дистанционно. Това е много различно от всяка друга програма в този списък - всички останали могат дистанционно да се свържат с акаунта на потребител, докато потребителят все още активно използва компютъра.
Chrome Remote Desktop е разширение за браузър Google Chrome, което ви позволява да конфигурирате компютъра си за отдалечен достъп от всеки друг компютър, работещ с Google Chrome.
Страната на домакина
Начинът, по който работи това, е, че инсталирате разширението в Google Chrome и след това предоставяте разрешение за отдалечен достъп до този компютър с помощта на личен ПИН, който създавате сами.
За да направите това, трябва да влезете в акаунта си в Google, като информацията за вашия акаунт в Gmail или YouTube.
Клиентска страна
За да се свържете с хост браузъра, влезте в Chrome Remote Desktop с друг уеб браузър (трябва да е Chrome), като използвате същите идентификационни данни Данни на Googleили използване на временен код за достъп, генериран от хост компютъра.
Тъй като сте влезли, можете лесно да видите името на другия компютър, откъдето можете просто да го изберете и да стартирате отдалечената сесия.
Отдалеченият работен плот на Chrome (само копиране и поставяне) няма подобни функции за споделяне на файлове или чат, които виждате в подобни програми, но те са много лесни за настройка и ви позволяват да се свържете с вашия компютър (или който и да е друг) от всяко място, като използвате само вашия уеб браузър.
Освен това можете да работите дистанционно на компютъра, когато потребителят не отваря Chrome или дори когато е напълно излязъл от потребителския си акаунт.
Тъй като Chrome Remote Desktop работи изцяло в Google браузър Chrome, може да работи с всяка операционна система, която използва Chrome, включително Windows, Mac, Linux и Chromebook.
seecreen.com

Seecreen (наричан по-рано Фирнас) е изключително малка (500 KB), но мощна безплатна програма за отдалечен достъп, която е идеална за незабавна поддръжка при поискване.
Страната на домакина
Отворете програмата на компютъра, който искате да наблюдавате. След като създадете акаунт и влезете, можете да добавяте други потребители към менюто по техния адрес електронна пощаили потребителско име.
Добавянето на клиент към секцията Без участие им позволява автоматичен достъп до компютъра.
Клиентска страна
За да се свържете с хост компютъра чрез Seecreen, друг потребител трябва да въведе ИД на хоста и парола.
Споделянето на екрана трябва да бъде инициирано от клиентския компютър.
Seecreen не поддържа синхронизиране на клипборда.
Seecreen е JAR файл, който използва Java за изпълнение. Всички версии на Windows също се поддържат операционна система Mac и Linux

LiteManager е друга програма за отдалечен достъп и е поразително подобна на тази, за която говорим по-горе.
Въпреки това, за разлика от Remote Utilities, които могат да контролират само 10 компютъра, LiteManager поддържа до 30 слота за съхранение и връзка с отдалечени компютри и има много полезни функции.
Страната на домакина
Компютърът, до който искате да получите достъп, трябва да инсталира програмата LiteManager Pro — Server.msi(безплатно е), който е включен в изтегления ZIP файл.
Има много начини за осигуряване на връзка с хост компютър. Това може да стане с помощта на IP адрес, име на компютър или ID.
Най-лесният начин да настроите това е да щракнете с десния бутон върху сървърната програма в областта за уведомяване на лентата на задачите, да изберете „ , да изтриете съдържание, което вече съществува, и да щракнете върху „ Свързан"за създаване на нов идентификатор.
Клиентска страна
Друга програма, наречена Viewer, е инсталирана за свързване на клиента с хоста. След като хост компютърът издаде идентификатора, клиентът трябва да го въведе от " Свързване чрез ID"в менюто" съединение",за установяване на отдалечена връзка с друг компютър.
Веднъж свързан, клиентът може да извършва всякакви действия, например да използва Remote Utilities, например да работи с множество монитори, да прехвърля файлове към заден план, получете пълен контрол или достъп само за четене на друг компютър, стартирайте дистанционен диспечер на задачи, стартирайте файлове и програми от разстояние, записвайте аудио, редактирайте регистъра, създавайте демонстрации, заключвайте екрана и клавиатурата на друг човек и текстов чат.
Има и опция QuickSupport, която е преносима програма за сървъри и зрители, която прави връзката много по-бърза от горния метод.
Тествах LiteManager на Windows 10, но би трябвало да работи добре и на Windows 8, 7, Vista и XP. Тази програма е достъпна и за macOS.

Comodo Unite е друга безплатна програма за отдалечен достъп, която създава защитена VPN връзка между множество компютри. След като VPN се установи, можете да осъществявате отдалечен достъп до приложения и файлове чрез клиентския софтуер.
Страната на домакина
Инсталирайте Comodo Unite на компютъра, който искате да контролирате, и след това създайте акаунт с Comodo Unite. Акаунтът е начинът, по който следите компютрите, които добавяте към акаунта си, така че е лесно да се свържете.
Клиентска страна
За да се свържете с хост компютъра Comodo Unite, просто инсталирайте същия софтуер и след това влезте със същото потребителско име и парола. След това можете просто да изберете компютъра, който искате да наблюдавате, и незабавно да стартирате своята VPN сесия.
Файловете могат да се споделят само когато започнете чат, така че не е толкова лесно да споделяте файлове с Comodo Unite, както е с други програми за отдалечен работен плот в този списък. Чатът обаче е защитен във VPN, което не можете да намерите в подобен софтуер.
Официално се поддържат само Windows 7, Vista и XP (32-битови и 64-битови), но успях да накарам Comodo Unite да функционира по същия начин, както в Windows 10 и Windows 8.
Забележка. Comodo Unite е заменен от Comodo ONE, но все още е достъпен за изтегляне и е по-подходящ за повечето хора.
ShowMyPC е преносима и безплатна програма за отдалечен достъп, която е почти идентична с UltraVNC (номер 3 в този списък), но използва парола за свързване вместо IP адрес.
Страната на домакина
Стартирайте ShowMyPC на всеки компютър и след това изберете " Покажи моя компютър"за получаване на уникален идентификационен номер, наречен обща парола .
Клиентска страна
Отворете същата програма ShowMyPC на друг компютър и въведете ID от основната програма, за да установите връзка. Вместо това, клиентът може да въведе номера на уебсайта ShowMyPC (в полето „View PC“) и да стартира Java версията на програмата в своя браузър.
Има допълнителни опциикоито не са налични в UltraVNC, като например използване на уеб камера през уеб браузър и планирани срещи, които позволяват на някой да се свърже с вашия компютър чрез лична уеб връзка, която изпълнява Java версията на ShowMyPC.
Клиентите на ShowMyPC могат да изпращат само ограничен брой клавишни комбинациикъм главния компютър.
Изберете ShowMyPC безплатнона страницата за изтегляне, за да получите безплатната версия. Работи на всички версии на Windows.

join.me е програма за отдалечен достъп от създателите на LogMeIn, която ви позволява бърз достъп до друг компютър през интернет браузър.
Страната на домакина
Човекът, който има нужда дистанционна помощ, може да изтегли и стартира софтуер join.me, който ви позволява да показвате целия си компютър или само избрано приложение на отдалечен зрител. Това става чрез избор стартиранебутони.
Клиентска страна
Отдалеченият зрител просто трябва да въведе личния код на join.me в собствената си инсталация под връзки .
join.me поддържа цял екран, конферентни разговори, текстов чат, множество монитори и ви позволява да гледате до 10 участници едновременно.
Клиентът може да посети вместо това начална страница join.me, за да въведете кода за хост компютъра, без да се налага да изтегляте софтуер. Кодът трябва да бъде въведен в полето MEETING CONNECTION.
Всички версии на Windows могат да инсталират join.me, както и Mac.
Забележка.Изтеглете join.me безплатно, като използвате малката връзка за изтегляне под платените опции.
WebEx безплатно
Въпреки че е безплатно за 3 души, платените планове включват Premium 8 ($24 на месец за осем членове), Premium 25 ($49 на месец за 25 души) и Premium 100 ($89 на месец за до 100 души).
Върховен
Supremo предлага безплатни и платени планове за дистанционно управление на компютри/сървъри и провеждане на срещи. Той позволява множество връзки само чрез обмен на ID и парола и може да бъде конфигуриран за автоматичен достъп. Не е необходима конфигурация на рутер или защитни стени, което го прави чудесно решение за бърза поддръжка, дори със iOS устройстваи Android. Supremo е защитено приложениеблагодарение на криптографски TLS протокол 1.2 и може да се персонализира с вашата марка/лого.
Безплатен за лична употреба, той предоставя изключително гъвкаво и достъпно търговско предложение. Потребителите могат да избират между бизнес и соло планове, в зависимост от броя на едновременните сесии. И двете могат да се таксуват годишно или тримесечно, започвайки от 8 €/месец за неограничено инсталиране на неограничен брой устройства.
RD раздели
Вградената помощна програма за връзка с отдалечен работен плот на Windows е малко проста; той предлага малко опции и множество връзки запълват лентата на задачите, което затруднява навигацията между настолни компютри. Ако имате редовен достъп до множество отдалечени компютри или просто искате по-добър клиент за отдалечен работен плот, вижте RD Tabs от Avian Waves. Той използва интерфейс с раздели за управление на отворени отдалечени връзки с позната функционалност, подобна на съществуващите браузъри, като държи всичко на едно място. Но предлага много повече от просто по-добра организация, с допълнителни функции, като криптиране на парола, дистанционно управление терминални сървъри, миниатюри на връзката и скриптове на командния ред.
DWService
DWService е безплатно мултиплатформено (Windows, Linux, Mac, Raspberry) решение, което позволява на потребителите да се свързват отдалечено със системи на крайни потребители от своя компютър или мобилно устройствоизползвайки всеки браузър. Той осигурява незабавни, сигурни и непрекъснати връзки, като използва най-новите индустриални стандарти и инфраструктура, за да предостави най-доброто високо нивосигурност и поверителност за нашите потребители. Можете да се свържете с всеки компютър във всяка локална мрежа. Той обхваща основните уеб прокси сървъри и защитни стени и е защитен от стандартна за индустрията сигурност.
Splashtop
Splashtop предлага безплатни и платени решения за отдалечен работен плот за физически лица и фирми. Splashtop е лесен за използване, след като преодолеете инсталационните препятствия. Поддържан от Windows, OS X, Linux, Android и iOS, софтуерът за отдалечен достъп до компютър Splashtop предлага бързи връзки и множество нива на сигурност. Можете да използвате инструмента безплатно, ако го използвате за лични цели на 5 компютъра. Настройте инструмента на вашия Windows или Mac и го осъществете дистанционно чрез вашия мобилен телефон Базиран на Androidили iOS е мястото, където Splashtop постига страхотни резултати. Минимално забавяне за поточно аудио и видео, което ви улеснява дори да слушате мултимедия от разстояние.
Безплатно е за 6 месеца, след това $1,99 на месец (индивидуална употреба) и $60 на година на потребител.

DesktopNow е безплатна програма за отдалечен достъп от NCH Software. След препращане по желание правилен номерпорт във вашия рутер и като се регистрирате за безплатен акаунт, можете да получите достъп до компютъра си от всяко място чрез уеб браузър.
Страната на домакина
За отдалечен достъп до вашия компютър трябва да инсталирате софтуера DesktopNow.
Когато програмата се стартира за първи път, трябва да въведете своя имейл адрес и парола, за да можете да използвате същите идентификационни данни от страната на клиента, за да установите връзката.
Хост компютърът може или да конфигурира своя рутер да препраща правилния номер на порт към себе си, или да избере облачен достъп по време на инсталацията, за да направи директна връзка с клиента, заобикаляйки необходимостта от сложно пренасочване.
Вероятно е най-добре за повечето хора да използват метода за директен достъп до облак, за да избегнат проблеми с препращането на портове.
Клиентска страна
Клиентът просто трябва да получи достъп до хоста чрез уеб браузър. Ако рутерът е конфигуриран да препраща номера на порта, клиентът ще използва IP адреса на хост компютъра за свързване. Ако беше избран облачен достъп, ще бъде предоставена конкретна връзка към хоста, който ще използвате за свързване.
DesktopNow има добра функцияСподеляне на файлове, което ви позволява да качвате вашите споделени файлове дистанционно в лесен за използване файлов браузър.
Няма специално приложение за свързване с DesktopNow от мобилно устройство, така че опитът да видите и контролирате компютъра си от телефона или таблета си може да бъде труден. Все пак сайтът е оптимизиран за мобилни телефони, така че преглеждането на вашите споделени файлове е много лесно.
Поддържат се Windows 10, 8, 7, Vista и XP, дори 64-битови версии.
Друга безплатна и преносима програма за отдалечен достъп е BeamYourScreen. Тази програма работи като някои от другите в този списък, където на презентатора се дава идентификационен номер, който трябва да предостави на другия потребител, за да може да се свърже с екрана на презентатора.
Страната на домакина
Хостовете на BeamYourScreen се наричат хостове, така че програмата BeamYourScreen за органайзери (преносим)е предпочитаният метод, който хост компютърът трябва да използва за приемане на отдалечени връзки. Бързо и лесно е да стартирате споделяне на екрана, без да се налага да инсталирате нищо.
Има и версия, която може да се инсталира т.нар BeamYourScreen за органайзери (инсталация) .
Клиентска страна
Клиентите могат също да инсталират преносима или инсталируема версия на BeamYourScreen, но има специална програма BeamYourScreen за участниците,който е малък изпълним файл, който може да се изпълнява подобно на Organizer Portable.
Въведете номера на хост сесията в секцията сесиен идентификаторпрограми за присъединяване към сесията.
След като се свържете, можете да контролирате екрана, да споделяте текстови файлове и файлове в клипборда и да чатите с текст.
BeamYourScreen работи с всички Windows версии, както и Windows Server 2008 и 2003, Mac и Linux.
GoToMyPC

Професионалисти:Опростен интерфейс. Работи основно от браузъра. Прехвърляне на файлове с плъзгане и пускане. Икони на работния плот за отдалечени компютри. Гладка поддръжка за множество монитори. Възможност за директна връзка към мрежата или през интернет.
минуси:Разсейващо съобщение от тестовия сървър, докато компютърът се зарежда. Леко намалена функционалност при използване на Mac система.
Долен ред: GoToMyPC е зряла, лесна за използване програма за отдалечен достъп с най-добрия наличен баланс между функции и лекота на използване. Ако не се нуждаете от поддръжка за Linux или системи на корпоративно ниво, това е приложението, което искате.
VNC Connect

Плюсове: поддръжканяколко платформи. Сравнително прост интерфейс. Сравнително евтини абонаментни планове, включително безплатен план за лична употреба.
минуси:отделните сървърни и визуални приложения правят настройката объркваща. Без плъзгане и пускане на файлове между приложението за преглед и работния плот. Не изпращайте еднократни покани от отдалечен компютър.
VNC Connect е здрав, сигурен и лесен за използване, след като го овладеете. Той има по-малко функции от друг софтуер за отдалечен достъп на корпоративно ниво, но също така е много по-евтин.
Отдалечен работен плот на Microsoft

Microsoft представи приложения за отдалечен работен плот за Android и iOS преди няколко години, но това е идеално за достъп до работещи компютри Windows контрол. Освен това е безплатен, без ограничения за използване и за разлика от Chrome Remote Desktop, процесът на настройка е малко по-сложен, но само първия път, когато преминете през него.
Къде е LogMeIn?
За съжаление, безплатният продукт на LogMeIn, LogMeIn Free, вече не е наличен. Това беше една от най-популярните безплатни услуги за отдалечен достъп, така че е жалко, че я няма.
LogMeIn също така изпълнява join.me, който все още работи и е посочен по-горе.
Много е важно да изберете програма Високо качествокоето ви подхожда най-добре.
Например, някои програми могат да работят през мрежата, докато други работят и през Интернет - това също трябва да се вземе предвид.
Видът на лиценза е много важен: платен или безплатен.
За да разберете коя програма да изберете, таблицата по-долу представя програми с основни характеристики на потребителите.
| Името на програмата | Брой връзки в безплатната версия | Достъп до файлове | Достъп до смартфон | руски език |
|---|---|---|---|---|
| TeamViewer | 1 | да | да | да |
| AeroAdmin | 1 | да | Не | да |
| Ammyy администратор | 1 | да | да | да |
| Comodo Unite | Не е ограничено | да | Не | Не |
| RemotePC | 1 | Не | да | Не |
| Supremo Remotr Desktop | 1 | да | Не | да |
| Radmin | Само пробно | да | Не | да |
| Splashhop Streamer | 1 | да | да | да |
| Ultra Vnc | Не е ограничено | да | да | Не |
| AnyDesk | 1 | да | Не | да |
Въз основа на посочените данни е възможно да изберете подходящата за вас програма от списъка по-долу в най-кратки срокове.
TeamViewer
Говорейки за всички помощни програми, които осигуряват отдалечен достъп, е невъзможно да пренебрегнем най-подходящите от тях -.
Тя може да бъде изтеглена от нашия уебсайт или от сайта на производителя, след което програмата се инсталира или стартира без инсталация.
Дори аматьор може да се справи с това.Веднага след стартирането на екрана ще се появи прозорец, в който ще бъде посочен идентификаторът, присвоен на компютъра, както и паролата.
За да се свържете с компютър на административно устройство, трябва да посочите идентификатора в „ Управлявайте компютъра си».
- Програмата ще бъде безплатна само за некомерсиална употреба, за да я добавите към корпоративни устройства, ще трябва да платите първоначално. Понякога след няколко минути работа операторът автоматично прекъсва връзката с клиента и приложението самостоятелно анализира работата и може да реши, че се използва за комерсиални цели.
- За да настроите постоянен достъп, ще трябва да закупите допълнителен инструмент. Цената на приложението е висока.
TeamViwer е идеален за случайна и краткосрочна потребителска поддръжка; помощната програма обаче не е подходяща за администриране на мрежи с огромен брой устройства.
AeroAdmin
Представената програма също е класирана като лидер в списъка на помощните програми за отдалечен достъп. Първото време за свързване ще бъде по-малко от 20 секунди.
Когато изпраща изображение, самата програма може да анализира капацитета на канала, да избере най-добро качествоСнимки.
Криптирането на данните се извършва с помощта на алгоритъма RSA-AES.
Както при повечето от представените решения, безплатна версия посочената програмадава възможност за установяване на комуникация само с един компютър.
Разширените версии на тази помощна програма имат функцията за неконтролиран достъп, могат да проследяват историята на всички минали действия и поддържат разнообразен брой машини в режим на много сесии.
Цената на лиценза ще варира от 2990-5990.

- Като предимство си струва да се отбележи, че има много висока скорост на връзката, а броят на излъчванията се избира автоматично.
- Недостатъците включват факта, че няма много добри инструменти за комуникация.
Ammyy администратор
RemotePC
Обхватът на използване на тази програма е отдалечена връзка с десктоп при използване на мобилно устройство, но все още има възможност за достъп до компютър при използване на уеб интерфейса.
Възможно е да се свържете, когато използвате прокси сървър.
Струва си да се каже, че когато се контролира с помощта на телефон, определени комбинации от клавиши просто не работят.
Все пак в безплатната версия е възможно да се установи сесия само с помощта на „синия зъб“.
Цената за лицензирана програма ще зависи от броя на регистрираните записи и устройства и започва от $50 на година.
Също така, в ситуация на използване на мобилна помощна програма, ще трябва допълнително да заплатите разходите на мобилния пазар.

- Като предимства трябва да се отбележи поддръжката на различни платформи, както и обща конзола за администриране на съществуващи устройства.
- Недостатъците включват затруднения при достъпа до файловата система, както и двойната такса, която се начислява както за компютърната, така и за мобилната версия.
Отдалечен работен плот Supremo
Това е често срещан инструмент за отдалечен достъп, който използва 256-битов протокол за криптиране по време на обмен на информация.
Когато използвате тази помощна програма, можете бързо да променяте файлове с помощта на специален мениджър.
Скоростта на трансфер не подлежи на програмни ограничения.
Когато работите на различни устройства с много различни разделителни способности на екрана, софтуерът независимо адаптира изображението към размерите на дисплея. Целият изпратен трафик е криптиран.
Менюто е направено чисто на руски език.
Струва си да се отбележи, че безплатната версия работи само чрез Wifi.
За да обменяте данни чрез интернет връзка, ще трябва да закупите лиценз.
Цената за годишен абонамент ще бъде само $17.

- Предимствата включват висока скорост на споделяне на файлове и междуплатформена функционалност.
- Като минус си струва да се отбележи, че безплатната версия работи само чрез Wifi протокол.
Ultra Vnc
Много мощна помощна програмаза създаване на отделен .
Тя ви позволява да се свържете с отдалечен работен плот, да промените характеристиките на излъчването, да регулирате качеството на картината и да комуникирате чрез чат.
Има възможност за използване на прокси сървър.
Комуникационна сесия се установява при използване на въвеждане на координати отдалечен компютър- И задайте парола. Представеният алгоритъм не може да се нарече удобен, но помощната програма дава възможност за използване на плъгини, един от които дава възможност за създаване на нестационарен инсталатор с параметри за достъп до конкретен компютър.
Струва си да се каже, че за мобилни устройства има само . Естествено, може да се използва на телефон със затворена версия на операционната система и такова решение не може да се нарече модерно.

- Недостатъците включват липсата на собствен инструмент за комуникация, както и високата цена за пълната версия.
Сигурност при работа с отдалечен достъп
Отдалеченият достъп изглежда доста полезна функция, но може и да навреди на устройството.
Поради тази причина, ако на компютъра има програма за отдалечен достъп до компютър, трябва да се спазват определени правила за сигурност.
Първоначално трябва да инсталирате добър антивирусна програмас най-новите актуализации.
Не трябва да приемате файлове, които са неясни или всъщност опасни.
Също така е важно да запомните, че повечето от представените приложения ви позволяват да се свързвате с вашия компютър без разрешение.
Освен това не оставяйте приложението да работи офлайн, когато никой не го използва в момента. IN задължителенСтрува си да деактивирате функцията за активиране при зареждане на Windows.
Когато програмата има функция за блокиране на неупълномощени връзки, няма нужда да позволявате на неизвестни потребители да се свързват.
Заключение
Както можете да видите, тези помощни програми позволяват да получите отдалечен достъп до компютър изключително бързо и лесно.
Макар че безплатни програмине много, струва си да подчертаем няколко от техните характеристики. Когато имате само, тогава за този тип управление би било най-добре да изтеглите Еми Админ.
Тази програма е много проста. Консумира малко количество системни ресурси и трафик, не изисква инсталация и дава възможност за създаване на гласов и текстов чат между потребители на компютър.
Има и възможност за управление на файлове в системата по ваша преценка. За тези, които имат добър компютър, стабилна интернет връзка висока скорост, струва си да го разгледаме по-отблизо TeamViewer.
Избирайки опцията „домашна употреба“, потребителят на компютър получава възможност да контролира компютъра на някой друг, докато седи на едно място, да общува с глас със събеседника и да му изпраща файлове с напълно различни размери.
В ситуация, в която имате нужда от програма за дистанционно решениепроблеми, най-добре е да изтеглите RAdmin.
Тази програма, в сравнение с други подобни помощни програми, дава възможност за рестартиране на компютъра, изключване или стартиране от диск.
Това е много полезна функция, тъй като след промяна на регистъра или извършване на промени в системни настройки, Компютърът трябва да се рестартира.
Посочената операция автоматично прекъсва връзката с разширения сървър. Програмата RAdmin, напротив, автоматично се свързва с отдалечения компютър след стартиране на системата.
Също тази програмаПерфектен за бизнес употреба и поддръжка на офиси.Помощната програма също ви позволява да управлявате локална мрежаи оказва съдействие на офис служители от вкъщи или в собствения им офис.
Съществува широко разпространена тенденция сред създателите и потребителите на софтуер, която прави възможно дистанционното управление на компютър с помощта на преносими устройствапод формата на таблети и смартфони.
Поради тази причина, въз основа на вашите собствени предпочитания, трябва да изтеглите една или няколко от тези програми наведнъж.
Още от работата ми като лаборант в информационен центърНаучих една важна истина: „колкото по-малко работиш, толкова по-добре работиш“. Всяка човешка дейност може да бъде подобрена и дори най-омразната работа може да бъде направена приятна. Представете си за момент, че имате една компютърна лаборатория на ваше разположение. Поддръжката му отнема сравнително малко време. Всички възникнали проблеми могат да бъдат разрешени на място, просто като отидете на съответния компютър.
Но в един прекрасен ден екипът от оборудване се увеличава рязко от обичайните петнадесет компютъра във вашата класна стая до стотици компютри, разпръснати в няколко сгради. И сега всеки нов собственик на чудо кутия под бюрото си се обажда с въпроса "как да подравня таблица в Excel?" След като поговорите с такъв човек за няколко минути и осъзнаете, че трябва да помогнете, вие тръгвате нагоре по стълбите към офиса на бедния човек. Най-вероятно в началото ще има не само знак на екрана на монитора, който се е преместил надолу, но и килограм джинджифилови бисквити с ободряваща чаша чай. Но скоро дори джинджифилът няма да може да подслади постоянното тичане, а обажданията ще предизвикат неволна въздишка. В такава ситуация има само два варианта. Намерете някой, който ще се кандидатира вместо вас или ще измисли начин да се преборите с крещящата компютърна неграмотност на вашите служители, докато оставате в стените на вашия офис.
Изтеглете Radmin Server и Viewer
Remote Administrator е една от програмите за отдалечено администриране на компютър. Такъв софтуер работи на технологията клиент-сървър, която вече ни е позната. Продукт Руско производствои се разпространява безплатно. Тоест имаме възможност да изтеглим пълната версия без ограничения функционалност, който ще работи 30 дни. Тогава трябва да го закупите. Можете също да използвате торенти. В техните открити пространства определено ще срещнете репак от Alker, той работи толкова стабилно, колкото и лицензираната версия. И вероятно съм в рамките на ограниченията от този материалЩе използвам официалната пробна версия.
Етап 1.Първо отидете на уебсайта и щракнете върху големия зелен бутон „Изтеглете 30-дневна пробна версия“.

Стъпка 2.След това на страницата, която се отваря, щракнете върху „Изтегляне на сървър + преглед“ в един архив.

Стъпка 3.След като изтеглянето приключи, инсталационни файловеЗа удобство ще го разопаковаме от архива в отделна папка.

Инсталиране и конфигуриране на Radmin Server
Първо, нека се занимаваме със сървърната част на програмата. Инсталирането му на клиентски компютри ни позволява да ги управляваме дистанционно.
Етап 1.На компютъра, който ще управляваме, стартирайте файла rserv35ru.msi и в първия инсталационен прозорец щракнете върху „Напред“.

Стъпка 2.Прочитаме внимателно лицензионното споразумение, приемаме го и натискаме „Напред“.

Стъпка 3.И накрая ценният бутон „Инсталиране“. Кликнете върху него и изчакайте процеса на инсталиране да завърши. По време на този процес екранът може периодично да мига. Не се тревожете, това е нормално, драйверите за заснемане на видео просто се инсталират.

Стъпка 4.След като инсталацията приключи, няма да премахнем отметката от квадратчето „Конфигуриране на потребителски права за достъп“. Щракнете върху „Край“ и отидете директно към настройката на програмата.

Стъпка 5.В новия прозорец изберете „Режим на стартиране“ и задайте стойността на „Автоматично“. Това е необходимо, така че програмата да се стартира сама, когато операционната система е включена.

Стъпка 6.След това отидете на „Настройки“ и в първия раздел „ Основни настройки„Нищо не променяме. Ние просто помним порта, който е зададен по подразбиране от програмата. Скоро ще ни трябва.

Стъпка 7В раздела „Разни“ поставете отметка в квадратчето „Зареждане на драйвер за огледало при стартиране“. Това е необходимо, така че екранът на отдалечения компютър да не мига всеки път, когато се свързваме и потребителят да не знае за нашето присъствие. Много полезна функция за тези, които обичат да наблюдават служителите и не искат излишни подозрения от тяхна страна.

Стъпка 8Приключихме с настройките. Сега нека да преминем към промяна на правата за достъп. За да направите това, щракнете върху „Права за достъп“ в главното меню и повторете командата в прозореца, който се отваря.

Стъпка 9Докато не бъдат създадени потребители, не можете да се свържете с този компютър. За да създадете потребители, щракнете върху „Добавяне“ и въведете името, под което ще влезем в компютъра. Като пример ще създам потребител "admin".

Стъпка 10Сега трябва да дадем на нашия потребител определени права. И тъй като това е администратор, ще му дадем пълен достъп до отдалечения компютър. Кликнете върху „OK“ в този и следващия прозорец.

Стъпка 11Ако сте закупили програмата от разработчиците или сте я изтеглили от торент, тогава тя ще има друга интересна функция. А именно бутонът „Разширени“, който ви позволява да конфигурирате скриването на иконата в областта. Когато няма икона в областта, потребителят може дори да не знае, че този продукт е инсталиран на компютъра.

Стъпка 12Това беше последната стъпка в настройката на Radmin Server. Сега ще рестартираме компютъра, за да влязат в сила нашите настройки. След рестартирането отидете на „START-Контролен панел-Център за мрежа и споделяне-Промяна на настройките на адаптера“ и щракнете с десния бутон върху адаптера, с който мрежова връзка. В падащия списък щракнете върху елемента „Състояние“.

Стъпка 13В следващия прозорец щракнете върху „Информация“ и вижте IP адреса на компютъра. Ще ни бъде полезно да влезем в този компютър с Radmin. Но само ако този IP е постоянно присвоен на този компютър, в противен случай е по-добре да погледнете DNS името.

Стъпка 14За да видите името на компютъра, отидете на "Старт" и щракнете с десния бутон върху прекия път "Компютър". В прозореца, който се отваря, в реда „Пълно име“ виждаме името на нашия компютър.

Страхотен. Нека отново да си припомним информацията, от която скоро ще се нуждаем:
- Порт за свързване към отдалечен компютър: 4899
- IP адрес на компютъра: 192.168.0.51
- DNS име на компютър: win7
Всички ваши данни, с изключение на порта, ще бъдат различни от моите. Приключихме с манипулирането на отдалечената машина. Нека започнем да настройваме клиентската част на програмата (Radmin Viewer).
Ако Radmin Server трябва да бъде инсталиран на отдалечени компютри, към които ще се свържете, тогава Radmin Viewer, напротив, е инсталиран на вашия компютър. Позволява ви да се свържете с всички компютри във вашата мрежа, на които е инсталиран и конфигуриран програмният сървърен модул. Нека не губим време. Да започнем инсталацията.
class="eliadunit">
Етап 1.На компютъра на администратора, от който ще се правят връзки, стартирайте файла rview35ru.msi и щракнете върху „Напред“ в първия инсталационен прозорец.

Стъпка 2.Приемаме лицензионното споразумение и натискаме „Напред“. В следващия прозорец изберете „инсталиране на приложението за всички потребители на този компютър“.

Стъпка 3.Щракнете върху „Инсталиране“ и изчакайте инсталацията на Radmin Viewer да завърши.

Стъпка 4.Глоба. Сега трябва да се уверим, че нашият компютър е в същата подмрежа като отдалечения компютър. За да направите това, отидете на вече познатия път „START-Контролен панел-Център за мрежа и споделяне-Промяна на настройките на адаптера“ и щракнете с десния бутон върху адаптера. В падащия списък щракнете върху „Информация за състоянието“ и вижте IP адреса. Третата цифра между нашия компютър и отдалечения компютър трябва да съвпада; това е номерът на подмрежата. Ако всичко е правилно, тогава продължаваме.

Връзка в режим "Управление".
В този режим всичките ви манипулации с мишката и клавиатурата се прехвърлят към отдалечения компютър. Получавате възможност да управлявате дистанционно вашия работен плот, сякаш е точно пред вас.
Етап 1.Отидете на "Старт" и стартирайте "Radmin Viewer 3". В главния прозорец на програмата щракнете върху „Свързване-Свързване с...“.

Стъпка 2.В реда „IP адрес или DNS име“ въведете IP адреса на отдалечения компютър (в моя случай 192.168.0.51) и щракнете върху „OK“ и опитайте да се свържете с компютъра в режим „Управление“.

Стъпка 3.В прозореца, който се показва, въведете потребителското име и паролата (тези, зададени на отдалечената станция). И задържайки дъха си, щракнете върху „OK“.

Стъпка 4.В следващия момент получаваме достъп до работния плот на отдалечения компютър. Можем да извършваме всякакви действия върху него с помощта на мишката и клавиатурата.

Връзка в режим "Преглед".
В този режим можете да наблюдавате всички действия на потребителя, но не се намесвайте в работния процес. Лично аз често използвам този режим. Доказал се е отлично в учебния процес. Когато учениците работят на компютрите си, те често имат различни въпроси. За да не тичам към всеки от тях, просто отварям пет прозореца на Radmin на лаптопа едновременно и, движейки се между тях, давам съвети за изпълнение на задачата.
Етап 1.В главния прозорец на програмата щракнете върху вече любимия раздел „Свързване-Свързване с...“.

Стъпка 2.Въведете обичайната комбинация от потребителско име и парола.

Стъпка 3.И виждаме екрана на отдалечения компютър. Но помним, че този режим ни позволява само да гледаме, но не и да докосваме.

Връзка в режим „Прехвърляне на файлове“.
Този режим е удобен, защото чрез свързване към отдалечен компютър имате възможност да изтеглите всеки файл от него или да прехвърлите свой собствен. В този случай потребителят дори няма да почувства манипулация от ваша страна. Друга интересна функция е, че файловете могат да се изтеглят от всякакви папки, а не само от публични. В крайна сметка получаваме достъп до всички компютърни устройства (с изключение на мрежовите устройства, за съжаление).

Създаване на адресна книга
Адресната книга на Radmin ни позволява да запазим компютрите, към които се свързваме, в удобен формат. Връзките могат да бъдат разпределени в удобни папки въз основа на структурните подразделения на организацията. Няма да се спираме по-подробно на адресната книга. Нека само да кажа, че след като сте създали всички необходими връзки и сте ги разпределили в дървото на папките (отляво в главния прозорец на Radmin Viewer). Трябва да експортираме нашите настройки в отделен файл, който можем да отворим на всеки компютър с Radmin Viewer.
Етап 1.Щракнете върху „Услуга-Експортиране на адресна книга...“.

Стъпка 2.Задайте името на файла и изберете местоположението му.

Стъпка 3.Прехвърляме файла на USB флаш устройство и стартираме Radmin Viewer на друг компютър. Отворете „Service-Import Address Book...“.
Стъпка 4.Избираме адресната книга и след секунда виждаме, че всичките ни създадени преди това компютри са заредени. Между другото, още един трик, ако щракнете върху иконата със същото име „Сканиране на сървъри в текущата папка“ (или клавишна комбинация F5), след което на тези компютри, които в момента са включени, ще се появи отметка, показваща, че връзката е готова.

Лъжица катран
От недостатъците, забелязани по време на работата на този продукт, могат да бъдат идентифицирани само три основни. Въпреки че по-скоро не са недостатъци, а по-скоро пожелания към разработчиците да подобрят програмата:
- При свързване стилът Aero се нулира на класически, което веднага казва опитен потребителче някой го наблюдава (решено от принудителното използване на класически Теми за Windows);
- Няма начин да блокирате клавиатурата и мишката на отдалечен компютър (и понякога наистина искате да хванете студент или служител да прави нещо любопитно);
- За съжаление програмата е достъпна само за Windows.

Нека да обобщим. Radmin е страхотен за отдалечено управление на компютри. Програмата се използва успешно както в помощ на служителите, така и за модернизиране на учебния процес. Също така е много удобно за администриране на сървъра. В крайна сметка, ако на сървъра е инсталирана програма за отдалечен достъп, тогава няма нужда от обикновен монитор. В рамките на тази статия първоначално беше планирано да се говори за това как да конфигурирате Radmin да се свързва през интернет. А именно, направете това, като препратите портове на рутера. Но тогава беше решено да се направи отделен материал по тази тема. Така че чакайте, приятели.
За тези, които се интересуват от подобряване на професионалните си квалификации, препоръчвам да направят безплатен онлайн тест на уебсайта на разработчиците. Това ще ви позволи да получите сертификат за специалист по работа с софтуерен продукт Radmin, който може да се разпечата и окачи в красива рамка над масата.
Денис Курец беше с вас и публикуването на блога информационни технологии. Абонирайте се за актуализации. Напишете вашите коментари и желания. И да е бърз и успешен вашият път на знанието!
class="eliadunit">