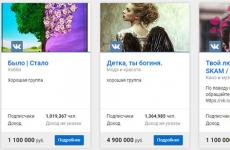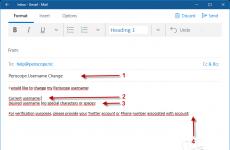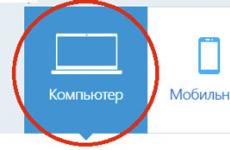Информационен и ресурсен център yuzouo do. Информационен и ресурсен център yuzouo do Възможни проблеми в обществените услуги
Работата на московските клиенти на портала за доставчици повдига много въпроси. Нека обясним някои от тях.
От тази статия ще научите:
- какво да направите, ако необходимата оферта не е налична на портала на доставчика;
- След инсталиране на крипто компонента, по време на влизане се появява грешката „Операцията е отменена от потребителя“. Как да поправя грешката?
- Има ли документ за процедурата и критериите на клиента за определяне на най-добър доставчик?
- Може ли доставчик, включен в регистъра на недобросъвестните доставчици, да работи на портала?
- Ще се съхранява ли на портала информация за всички сключени договори и след тяхното изпълнение?
- Може ли да се направи покупка чрез плащане на фактура (без договор)?
Ако порталът на доставчика няма необходимата оферта...
Ако в Портала за доставчици няма регистрирана оферта за интересуващия Ви артикул, клиентът има право да намери изпълнител, който да е готов да Ви предостави необходимо обслужване, и го покани да се регистрира в „Портал за доставчици“.
След инсталиране на крипто компонента, по време на влизане се появява грешката „Операцията е отменена от потребителя“. Как да поправя грешката?
Трябва да използвате браузъра Internet Explorer, конфигуриран в съответствие с инструкциите на Портала на доставчика. Тази грешка се дължи на неправилни настройки на браузъра.
Има ли документ за процедурите на клиента и критериите за определяне на най-добър доставчик?
Все още не. Всъщност вече клиентът сам решава с кого да сключи договор, а след това контролните мерки ще се извършват от отдела.
Възможно ли е да се създават оферти за конкретен обект, т.е. да посочите в заглавието на офертата номера на този обект, неговия адрес и други характеристики?
Като част от пилотен проект е възможно, няма ограничения.
Може ли доставчик, включен в регистъра на недобросъвестните доставчици, да работи на портала?
Формално може. Но в „Електронен магазин“ и в EAIST се подготвя за стартиране автоматично уведомяване на клиента за такива доставчици. Сега данните се проверяват ръчно спрямо регистъра на FAS Русия.
Има ли ограничения за количеството поръчки, направени на портала?
През тримесечието държавният клиент има право да прави поръчки на „Портала на доставчиците“ за доставка на стоки (строителни работи, услуги) със същото име въз основа на клауза 14, част 2, чл. 55 от Закон № 94-FZ за сума, която не надвишава 100 хиляди рубли; и на основание клауза 14.1, част 2 на чл. 55 от Закон № 94-FZ - за сума, която не надвишава 400 хиляди рубли.
Мога индивидуаленбъдете доставчик на портала?
Да може би. За целта той трябва да притежава електронен подпис и да премине през процедурата по регистрация в портала.
Регистрационният номер при пускане на оферта в портала присвоява ли се или трябва да се посочи от самия доставчик?
Регистрационният номер се присвоява веднага след това подписване на електронен подпис- автоматично.
Трябва ли договорите, сключени на портала, да бъдат регистрирани в регистъра на договорите?
Да, договори, сключени на основание клауза 14.1, част 2, чл. 55 от Закон № 94-FZ, трябва да бъдат регистрирани в „Регистър държавни поръчки 2,0". Предвижда се регистрацията да се извършва автоматично, т.е. информацията за договора да се изпраща автоматично от „Електронния магазин“ към „Регистъра на държавните договори 2.0“ на EAIST и официалния уебсайт.
Ще се съхранява ли на портала информация за всички сключени договори и след тяхното изпълнение?
Да, ще стане. В „Личния акаунт“ на клиента ще бъде достъпна за преглед информация за всички договори, сключени от него и неговите подчинени институции, както валидни, така и изпълнени.
Посочената цена в офертата на доставчика на портала с ДДС ли е?
Ако ставката на ДДС се прилага за продукт (работа, услуга), цената се посочва с включен ДДС. При подаване на оферта доставчикът попълва полето „ДДС” и посочва процентната ставка на ДДС.
Ще бъде ли създадена библиотека от договори на портала?
Не, не е планирано. Договорът се предоставя от доставчика.
Може ли да се направи покупка чрез плащане на фактура (без договор)?
Не той не може. Подсистемата не предоставя такава функционалност.
Необходимо ли е да се дублират договори на хартия за плащане в градската хазна на Москва?
Не, няма нужда. За да платите за споразумението, ще ви е необходимо платежно нареждане и регистрационния номер на споразумението, а неговият текст, ако е необходимо, ще бъде достъпен за преглед в „Електронен магазин“ (на Московската градска хазна е предоставен достъп до ресурса ). В близко бъдеще предстои интегрирането на „Електронен магазин“ и системата „MGK Bank-Client“. След това клиентът ще трябва само да подпише генерирания платежен лист с електронен цифров подпис, за да плати по договора.
Потърсете квалифицирана експертна помощ Система "Държавна поръчка".
Порталът на доставчиците е подсистема на Единната автоматизирана информационна система за наддаване в Москва (EAIST), на която доставчиците могат да публикуват своите предложения за държавни клиенти. В тази статия ще разгледаме какви възможности предоставя тази системадоставчик и разгледайте стъпка по стъпка как се извършва регистрацията в EAIST.
Какво представлява порталът за доставчици EAIST
Портал на доставчици на системата EAIST (съкращение - Unified Automated Информационна системанаддаване) на уебсайта www.zakupki.mos.ru е създаден от правителството на Москва, за да автоматизира процедурата за възлагане на обществени поръчки за малки количества московски държавни клиенти и да привлече малки и средни предприятия към такива поръчки. Тази услуганаричан още електронен магазин EAIST.
Процедурата за работа на портала се регулира от Правилата за поддържане на портала на доставчиците, одобрени със заповед на Московския департамент за конкурентна политика от 25 септември 2014 г. № 70-01-149/14.
- Инструкции за упълномощеното лице
1.1 ИНСТАЛИРАНЕ НА CRYPTOPRO CSP
CryptoPro CSP 3.6.
съобщения (Фигура 1);
инсталации (Фигура 2);
CSP 3.6 (Фигура);
Източникът на връзката не е намерен.)
Бутон "Готово".
ES към USB конектора на работната станция;
(Фигура 5);
Фигура 5 - CryptoPro CSP
(Фигура 7);
подписите са попълнени.
1.2 НАСТРОЙКА НА БРАУЗЪРА
започва работа със системата.
списък.
браузър";
Забележка:
"Къс";
Бутон "ОК".
15).
2 ВХОД В ВАШИЯ ЛИЧЕН АКАУНТ
сертификат).
действия:
Фигура 17 - Упълномощаване
компонент (Фигура 18);
Забележка:
избор на сертификат);
EP (Фигура 19).
Забележка:
ПОДПИСИ
За да експортирате се нуждаете от:
браузър" (Фигура 71).
(Фигура 73).
(Фигура 74).
(Фигура 75).
Фигура 76 - Посочване на името на експортирания файл Инструкции за упълномощено лице
1 ПОДГОТОВКА ЗА РАБОТА
1.1 ИНСТАЛИРАНЕ НА CRYPTOPRO CSP
Преди да започнете, трябва да инсталирате софтуера
CryptoPro CSP и инсталирайте сертификата от носителя на ключова информация
лично хранилище за сертификати на потребителя. За инсталиране е необходим комплект за разпространение
CryptoPro CSP 3.6.
Трябва да направите следното:
? стартира разпространението на CryptoPro CSP 3.6. Ще се отвори формуляр за добре дошли.
съобщения (Фигура 1);
Фигура 1 - Поздравително съобщение
? Кликнете върху бутона "Напред". Ще се отвори формулярът за потвърждение на стартиране.
инсталации (Фигура 2);
Фигура 2 - Потвърждения за стартиране на инсталацията
? Щракнете върху бутона „Инсталиране“. Инсталирането на дистрибуцията CryptoPro ще започне.
CSP 3.6 (Фигура);
Фигура 3 - Процес на инсталиране на комплекта за разпространение на CryptoPro CSP 3.6
След като инсталацията приключи, ще се отвори формулярът за завършване на инсталацията с
установен знак за необходимост от рестартиране на компютъра (Грешка!
Източникът на връзката не е намерен.)
Фигура 4 - Формуляр за завършване на инсталацията
? поставете отметка в квадратчето „Да, рестартирайте компютъра сега“ и щракнете върху
Бутон "Готово".
Компютърът ще се рестартира. След рестартиране на инсталацията
CryptoPro CSP 3.6 ще бъде завършен.
След това трябва да следвате тези стъпки, за да импортирате сертификата в
лично хранилище на потребителя:
? свържете носителя на ключова информация с контейнера за личен ключ
ES към USB конектора на работната станция;
? в менюто Старт - Всички програми - Crypto-Pro изберете помощната програма CryptoPro
CSP. Формулярът на помощната програма ще се отвори в раздела „Общи“. Отидете в раздела "Услуга".
(Фигура 5);
Фигура 5 - CryptoPro CSP
? Щракнете върху бутона „Преглед на сертификати в контейнер“. Формата ще се отвори
избор на контейнер за личен ключ (Фигура 6);
Фигура 6 - Избор на контейнер за личен ключ на ES
? щракнете върху бутона „Преглед“. Ще се отвори форма за избор контейнер за ключове
(Фигура 7);
Фигура 7 - Избор на ключов контейнер
? изберете контейнера и щракнете върху OK. След това щракнете върху бутона "Напред".
Ще се отвори форма за преглед на данните от сертификата за електронен подпис (Фигура 8);
Фигура 8 - Данни за електронен сертификат
? Щракнете върху бутона „Инсталиране“. Ще се отвори формуляр със съобщение за успех.
инсталиране на сертификат (Фигура 9);
Фигура 9 - Успешно завършване на инсталирането на сертификата
? Щракнете върху бутона „OK“. След това щракнете върху бутона „Готово“. Електронна инсталация
подписите са попълнени.
1.2 НАСТРОЙКА НА БРАУЗЪРА
Преди да започнете, трябва да завършите следните настройки на браузъра.
Работата със системата може да се извършва в някой от следните браузъри:
? интернет Версии на Explorerне по-ниска от 8;
? Mozilla Firefoxверсии не по-ниски от 11;
? Google Chromeверсии не по-ниски от 18.0.1025.
Описаните настройки трябва да бъдат извършени на всички работни станции преди това
започва работа със системата.
Mozilla Firefox и Google Chrome използват Интернет настройкиИзследовател. Ето защо
достатъчно е да зададете настройките веднъж Internet Explorer(който е включен в
по подразбиране е включен в инсталационния пакет на поддържаните от Системата операционни системи
системи), след което можете да използвате предпочитания от вас браузър от горните
списък.
За да конфигурирате Internet Explorer, трябва да извършите следните операции:
? отворете уебсайта в браузъра Автоматизирана система„Системата на масата
издаване на сертификати за ключове за подпис" (SMV), като напишете smv.mos.ru в адресната лента;
? изберете „Интернет опции“ от менюто „Инструменти“ на браузъра и отворете
Раздел „Сигурност“ (Фигура 7);
Фигура 7 - Настройки на браузъра
? добавете адреса на портала към списъка с надеждни сайтове:
? изберете зоната за сигурност „Доверени възли“ и щракнете върху бутона Възли;
? в прозореца, който се отваря (Фигура 8), премахнете отметката от „За всички възли на това
зона изисква проверка на сървъри (https:) и щракнете върху бутона Добавяне вдясно от
полета „Добавяне на следващия възел към зоната“;
Фигура 8 - Настройки на браузъра - Доверени сайтове
? Щракнете върху бутона Затвори, за да се върнете към прозореца Свойства
браузър";
Забележка:
За да добавите надеждни сайтове, трябва да имате съответните права.
Трябва да добавите сайта smv.mos.ru
? задайте нивото на защита за зоната на надеждни сайтове на
"Къс";
? щракнете върху бутона „Други“ и в прозореца „Настройки за сигурност“, който се отваря
(Фигура 12-- Настройки на браузъра - Опции за защита) задайте следното
настройки в раздела „Изтегляне на неподписан ActiveX контроли» включете
поставете „Активиране“ и натиснете бутона „ОК“;
Фигура 9 - Настройки на браузъра - Настройки за защита
? За да запазите настройките, направени в прозореца „Интернет опции“, щракнете
Бутон "ОК".
? изберете „Опции на режима“ в менюто на браузъра „Инструменти“
изгледи за съвместимост“ (Фигура 10);
Фигура 10 - Опции за изглед на съвместимост
? ще се отвори формата за настройка на параметрите (Фигура 11);
Фигура 11 - Опции за преглед на съвместимостта
? премахнете уеб сайта на системната страница от списъка „Уебсайтове, добавени към“.
гледане в режим на съвместимост" (само ако присъства там).
? Премахнете отметката от „Показване на всички уебсайтове в режим на преглед“
съвместимост“ (само ако са маркирани).
1.3 ИНСТАЛИРАНЕ НА КРИПТО КОМПОНЕНТИ.
Когато го стартирате за първи път, ще трябва да инсталирате крипто компоненти, за да направите това, отидете на уебсайта
http://smv.mos.ru и щракнете върху бутона „Упълномощаване“ на главната страница (Фигура 12).
Фигура 12 - Главна страница на Системата
Ще се отвори прозорец, който ви подканва да актуализирате крипто компонентите (Фигура 13)
Фигура 13 - Прозорец, който ви подканва да инсталирате крипто компоненти
Трябва да щракнете върху бутона „Инсталиране“, ще се отвори прозорецът Съобщение от уеб страницата
(Фигура 14), щракнете върху OK и запазете инсталационния файл.
Фигура 14 - Съобщение от уеб страница
Затворете браузъра, стартирайте записания файл и следвайте диалоговия прозорец за инсталиране (Фигура
15).
Фигура 15 - Инсталиране на Crypto компоненти
2 ВХОД В ВАШИЯ ЛИЧЕН АКАУНТ
Достъпът на Упълномощеното лице до личния акаунт се осъществява от
лично потребителско име (вход) и парола (преди получаване на сертификата за ключ
електронен подпис) и използване на електронен подпис (след получаване
сертификат).
За да влезе във вашия личен акаунт, потребителят трябва да въведе адреса на страницата на системата
http://smv.mos.ru и натиснете бутона на браузъра „Отиди“ или клавиша „Enter“. След това на
на главната страница на системата щракнете върху връзката за оторизация в горната част на екрана
(Фигура 16 - Главна страница на Системата).
Фигура 16 - Главна страница на Системата
В прозореца, който се отваря (Фигура 17), трябва да направите едно от следните неща
действия:
Фигура 17 - Упълномощаване
- ако потребителят все още няма електронен подпис, въведете данните за вход и парола и
щракнете върху бутона Вход с парола;
- ако потребителят притежава електронен подпис:
? свържете електронно подписания носител към USB порта и натиснете
върху бутона Вход. Ще се отвори формулярът за инсталиране на Crypto.
компонент (Фигура 18);
Забележка:
Формулярът за инсталиране на Crypto компонент се отваря само ако
Крипто компонентът не е инсталиран. След инсталирането на компонента Crypto, това
формата няма да се отвори. Крипто компонентът е необходим за работа
Системата. Формата за инсталиране се отваря, когато за първи път влезете в личния си акаунт.
офис или при промяна на версията на Crypto компоненти.
? Кликнете върху бутона „Инсталиране“. Инсталирането на компонента Crypto ще започне и след това
В края на инсталационния процес ще се отвори формулярът за завършване на инсталацията;
? Щракнете върху бутона „Край“. Ще се покаже главната страница на системата;
? Кликнете върху връзката „Влизане чрез имейл“. Ще се отвори форма за избор
сертификат за електронен подпис (Грешка! Източникът на връзката не е намерен. 18-Формуляр
избор на сертификат);
Фигура 18 - Формуляр за избор на сертификат
? изберете сертификата, получен от CA в списъка и щракнете върху бутона
"ДОБРЕ". Ще се отвори формуляр за въвеждане на парола за контейнера с частен ключ.
EP (Фигура 19).
? в диалоговия прозорец, който се отваря, въведете паролата/ПИН кода за контейнера и
Щракнете върху бутона „OK“. Ще влезете в личния си акаунт.
Фигура 19 - Диалогов прозорец за въвеждане на парола/ПИН код различни версиибраузър
Забележка:
Ако желаете, можете да поставите отметка в квадратчето „Запомни парола/ПИН“.
след това следващия път, когато използвате електронния подпис, паролата/ПИН кода
няма да се иска за контейнера.
ЕКСПОРТИРАНЕ НА СЕРТИФИКАТ ЗА КЛЮЧ ЗА ЕЛЕКТРОННА ПРОВЕРКА
ПОДПИСИ
За да експортирате се нуждаете от:
1. Отворете Internet Explorer. В елемента от менюто „Инструменти“ изберете „Свойства“
браузър" (Фигура 71).
Фигура 71 - Интернет опции
2. Изберете раздела „Съдържание“. Щракнете върху бутона „Сертификати“ (Фигура 72).
Фигура 72 - Раздел „Съдържание“ на свойствата на браузъра
3. Изберете необходимия сертификат от списъка, който се показва. Щракнете върху бутона „Експортиране“.
Ще се появи нов прозорец на съветника за експортиране на сертификати. Щракнете върху бутона "Напред".
(Фигура 73).
Фигура 73 - Съветник за експортиране на сертификат
4. Изберете „Не, не експортирай“ частен ключ“ и щракнете върху бутона „Напред“.
(Фигура 74).
Фигура 74 - Експортиране на частен ключ
5. Изберете "Base-64 Encoded X.509 (.CER) Files." Щракнете върху бутона "Напред".
(Фигура 75).
Фигура 75 - Файлов формат на сертификата
6. Посочете името на експортирания файл. Щракнете върху бутона "Напред" (Фигура 76).
Фигура 76 - Посочване на името на експортирания файл
За подписване на документи в EAIST 2.0 са необходими следните инсталирани компоненти:
1) CryptoPro CSP. Инсталацията изисква администраторски права, инструкции за инсталиране https://www.cryptopro.ru/sites/default/files/docs/csp36r3/instruction_csp_r3.pdf
3) Драйвери за външни ключове (токени). За Rutoken инструкциите са http://www.rutoken.ru/manual/RutokenHowToUse.pdf; по време на инсталацията са необходими администраторски права.
За да подпишете документа, трябва да изпълните следните стъпки:
Когато отваряте формуляра за подписване, щракнете върху „Подписване на всички“ в долния ляв ъгъл:
Проверете съдържанието на подписваните документи (в случай на няколко документа, превключвайте между тях чрез бутоните "< Предыдущий» и « Следующий >“), щракнете върху „Подпис“
Ако бъдете помолени да потвърдите достъпа до сертификати, щракнете върху „Да“ (формулярът може да се различава в зависимост от браузъра):
Изберете сертификат от списъка, щракнете върху „Избор“, ако е необходимо, въведете ПИН кода от контейнера на ключа за подпис:
При подписване на документи в EAIST се показват само сертификати с алгоритъма за подпис GOST R 34.11/34.10-2001, които са валидни към момента на подписване (сертификати с изтекъл или неизтекъл срок не се показват). Ако необходимият сертификат не е в списъка, трябва да проверите дали сертификатът е инсталиран, какъв е срокът му на валидност и какъв е неговият алгоритъм.
Можете да проверите дали сертификатът е инсталиран по следния начин: щракнете върху бутона „Старт – Програми – CryptoPro – Сертификати“, в прозореца, който се отваря, разгънете дървото Сертификати – Текущ потребител – Лични – Сертификати
Ако в списъка има сертификат, проверете срока на валидност и алгоритъма му, като щракнете двукратно върху сертификата
Алгоритъм:
Ако алгоритъмът се различава от GOST или сертификатът е изтекъл, трябва да подпишете документа с различен сертификат (искайте нов ключ).
Ако токенът е инсталиран, но сертификатът не е в списъка, трябва да инсталирате сертификата; за да направите това, трябва да щракнете двукратно върху файла със сертификата или да го отворите от ключа с помощта на CryptoPro (Старт-Програми- CryptoPro-Crypto-Pro CSP. След това изберете Инструменти-Преглед на сертификатите в контейнера-Преглед-Изберете ключ-Напред-Свойства). В прозореца, който се отваря, щракнете върху „Инсталиране на сертификат“:
Посочете мястото за съхранение - „Текущ потребител“, щракнете върху „Напред“:
Изберете „Поставяне на сертификати в следното хранилище“, щракнете върху „Преглед“ - изберете „Лични“:
Проверете дали въведените данни са правилни и щракнете върху „Край“. Ако бъдете помолени да потвърдите инсталирането на сертификата, щракнете върху „Да“.
Ако по време на подписването възникне грешка при конструирането на веригата на сертификата и се издаде следното известие:
В този случай трябва да изтеглите и инсталирате сертификата на сертифициращия орган, който е издал вашия подпис, в главните доверени. За да направите това, трябва да определите кой е издал сертификата
Ако е издаден Федерална хазна, сертификатите могат да бъдат изтеглени от връзката: http://www.roskazna.ru/gis/udostoveryayushhij-centr/kornevye-sertifikaty/ (Основен сертификат (квалифициран) / Основен сертификат (неквалифициран))
За Electronic Moscow: http://uc-em.ru/ (вляво горен ъгъл- Сертификат на упълномощено лице от CA / Квалифициран SKPEP CA на OJSC "Electronic Moscow")
След като изтеглите сертификата, той трябва да бъде инсталиран в доверения корен; инсталацията е подобна на инсталирането на личен сертификат, с изключение на това, че на етапа на избор на хранилище трябва да посочите „Доверени главни сертифициращи органи“:
Изберете „Поставяне на сертификати в следното хранилище“, щракнете върху „Преглед“ - изберете „Доверени главни сертифициращи органи“:
Ако грешката се повтаря или ако възникне друга грешка, трябва да напишете заявка до техническата поддръжка на EAIST 2.0 ( [имейл защитен]) със следната прикачена информация:
1) Екранна снимка на грешката
2) Информация за използвания браузър, неговата версия.
3) Екранни снимки на първия и последния раздел на сертификата, използван за подпис
4) Самото удостоверение, което се използва за подпис. За да прикачите сертификат към писмо, трябва да щракнете върху бутона "Старт - Програми - CryptoPro - Сертификати", в прозореца, който се отваря, разгънете Сертификати - текущ потребител - Лични - Сертификати дърво, щракнете двукратно върху сертификата, изберете раздела „Състав“ - щракнете върху бутона „Копиране във файл“ - изберете формата „X.509 файлове (.CER) в DER кодиране“ - посочете името на файла - щракнете върху „Край“. Компресирайте получения файл с архиватор (ZIP, RAR) и го прикачете към писмото. Информацията в прикачения сертификат не е секретна, частният ключ не се експортира и няма риск от компрометиране на подписа.
.Порталът за държавни и общински услуги е справочна и информационна интернет услуга, създадена за подпомагане на гражданите, предоставяне на достъп до публично достъпна и лична информация и намаляване на тежестта върху държавните организации.
От създаването на сайта, той непрекъснато се модернизира и разширява като функционалност.
Въпреки много работа обаче, много потребители през 2020 г. може все още да срещат някои грешки.
Възможни проблеми в обществените услуги
Най-честите проблеми, които може да срещнете при работа с портала са:
- Загуба на данни за авторизация в услугата (вход и/или парола). Ако възникне такава ситуация, е необходимо да се начална страницаКликнете върху прозореца „Възстановяване“ и следвайки подканите, преминете през процедурата за създаване на нова парола. С новите данни трябва да въведете отново личния си акаунт. Ако това не е възможно, трябва да се свържете с услугата за поддръжка на портала.
- Паспортните данни не преминават контрол. Процедурата за проверка на данните, посочени в лична сметкапо време на регистрацията, като правило, това отнема няколко минути, но може да отнеме до 5 дни. Ако потребителят не получи съобщение на номера в определения срок мобилен телефонили адрес електронна пощаизвестие за успешно оторизиране, трябва да се свържете с поддръжката, като посочите причината. Можете самостоятелно да проверите документа на официалния уебсайт на Министерството на вътрешните работи на Руската федерация.
- Грешки при оторизация. Поправям този проблемвъзможно чрез преразглеждане на въведените данни за успешно влизане в сайта. Ако няма промени, трябва да възстановите паролата си, като щракнете върху съответния бутон. Ако има грешка при упълномощаване с помощта на електронен цифров подписе необходимо да се провери автентичността на цифровия подпис, да се установи софтуерили се свържете с поддръжката.
Какво е ESIA държавни услуги
Грешка при изпращане до отдела; като правило основните причини за такъв проблем могат да бъдат неправилни файлове, снимки и екранни снимки, които са прикачени към приложението. Често причината за неуспехите може да бъде техническата работа на сайта.
Как да коригирате проблема с оторизацията
Ако потребителят не може да влезе в личния си акаунт в интернет портала на държавните и общинските услуги, е необходимо да се намери проблемът и да се отстрани.

По правило основните причини за съобщение за грешка при оторизация при опит за влизане в сайт са:
- некоректни данни, с които потребителят се опитва да попълни редовете;
- невалиден електронен подпис;
- остарял софтуер или пълното му отсъствие на персонален компютър.
За да се справите с първата причина, трябва да проверите правилността на данните за вход и парола, които се използват за оторизиране на сайта, а именно:
- всички ненужни проблеми и препинателни знаци трябва да бъдат премахнати;
- проверка на езика на въвеждане;
- деактивирайте или активирайте клавиша Caps Lock.
Как да се регистрирате и да използвате уебсайта на Московския градски отдел за собственост
Ако все още не можете да влезете в личния си акаунт, трябва да използвате функцията за възстановяване на достъпа до лична сметка. За да направите това, под полето трябва да кликнете върху бутона „Възстановяване“ и следвайки подканите, сменете паролата. Това може да стане с помощта на имейла, телефонния номер или SNILS, които сте посочили при регистрация на сайта.
Ако горните стъпки не помогнат за възстановяване на достъпа, трябва да се свържете с поддръжката. Това може да стане чрез подаване на заявление до " Обратна връзка"или по телефона, номерът може да бъде намерен в услугата. Има и възможност за лично посещение в специализиран акредитиран център за обслужване на клиенти. За да идентифицирате самоличността си и да коригирате грешката, ще трябва да вземете паспорта си и SNILS.
За да се реши вторият проблем, е необходимо да се провери автентичността на електронния цифров подпис, което може да се направи на портала на държавните и общинските услуги, като се използват връзките - esia.gosuslugi.ru и gosuslugi.ru.
Ако потребителят получи съобщение „Грешка при извикване на функцията за криптокомпонент“, за работа с цифровия подпис е необходимо да инсталирате и специален софтуер, а именно нова версияплъгин https://ds-plugin.gosuslugi.ru/plugin/upload/Index.sprи изтеглете драйвери за CryptoPro.
Ако няма достъп след завършените процедури, трябва да се свържете с услугата за поддръжка на сайта, което може да стане, като се свържете директно с Акредитирания център с документ за самоличност и SNILS. Адреси, работно време и Телефони за връзкаможете да намерите на портала. Можете също да се свържете с отдела за поддръжка в секцията „Обратна връзка“.
Как да кандидатствате за развод през портала за държавни услуги
грешка в сървъра
Ако при изпращане на информация до отдела възникна грешка „Прикаченият файл не може да бъде проверен за целостта“, проблемът може да не е в потребителските данни, а в работата на самия интернет портал на държавните услуги. В този случай е невъзможно да се предприемат независими стъпки за възстановяване на достъпа. Просто изчакайте малко и сайтът ще работи на пълен капацитет.

За да проверите и да се уверите, че сървърът не работи, трябва да се върнете към начална страницапортал и намерете секцията „Новини“, която се намира в долната част на страницата.
Относно събитието техническа работаили ако има проблеми със сайта, информацията се публикува в съответния раздел. При липса на такива данни неуспешното изпращане на приложението най-вероятно се дължи на неточна информация или повредени големи или малки файлове, които са прикачени към приложението.
Неправилен размер на снимката
Невъзможност за изпращане на искане до правителството или общинска службаможе да се дължи на неправилни размери на снимките, които са приложени към приложението. Ако максималният обем е надвишен или разширението е твърде малко, порталът може да отхвърли или да не приеме приложението. По подразбиране трябва да прикачите снимки с размери 3,5*4,5 cm.
Какво представлява и защо е необходима Федералната информационна адресна система (FIAS)?
Можете да проверите параметрите на снимка, като я поставите в стандартния редактор на Paint, който присъства на всеки компютър, независимо от операционна система. Можете да го намерите, като отидете на „Старт“ и последвате връзката към раздела „Стандарт“. В самия редактор трябва да отворите менюто „Размер“ и да проверите необходимите параметри.
Файлов формат
Грешка 404 на портала за държавни услуги може да възникне, ако прикачените файлове са по-малки от минимално допустимия размер или повече максимален размер, които са предоставени по подразбиране в услугата.
Най-малкият формат на качения документ или снимка трябва да бъде 200 KB и най-голям размер, когато се превиши, възниква грешка при изпращане на заявка, това е 500 KB. Форматът на всяко изображение трябва да бъде JPEG, с разширение не повече от 450 dpi.
Ако снимките не отговарят на посочените параметри, те могат да бъдат редактирани с помощта на всеки редактор, инсталиран на вашия компютър или онлайн.
Изтегляне чрез мобилно приложение
Грешка „Прикаченият файл не може да бъде проверен за целостта“ може да се появи на портала за държавни услуги при използване пълна версиясайт на мобилно устройство. Това се дължи на факта, че тази версия не е оптимизирана за мобилни телефони, така че е препоръчително да изпратите заявката си от компютър, таблет или лаптоп.
Изтриване на акаунт в портала за държавни услуги

При работа с мобилни приложенияМоже да възникне и следната ситуация. На последния етап от изпращането на информация за проверка връзката може да бъде прекъсната, което ще доведе до изпращане на заявлението до отдела, а файлът с бутона може да остане във вашия личен акаунт. Това ще доведе до факта, че потребителят, ако иска да подаде отново заявлението, ще бъде изправен пред невъзможността да го направи. Ако възникне тази грешка, трябва да изпратите отново файловете или да изтриете текущия и да създадете нова заявка.
Ако заявлението не бъде изпратено за разглеждане, трябва да попълните заявлението отново. Можете да проверите статуса на вашето заявление в раздел „В обработка“ на уебсайта на държавните и общинските служби.
Заявка за поддръжка
Ако нито един от горните методи не помогна да изпратите заявление до държавни организации, трябва да се свържете с услугата за поддръжка по телефона или да изпратите заявка чрез функциите за обратна връзка.
Във втория случай, за да получите помощ от администратора на сайта, трябва:
- Удостоверете се, като въведете вашето лично потребителско име и парола.
- В горния ляв ъгъл намерете категорията „Услуга за поддръжка“.
- В списъка с въпроси можете да изберете този, от който се нуждаете, и да се запознаете с отговора, който ще помогне за решаването на проблема. Ако преди това не е имало подходящи приложения, трябва да кликнете върху бутона „Задайте въпрос“.
- В прозореца, който се отваря, въведете темата и текста на жалбата. Препоръчително е да включите връзка или екранна снимка към заявката си, за да потвърдите евентуални грешки.
- Попълнете заявлението в предписания формуляр.
- Кликнете върху бутона „Изпращане“.