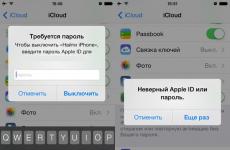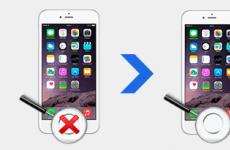Указания за планирана промяна на електронен подпис. Инструкции за планирана промяна на електронен подпис Парола по подразбиране за сертификат за електронен подпис
__________________
"___" __________ 2011 г
Инструкции за планова смяна електронен подпис
I. Често задавани въпроси (FAQ) 3
II. Въведение. 4
III. Планова смяна на ел. оборудване.. 5
IV. Промяна на паролата за достъп до контейнера за личен ключ на ES.. 12
азЧЗВ(ЧЗВ)
Този раздел е необходим за бързо намиране на отговори на често задавани въпроси.
1. Въпрос:
Генерирах контейнер с частен ключ и получих сертификат.
Който пин код (парола)по подразбиране се изисква да се въведе при подкана?
Отговор:
По време на създаването на нов частен ES ключ беше зададена парола за достъп по подразбиране за контейнера - 123456 . Препоръчително е да промените паролата за достъп до контейнера от стандартната 123456 на по-стабилна, която само вие ще знаете. За да направите това, използвайте Раздел IVот тази инструкция.
2. Въпрос:
Какъв криптографски инструмент за защита на информацията (CIPF) трябва да се използва за работа с Astral Report PC?
Отговор:
Internet Trust“ гарантира стабилната работа на Astral Report PC и предоставя подходящи техническа поддръжкасамо при използване на CIPF ViPNet CSP.
Процедурата за определяне на наличието на ViPNet CSP на компютър е описана в раздел III на това ръководство.
Процедурата за мигриране на софтуер ViPNet CryptoService към ViPNet CSP е описана в документа „Astral_Instructions за мигриране от софтуер ViPNet CryptoService към ViPNet CSP“.
3. Въпрос:
Какво трябва да направя, ако срещна проблеми, които не са описани в това ръководство?
Отговор:
В повечето случаи проблемите, които възникват по време на планирана промяна на EP и не са описани в тези инструкции, могат да бъдат разрешени чрез рестартиране на Astral Report PC.
Ако след рестартиране на Astral Report PC проблемът не изчезне, свържете се с услугата за техническа поддръжка на Internet Trust (www. *****).
За най бързо решениевсички възникнали проблеми, моля, бъдете готови да предоставите отдалечен достъпна работния плот на вашия компютър с помощта на софтуера „Ammyy Admin“ (http://www. /ru/).
II.Въведение
ü Документът е предназначен за потребители, извършващи планирана смяна на електронен подпис (наричан по-долу ЕП). Планирана промяна на електронен подпис означава промяна в частния ключ на електронен подпис и съответния сертификат за електронен ключ (наричан по-нататък ЕПКК) поради изтичане на срока на валидност.
ü Процедурата, описана в това ръководство, предполага, че инструментът вече е инсталиран на компютъра на потребителя. криптографска защита ViPNet CSP информация. Ако имате инсталиран софтуер ViPNet CryptoService, то преди планираната смяна на електронния подпис направете преход от софтуер ViPNet CryptoService на ViPNet CSP в съответствие с документа
Процедурата за определяне на наличността на компютър ViPNet CSP описан в Раздел III от тази инструкция.
ü В центъра за сертифициране на Internet Trust (наричан по-нататък IIT UC), срокът на валидност на електронния подпис, предназначен за подаване на отчети до регулаторните органи Руска федерация, определени равни Една година.
ü Ако по време на периода на валидност на електронния подпис във вашата организация идентификационните данни на организацията и/или собственика на електронния подпис са се променили, по-специално:
Пълномощия на ръководителя на организацията/притежателя на електронния подпис;
Име на организацията;
TIN/KPP на организацията;
Код на регулаторния орган, към който се подава отчетност
или електронният подпис е бил компрометиран, включително:
Загубен достъп до ключовите медии (забравен ПИН код);
Изгубен ключодържател;
Има възможност вашият електронен подпис да е копиран и използван/използван от други;
Трябва да произвеждате непланирана промяна на ЕП. Непланираната промяна на електронния подпис се извършва в съгласие с мениджъра на IIT при лично пристигане на потребителя (собственик на електронния подпис) в Центъра за обучение на IIT и не е описана в тази инструкция.
ü За правилна работасофтуер "Astral Report" след планираната промяна на електронния подпис, трябва да изпълните всички точки от това ръководство в посочената последователност.
ü Необходимо е да се обърне специално внимание на бележките, отбелязани с .
DIV_ADBLOCK138">
III.Планирана смяна на електронен подпис
ü Уверете се, че вече сте преинсталирали софтуера ViPNet CryptoService на ViPNet CSP. За да направите това, извикайте менюто "Старт" à Отворете "Контролен панел" à Стартирайте "Деинсталиране на програми" (Фигура 1, 1a).
В списъка с програми се уверете, че ViPNet CryptoService не присъства и това ViPNet CSP(Фигура 1b).

Снимка 1

Фигура 1а

Фигура 1b
Ако списъкът с програми липсва ViPNet CSPи ViPNet CryptoService присъства, тогава трябва да направите прехода в съответствие с документа „Astral_Instructions за мигриране от софтуера ViPNet CryptoService към ViPNet CSP.“
https://pandia.ru/text/78/389/images/image006_106.jpg" width="503" height="356 id=">
Фигура 2
Ако по някаква причина ViPNet CSP не открие наличието на контейнери или е избрано „ДА“ при запитване от ViPNet CryptoService „Искате ли да изтриете потребителската папка“, тогава трябва да използвате копия на ключовете (Раздел III от инструкциите Astral_Инструкции за мигриране от софтуера ViPNet CryptoService към ViPNet CSP).
ü Щракнете върху бутона „Добавяне“ в раздела „Контейнери“.
https://pandia.ru/text/78/389/images/image008_92.jpg" width="646" height="277 src=">
Фигура 4
ü ViPNet CSP ще покаже известие „Контейнерът е добавен успешно“ и ще попита за инсталиране на сертификатите, намерени в контейнера, в системното хранилище. Щракнете върху „Да“ и продължете към следващата стъпка в инструкциите (Фигура 5).

Фигура 5
ü При изтичане 2 работни дниот момента, в който се свържете с Internet Trust manager” Трябва да стартирате програмата “Astral Report” с помощта на иконата от работния плот (Фигура 6).
ü Преди да стартирате програмата Astral Report, проверете вашата интернет връзка. При стартиране програмата автоматично се свързва със сървъра за актуализиране за актуална информация.
Фигура 6
ü Системата за актуализиране ще стартира. Трябва да изчакате, докато се изтеглят всички актуализации (Фигура 7).

Фигура 7
ü След като изтеглите актуализациите, системата ще ви подкани да влезете. За да направите това, щракнете върху бутона „Вход“.
ü Когато се стартира съветникът за първична инициализация, щракнете върху бутона „Напред“ (Фигура 8).
https://pandia.ru/text/78/389/images/image013_75.jpg" width="326" height="303">
Фигура 9
ü Електронната рулетка ще започне (Фигура 10). Преместете показалеца на мишката около прозореца или натиснете произволен клавиш на клавиатурата.

Фигура 10
ü Ще се появи прозорец с молба да въведете паролата за контейнера с частен ключ.
Въведете паролата по подразбиране за контейнера - 123456
и щракнете върху бутона „OK“ (Фигура 11).

Фигура 11
ü Съветникът автоматично ще генерира заявка за EPCS и ще я изпрати до Центъра за обучение на IIT.
Щракнете върху бутона „Край“, за да завършите съветника за инициализация (Фигура 12).

Фигура 12
ü След приключване на всички горепосочени процедури в прозореца за избор на потребител статусът сметкаще се промени на „Искането за сертификат е изпратено“ (Фигура 13).

Фигура 13
С това завършва създаването на нов частен ключ за електронния подпис и заявка за EPCS.
В рамките на 2 (два) работни дниНов EPMS ще бъде генериран за вас и изпратен чрез включване в актуализацията. За да получите нов EPCS, трябва да стартирате програмата „Astral Report“ по начина, описан по-рано (Фигура 6.7) и се уверете, че състоянието на акаунта в прозореца за избор на потребител (Фигура 14) се е променило на „Готов за работа“. Щракнете върху бутона „Вход“, за да започнете (Фигура 14).
https://pandia.ru/text/78/389/images/image001_293.gif" alt="*" width="12" height="12"> внимание! По време на създаването на нов частен ES ключ беше зададена парола за достъп по подразбиране за контейнера - 123456
.
Препоръчително е да промените паролата за достъп до контейнера от стандартната 123456 на по-стабилна, която само вие ще знаете. За да направите това, използвайте секциятаIV от тази инструкция.
IV.° СПромяна на паролата за достъп до контейнера за личен ключ
ü Стартирайте ViPNet CSP от стартовия панел (Фигура 15).
100%" style="width:100.0%;border-collapse:collapse">
внимание! Не забравяйте да запомните нова пароладостъп.
Ако забравите задайте парола, ще трябва да направите извънпланова смяна на електронен подпис с лично пристигане в Учебния център на ИИТ.
Ако възникнат грешки по време на процеса на актуализиране, т.е. прокси сървър е конфигуриран на вашето работно място, следвайте изискванията, посочени във файла на компактдиска: Съдържание\Препоръки системен администратор\ Препоръки за настройка на програмата Astral Report чрез прокси .
При генериране на заявки за сертификати и ключове в програмата „Работна станция за генериране на ключове“, се появява прозорец, където тази програма (или по-скоро Crypto Pro) ви подканва да въведете парола (фиг. 8). Предлага, но не налага. Ако полетата са оставени празни, няма да бъде зададена парола. Но потребителите вероятно мислят различно и, разбира се, попълват тези полета. Всичко би било наред, но после удобно забравят каква парола са въвели при генерирането й и когато трябва да подпишат нещо за първи път, човекът изпада в ступор. След това, разбира се, идва обаждане до Министерството на финансите с молба за помощ.
Днес в тази статия ще ви кажа как можете да премахнете или промените тази парола. Има два варианта за премахване на паролата. Първият е, когато потребителят си спомня Стара парола, вторият - когато не помни. Да започнем с първия. Както вече споменах в началото на статията, паролата за контейнер за ключовеотговаря на програмата Crypto Pro. Нека го стартираме, като отидем на контролния панел на компютъра (фиг. 1):

Така че да ви се отвори същия прозорец като моя, вдясно горен ъгълпрозорец, изберете режима на изглед "Малки икони". Стартирайте Crypto Pro, отваря се прозорец (фиг. 2):

Кликнете върху раздела „Услуга“, за да влезете в следния прозорец (фиг. 3):

В долната част на прозореца има бутон с надпис „Промяна на паролата“. Кликнете върху него и ще бъдете отведени до следния прозорец (фиг. 4):

Тук се иска да изберем ключов контейнер с помощта на бутона „Преглед“. Първо, не забравяйте да поставите флаш устройство или друг носител в компютъра си с вашите ключове. При натискане на бутона се отваря следния прозорец (фиг. 5):

Изберете ключовия носител, от който се нуждаем, и щракнете върху „OK“. Ще се отвори следният прозорец (фиг. 6):

Уверяваме се, че действително имаме избрания контейнер за частен ключ, от който се нуждаем, и натискаме бутона „Край“, след което ще се отвори прозорецът за въвеждане на парола (фиг. 7):

Тук трябва да въведете паролата, която сте въвели при генериране на ключове и заявка на сертификат в програмата „Работна станция за генериране на ключове“. Предполага се, че го помниш :). Въвеждаме го, натискаме „OK“, няма нужда да поставяме отметка в квадратчето „Запомни паролата“ и стигаме до прозореца за въвеждане на нова парола (фиг. 8):

Тук можете не само да промените паролата, но и да я изтриете, ако оставите полетата празни. Ако искате да промените паролата, създайте я и я въведете два пъти.
Разгледахме случая, когато потребителят помни старата парола за контейнера. Нека се опитаме да премахнем паролата от контейнера, когато е безопасно забравена. Тук ще ни помогне помощната програма csptest.exe, която е включена в инсталационния комплект на програмата Crypto Pro от версия 3.6. Ако имате инсталирана тази програма, значи имате тази помощна програма и тя се намира по пътя за инсталиране на програмата, т.е. C:\Program Files (x86)\Crypto Pro\CSP (имам 64-битова ОС, ако имате 32-битова , тогава (x86) ще липсва по пътя). Трябва да го стартираме от командния ред.
Да отвориш командна линияв Windows 7 трябва да използвате Explorer, за да стигнете до желаната папка, натиснете клавиша "Shift" на клавиатурата и докато го държите, щракнете с десния бутон върху желаната папка. Всичко е показано на снимката по-долу (фиг. 9):

В появилата се контекстно меню, трябва да изберете „Отваряне на командния прозорец“ с левия бутон на мишката. В командния прозорец първо трябва да въведете следната команда: без квадратни скоби, разбира се. Тази команда ще ни покаже всички налични контейнери частни ключовекато: [\\.\име на медия\име на контейнер]. След като знаем името на нашия контейнер за личен ключ, трябва да въведем друга команда: . Отново без квадратни скоби. В кавички трябва да въведете името на контейнера на вашия личен ключ, който сте научили в предишната стъпка. Въведете кавички НЕОБХОДИМО. Тази команда ще ни покаже запазената парола, след като я знаем, можем да използваме първия метод за изтриване или промяна на паролата.
Извърших всички горепосочени действия, както се вижда от Фигура 10:

Бих искал веднага да отбележа, че не успях да „разбера“ паролата с този метод (червена линия на фиг. 10). Но мисля, че това се дължи на факта, че контейнерът, който посочих във втората команда, беше получен чрез копиране от носител на носител с помощта на елемента от менюто на програмата Crypto Pro „Копиране“ (фиг. 3). Генерирането на частни ключове беше извършено на друг носител, който вече не беше достъпен за мен. Но методът работи.
Ако и вие не успеете да премахнете паролата по този начин, тогава единственият начин остава да отмените текущия сертификат и да генерирате нови ключове и нова заявка за сертификат. И ако приемете защитата с парола по-сериозно, паролите няма да бъдат „забравени“. Това е всичко. Късмет!
И накрая... Ако сте харесали тази статия и сте научили нещо ново от нея, винаги можете да изразите своята благодарност в парично изражение. Сумата може да бъде всяка. Това не ви задължава с нищо, всичко е доброволно. Ако все пак решите да подкрепите сайта ми, щракнете върху бутона „Благодаря“, който можете да видите по-долу. Ще бъдете пренасочени към страница на моя уебсайт, където можете да прехвърлите произволна сума пари в моя портфейл. В този случай ви очаква подарък. След успешен паричен превод ще можете да го изтеглите.