Английско оформление онлайн. Превод на руски букви на английски (онлайн)
Нека първо разберем какво означава грубата дума "Оформление"в комбинация с думата клавиатура.
Ще бъда честен веднага, мозъкът ми категорично не иска да възприеме тази комбинация от думи като концепция. Но трябва да се примирим с това, точно както с концепцията „“.
Руска концепция "Оформление"съвпада с английската дума "оформление"(оформление), което преведено на руски означава разположение, подреждане, оформление.
С други думи "Оформление"означава къде, на кой клавиш на клавиатурата се намира определена буква или символ. И ако сте избрали „руска“ клавиатурна подредба, тогава средна буква редВие ВИНАГИще има писма "ФИВАПРОЛЕ", точно на тези места и точно на тези клавиши. Тези. едно към едно съответствие на писмаопределени ключовена клавиатурата.
"Руски"Оформлението, което обикновено се инсталира, изглежда така: 
Но. Има едно малко неудобство, свързано с писмото "Йо"и препинателни знаци (точкаИ запетая). Тези символи не са много удобни за въвеждане при бързо писане. И за тези, които професионално се занимават с писане на клавиатура, тази точка е много важна. Въз основа на тези съображения има друга подредба (и самите клавиатури с изчертани букви за тази подредба), която е адаптирана специално за бързо писане. Това е особено удобно за тези, които са усвоили „метода на писане с докосване“, тоест въвеждат текст, без да гледат клавиатурата.
Тази клавиатурна подредба се нарича "Руски (машинопис)"и изглежда така: 
Така че, в зависимост от вашата клавиатура и предпочитания, можете да изберете една от двете подредби за въвеждане на руски букви: „Руски“ или „Руски (машинопис)“.
Е, с „английското“ оформление е по-лесно. Първо, английското оформление беше първото, което се появи. И второ, английският език има по-малко букви. Следователно на клавиатурата има достатъчно място за препинателни знаци и те са разположени доста удобно за бързо писане.

Обикновено самите производители на клавиатури произвеждат същите тези клавиатури за две подредби (разбира се, за неанглоговорящи страни), което е логично. Е, „буквените“ клавиши комбинират буквите от английската и националната азбука. Съответно обикновено се избират две оформления. В моя случай (и във вашия най-вероятно) това са английски (латиница) и руски (кирилица) букви. И, съответно, „английски“ и „руски“ оформления.

„Английската“ подредба обикновено присъства на всички клавиатури, тъй като по същество това е „родният“ език за компютъра. И можете да „комуникирате“ (и комуникирате) с компютъра на този език, като му давате команди и в замяна получавате определен резултат. И дори има име за такава комуникация - "Командна линия". Но това е отделна, доста голяма тема и е по-интересна за специалисти и професионалисти.
Преди да продължа, искам още веднъж изострямтвоя вниманиена две различенконцепции: "клавиатура"И "клавиатурна подредба".
Самата клавиатура е стандартен набор от клавиши. Но какво точно ще пише всеки клавиш, когато го натиснем, се определя от клавиатурната подредба. Нека да разгледаме пример за един от ключовете, за да изясним тази точка.

Ако сме избрали "Руско" оформление, тогава когато натиснете този клавиш, на екрана на монитора ще се покаже (отпечата) точка «.» или запетая «,» в зависимост от това какво избираме регистрирам(ще разгледаме това, сега не е важно).
Ако сме избрали оформление „Руски (машинопис)“, тогава когато натиснете този клавиш, на екрана на монитора ще се покаже (отпечата) руска буква "д"или "Йо"
Ако изберем Оформление "английски (САЩ)"., тогава когато натиснете този клавиш, символът „наклонена черта“ ще се покаже (отпечата) на екрана на монитора «/» (дясна наклонена черта) или въпросителен знак «?» в зависимост от избрания от нас регистър.
Е, нека да имаме малко по-екзотично оформление, но не много. Например, Оформление "Португалски (Бразилия)".. Когато натиснете този клавиш, символът "точка и запетая" ще се покаже (отпечата) на екрана на монитора «;» или "двоеточие" «:» в зависимост от избрания от нас регистър. Е и т.н.
Защо разказвам всичко това толкова дълго и досадно? Само за да знаете, че ако внезапно, когато натиснете клавиш, върху който е нарисувана точка, например, на екрана на монитора вместо точка се отпечата въпросителен знак, това означава само, че в момента е избрана клавиатурната подредба, в което, когато натиснете този клавиш, трябва да се отпечата точно въпросителен знак.
Не знам за вас, но за мен едно време това беше много трудно за разбиране. Но да не говорим за тъжни неща.
Всъщност не всичко е толкова мрачно, както ви писах. Всъщност всичко е по-прозаично.
Клавиатурите, като правило, са стандартни. И под всичкосъществуват клавиатури "правилно"оформления, които вече са инсталирани на вашия компютър.
Изключение правят „сложните“ клавиатури за геймъри и любители на музиката с „куп“ допълнителни клавиши като контрол на силата на звука, бутони за интернет и т.н., както и клавиатури за лаптопи и нетбуци. Но дори и за тези клавиатури, производителите на това оборудване винаги включват допълнително компактдискове с оформления за тези клавиатури. И винаги, ако нещо се случи, можете да изтеглите желаната подредба за вашата клавиатура от интернет.
За да знаем винаги какво оформлениев момента е включен (или по-правилно, който език за въвежданеклавиатурата в момента е активирана), има „индикатор за клавиатурна подредба“ на лентата на задачите в долния десен ъгъл на екрана на монитора. Това е, ако този индикатор има стойност "EN", тогава въвеждането на текст ще се извърши с английски букви, ако стойността "RU", тогава въвеждането на текст ще се извърши с руски букви.
За да бъда напълно честен, този "индикатор за оформление" се нарича официално "Езикова лента".
Така че в това езикова лентаи различни настройкии се задават различни параметри, свързани с клавиатурните подредби и езиците за въвеждане.
Но преди да се потопим в джунглата на тези параметри, нека да видим как тази езикова лента се „появява“ и „изчезва“ в лентата на задачите (нека ви напомня, че „Лентата на задачите“ е синя лента в долната част на екрана. Какво можеш ли да го направиш Говорих за това в една от моите статии „.)
Наличието или отсъствието на езикова лента се определя от наличието или отсъствието на „отметка“ срещу елемента от менюто "Езикова лента"в свойствата на панела. Как да стигнете до там и да видите е показано на снимката.

Щракнете веднъж върху „Лентата на задачите“ с десния бутон на мишката. След това в появилото се меню преместете показалеца на мишката до елемента от менюто „Панели“.
Моля, обърнете внимание вдясно на елемента от менюто "Панели"струва малко указателен триъгълник. Този триъгълен индикатор означава, че това елемент от менюторазполага със собствени допълнителни подменю.
Веднага след като показалецът на мишката е върху елемента от менюто „Панели“, автоматично трябва да се появи друго меню (подменю) (те също казват „изпадане“). Има моменти, когато това подменю не се появява, тогава е достатъчно да натиснете левия бутон на мишката веднъж и това подменю определено ще „изпадне“.
В това подменю, което се появява, ще се появи списък с „Панели“, които също могат да бъдат поставени в лентата на задачите. Да се мястовсякакви панелот списъка, който се показва, просто преместете показалеца на мишката върху „името“ на този панел (елемент от менюто) и щракнете върху този елемент от менюто веднъж с левия бутон на мишката. В резултат на това отляво на този елемент от менюто ще се появи „отметка“ (въпреки че няма да го видим веднага, защото и двете „менюта“ ще изчезнат), а самият панел ще се появи на „Лентата на задачите“. Да се приберетедопълнителен панелот лентата на задачите, трябва да извършите всички същите действия, показани на снимката, да преместите показалеца на мишката до желания елемент от менюто (който вече има „отметка“) и да щракнете веднъж върху този елемент от менюто с левия бутон на мишката.
В момента се интересуваме само от един панел - лингвистичен. Нека експериментираме с него, за да стане ясно.
И така, имаме меню (подменю) със списък от допълнителни панели, които можем да инсталираме в „Лентата на задачите“ („Адрес“, „Връзки“, „Панел за въвеждане на таблетен компютър“, „Работен плот“ и „Езикова лента“). Както виждаме, срещу елемента от менюто „Езикова лента“ има отметка. Наличието на „отметка“ означава, че „Езиковата лента“ е разположена (активирана) на „Лентата на задачите“. Това е вярно, защото виждаме „индикатора“ „EN“ (или „RU“).
Преместете показалеца на мишката до елемента от подменюто „Езикова лента“ и щракнете с левия бутон на мишката. Ще загубим всичко наведнъж. Както нашите „менюта“, така и самата „Езикова лента“ ще изчезнат от лентата на задачите.
За да върнем нашата „Езикова лента“ на мястото й, ще направим всички същите действия, показани на снимката.
Сега виждаме, че няма отметка до елемента от менюто „Езикова лента“. Преместете показалеца на мишката до елемента от подменюто „Езикова лента“ и щракнете с левия бутон на мишката. Нашите „менюта“ ще изчезнат, но на негово място ще се появи „Езиков панел“.
Това изглежда е решено. Сега да видим какво оформленияИмаме инсталирани клавиатури.
Преместете показалеца на мишката върху нашия „Индикатор“ на езиковия панел „EN“ (или „RU“) и щракнете с десния бутон върху него веднъж. В менюто, което се показва, преместете показалеца на мишката до елемента от менюто "Настроики..."и кликнете върху него веднъж с левия бутон на мишката. Ще видим прозорец за настройка на параметрите „Езици и услуги за въвеждане на текст“.
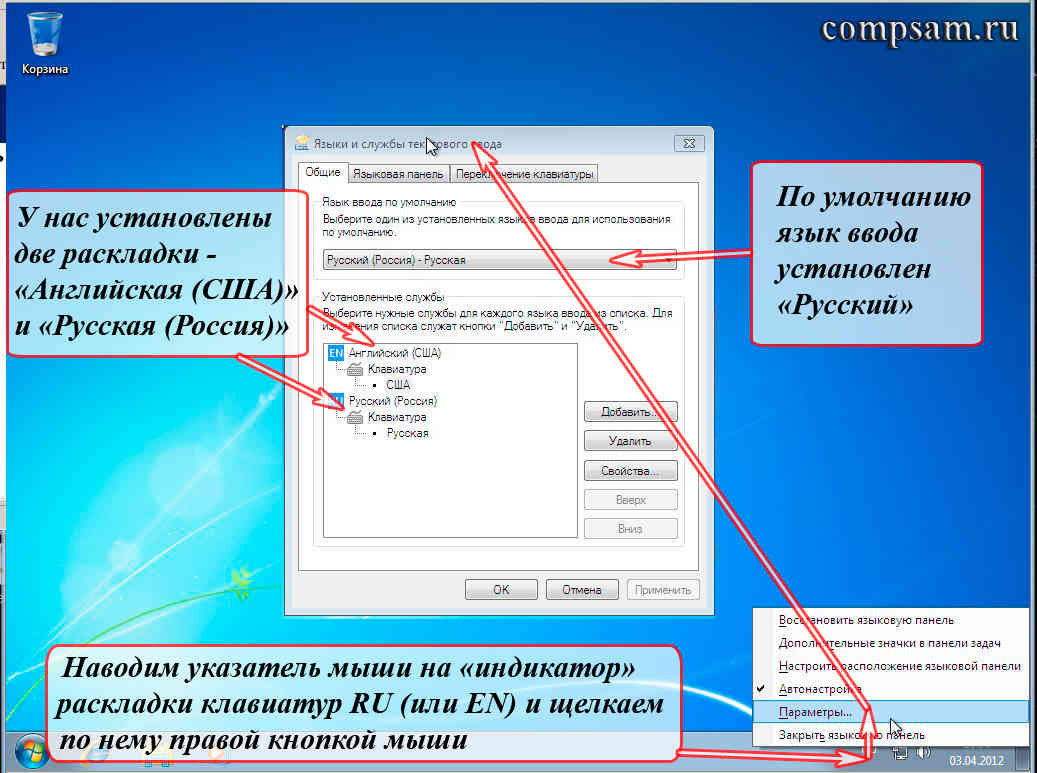
Какво искам да ви кажа преди да продължа. В този прозорец с настройки концепцията "Обслужване"отговаря на концепцията "Оформление". Това може да не е съвсем правилно в този случай, но ако копаете по-дълбоко (което няма да правим засега), тогава по същество е вярно. Просто го приемете на вяра засега, че в този прозорец с настройки добавянето, изтриването или промяната на настройките на услугата съответства на добавянето, изтриването или промяната на настройките за оформлението на клавиатурата.
И така, какво виждаме и какво означава това?
Имаме инсталирани две клавиатурни подредби. Първо "Английски (САЩ)"с индикатор "EN", и второто "Руски (Русия)"с индикатор "RU". И че езикът на въвеждане е зададен "Руски (Русия) - руски".
Искам да поговоря малко за езика за въвеждане по подразбиране "Руски (Русия) - руски."
Нека да разгледаме какво означава „руското оформление, инсталирано по подразбиране“ във връзка с ежедневната ни работа на компютъра.
Така. Включихте компютъра, той се зареди и пред вас се появи „Desktop“. В долния десен ъгъл на лентата на задачите имате индикатор за оформление "RU"показва, че езикът за въвеждане „руски“ в момента е активиран. Все още няма проблеми.
Стартираме браузъра (специална програма - браузър за преглед на страници в Интернет (Internet Explorer, Firefox, Chrome, Opera...)). В долния десен ъгъл все още има руско оформление - индикатор "RU"показва ни. Нека да нека се представимв адресната лента някакъв адрес (например http://mail.ru). Набираме:
реезЙ...фшдюкг
След като проклинахме малко, превключваме оформлението от руски на английски с помощта на мишката или комбинация от клавиши. Индикаторът на клавиатурата превключва на "EN". Това означава, че вече можем да въвеждаме английски букви. Изтриваме въведеното и се опитваме да наберем адреса, от който се нуждаем:
Се случи. Но, да кажем, ние не просто влязохме в тази страница в Интернет, но искаме да влезем в нашата пощенска кутия. (Характеристиките на интернет ресурсите, които ни предоставят възможността да създадем своя собствена електронна пощенска кутия (mail.ru, google.com и т.н.), са, че когато отидете на страницата за вход за вашата пощенска кутия, тогава, като правило, поле„Името на пощенската кутия“ вече е попълнено и трябва само да въведете паролата си. Тук започва...) Обикновено полето „Име на пощенска кутия“ вече е попълнено и трябва да въведем паролата си.
Но. Отново имаме индикатор за оформление в долния десен ъгъл "RU"(и включени пароли всички основни сериозни ресурсивинаги се въвеждат само с английски букви, цифри и специални знаци), т.е. оформлението автоматично превключи на руски, тъй като имаме руско оформление. Ние, разбира се, не забелязваме това, тъй като ще гледаме имейла си, а не ще си правим труда да гледаме монитора за клавиатурни подредби.
Ние въвеждаме вашата парола, която от съображения за сигурност никога не се показва на екрана на монитора. Вместо паролата обикновено се показват звездички „*“. Компютърът ни показва съобщение (на компютърен жаргон - "изхвърля парцал"), че сме въвели неправилно потребителското си име или парола. Почти невъзможно е да разберем какъв е истинският проблем, било то в оформлението или дали всъщност сме въвели паролата си неправилно. И с този проблем се сблъскват не само начинаещите потребители, но, повярвайте ми на думата, ВСИЧКИ компютърни потребители.
Не знам за вас, но аз започнах да полудявам за това в рамките на един месец.
Написах как да заобиколя тази лоша точка в моите статии и. Но фактът си остава факт. В този пример руското оформление по подразбиране не е най-добрият избор (английският език за въвеждане по подразбиране би бил по-подходящ).
За да обобщим горното: При отваряне всеки нов прозорец, оформлениеи клавиатури и езиквход автоматично превключвател към това оформление и език за въвежданекоито имате инсталиран по подразбиране (в нашия случай „руски“).
Сега искам да ви дам точно обратния пример.
Например основната ви дейност е да пишете текстове. Най-често срещаният текстов редактор за тези цели е Microsoft Word от пакета приложения на Microsoft Office.
Отваряте редактора. В долния десен ъгъл на лентата на задачите имате индикатор за оформление "RU".Няма проблем. Започвате да пишете текст на руски. Всичко е наред.
След като напишете текста, ще го запишете в . Вие „избирате с мишката“ елемента от менюто „Файл“ в горното меню, след това елемента „Запазване“ в подменюто, което се появява. Вие получавате нов прозорец, в който можете да напишете „Името“ на файла. И това име го пишете спокойно на руски, т.е. въвеждането се извършва с руски букви, тъй като все още имате индикатор за оформление в долния десен ъгъл на лентата на задачите "RU".
В този пример руското оформление по подразбиране е не просто удобно, но много удобно.
Така че зависи от вас да решите кое оформление по подразбиране е удобно за вас.
Е, за да завършим с „езика за въвеждане по подразбиране“, нека видим как е инсталиран (език за въвеждане и клавиатурна подредба по подразбиране). Честно казано, доста е просто.

За да изберете езика за въвеждане по подразбиране, трябва да преместите показалеца на мишката до триъгълника на показалеца и да натиснете веднъж левия бутон на мишката. Ще се появи списъкът за избор на език за въвеждане по подразбиране, съответстващ на избраните оформления (услуги).
За Избор на английски езиквход по подразбиране, трябва да преместите показалеца на мишката до реда „Английски (САЩ) – САЩ“и кликнете върху този ред веднъж с левия бутон на мишката.
След това преместете показалеца на мишката върху бутона "ДОБРЕ"или "Приложи"и кликнете върху него веднъж с левия бутон на мишката.
Бих искал да ви напомня каква е разликата между бутоните „ОК“ и „Приложи“.
Ако изберете бутона „Прилагане“, тогава всички направени от вас промени ще влязат в сила, тоест ще бъдат приложени. В същото време имаме прозореца за настройки „Езици и услуги за въвеждане на текст“ няма да отиде на вятъра. В този случай можем да продължим настройките (добре, например, можем да добавим още оформления или да променим решението си и да искаме да върнем руския език за въвеждане по подразбиране).
Ако изберете бутона „OK“, тогава всички промени, които сте направили, също ще влязат в сила, но в същото време прозорецът с настройки „Езици и услуги за въвеждане на текст“ ще изчезне.
Е, сега нека да преминем към оформленията. По принцип можем да видим какви са избраните оформления. Това става по следния начин. Преместваме показалеца на мишката до „името“ на оформлението, което искаме да видим.

Ако искаме да видим оформлението „US English“, тогава преместете показалеца на мишката до името на оформлението на клавиатурата „US“ и натиснете левия бутон на мишката, за да изберете това оформление. След това преместете показалеца на мишката до бутона „Свойства...“ и натиснете веднъж левия бутон на мишката. По този начин можем да видим кои клавиши на клавиатурата съдържат букви, цифри и специални знаци (Нека ви напомня, че специални знаци са следните знаци - .,@#!"№;%:?&$*() -_+ =).
За да видите оформлението „Руски (Русия)“, изпълнете същите действия, но изберете името на оформлението „Руски“.
Преди да продължим, нека дефинираме ключови имена модификаториИ техника на пресованетехен комбинации.

Надявам се да разберете имената от снимката. Сега как да натискате тези клавишни комбинации правилно.
Да приемем, че вашата клавиатурна подредба е превключена с помощта на комбинацията „Лев Alt + Shift“. Първо натиснете левия клавиш Alt. След това, докато държите този клавиш натиснат (без да го пускате), натиснете клавиша "Left Shift". След това отпуснете двата клавиша едновременно (или каквото и да се случи, така или иначе ще работи). Колко дълго държите тези клавиши натиснати не е важно, важното е следвайте последователността на натискане. (Честно казано, комбинацията „Shift + Alt“ ще работи, но е по-добре да не правите това и не е нужно да свиквате с нея. В някои програми такава комбинация, вместо да превключва оформлението, може да даде най-неочакваните и непредвидими резултати).
От вас зависи да решите кои пръсти да натиснете (мускулите на ръцете на всеки са развити по различен начин). Аз го правя така. Ако натисна комбинацията “Left Alt + Left Shift”, тогава с показалеца на лявата си ръка натискам и задържам клавиша “Left Alt”. След това с безименния пръст на лявата си ръка натискам клавиша „Left Shift“. След това пускам двата ключа.
Натискам комбинацията „Right Alt + Right Shift“ по същия начин с показалеца и безименния пръст на дясната си ръка. Натискам комбинацията „Right Ctrl + Right Shift“ по следния начин: С безименния пръст на дясната си ръка натискам и задържам клавиша „Right Ctrl“, след това със средния пръст на дясната си ръка натискам клавиша „Right Shift“ , след това отпуснете двата клавиша. Е, свикнах.
Защо разказах всичко това за себе си? Факт е, че има клавиатури, където местоположението на тези модифициращи клавиши е изместено (е, около сантиметър наляво или надясно). Уж са по местата си, но леко разместени. Всичко. За мен това е почти катастрофа. Тъй като натискам тези комбинации, без да гледам клавиатурата, се оказва, че натискам грешното нещо. Честно казано, на загуба съм.
Какво правят другите в този случай, не знам. Ще ти разкажа за себе си. Когато взема нов компютър на работа, или оставям старата клавиатура, или отивам в магазина и си купувам нова, но с обичайното разположение на (неразместени) клавиши. За щастие такива клавиатури струват около 100 рубли.

За да видите клавишната комбинация, която превключва нашия език за въвеждане (подредба на клавиатурата), трябва да преместите показалеца на мишката до раздела „Превключване на клавиатурата“ (в Windows XP това е просто бутонът „Опции на клавиатурата...“ в същия раздел ) и кликнете върху него веднъж с левия бутон на мишката. Тук всъщност ще видим, че за превключване на езика на въвеждане (подредбата на клавиатурата) е зададена клавишната комбинация „ALT ляво + SHIFT“.
Интересен момент. Ако имате само две оформления (например руски и английски) и два езика за въвеждане, можете да превключвате тези оформления с произволна комбинация „Alt + Shift“. („Ляв Alt + Ляв Shift“, „Ляв Alt + Десен Shift“, „Десен Alt + Десен Shift“, „Десен Alt + Ляв Shift“).
За да промените клавишната комбинация, трябва да преместите показалеца на мишката върху бутона „Промяна на клавишната комбинация...“ и да щракнете веднъж с левия бутон на мишката.
Ще имаме 2 менюта за избор „Промяна на клавишната комбинация“. IN първо меню за избор „Промяна на езика на въвеждане“, можем да променим клавишната комбинация за превключване на езика за въвеждане, например на „Ctrl + Shift“. За да направите това, преместете показалеца на мишката върху кръга срещу надписа „CTRL + SHIFT“ и кликнете върху него веднъж с левия бутон на мишката. След това щракнете върху бутона „OK“ в текущия прозорец „Промяна на клавишните комбинации“ и след това върху бутона „OK“ в прозореца „Езици и услуги за въвеждане на текст“. (Но засега няма да го правим.)
в второ меню за избор „Промяна на оформлението на клавиатурата“Можете да изберете клавишна комбинация, за да промените клавиатурната подредба по същия начин.
Но има едно „НО“. Ако с комбинацията „Alt + Shift“ нашите езици за въвеждане и клавиатурни подредби се превключват без проблеми, тогава натискането на комбинацията от клавиши „Ctrl + Shift“ не води до нищо. Компютърът просто не реагира на тази комбинация.
Ето, че стигнахме до момента, в който най-после можем да погледнем и разберем как се различават „Език за въвеждане“ от „Клавиатурни подредби“ .
За да направим това, ще добавим например друго оформление "Руски (машинопис)". В прозореца с настройки „Промяна на клавишната комбинация“ щракнете върху бутона „Отказ“, за да не променяте нищо засега, дори ако сме променили нещо там и преместете показалеца на мишката обратно в раздела "чести са". Кликнете веднъж с левия бутон на мишката върху този раздел.
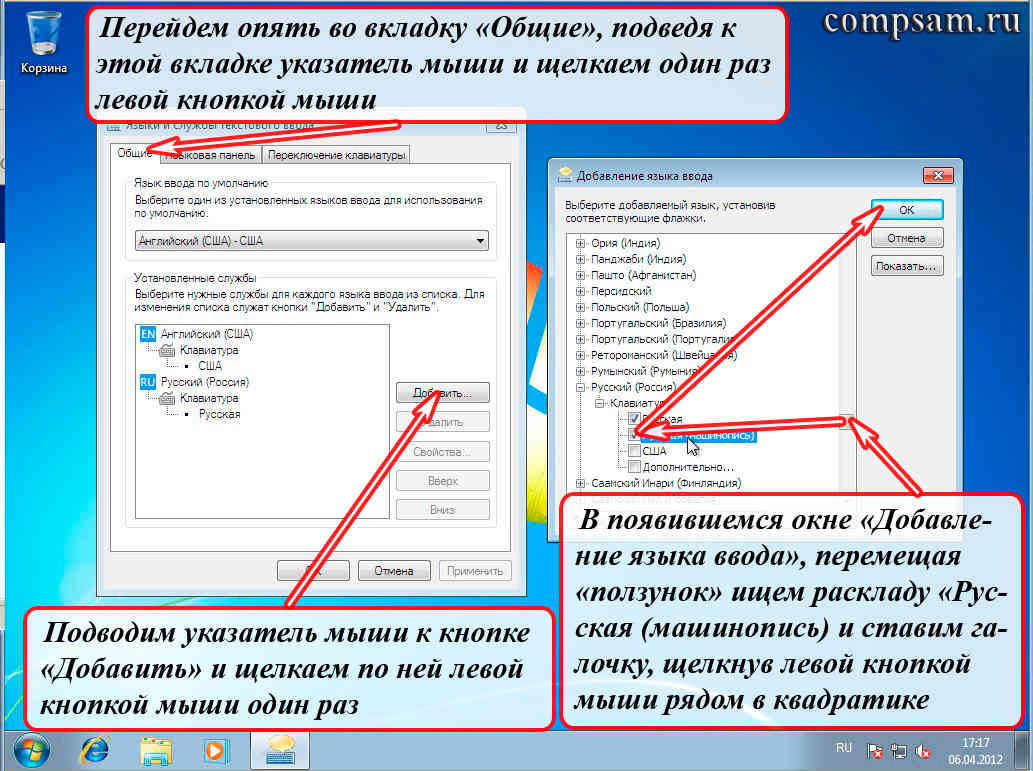
След това преместете показалеца на мишката върху бутона „Добавяне...“ и кликнете върху него веднъж с левия бутон на мишката.
Ще се появи прозорецът „Добавяне на език за въвеждане“. Това е мястото, където ще добавим друго оформление.
Този прозорец има много дълъг списък за избор. Можете, разбира се, да използвате триъгълниците на показалеца, за да „превъртите“ този списък, като щракнете върху тези триъгълници на показалеца, които се намират в горната и долната част на лентата десетки или стотици пъти с левия бутон на мишката. Но е дълго и скучно.
За бързо придвижване през този списък има един „сложен“ начин. Вдясно от списъка виждаме „плъзгач“ на вертикална лента (първата стрелка сочи към него).
Преместваме показалеца на мишката върху този „плъзгач“ и натискаме левия бутон на мишката. СЪПРОТИВЯВАНЕналяво бутонмишки натиснат, преместете самата физическа мишка (която е в ръката ви) нагоре или надолу. В този случай нашият дълъг списък ще „превърти бързо“. Веднага щом намерим това, от което се нуждаем (и имаме нужда от оформлението „руски (машинопис)), ние ДА ТРЪГВАМЕналяво бутонмишки. (Използвам този метод в почти всички програми и приложения, където текстът или нещо друго не се побира единекран или единпрозорец - браузъри, редактори и др.).
Тук има още две интересни обозначения - това са «+» И «-» на квадрати. „+“ означава, че ако задържите курсора на мишката върху него и щракнете веднъж с левия бутон на мишката, ще се отвори „допълнителен разширен“ списък с нещо (в нашия случай допълнителни оформления). Е, като щракнете върху „-“, ние просто ще свием този допълнителен списък (така че, например, да не пречи).
Поставете отметка в полето срещу надписа „Руски (машинопис)“, като задържите курсора на мишката върху това поле и щракнете веднъж с левия бутон на мишката. След това преместете показалеца на мишката върху бутона „OK“ и щракнете веднъж с левия бутон на мишката.
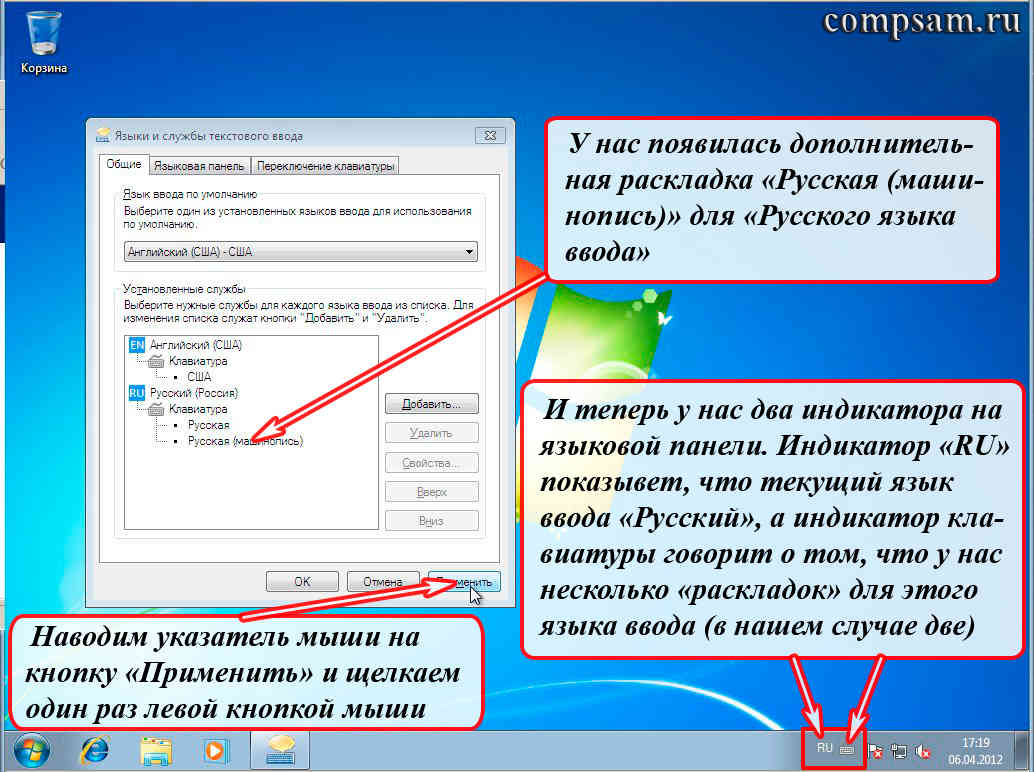
В прозореца „Езици и услуги за въвеждане на текст“ имаме ново оформление „Руски (машинопис)“.
Но в езикова лентаНа лента на задачитесе появи малка икона на клавиатура, ако в момента имате избран език за въвеждане „руски“ и индикатора "RU"показва ни. Ако превключите езика на въвеждане на английски, индикаторът за език на въвеждане ще се превключи на „EN“ и иконата на клавиатурата ще изчезне, тъй като има само една подредба за английския език на въвеждане (няма какво да избирате).
Така че, ако сега използвате клавишни комбинации за превключване на езика на въвеждане и клавиатурните подредби, тогава езикът на въвеждане ( "RU"И "EN") Ще превключвате с клавишна комбинация "Alt + Shift"(Засега има два езика за въвеждане, няма значение кой е отдясно или отляво. Но ако добавите друг език за въвеждане с оформление, например гръцки "ЕЛ", тогава можете да превключите езика на въвеждане, за нашия пример, само с комбинацията „Лев Alt + Shift“) и клавиатурни подредби ( "Руски"И "Руски (машинопис)") клавишна комбинация "Ctrl + Shift".
Е, ако използвате мишката, тогава като насочите показалеца на мишката към „RU Indicator“ и щракнете върху него с левия бутон на мишката, ще видим списък за избор на езици за въвеждане.

Ако преместим показалеца на мишката върху „Индикатора на иконата на клавиатурата“ и щракнете с левия бутон върху него, ще видим списък с избрани оформления.

Това е мястото, където можем да завършим основния урок за подредбата на клавиатурата, но тъй като според мен урокът е доста труден, нека се отпуснем малко.
Въпрос: Възможно ли е да се уверите, че тези два езика за въвеждане и тези три оформления се превключват с една клавишна комбинация, например „Ctrl + Shift“.
Отговор: Не, това не е възможно, тъй като операционната система няма да ви позволи да изберете една и съща клавишна комбинация, например „Ctrl + Shift“ както за избор на език за въвеждане, така и за избор на оформление. Можете да експериментирате в прозореца „Промяна на клавишната комбинация“, ще го видите. Но когато сте играли достатъчно, щракнете върху бутона "Отказ".
Има виц за това.
В един магазин, за да привлече клиенти, собственикът държал папагал с червена панделка, вързана на десния крак и синя на левия.
Той каза на всички пристигащи клиенти: „Ако дръпнете червената панделка, папагалът ще каже: „Здравей.“ А ако дръпнете синята панделка, папагалът ще каже: „Довиждане“.
И един купувач идва и пита: „Ами ако дръпнете и двете ленти наведнъж?“
И папагалът му казва: „ЩЕ ПАДНА!!!“
Това е всичко. Успех и творчески успехи на всички.
С уважение към всички мои читатели и абонати
Олег Ивашиненко
Ако статията ви е харесала, споделете я с приятелите си в социалните мрежи.
Има 31 коментара към тази публикация
|
Проблемът е следният: един ден, след изключване на лаптопа (acer win.7), актуализацията вървеше, когато е изключена. След това, веднага щом го включих отново, клавишната комбинация за превключване на езици - десен alt + ctrl - спря да работи. (стоя цял живот). Така че не ми казвайте, че трябва да изберете желаната комбинация в настройките и т.н., защото нямаме десен алт, имаме само ляв. Аз имах левия и винаги сменях десния , но сега не става. Помогнете, моля. Превключва от английски на руски, но не и обратното. Ctrl+shift или е не са ми удобни. Помощ, моля ви, измъчвам се. Просто мога t задайте правилния alt+ctrl, въпреки че е така цял живот, помогнете. | |
Всички клавишни комбинации могат да бъдат персонализирани и в допълнение към комбинациите по подразбиране можете да зададете произволен клавиш в комбинация с Shift, Ctrl, Altили Windows. Можете да деактивирате всяка комбинация, като изтриете съдържанието на полето за въвеждане на комбинацията.
Можете да конфигурирате клавишни комбинации за следните програмни действия:
Настройки на програмата
Отворете настройките на Punto Switcher- бърз достъп до прозореца за настройки на програмата.
Активиране/деактивиране на звукови ефекти- Ако звуците на клавишите ви притесняват (например в игри), натиснете избраните горещи клавиши, за да деактивирате временно звуците на Punto Switcher. Повторното натискане на тези клавиши ще включи звуците.
Превключване на оформления
Промяна на оформлението на избрания текст- превод на оформлението на избрания на екрана текст от английски знаци на руски и обратно.
Shift + почивка.
Активирайте/деактивирайте автоматичното превключване на оформлението- тази комбинация е подобна на командата Автоматично превключванев контекстното меню на програмата.
Преобразуване и транслитерация на текст
Отмяна на преобразуването на оформлението- отменете завършеното конвертиране на текст.
Ключът по подразбиране за това е почивка. Ако предпочитате да използвате друг ключ, задайте го сами. За лаптопи, които нямат директен ключов достъп почивка, можете да използвате ключа F11.
Промяна на регистъра на избрания текст- преобразуване на избрани символи от главни в малки букви и обратно.
Клавишната комбинация по подразбиране е Alt + почивка.
Транслитериране на избрания текст- превод на осветените на екрана кирилски знаци на латиница според правилата, посочени във файла translit.dat. Ако трябва да промените правилата за транслитерация, редактирайте този файл.
Клавишната комбинация по подразбиране е Alt + Scroll Lock.
Преобразуване на число в текст- замяна на маркирано число или сума пари, изписани с цифри, с число или сума с думи.
Функцията ще бъде полезна за тези, които работят с платежни документи. Позволява ви да замените например „247-23“ с „Двеста четиридесет и седем рубли 23 копейки“ или „457“ с „Четиристотин петдесет и седем“, без да въвеждате текста ръчно. Задайте своя собствена клавишна комбинация за тази функция.
Автокорекция
Отворете настройките на AutoCorrect- извикване на прозорец за работа с автокорекции.
Използването на автокоригиране ви позволява да спестите значително време при извършване на рутинни действия.
Показване/скриване на списък за автоматично коригиране- извикване на списъка за бързо вмъкване в главното меню. Списъкът може да бъде извикан и чрез щракване върху иконата на програмата с левия бутон на мишката.
Показване на менюто за вмъкване на автокоригиране- показва меню, съдържащо пълни фрази, посочени в списъка за автоматично коригиране. Изберете желаната фраза от списъка и тя ще бъде вмъкната в текста.
Добавете избран текст към AutoCorrect- запис на избран текст или фраза Автоматична корекция. Опцията ще бъде полезна за тези, които активно използват автокорекция.
Търсете и публикувайте в Интернет
Намерете в Yandex- търсене в Yandex за текст, маркиран на екрана.
Клавишната комбинация по подразбиране за това е Печеля + С.
Намерете превод в Yandex.Translator- превод на избрана дума или фраза в Yandex.Translator.
Намерете адрес в Yandex.Maps- търсене на адрес или географско име, маркирано на екрана в Yandex.Maps.
Намерете продукт на Yandex.Market- търсене на маркирана дума в продукти на Yandex.Market.
Намерете новини в Yandex.News- търсене на дума, маркирана на екрана в Yandex.News.
Намерете изображение в Yandex.Images- търсене на дума, маркирана на екрана в изображения на Yandex.Images.
Намерете в руската Уикипедия- търсене на дума или термин, подчертани на екрана в руската Уикипедия.
Намерете в английската Уикипедия- търсене на дума или термин, подчертани на екрана в английската Уикипедия.
Изпратете избран текст до Twitter- изпращане на избран текст до Twitter.
Въпросът в заглавието не е от сферата на научната фантастика, а е един от аспектите на компютърната грамотност. Вероятно сте се сблъсквали със ситуация, при която хората във форуми или някъде в коментарите започват да пишат аргументите си на руски с английски букви.
Например, може да изглежда така: „здравей! U menya vse otlichno, kazhdiy den’ vstrechi:) Pogoda u nas tozhe zamechatel’naya, tol’ko blizhe k nochi stanovitsya prohladno.”
Или същото нещо: „здравейте! При мен всичко е наред, всеки ден се срещаме :) И при нас времето е прекрасно, само към вечерта става хладно.”
Такива текстове, особено ако са дълги, са уморителни за четене. А някои изобщо не ги четат, защото не искат да се занимават с разпознаването на текст. Съгласете се, че до известна степен тези текстове могат да се считат за криптиран ребус.
Проблемът е, че латинската азбука има 26 букви, а руската азбука има 33 букви. Поради тази причина много хора заместват липсващите руски букви с комбинации от латински букви, които не винаги са ясни.
За такива проблеми ми пишат някои наши руски сънародници, които са били известно време в чужбина или чиито деца са заминали в чужбина. Обикновено в такива случаи чуждестранните потребители нямат под ръка компютър с руска клавиатура.
Освен това тези чужди компютри може да нямат инсталирана руска клавиатурна подредба. Съответно, потребителят трябва да се задоволява с латинската азбука и да пише на руски с английски букви, т.е. пишете в транслитерация.
Програма за транслитерация
Този проблем има просто решение. За тази цел са създадени програми, наречени „транслитерация“ (съкратено транслит), което означава автоматичен превод на текст, написан с латински букви, в текст на руски език.
Тези програми работят по различен начин. В някои трябва да въведете текста с латински букви и след това с помощта на команда, например „Транслитерация“, текстът се „превежда“ чрез замяна на латински букви с руски.
В други програми, когато пишете текст на латиница, можете веднага да видите създадения текст на руски на екрана. Точно това се случва в програмата porusski.net.
Пример за програма, която извършва транслитерация:
Ориз. 1 (щракнете върху снимката за уголемяване). Пиши на руски когато няма руска клавиатура. Можете да изберете различни оформления.
1 на фиг. 1 – ако кликнете върху бутона „Покажи/скрий менюто за оформление“, тогава можете да изберете удобно за вас меню за оформление, а именно:
- английски, САЩ
- Немски
- шведски
- Френски
- Италиански
- испански
- иврит
- британски
- норвежки
2 на фиг. 1 – показва текущото оформление, което е активно в момента. Ще натискате клавиши на клавиатурата, които нямат руски букви. И в прозорец 3 на фиг. 1 Ще се появи руски текст, докато го въвеждате. Оформлението може да бъде променено на по-удобно с помощта на бутон 1 на фиг. 1.
3 на фиг. 1 – ура, тук ще има руски текст, след като го напишете постепенно.
Независимо от метода на транслитерация, потребителят на такава програма има възможност, като въвежда латински букви, да създава текст на руски (арменски, иврит и др.). Този текст може да бъде поставен в други програми, например във форуми, чат програми, имейл и т.н., за да общувате със сънародници на вашия роден език.
Методът на транслитерация е прост и удобен. Въпреки това, не винаги е подходящ за всеки. Ако потребителят е в чужбина за дълго време, тогава е трудно постоянно да пишете в транслитерация.
Как да добавите език към вашия компютър
Друг вариант, когато програмата за транслитерация няма да ви спести: компютърът е закупен в чужбина, естествено, клавиатурата има само латински букви. И искам да печатам и да общувам със сънародниците си на родния си език. Решението може да бъде такова.
За да добавите нов език към езиковата лента на вашия компютър , следвайте пътя (за Windows XP):
<Пуск>– Контролен панел – Регионални и езикови опции – раздел „Езици“, бутон „Повече подробности“.
В прозореца „Добавяне на език за въвеждане“, който се отваря, изберете езика, от който се нуждаете, и изпълнете необходимите действия, които програмата изисква.
Сега, когато превключите клавиатурната подредба, компютърът ще печата на езика, който сте инсталирали. Така сте се споразумели за взаимно разбиране, остава само да се справите с хардуера, тоест в този случай клавиатурата. В крайна сметка, например, руските букви няма да се изчертават автоматично на клавиатурата, но латинската азбука ще остане.
Можете да напишете родната си азбука на клавиатурата, например с флумастер. Евтино и весело. Има по-естетично решение: купете стикери от компютърен магазин (или онлайн магазин), които съдържат както латинската, така и родната азбука. След това ги залепете в правилния ред на клавиатурата - и няма ограничение за радостта!
Ако мечтаете, значи... Би било хубаво да се научите да пишете на какъвто и да е език, без да го знаете и да имате само руска клавиатура! Но, уви, програмистите и лингвистите все още не са се сетили за това!
Въведете текста с руски букви:
Превод Изчистване
Как се казва с латински букви:
Защо да превеждаме руски букви на латиница?
Тъй като Русия все още не е много богата страна и повечето компании не могат да си позволят да организират разпространението на безплатни мостри, за да рекламират своите продукти, в момента повечето оферти за безплатни продукти идват от чужбина.
Тъй като най-разпространеният език е английският, формулярите за поръчка на безплатни мостри често са на английски.
Информацията за адреса и трите имена на получателя в такива форми трябва да бъдат попълнени на латиница. Тъй като и нашите пощальони, и онези компании, които разпространяват безплатни, ще разберат латинската азбука.
Ако пишете на руски, тогава съществува риск организаторите на действието просто да не искат да отделят време за превод и разбиране на написаното там.
Ако пишете на английски, тогава нашите пощальони няма да разберат кой и къде да достави.
Най-добрият вариант е да изпишете адреса за доставка на подаръка и пълното име на получателя на подаръка на латиница.
Сега Интернет е пълен с различни преводачи, но повечето от тях или не са удобни, или отнемат много време за търсене.
Предлагаме постоянно да използвате нашия безплатен преводач на руски текст на латиница.
Когато поръчвате безплатни продукти чрез формуляри, написани на английски, напишете адреса за доставка и трите имена на латиница.
Нашата безплатна, проста и удобна услуга ще ви позволи да превеждате руски текст на латиница. Когато поръчваме мостри от чужди сайтове, винаги правим това и получаваме безплатно, не винаги разбира се :-), но идва. Така че методът е правилен.
Онлайн услуга: транслитерация на текст- писане на руски знаци с латински букви.
За транслитерацията на руски имена и фамилии
Когато попълвате регистрационни формуляри, въпросници и различни видове документи (например паспорт или виза), трябва да напишете фамилията, собственото име и адреса си с латински (английски) букви. Тази услуга позволява автоматизирампревод ( транслитерация) руснацибукви в Английски.
Как да напишете правилно фамилното и собственото си име на английски? Как да наименувате правилно руски уебсайт с английски букви? Има различни системи или правила за транслитерация на имената и фамилиите (транслитерация на руски думи). Те се основават на процеса на просто заместване на букви от руската азбука със съответните букви или комбинации от букви от английската азбука (виж по-долу). Разликата между системите за транслитерация на имената и фамилиите се наблюдава при превода на някои букви, например E, Ё, Ъ, ь и дифтонги (комбинации от гласна и J).
|
За да превод на английски букви V руснациПоставете текста в горното поле за въвеждане и щракнете върху бутона „Създаване“. В резултат на това в долното поле за въвеждане ще получите превод на руския текст в препис (руски думи с английски букви).
Забележка.От 16 март 2010 г. при издаване на задграничен паспорт се използват нови правила за транслитерация на кирилицата за руската азбука. Резултатът може да не съвпада със старото име, например на пластмасова карта. За да бъде въведено правилно името в международния паспорт (както преди), т.е. да съвпада с името на кредитната карта или шофьорската книжка, трябва допълнително да подадете съответно заявление. Пример: Според новата система Юлия ще бъде Юлия, най-вероятно ще искате Юлия или Юлия (което според мен е по-хармонично).
При издаване на шофьорска книжка се използва система за транслитерация, различна от чуждестранен паспорт, подобна на системата за американска виза. По желание на собственика на вписването могат да се използват латински букви върху шофьорските книжки






