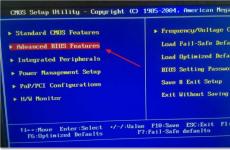Интернет гид - всичко най-интересно в Интернет. Започнете да стартирате от USB устройство, това, което BIOS не ви позволява да направите... Но наистина трябва да стартирате от USB
Здравейте приятели! Днес ще говоря за това как да BIOSконфигурирайте зареждане от флаш устройство и какво да направите, ако същото това флаш устройство не се показва в настройките на BIOS. Вече написах статия за това, но днес искам да пиша по-подробно за това как да стартирате от USB устройство, като преди това сте конфигурирали BIOS.
За какво е? Е, ако четете това, тогава мисля, че вече знаете защо имате нужда от него. Е, ако не, тогава ще ви кажа една тайна: можете да създавате стартиращи флаш памети и да инсталирате операционни системи от тях или да стартирате други изображения на стартиращи дискове, например. Това е много удобно, флаш паметите са по-устойчиви на механични повреди в сравнение с дисковете и могат да имат повече памет.
Преди да започнете да пишете инструкциите, не забравяйте да прочетете статията, тя казва как да влезете в BIOS.И така, вече сте създали стартиращо USB флаш устройство и сте готови да стартирате от него. На първо място, трябва да конфигурираме системата така, че нашето флаш устройство да е първо и системата да стартира първо от него. Тук има една шега, чрез която възникват въпроси като флашката не се показва в настройките на BIOS.
BIOS не зарежда ли от флашка?
Много е просто, когато USB устройството не е свързано към компютъра, то няма да се появи в опциите за зареждане.
Настройка на зареждане от флаш устройство в BIOS
Ние правим това:свържете флаш устройството, отидете в BIOS (ако не знаете как, прочетете статията по-горе, обикновено това са клавишите DELETE или F2). И отидете на страницата с настройка на реда на устройствата за зареждане. Ще покажа само екранни снимки. Не забравяйте, че всичко може да изглежда различно за вас и елементите от менюто може да имат различни имена. Потърсете елемента с думата "Boot".


Ако флаш устройството е свързано, ще го видим в списъка.

Сега трябва да инсталираме флаш устройството на първо място в списъка за зареждане. За да направите това, натиснете "Enter" и изберете "".

Запазваме всички наши промени, като натискаме F10 и рестартираме компютъра. Ако всичко е направено правилно и USB устройството е създадено правилно, USB устройството ще започне да се зарежда. Възможно е наистина USB да не се показва в настройките, най-вероятно защото имате стар компютър и той не поддържа тази функция.
След една скучна история за настройка на BIOS, бих искал да ви посъветвам да помислите за сигурността на вашия дом или офис, а видеонаблюдението според мен е най-доброто средство за защита. Освен това с новите технологии можете да инсталирате IP видеокамери, което ще ви даде много нови и модерни възможности. Например създаване на мрежа от няколко камери и дори излъчване на видеото в интернет.
Още на сайта:
Актуализирано: 12 януари 2015 г. от: администратор
Когато се опитам да стартирам лаптопа си, получавам съобщение за неуспешно стартиране: „Липсва устройство за стартиране по подразбиране или стартирането е неуспешно“. Най-често тази грешка може да възникне след аварийно изключване на компютъра. Нашият кратък преглед на решенията ще ви позволи бързо да се справите с проблема и да възстановите функционалността на машината.
Грешка при стартиране „Липсва устройство за стартиране по подразбиране или стартирането е неуспешно“
Тази грешка се появява главно при модели на Lenovo и Acer и показва, че настройките за зареждане са се объркали. Първо проверете дали BIOS по подразбиране е да стартира от HDD. Това е отметнато в опцията “Boot Device Priority”. Възможно е да не ви пусне в BIOS първия път, опитайте да влезете няколко пъти. Оптималното решение би било да премахнете батерията на платката за нулиране - това е малка плоска батерия. В други случаи причината се крие в използването на базовата система UEFI вместо стандартната в BIOS. Трябва да сменим скоростите.
- Рестартирайте компютъра.
- След като го включите, натиснете бутона "F2".
- Влизаме в Bios.
- Отидете до последния раздел „Зареждане“
- Първа линия "Режим на зареждане"преминат към "Наследство", А „Приоритет на стартиране“На LegacyFirst.
- След това отидете в раздела Изход, където потвърждаваме режима „Зареждане на настройките по подразбиране“ чрез „Да“.
- Излизаме от Bios, запазвайки промените в „Изход от запазване на промените“.
Ако всичко е направено правилно, трябва да започне. Ако все още не стартира, опитайте да вмъкнете инсталационния образ на WIndows, като посочите да стартирате от носителя и влезте там в режим на възстановяване при стартиране на Win.
Какво да направите, ако Bios не стартира?
Ако BIOS изобщо не се зарежда, тогава трябва да използвате софтуер на трета страна. Тази помощна програма ще ни помогне тук Руфъс. Това приложение ще ви позволи да възстановите файловете за зареждане, така че да можем да стартираме нормално операционната система на лаптоп с неизправност. Трябва да изтеглите Rufus на компютър на трета страна, да се запасите с флаш устройство и да изтеглите Bios за вашия модел.
Процедурата е следната.

Отделна точка е мигането на вашия BIOS в режим на възстановяване при кризи. Този процес е доста сложен и серийният номер може да падне, което е свързано с гаранцията, по-добре е да го оставите на специалисти.
проблем Липсва устройство за зареждане по подразбиране или зареждането е неуспешноможе да се реши само в биос, надявам се разбирате какво да правите там. След корекцията няма да попречи на операционната система да се зареди. И накрая, малко видео за това как правилно да конфигурирате изтеглянето:
Появата на съобщение на екрана на монитора, съдържащо думите Reboot and select proper boot device, напълно обърква много потребители. Стартирането на операционната система се оказва невъзможно. Но защо? След това предлагаме да разгледаме същността на тази компютърна повреда и да приложим няколко прости решения, за да я коригираме. Но за да ги използвате, първоначално трябва да знаете, поне приблизително, какво всъщност е причинило такъв неприятен провал.
Грешка при рестартиране и избор на правилно зареждане?
Всъщност самото естество на грешката трябва да се разглежда от гледна точка на чисто технически превод на съобщението, което се появява.
В този случай предлага рестартиране на компютъра и избор на правилното устройство за зареждане. По принцип появата на такова съобщение показва, че стартирането на операционната система от твърдия диск е невъзможно. Между другото, вторият ред в съобщението предлага вмъкване на стартиращ носител и стартиране от него. Тук трябва да разберете, че има много интересни инструменти на дискове за възстановяване, които ви позволяват да коригирате такива проблеми (например командния ред). Но на първо място.
Възможни причини за грешката
Но защо възниква ситуация, когато се появи известие с текст Рестартирайте и изберете правилно устройство за зареждане? В най-простия и банален случай това може да се дължи само на факта, че потребителят го е инсталирал за сменяемо устройство и по време на рестартирането той просто е забравил да го премахне от устройството или порта. Но проблемите не спират дотук.
Сред най-честите причини за появата на съобщението Рестартирайте и изберете правилно устройство за зареждане са следните:
- загубени настройки на основната система (BIOS/UEFI);
- грешки или повреда на твърдия диск;
- неизправност на системния буутлоудър;
- проникване на вируси в системата;
- неизправност на захранването и др.
Настройки на BIOS и опции за зареждане на системата
Първата стъпка е да проверите настройките на BIOS. В този случай въпросът за възстановяване на зареждането на системата след проверка на инсталираните компоненти е да посочите твърдия диск като първо устройство.

Това се прави в секцията Boot, където се избира ред, който съдържа в описанието нещо като Boot device priority или Boot sequence. Тук просто трябва да поставите твърдия диск на първо място или да използвате клавишите за избор PageUp/PageDown на първия ред. Разбира се, след това зададените параметри трябва да бъдат запазени (F10 + Y).
Но дори и след това новите параметри могат, както се казва, да „отлетят“. На настолни компютри при зареждане отново се появява редът Рестартирайте и изберете правилно устройство за зареждане. Защо?

Проблемът може да е, че CMOS батерията, която се намира на дънната платка и отговаря за съхраняването на зададените параметри на BIOS при изключен терминал, е изтекла. Заключение: батерията просто трябва да се смени. Косвено причината може да е повреда в захранването или пренапрежение на тока. Тук ще трябва или да се опитате да смените устройството, или да инсталирате допълнителен стабилизатор на напрежението.
Лаптопът може да покаже Reboot и да избере правилното устройство за зареждане по напълно различна причина. Много често това се дължи на наличието на основна UEFI система, а не на BIOS, когато потребителят просто няма време да използва клавишната комбинация, за да влезе в интерфейса за настройки. Ще трябва да опитате да натиснете желаната комбинация навреме, но понякога надписът изчезва, след което можете да влезете, да използвате настройките за захранване и да премахнете отметката от опцията за бързо зареждане.
Системата пише „Рестартирайте и изберете правилно устройство за зареждане“: проблеми с производителността на твърдия диск
В някои случаи, когато стартирате зареждането, можете да използвате клавишите F9 или F10, които помагат да изведете менюто за зареждане и да изберете желания диск или устройство. Но този метод е подходящ за еднократно начало. Но ако проблемът е конкретно в твърдия диск и редът Reboot and select proper boot device се появява постоянно, ще трябва да вземете драстични мерки.
Грешките на диска не са най-лошото нещо. Можете да проверите твърдия диск и да коригирате състоянието му от командния ред, когато стартирате от диска за възстановяване (chkdsk /r/f/x/). Но какво да направите, ако неизправностите не са софтуерни, а физически?

Ще трябва да го проверите, като вземете предвид тестването на повърхността. За това един от добрите инструменти е дисковата помощна програма Hiren’s Boot CD. За проверка може да се използва и конзолна програма, но нейното използване може да бъде оправдано само ако твърдият диск започне да се „разпада“. Но първата помощна програма незабавно коригира повредени клъстери и сектори.
Повреда на буутлоудъра
И накрая, друг проблем може да бъде, че твърдият диск има повреда в областта за зареждане и самия инструмент за зареждане.
Тук трябва отново да използвате командния ред, когато стартирате от преносим носител (обикновено се извиква чрез комбинацията Shift + F10).

Трите команди, показани на изображението по-горе, се използват за възстановяване. Първите две са задължителни, третата - ако не са дали желания резултат при рестартиране на компютърната система.
Ситуацията с неправилното функциониране на зареждащия механизъм може също да бъде свързана с влиянието на определени видове вирусни заплахи (в този случай може също да се появи началната линия Рестартиране и избор на правилно устройство за стартиране).
Но трябва да се справяте с такива неща изключително с помощта на програми с общото име Rescue Disk, които се записват на сменяеми носители (оптични дискове или USB устройства) и зареждането се извършва от тях (естествено, задавайки такива устройства като приоритетни такива за стартиране в BIOS ).
Вместо общо
Като цяло тук бяха споменати само основните възможни причини, поради които стартирането на операционната система е невъзможно. За съжаление е невъзможно веднага да се каже какъв е основният източник на повредата и какво решение да се приложи, за да се коригира ситуацията. Ще трябва да действате, както се казва, на случаен принцип. Но ако подходим към проблема чисто от практически причини, първо трябва да проверите параметрите на основната BIOS система, състоянието на твърдия диск и да възстановите (или дори да презапишете) записа за зареждане. Може би подобни действия ще помогнат.
Ако нито един от горните методи не работи, тогава ще трябва да смените твърдия диск, тъй като критичните грешки могат да бъдат свързани единствено с факта, че той е започнал да се проваля. Не можете да направите нищо по въпроса и, разбира се, е напълно наивно да се надяваме на използването на програмата HDD Regenerator. Колкото и да е добър, той просто не е в състояние да премахне абсолютно всички проблеми с твърдия диск.
Въпрос: Настройка: „Стартиране на зареждане от USB устройство“
Здравейте!
Знам, че вече има много теми с този проблем, прегледах всичко, но за съжаление нищо не излезе
В BIOS няма опции за защитено зареждане или избор на режим на ОС.
Стартиращото флаш устройство е създадено от UltraISO, Rufus и метода, описан тук:
Пробвах различни изображения и сборки, XP и 7.
Всичко е безполезно, в резултат на това получавам само „start booting from usb device“, където всичко свършва.
Bios phoenix award BIOS на работна станция, вместо каквото и да е споменаване на USB - само сменяем.
За съжаление няма как да запиша диск, а само флашка(
Благодаря предварително за всяка помощ!
Отговор:начин за инсталиране на windows от друг компютър.
Накратко методът е да разопаковате Windows от win файла директно на HDD, след това да добавите yf ytuj bootloader и инсталацията ще продължи, тоест ще пропуснем момента с флашката.
Добавено след 46 минути
чрез командния ред подготвяме диска за инсталация
1) дискова част
2) диск със списък
3) изберете диск X (където X е номерът на диска от списъка, получен чрез изпълнение на предишната команда) прочетете тук как да разберете номера на диска
4) чисти
5) създайте основен дял
6) изберете дял 1
7) активен
8) format quick fs=ntfs label=”Win7-ATLANT-PC.RU”
9) задайте буква X
10) изход
Не затваряйте командния ред
извлечете файла wim на диск
Сега ще извлечем желаната ОС от файла INSTALL.WIM на нашия диск.
Операцията ще се извърши с помощта на командата dism
dism /apply-image /imagefile:F:\sources\install.wim /applydir:X:\ /index:1
За по-лесна работа взех отделно приложение dism.exe
разопаковайте този архив на устройство C:\
Файлът Start.cmd променя командата в него и го стартира.
разопаковане на install.wim към създадения дял
за да разберете какъв е индексът за желаната от вас ОС, използвайте командата
Imagex.exe /info F:\Sources\install.wim
Виждаме, че файловете са извлечени на нашия диск.
Въпрос: При инсталиране от флашка спира на "start booting from usb device"
Здравейте! Опитвам се да инсталирам windows 7 на нетбук с операционна система linux uduntu. Инсталирах го с помощта на флашка, защото няма устройство, направих флашка с Windows 7 32x с помощта на помощната програма Windows 7 USB download Tool, след това влязох в раздела за зареждане на BIOS и поставих флашката на първо място, след това Рестартирах и се оказа start booting from usb device и така стоят нещата, след това изключих legacy USB Suppurt в BIOS и беше същото. Как да реша този проблем, благодаря предварително.
Отговор: дзу, Всичко се получи, благодаря ви много)
Въпрос: Когато инсталирате операционна система от флаш устройство, на екрана много пъти подред се показва съобщението „Стартиране на зареждане от USB устройство...“.
Преинсталирах системата много пъти, за първи път виждам това: пише много пъти подред Започнете зареждане от USB устройство...Опитах да изчакам и нищо не се случи. Създадохте стартиращо USB флаш устройство, като записахте изображение в него с помощта на ultraiso, както обикновено.
Залепих екрана.
Отговор:Функционалността на ultraiso ми е напълно достатъчна за създаване на стартираща флашка. Реших проблема, като записах друго изображение. Темата може да се заключи
Въпрос: Започнете да зареждате от usb устройство и така безкрайно
Windows 7 не се зарежда от стартиращо USB флаш устройство, всичко беше инсталирано добре на друг компютър. Защото BIOS-а е стар или какво? Как да поправя?
Отговор:
Съобщение от дезрейд
Защото BIOS-а е стар или какво? Как да поправя?
Опитайте това (ОС, изтеглена на USB флаш устройството от Microsoft, се инсталира без проблеми)
Въпрос: Windows 10 Няма стартиращо устройство
Когато работите на Windows 10, BSOD мига произволно (невъзможно е да се прочете нещо), след което незабавно се рестартира. След което се появява грешката „Няма стартиращо устройство, поставете диск за зареждане и натиснете произволен клавиш“. Когато рестартирате отново, Window се зарежда нормално. Какъв може да е проблема? Лаптоп Lenovo g570
Отговор:Проверих твърдия диск с Victoria, не бяха намерени лоши сектори, малко повече от 100 сектора с реакция от 200ms, но S.M.A.R.T. В лошо състояние. Грешка в синия екран „MEMORY_MANAGEMENT“. В регистрационния файл на Windows, точно преди критично спиране на системата, се зареждат 3 файлови филтъра „npsvctrig“, „FileCrypt“, „aswSnx“ и „aswSP“.
Въпрос: Windows 10 грешка 13 disk pdo:\device\00000026
Грешка 13 диск "pdo:\device\00000026" се появява в регистрационния файл на Windows 10
cmd: chkdsk c: /f/r
рестартирайте, след това проверката отнема много време, виси около 15 минути на 14 процента и приключва внезапно
В резултат на това дневникът отново показва грешка 13
Стартиран от Виктория....
Отговор:Актуализирането на BIOS не помогна.
Въпрос: Ключът /MAX в командата START не работи (прозорецът не се увеличава)
ЛЕД на всички! Тема, правя това:
Стартира, но не се разгръща. Win+Up работи принципно. CHADNT?
Или това е функция на самото приложение?
Upd: кратко търсене ме доведе до това
Но това според мен е абсолютно яростен джедаизъм...
Идеята е да дадете на git-bash.exe аргумента -w max или --window=max, т.е.
| Пакетен файл на Windows | ||
|
||
също не доведе до нищо: просто бързо мига прозорец и това е всичко.
Разбира се, имаше идея да се вземе и изтръгне този ред, който се предава на функцията system(), което беше посъветвано от онзи индийски другар от препълнен стек, но лично такива опити почти веднага предизвикаха мозъчно претоварване за мен, защото Много съм запознат с този ваш CMD/BAT.
Така че искрено моля за помощ от местни гурута! Благодаря ви предварително!
Отговор:Е, общо взето, събрах сили и направих това:
| Пакетен файл на Windows | ||
|
||
Това разбира се не е чист прилеп, но поне започва от там.
Е, по някаква причина той наистина се кълне, че не може да намери иконата в посочения път, но това са незначителни неща.
Въпрос: Старт меню 8 на IObit
Старт меню 8
Официален сайт:
платформа: Windows® 8 | 8.1 | 10 (32/64-бита)
Интерфейс:Мулти/руски
Старт меню8- специално проектиран за Windows® 8. Той предлага идеалното решение за потребители, които постоянно работят с менюто "Старт" на Windows® и не са свикнали с новия стартов екран "Metro" на Windows® 8. Този интелигентен инструмент връща както бутона "Старт", и менюто. Старт" на Windows® OS и предоставя възможност за пропускане на началната страница на "Metro", позволявайки на потребителите само с десктоп да стартират директно на работния плот на Windows® 8. Това е най-добрият заместител на менюто "Старт" за Windows® 8 .
Изтегляне: |
Отговор: Старт меню 8 v2.3.0.200
Добавени са някои разширени настройки, за да ви помогнат да персонализирате вашите 10
+ Добавена е поддръжка за автоматично регулиране на фоновия цвят на иконата на модерното приложение заедно с цвета на 10-те теми
+ Добавена опция за показване или скриване на най-новите новини за игри или софтуер
+ Добавена е опция „Изтриване“ в менюто с десен бутон за елементите в десния панел на стартовото меню
+ Добавена босненска версия
+ Оптимизиран потребителският интерфейс, за да бъде много удобен за потребителя
* Коригирани общи грешки