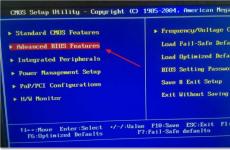Windows 7 програми за оптимизиране на стартиращи програми. Какво да направите, ако стартирането на Windows отнема много време и работи бавно? Преместете кошчето от работния плот в лентата на задачите
Инструкции стъпка по стъпка за подобряване на производителността и оптимизиране на Windows 7
Оптимизирането на работата на Windows 7 е изключително актуално днес и е достъпно не само за професионални инженери на специализирани центрове, но и за обикновени потребители.
След пускането на операционната система от Microsoft Windows 8, популярността на нейния предшественик, Windows7, не става по-малък.
Разпространение на версиите на Windows към март 2014 г. (според http://www.netmarketshare.com/)
Windows 8/8.1 - 12,54%
Windows 7 - 50,55%
Windows7се оказа най-успешната и лесна за употреба версия на операционната система на платформата Windows, особено в сравнение с предшественика си - Windows Vista.
Понастоящем целите, поставени от производителите на софтуер и очакванията на потребителите по отношение на скоростта и производителността на системата, са се увеличили значително.
Увеличен е и броят на програмите предварително инсталирани от производителитена нови лаптопи и персонални компютри, които често само отнемат производителността на системата. Освен това с течение на времето се натрупват огромен брой временни и ненужни файлове, генерирани от програми и интернет браузъри.
Във връзка с гореизложеното все повече фирми се занимават както с разработката специализирани комунални услугиза оптимизиране на производителността на Windows 7 и чрез създаване многозадачни програмикоито почистват и конфигурират системата, оптимизирайки нейната работа въз основа на нуждите на конкретен потребител, заедно с набор от друг софтуер (например антивирусен софтуер "всичко в едно", CCleaner, RegOptimazer и други).
Но нека не забравяме, че всички програми за почистване и оптимизация действат повърхностно, без да засягат дълбочината на системата. Благодарение на простите стъпки всеки потребител може безопасно и ефективно оптимизиране на производителността на Windows 7, без да се прибягва до задълбочен анализ и практическо изследване на неговата работа.
За да оптимизирате производителността на Windows7, изпълнете следните стъпки:
1. Пълно деактивиране на UAC (Контрол на потребителските акаунти)
На първо място, струва си да обърнете внимание на факта, че този инструмент е един от най-важнитепо отношение на сигурността на системата и дезактивирането й неизбежно ще намали общото ниво на нейната защита от външни заплахи. Много потребители обаче имат по-голямо доверие във висококачествения антивирусен софтуер.
В тази статия ви предлагаме способността или напълно да деактивирате UAC, или да промените нивото на защита.
Преди да извършите предложените действия, трябва да влезете с вашия акаунт. Администратор.
14. Деактивиране на функцията за автоматично стартиране от сменяеми носители и CD устройства.
Деактивирането на автоматично стартиране е не само ускоряване на работатас външен носител за съхранение, но също така ще защитище ви предпази от редица вируси, влизащи в компютъра ви.
Стартирайте Notepad (в менюто "Старт", в реда за търсене въведете думата "Notepad").
След като стартирате програмата Notepad, копирайте следния текст там:
"HonorAutoRunSetting"=dword:00000001
"NoDriveTypeAutoRun"=dword:000000ff
3. След това изберете елемента от менюто „Файл“ - „Запазване като“.
4. Изберете типа файл „Всички файлове“
5. Посочете името на файла и разширението за него „*.reg“
6. Затворете програмата Notepad. 
7. Стартирайте новосъздадения файл и се съгласете да направите промени.
Ако функцията за автоматично стартиране все още е налице, направете следното:
1. Отворете Notepad
2. След като стартирате Notepad, копирайте следния текст там:
Код:
Windows Registry Editor версия 5.00
"AutoRun"=dword:0000001
"allocatecdromes"="0"
"NoDriveTypeAutoRun"=dword:00000091
"NoSaveSettings"=dword:00000000
3. След това изберете елемента от менюто „Файл“ - „Запазване като“.
4. Изберете типа файл "Всички файлове"
5. Посочете името на файла и разширението за него „*.reg“
6. След това излезте от програмата Notepad.
7. Стартирайте новосъздадения файл и се съгласете да направите промени
8. Рестартирайте компютъра и проверете за автоматично стартиране на носителя.
Внимание, този метод ще деактивира автоматичното стартиране за вас от всички носители за съхранение:
Флаш и преносими устройства;
CD, DVD, BD дискове;
Мрежови устройства;
Локални дискове.
15. Преместете кошчето от работния плот в лентата на задачите
Ако ти се иска напълноосвободите работния си плот от икони, тогава можете да направите това. В крайна сметка в Windows 7не само е възможно премахнете кошчето от работния плот, но дори и да го закрепите към лентата на задачите.
1. Щракнете с десния бутон върху празно място на работния плот.
2. В контекстното меню изберете Създаване - Пряк път.
3. В полето Местоположение на обекта въведете:
%SystemRoot%\explorer.exe обвивка: RecycleBinFolder
4. Щракнете върху Напред.
5. В прозореца, който се отваря, в полето Име на пряк път въведете Кошче и щракнете върху Готово.
6. На работния плот се появи пряк път (за да се уверите, че това е кошчето, щракнете двукратно върху него), но изглежда като пряк път на Explorer, а не  Кошници. За да коригирате това, щракнете с десния бутон върху него и изберете Свойства, след което щракнете върху бутона Промяна на иконата.
Кошници. За да коригирате това, щракнете с десния бутон върху него и изберете Свойства, след което щракнете върху бутона Промяна на иконата.
7. В полето Търсене на икони в следния файл въведете:
%SystemRoot%\system32\imageres.dll
и натиснете Enter.
8. От предложената колекция от икони на Windows 7 изберете иконата Recycle Bin и щракнете два пъти върху OK.
9. Сега нашата икона на кошчето изглежда автентична. Плъзнете го с десния или левия бутон на мишката някъде в лентата на задачите.
10. Щракнете с десния бутон върху работния плот, изберете Персонализиране, след това Промяна на иконите на работния плот и премахнете отметката от кошчето.
16. Какво да направите, ако дялът на вашия твърд диск изчезне след инсталиране на Windows 7
Да приемем, че твърдият диск на вашия компютър съдържа два дяла (C и D) и след инсталиране на друга операционна система на втория дял, първият дял изчезна. Реално секцията си остана там, където беше, но Windows 7не му присвои буква. Следователно нямаме достъп до данните, съхранявани на този диск. 
За да зададете буква на устройство, отидете на Контролен панел -> Административни инструменти -> Управление на компютъра.
В лявото меню изберете Устройства за съхранение -> Управление на дискове. Това показва информация за всички устройства, свързани към компютъра, включително логически устройства (дялове), устройства и сменяеми устройства. Нашият изгубен дял се намира тук - показва се в списъка и няма нито буква, нито етикет на том, но се разпознава от системата като твърд диск. 
1. Щракнете с десния бутон върху него и в появилото се меню изберете Промяна на буквата на устройството или пътя на устройството.
2. В прозореца, който се отваря, щракнете върху бутона Добавяне.
3. В прозореца, който се отваря, в реда Присвояване на буква на устройство всички свободни букви са представени под формата на падащ списък, можем да присвоим всяка от тях на нашия „неидентифициран“ дял.
4. Изберете буква и натиснете бутона OK.
Както можете да видите, настройването и оптимизирането на работата на Windows 7 с правилния подход е лесен и бърз начин както да подобрите процеса на използване на вашия компютър, така и да увеличите неговата производителност и скорост.
важно!
Ако след оптимизиране на работата на Windows не сте постигнали желания резултат или вашите действия са довели до прекъсване на системата, специалистите на USService ще ви помогнат.
Компютърът ви отне много време да се зарежда с течение на времето и не знаете защо? Проблемът може да се крие в голям брой програми, които се стартират автоматично при стартиране на операционната система.
Някои инсталирани програми могат автоматично да се регистрират при стартиране, без да питат потребителя за това. И колкото повече програми се стартират автоматично заедно със системата, толкова по-дълго е времето за зареждане. Ето защо всеки потребител трябва да знае как да премахне програма от менюто за автоматично стартиране.
Можете да премахнете програма от стартиране, като използвате няколко метода, за всеки от които ще научите по-долу. Когато деинсталирате, бъдете внимателни, тъй като някои програми са системни услуги, които са необходими за функционирането на системата. Деактивирането на важни услуги може да причини нестабилна работа или отказ на някои функции на операционната система.

Премахване на програми от стартиране с помощта на менюто "Старт".
Напредналите и любопитни потребители вероятно знаят този метод. Всеки е запознат със старта, това е мястото, където се намират игрите, Skype, темите и командата за стартиране msconfig, за която ще стане дума по-долу. Папката Startup също се намира там. Всички програми в тази директория се зареждат автоматично с Windows. И за да деактивирате автоматичното стартиране на тези приложения, трябва:
- Отидете на „Старт“
- Кликнете върху „Всички програми“
- Премахнете всички преки пътища от намерената папка.
С този прост метод можете да изключите програми от автоматично изтегляне. Това не е най-ефективният метод, поради причината, че не всички програми от стартиране се показват там.
Следващият метод е по-ефективен, но изисква повече внимание и предпазливост.
Команда за стартиране на MSConfig
Msconfig е специален стандартен инструмент за операционната система Windows. Задачите на msconfig включват управление на зареждането на операционната система и програмите, които се включват едновременно със стартирането на системата. Сега ще разберем как да го въведете.
Как да го въведете
За да стартирате тази помощна програма, можете да използвате търсенето в менюто "Старт", а именно въведете заявката за търсене "msconfig". В резултат на това ще се покаже желаната програма.
Потърсете помощна програма msconfig
Ако низът за търсене липсва, тогава за този случай има друг начин за стартиране на помощната програма. Това включва използването на друга стандартна програма, наречена Run. Стартира се чрез натискане на клавишите "Win + R". След това в прозореца, който се показва, въведете msconfig и щракнете върху „OK“.
Стартиране на msconfig с помощта на програмата Run
Това стартира помощната програма за конфигуриране на системата.
Как да почистите автоматичното стартиране с помощта на помощната програма msconfig
За да почистите стартирането, трябва да отидете на управление на стартиращи програми, така че отидете в съответния раздел. Изглежда така.
Премахването на програма от стартиране става чрез премахване на отметката до името на програмата. Ако не сте сигурни или не знаете за какво е предназначена програмата, тогава е по-добре да не я деактивирате.
След като приключите с деактивирането на програмите, всичко, което трябва да направите, е да щракнете върху бутона „Приложи“ и „OK“. След което системата ще ви подкани да рестартирате.
Въпреки че този метод е удобен и ефективен, той също така не дава възможност да деактивирате автоматичното зареждане на абсолютно всякакви програми.
Премахване на програма от стартиране в Windows 8/10
Горният метод за използване на помощната програма msconfig е приложим само за Windows 7 и XP. По-новите версии са преработени и изискват да стартирате диспечера на задачите, за да деактивирате автоматичното стартиране на приложенията. Тук беше преместен разделът за автоматично стартиране. Диспечерът на задачите се стартира с обичайната комбинация от бутони „Ctrl+Alt+Del”. Деактивирането става по следния начин:
- В отворения прозорец на диспечера на задачите отидете в категорията „Стартиране“.
- Избрана е ненужна програма
- Щракването с десния бутон отваря меню, в което щракнете върху „Деактивиране“
Регистър на Windows
Регистърът е хранилище на информация, където се намират записи за игри, Skype и други програми.
Регистърът на Windows (на английски: Windows Registry) е специално хранилище на данни, представено в йерархична форма. Той съдържа записи не само за инсталирани програми и игри, но и параметрите на устройствата, които са свързани към компютъра. Там се съхранява и информация за програмите, които се стартират автоматично.
Всеки път, когато инсталирате приложение или свържете устройство, техните настройки се записват в системния регистър. Когато изтриете игри или програми, записите за тях остават в регистъра и размерът му става все по-голям. За да реши този проблем, операционната система има вграден инструмент, наречен редактор на системния регистър.
Редакторът на системния регистър е специален инструмент в операционната система Windows, който е необходим за преглед и промяна на информация за работата на системата. Работата с редактора на системния регистър се състои в редактиране на записи: изтриване, промяна, добавяне.
Как да отворите настройките и да редактирате системния регистър
За да отворите настройките и да редактирате системния регистър, трябва да направите следното:
- Стартирайте програмата Run, като натиснете Win+R.
- Въведете „regedit“ в прозореца и щракнете върху „Ok“.
В резултат на това ще се отвори прозорец с голям брой директории с неясни имена от следния тип.
Прозорец на редактора на системния регистър
Не се тревожете; разбирането на редактора не е твърде трудно. Сред тези директории трябва да намерим следните клонове на директорията Run. Той съдържа записи на програми, които се изпълняват автоматично. За да намерите тази папка, трябва да преминете през йерархичното дърво по следните начини:
- Компютър\HKEY_LOCAL_MACHINE\Софтуер\Microsoft\Windows\CurrentVersion\Run
- Компютър\HKEY_CURRENT_USER\Software\Microsoft\Windows\CurrentVersion\Run
Премахване на програма от стартиране с помощта на редактора на системния регистър
Първият клон е предназначен за абсолютно всички компютърни потребители. Вторият клон е за потребителя, влязъл в момента.
Всеки от представените клонове ще съдържа записи, които показват автоматично стартирани програми. Премахването на програма от стартиране става чрез изтриване на съответния запис от системния регистър.
Използване на Autoruns за премахване на програми от стартиране.
За да оптимизирате производителността на компютъра, можете също да използвате софтуера Autoruns на трети страни. Това е мощен инструмент, който може да деактивира автоматичното изтегляне на програми с няколко кликвания.
Изтеглете програмата Autoruns
Програмата е пакетирана в архив, който може да се отвори от всяка програма за архивиране. Съдържа няколко файла. Стартовият файл за въпросната програма е autoruns.exe, което трябва да стартирате.
Autoruns е на английски, но не е толкова трудно да се разбере. Когато за първи път изтеглите програмата, ще трябва да приемете лицензионното споразумение, което, разбира се, трябва да приемете, като щракнете върху „Съгласен съм“.
Прозорецът на програмата изглежда така:
Програма за автоматично стартиране
По подразбиране се отваря категорията „Всичко“, която съдържа пълен списък на всички автоматично стартирани програми. Деактивирането се извършва по аналогия с помощната програма msconfig - премахване на маркера.
Някои записи в списъка са маркирани в жълто или розово. Розовите записи показват обекти без описание. Жълтите записи са изтрити програми. Няма смисъл да деактивирате жълтите записи, тъй като те вече са изтрити и не могат да бъдат заредени.
Бъдете внимателни, когато взаимодействате с програмата. Деактивирането на важни компоненти може да причини неизправност на операционната система.
Чрез премахване на приложения от стартиране можете значително да ускорите зареждането на вашата система, както и да освободите няколко десетки или дори стотици мегабайта RAM.
В тази статия ще разгледаме начини за увеличаване на скоростта на изтеглянеоперационна система и Нека подобрим ефективността му.
Ако операционната система е Microsoft Windows е бавен и отнема много време за зареждане, трябва да обърнете внимание на начален мениджър, който е наличен в ОС. В него можете да ускорете стартирането и работата на системата, като деактивирате ненужните приложения и услуги при стартиране.
Не препоръчвам да използвате различни програми на трети страни за деактивиране на приложения и Оптимизация на системата, тъй като това може да се направи със стандартни средства. Има ги напълно достатъчно. А използването на софтуер на трети страни за оптимизация може да бъде дори повече влияят негативно върху скоростта на системата, а също така тези програми могат да съдържат вируси и друга информация, която уврежда системата.
За да използвате стандарта начален мениджър, трябва да се отвори Контролен панели в менюто Администриране изберете елемента системна конфигурация. и премахнете отметката от приложенията, от които не се нуждаете. Не се страхувайте да деактивирате нещо ненужно, защото... Можете да влезете и да включите желаната програма по всяко време. Под елемента Команда ще се покаже пътят до местоположението на всяка програма, като по този начин можете да разберете какво трябва да бъде деактивирано и какво не. Можете да деактивирате всичко с изключение на програми, съответните видео карти (като NVidia, AMD), звукови карти (Realtek). Но дори и да ги изключите, това няма да повлияе по никакъв начин на работата на компютъра. Така че можете безопасно да изключите всичко и да не се страхувате!
По-долу има екранни снимки как да направите това.
След като деактивирате желаните програми, натиснете бутона Приложии натиснете Добре.
В същия прозорец ( системна конфигурация) Все още има начини да помогнете за ускоряване на стартирането на системата.
Избери предмет Допълнителни опции.В колоната Брой процесори изберете максималната стойност (Това е колко процесорни ядра ще се използват при зареждане на системата) и в колоната Максимална паметТрябва също да изберете максималната стойност.Извършените манипулации значително ще помогнат за ускоряване на стартирането на операционната система.
Също така, заслужава да се отбележи, че менюто системна конфигурацияима и раздел Услуги.Някои от тях също могат да бъдат деактивирани, което може да ускори операционната система. Но трябва да деактивирате услугите с изключително внимание. Защото, ако деактивирате нещо ненужно, Windows може просто да не стартира. Въпреки това стабилната му работа все още може да бъде възстановена (но не във всички случаи).
Всяка услуга има свое собствено описание, така че можете ясно да разберете за какво отговаря.
Има услуги от някои програми (като Adobe Reader, например), те обикновено имат името на конкретна програма и префикса -service. Можете лесно да ги изключите. В този случай стартирането и работата на системата ще бъде на високо ниво, тъй като ще има повече свободна RAM и по-малко натоварване на централния процесор.
Производителността на компютър, работещ с операционна система Windows 10, точно като „седем“ или „осем“, зависи от много фактори. Не най-малката роля в скоростта на нашите устройства играе броят и лакомията на програмите, разположени при стартиране. Оптимизиране на стартирането в Windows 10- това е нещо, което може поне малко да ускори операционната система.
Факт е, че по правило веднага след стартирането на Windows много програми на трети страни стартират и започват да работят на празен ход на нашия компютър. Някои от тях са наистина необходими и важни и си струва да ги запазите в autorun. Повечето програми обаче определено трябва да бъдат премахнати от там. Е, преценете сами защо имате нужда например от автоматично стартиране на Adobe Reader или друга програма, която не сте сигурни, че ще използвате? И започват. И те изразходват ценни компютърни ресурси само за да могат, ако е необходимо, да стартират малко по-бързо.
Когато има няколко такива програми, е малко вероятно да забавите значително системата си. Ами ако има повече от десет? Този проблем е особено важен за собствениците на компютри с Windows 10 (или друга операционна система), предварително инсталирана от производителя. Като правило, заедно с операционната система във фабриката, на вашия компютър са инсталирани много програми, които най-вероятно никога няма да ви трябват: пробни версии на антивируси, графични и текстови редактори, аудио и видео плейъри и др. Повечето от тях успяват да се добавят към startup. Оказва се, че докато ние изобщо не ги използваме, те поглъщат ценни ресурси на нашия компютър (предимно RAM). Ето защо компютърът ни стартира и работи по-бавно.
Така че нека го разберем как да деактивирате програми от стартиране в Windows 10. Ако в Windows 7, за да направите това чрез менюто „Старт“, трябваше да намерите и стартирате помощната програма msconfig, тогава в „топ десет“ разделът „Стартиране“ се намира в „Диспечер на задачите“, известен на мнозина.
Къде се намира автоматичното стартиране в Windows 10
Първо трябва да отворите „Диспечер на задачите“. Най-лесният начин да направите това е като щракнете с десния бутон върху менюто "Старт" и изберете елемента с подходящото име (в момента е 7 отдолу).
Можете също да го отворите по следния начин: натиснете комбинацията от три клавиша „CTRL + ALT + DEL“. След това в прозореца, който се отваря, изберете „Диспечер на задачите“.
По подразбиране в Windows 10 диспечерът на задачите се отваря в минимизирана форма, където можете да видите само кои програми се изпълняват изрично. За да видите повече информация, щракнете върху „Повече подробности“.
След това отидете в раздела „Стартиране“ и вижте какви програми имаме там, колко са. И тогава решаваме кой от тях можем безопасно да изключим от стартиране.
За да деактивирате програма от стартиране, трябва да щракнете върху нея с мишката и след това да щракнете върху „Деактивиране“ в долния десен ъгъл.
Ще ви кажа една тайна: дори ако деактивирате всички програми при стартиране, вашата операционна система ще стартира перфектно. И тогава можете сами да стартирате програмите, от които се нуждаете.
Например, имам само две програми при стартиране на моя компютър. Това е автоматичен превключвател на оформлението на клавиатурата Punto Switcher от облачно хранилище Yandex и OneDrive. Всичко! Нищо по-ненужно.
Когато решавате кои програми можете да изключите при стартиране, помислете колко често ги използвате. Ако всеки ден и повече от веднъж, тогава е по-добре да ги оставите, но ако рядко, добре, разбирате.
Защо имате нужда от стартиращи програми в Windows?
Факт е, че програмите са разположени там, така че, ако е необходимо, да могат да стартират по-бързо. Постоянно работят във фонов режим. Ако при стартиране на Skype или Torrent може да се оправдае с факта, че трябва винаги да работят, тогава какво прави софтуерният пакет на Office там, например, ми е по-трудно да разбера.
За тези, които сами са инсталирали операционната система от нулата, проблемът с голям брой програми при стартиране практически не си струва. Това се отнася главно за тези, които са имали предварително инсталиран Windows 10 (или друга версия) от производителя. Фабрично, освен Windows, на вашия компютър са инсталирани десетки различни програми, които може никога да не ви потрябват. Много от тях са включени при стартиране по подразбиране. Като ги премахнете от там, ще можете да забележите ускоряването на вашия компютър и по този начин оптимизиране на производителността на Windows 10 .
Добавяне на програми към стартиране
Веднага, за всеки случай, ще ви кажа как да добавите необходимите програми към стартиране. (Това може да бъде много удобно. Например, веднъж се опитах да добавя основния си браузър към стартиране. Google Chrome стартира самостоятелно веднага след зареждането на Windows 10.)
Най-лесният начин да добавите програма към стартиране е чрез настройките на съответната програма. Но този метод не винаги работи. В този случай има универсална опция, която работи с всяко приложение:
- Отворете диалоговия прозорец Изпълнение с помощта на клавишна комбинация Win+R.
- След това пишем там: обвивка: стартиране(или shell:common startup - ако трябва да добавите програма за стартиране за няколко потребители на Windows наведнъж). Кликнете Добре.
Отваря се папката Startup. Най-вероятно вече ще има преки пътища към програми, заредени със системата. За да добавите нова програма към стартиране, трябва:
- Щракнете с десния бутон върху празно място в папката.
- Изберете „Създаване“ - „Пряк път“ от менюто.
- Кликнете върху „Преглед“ и използвайте Explorer, за да намерите програмата, от която се нуждаем. Обикновено всички програми се намират на устройство C в папките Program Files или Program Files (x86).
- Готов.
P.S.:Често възниква проблем, когато дадена програма се стартира, но не е при стартиране. Прочетете повече за начините за намиране на решение на този проблем на моя нов уебсайт wi10.ru.
Разумните настройки за стартиране на Windows са един от основните компоненти на бързото стартиране на компютъра. Лесно адаптивен компонент. Защо трябва да конфигурирате стартиране в Windows? Отговорът е лесен.
Когато Windows стартира, някои програми също започват да се зареждат. Сред задължителните: антивирусна програма, защитна стена, системни услуги... Някои стартиращи приложения са важен елемент от функционирането на системата. Другото е важно от съображения за сигурност.
Но стартирането често включва други компоненти, които далеч не са необходими. Те се поставят там от инсталирани програми, често без ваше разрешение. И като следствие от това, производителността на компютъра намалява и потреблението на неговите ресурси се увеличава.
Кликнете върху менюто "Старт" и въведете "msconfig" в полето за търсене, натиснете клавиша "enter" на клавиатурата. Щракването върху намерения елемент ще отвори прозореца за системна конфигурация.
Отидете в раздела "Стартиране". Тук ще видите списък с всичко, което се стартира при стартиране на Windows.
По-конкретно по заглавия:
- Стартов елемент. Името на изтеглената програма.
- производител. Кой е разработил тази програма.
- Екип. Път до програмата на вашия твърд диск.
- Местоположение. Ключът на програмата е в системния регистър на Windows или в папката за стартиране.
- Дата на изключване. Показва времето, в което компонентът е бил деактивиран.
Ширината на всяко заглавие може да се увеличи. И това, което е хубаво е, че размерът на останалите елементи изобщо няма да намалее. Въпреки че размерът на прозореца за конфигуриране е ограничен, елементът за хоризонтално превъртане, който се появява, ще ви помогне да навигирате в него. Поставете курсора на мишката вдясно от полето, което искате да увеличите, на границата със следващото (трябва да се появи двойна стрелка). Щракнете и задръжте бутона и плъзнете полето надясно.
В полето преди всяка програма се използва квадратче за отметка за активиране/деактивиране на автоматично зареждане. Ако премахнете отметката от квадратчето пред конкретна програма, тя ще бъде премахната от зареждането на Windows.
Възниква идеята да изключите всичко, да освободите ресурси и да увеличите производителността на компютъра. След това, за да приемете промените, щракнете върху OK и рестартирайте Windows. Всичко е много просто. Но...
Някои стартиращи програми са важни за вашия компютър. И трябва да ги деактивирате, като следвате определени правила, които ще бъдат разгледани по-долу.
Какво не трябва да се деактивира.
- Разбира се, не трябва да деактивирате вашата антивирусна програма, защитна стена или друг софтуер, свързан със сигурността. Трябва да има квадратче за отметка пред името на тези приложения (в примера Avazt).
- Не трябва да деактивирате основни услуги на Windows като аудио или Bluetooth.
- Компоненти на системата или дънната платка. Те обикновено имат производителя Intel или AMD.
Можете спокойно да го изключите.
Почти всичко останало. Какво да направите, ако се съмнявате. За да ги разрешите:
Запишете името на елемента за стартиране и го въведете в полето за търсене на всеки уеб браузър.
Ако името не намери резултат или отговорът не е ясен, въведете името на изпълнимия файл на това приложение в полето за търсене; обикновено завършва с разширение .EXE.
Забележка:Ако не сте сигурни, по-добре не премахвайте отметката от квадратчето. По-добре е ненужното приложение да се стартира, отколкото необходимото да се провали.
В резултат на това, след проста настройка при стартиране, Windows ще започне да се „стартира“ много по-бързо, без да губи ресурсите, необходими за други действия.