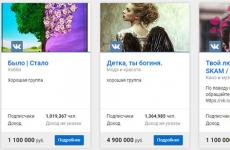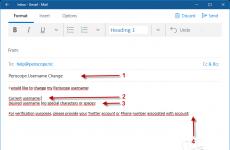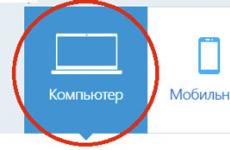Ревю на Samsung Galaxy A5 (2017): отиване под вода. Осем скрити функции на Samsung Galaxy Включете индикатора на Samsung A5
Южнокорейските флагмани буквално привличат окото на човек, влизащ в магазин за смартфони. Въпреки това, не всеки ще се осмели да купи такова устройство - те искат твърде много пари. За щастие Samsung реши да зарадва тези хора, които са готови да платят само около половината от тази сума. За тях беше пуснат Samsung Galaxy A5 (2016), прегледът на който ще ви запознае с всички предимства и недостатъци на устройството.
Южнокорейците оборудваха творението си с метален корпус и добре проектирано защитно стъкло. В това отношение устройството много прилича на флагмана на компанията. Прави впечатление, че производителят е постигнал точно това. В същото време той не повиши цената твърде много - можете да си купите Samsung Galaxy A5 (2016) в Русия за 24 000 рубли - много пари, но не и по стандартите на южнокорейските устройства.

Всичко това направи смартфона много успешен. Има забележимо търсене в почти всеки магазин, където присъства този модел. Ако Galaxy A7 (2016) изглежда твърде голям за хората, а Galaxy A3 (2016) не е достатъчно функционален, то Galaxy A5 (2016) е един вид идеал. Обикновено южнокорейците постепенно намаляват цената на продуктите си - това се случва 4-5 месеца след началото на продажбите. Но цената на смартфона, който разглеждаме днес, не е намаляла - той вече се демонтира активно.
Външен вид, размери и тегло
Ако преди това сте използвали мобилен телефон с бутон или някакъв малък смартфон, тогава южнокорейското устройство ще ви се стори доста голямо. Размерите му са 71 x 144.8 x 7.3 mm. Но постепенно свиквате да използвате такава доста голяма джаджа. Много хора могат лесно да достигнат всяка точка на екрана, почти без да свързват втората си ръка с контролите. Само някои хора имат определени трудности. Но това не се дължи на размера или диагонала на екрана, а на материалите, от които е направен корпусът.
Както при флагмана Galaxy S7, вътрешността на устройството е опакована в метал и стъкло. Пластмасови включвания могат да бъдат намерени само в горния и долния край - под тези ленти са разположени антени. Стъкленият заден панел прави използването на устройството малко по-трудно, ако имате малки ръце. Става почти невъзможно да достигнете горната точка на екрана с палец - вече започвате да се страхувате да не изпуснете смартфона си, защото е доста хлъзгав. Но във визуално отношение стъклото и металът са само плюс. Също така, такива материали се характеризират с добър топлопренос, поради което устройството се нагрява много само през летните горещини. През останалото време тялото му приятно охлажда дланта. Между другото, устройството тежи 155 грама.
Очаквано по-голямата част от предния панел е заета от дисплея. Под него е Home бутонът, който има вграден скенер за пръстови отпечатъци. Ключът е със сребриста рамка. Известно е, че екранът е покрит с Gorilla Glass 4, докато Home бутонът е с обикновено стъкло. Но това не създава особени проблеми - след няколко месеца използване на смартфона драскотини не се появиха нито тук, нито там. Но можете да намерите противоположни отзиви онлайн, така че трябва да бъдете предупредени.

Над дисплея, традиционно за Samsung, има високоговорител, предна камера, както и сензори за светлина и близост. Тук ясно изпъква сребристото лого на производителя. Е, задната стена тук, както споменахме по-горе, е покрита със стъкло. Под него има друго лого на южнокорейската компания, както и корпоративна емблема, указваща възможността за използване на две SIM карти. Тук можете да откриете и изпъкналия обектив на основната камера – той е с метална рамка. До оптиката има LED светкавица.
Говорейки за задния панел, изобщо не споменахме високоговорителите. И всичко това, защото се намира в долния край - това помага да се гарантира, че звукът не е заглушен в момента, когато смартфонът е поставен на масата с гърба надолу. В долния край има microUSB порт и 3,5 мм аудио жак.
Горният край не носи никакви елементи. С изключение на втория микрофон - той е необходим за прилагане на функцията за намаляване на шума.

Страничните краища не са изненадващи тук. Те съдържат бутона за захранване и клавишите за сила на звука, както и слот за карта с памет и SIM карта (използван е nano-SIM формат).
Процесор и графичен ускорител
Samsung Galaxy A5 (2016) е изграден на осемядрения процесор Exynos 7580. Това е собствено решение на Южна Корея, което практически не се доставя на други производители на смартфони. Максималната честота на чипсета е 1,6 GHz. Това е повече от достатъчно дори за най-взискателните приложения.

Процесорът е допълнен от графичен ускорител Mali-T720. Мощността му е напълно достатъчна за показване на съвременни игри. Но в някои случаи ще трябва да намалите графичните настройки от максимални до средни. Това се доказва от теста на Epic Citadel, където с ултра настройки FPS пада до 30 fps. И това също е нежен показател. Например 3DMark ви кара да мислите, че това устройство изобщо не е предназначено за игри - средната честота там е 4-5 кадъра/s.

В AnTuTu Benchmark устройството отбелязва около 44 хиляди точки. Това е доста приличен резултат, който се показва благодарение на мощния чипсет и бързата памет. Но трябва да разберете, че някои китайски конкуренти от същата ценова категория могат да се похвалят с още по-високи оценки на производителността. Какво означава? Да, абсолютно нищо. Много по-важен от всяка оценка е фактът, че Galaxy A5 (2016) работи бързо и без забавяне. И е невъзможно да не забележите, че този процесор е не само мощен, но и енергийно ефективен, което благоприятства живота на батерията.

памет
Ако южнокорейските флагмани най-често се произвеждат в няколко версии – с различно количество вградена памет, то Samsung Galaxy A5 (2016) няма такова разнообразие. Тук потребителят чака 16 GB постоянна памет, от които приблизително 11 GB ще му бъдат на разположение. Този обем може да се увеличи с помощта на microSD карта с памет. Интересното е, че се поддържат абсолютно всякакви карти, дори и тези с капацитет от 128 GB.
Трябва да се помни, че вторият слот тук е комбиниран слот. Ако поставите карта с памет в него, ще трябва да забравите за втората SIM карта. Това е често срещано явление за много съвременни смартфони от големи производители. Трябва също да се отбележи, че използваната тук памет е бърза и надеждна. Samsung го произвежда и някои други компоненти самостоятелно.
Що се отнася до RAM, нейният обем е приблизително 2 GB. Това е достатъчно за решаване на повечето ежедневни проблеми. Липсата на RAM не се усеща нито по време на игри, нито при използване на клиенти на социални мрежи, нито при стартиране на други приложения.
Батерия
Този модел съдържа несменяема батерия. Капацитетът му е 2900 mAh. Тази опция може да ви се стори недостатъчна. Но помнете енергийно ефективния процесор! Също така имайте предвид, че смартфонът има екран, създаден по технологията Super AMOLED. А патентованата обвивка, инсталирана тук, се допълва от обмислени режими за намаляване на консумацията на енергия.
Всичко по-горе ви позволява да използвате последователно устройството в продължение на два дни и половина. Само ако от време на време се разсейвате от игри, животът на батерията може да падне до един или ден и половина. Ако опитате, можете да изтръгнете дори три дни и половина работа от смартфон, но това ще бъде напълно екстремен случай на употреба, когато собственикът забрави за всякакви развлечения.

Смартфонът поддържа технология за бързо зареждане. Предлага се със съответстващ захранващ адаптер. Времето за зареждане от 0% до 100% е приблизително 105 минути.
Сензори
Колкото и да е странно, такова скъпо устройство не включва жироскоп. Това не ни позволява да препоръчаме новия Galaxy A5 за покупка, ако след това искате да закупите допълнителен аксесоар под формата на VR шлем. Между другото, този сензор не може да се намери в нито един южнокорейски смартфон от A- или J-серията.
Но тук има стабилно работещи сензори за близост и светлина. Също така не е забравен цифровият компас и някои други не толкова важни сензори. А навигационният модул поддържа не само GPS, но и GLONASS сателити. Е, бутонът „Начало“ има вграден скенер за пръстови отпечатъци. Работи бързо, в паметта могат да се запазят до три пръста.

Камера
На гърба на устройството има 13-мегапикселов обектив на камерата. Блендата тук е отворена до f/1.9. И това се усеща много добре на снимките - стават доста добре и на тъмно. Камерата има отличен динамичен обхват, така че дори когато снимате в облачно време, получавате снимка, в която небето не е плътен бял воал. И ако все още се страхувате да получите такъв кадър, тогава можете да използвате режима.

Можете също така да изтеглите няколко добавки специално за камерата в онлайн магазина на компанията. Единият от тях се занимава с ретуширане на лицето, вторият улеснява заснемането на селфита, а третият ви позволява да създавате GIF анимация. Трябва да се отбележи, че тук има оптична стабилизация на изображението, което позволява скоростта на затвора да не е твърде кратка. Между другото, той се задава автоматично - дори в ръчен режим не можете да промените скоростта на затвора, както много други параметри. В това отношение Galaxy A5 (2016) отстъпва на флагманите. Що се отнася до качеството на снимките, не можете да го обвинявате. Въпреки сравнително ниската разделителна способност, изображенията са ясни - често се виждат и най-малките детайли. Но по-добре вижте сами.





Всичко е наред с вградената камера и видеозапис. Картината се записва в резолюция 1080p, средната честота е 30 кадъра/сек. Автофокусът е бърз и почти няма бъгове. Богатството на цветовете ще накара външния зрител да мисли, че снимането е извършено с DSLR или друго устройство с CMOS матрица.
Предната камера на този смартфон не заслужава толкова сериозно описание. Има 5 мегапикселова резолюция. На тази цена бих искал да взема нещо повече. Можете да видите пример за фотография по-долу.

екран
Дисплеят е основното предимство на всеки южнокорейски смартфон от A-серията. Именно поради това си струва да плащате повече, без дори да гледате по-евтини китайски устройства. Факт е, че инсталираният тук екран е създаден с помощта на технологията Super AMOLED, което предполага липсата на отделен слой за подсветка. В резултат на това консумацията на енергия е значително намалена и черното става наистина черно. И това не може да се предаде на снимки, ако ги гледате на стандартен монитор или смартфон с IPS матрица.
Резолюцията на вградения в Samsung Galaxy A5 (2016) екран е 1080 x 1920 пиксела. При 5.2-инчов диагонал това е повече от достатъчно – ако се забелязва пикселизация, то е само под лупа. Ъглите на видимост тук са максимални - независимо от всякакви отклонения, цветовете на екрана практически не се изкривяват. Но още повече трябва да се похвали устройството за яркостта на дисплея - картината е ясно видима дори на открито, под обедна слънчева светлина.


Нищо лошо не може да се каже за сензорния слой. Натисканията и другите жестове се разпознават с гръм и трясък - почти моментално. Ако сравните смартфон с някои бюджетни модели, разликата в скоростта на разпознаване на жестове е очевидна дори с просто око.
В настройките на този модел можете да намерите много елементи, свързани с дисплея. По-специално, смартфонът ви позволява да изберете цветовата температура. Това ще зарадва тези, които намират цветовете на такъв екран за пренаситени.

Връзка
Както вече споменахме, Galaxy A5 (2016) може да побере до две SIM карти. Има обаче само един радиомодул и следователно, когато говорите на една SIM карта, втората ще бъде заета. Предаването на данни тук се извършва чрез 2G, 3G, LTE и дори LTE-A категория шест! Изтеглянето на файлове може да отнеме минимално време. Например, добавка от 100 мегабайта за игра се изтегля за около 10 секунди - измерванията са направени при използване на услугите на оператора MTS.

Сред другите безжични модули, заслужава да се отбележи Bluetooth 4.1 и - добра двойка, която никога не е излишна. Само стандартът Wi-Fi може да изненада неприятно купувача - той използва технологията 802.11n. Ако имате рутер, който поддържа 802.11ac, тогава няма да можете да изстискате цялата скорост от него с този смартфон.
Колкото и да е странно, при създаването на Galaxy A5 (2016) южнокорейците не забравиха за FM радиото. Работи само когато са свързани слушалки. Качеството на приемане е доста приемливо.
Звук
Смартфонът има доста силни както разговорни, така и музикални високоговорители. Все пак не очаквайте чудеса - това не е някакъв флагман на HTC със стерео високоговорители и поддръжка на специална технология. Високоговорителят не излъчва хрипове, съскане или свистене - това е добре.
Устройството работи най-добре, когато са свързани слушалки. Ако е с високо качество, ще получите страхотен звук. За съжаление включената слушалка не може да се нарече висококачествена - басът в нея почти не се усеща и могат да се направят някои оплаквания за високите честоти. Но върши добра работа при запис на звук. Това означава, че вашите събеседници ще ви чуват добре, дори ако сте някъде в метрото.
операционна система
В момента устройството работи с Android 6.0.1 - актуализацията пристигна преди около два месеца. Операционната система работи много стабилно - спирачките на собствената южнокорейска обвивка са нещо от миналото. Има поддръжка за прост режим - когато интерфейсът е намален, приближавайки се до левия или десния ъгъл. В някои моменти това помага при работа с една ръка.


По принцип тук няма специални настройки. Тук дори не можете да показвате две приложения на един екран. Всичко това се дава на флагманите - Galaxy S7, Galaxy S7 Edge и Galaxy Note 7. Някои може да са доволни от наличието на Smart Manager. Този раздел с настройки ви позволява да освободите RAM и също така да активирате антивирусната програма. Накратко, веднага прави ненужно инсталирането на отделно приложение за оптимизиране.

Основни впечатления от Samsung Galaxy A5 (2016)
Смартфонът си заслужава парите - това е сигурно. Само екранът може да вдъхне възхищение поне месец, ако преди това не сте използвали скъпи южнокорейски продукти. Възхитен съм и от времето на работа - ще трябва да зареждате устройството всяка вечер само ако го използвате изключително активно. Третата причина за покупка е очарователният дизайн. Всичко е наред с устройството и с мощността на неговите компоненти, въпреки че все още не може да се нарече смартфон за игри.
Какво може да не угоди на купувача? Може би само няколко неща. Първо, устройството не е подходящо за използване заедно с VR очила, тъй като няма жироскоп. Второ, той е хлъзгав - ако редовно изпускате телефона си, ще трябва да се притеснявате за закупуването на калъф. Трето, устройството включва само 16 GB постоянна памет. Това не е критично, но въпросът за инсталиране на карта с памет ще възникне доста бързо.
Предимства на смартфона:
- Дълго време на работа с едно зареждане;
- Бързо зареждане;
- Отличен Super AMOLED екран;
- Приятен дизайн;
- Наличие на NFC и сензор за пръстови отпечатъци;
- Последна версия на операционната система;
- Поддръжка на две SIM карти;
- Голям брой безжични модули и всякакви сензори;
- Много добра задна камера;
- Поддръжка на LTE-A.
Недостатъци на смартфона:
- Висока цена;
- Не е най-голямото количество постоянна памет;
- Стъклото прави устройството хлъзгаво;
- Без жироскоп;
- Wi-Fi стандарт 802.11n.
Как да настроите светлинен индикаторна устройства с Android.
Огромен брой устройства с Android имат допълнителни светодиоди в предната част на кутията, които служат като допълнителен елемент за известяване. В зависимост от модела на телефона светлинният индикатор може да има от 2 до няколко различни цвята. По подразбиране индикатордокладва на потребителя за последващи проблеми: слаба батерия, свързано зарядно, пропуснато повикване, SMS, събитие в календара или известие за някое приложение и др. С всичко това, почти винаги, особено ако има допълнителни приложения с известия (клиенти на социални мрежи, месинджъри, програмисти и т.н.), е невъзможно да се намери по трептенето и цвета на индикатора какво събитие конкретно говори около и потребителят ще трябва да вдигне телефона и да отключи екрана, за да разбере какво всъщност се е случило.
как конфигурирайте светлинния индикаторНа Android устройства.
За щастие, както повечето неща в Android, светлинен индикатормогат да бъдат гъвкаво конфигурирани, за да отговарят на нуждите на конкретен потребител. За това има специални приложения, сред които най-функционалното е Light Manager.
Samsung Galaxy J5 2016: отстраняване на неизправности
Приложение Светлинен мениджърпомага да конфигурирате работата на светлинния индикатор на всяко Android устройство, което го има. С Light Manager можете да преподавате LED индикаторреагирайте с различни цветове по ваш избор на събития, свързани с конкретно приложение или системно действие.
По подразбиране програмата има редица готови настройки на шаблони за най-често срещаните събития. Потребителят може по желание да изтрие всеки от тях, който не е необходим, и да постави на негово място нов, който е по-подходящ за него. За да редактирате елементи, трябва да задържите желания елемент, след което ще се отвори меню с настройки за известяване. След това можете да зададете цвета на светлинния индикатор, честотата на мигането му и веднага да тествате новите настройки в действие.
Приложението съдържа списък с други приложения, инсталирани на смартфона, за които можете да конфигурирате отделни известия. Ако необходимото приложение не е в списъка, можете да го добавите ръчно. За да направите това, трябва да превключите Light Manager на алтернативен режим на работа, в който има елемент от менюто за добавяне на ново приложение. При избора на този елемент на потребителя се показва пълен списък на всички приложения, инсталирани на устройството. След като изберете желаната програма, можете веднага да й зададете собствено LED известяване.
Как да настроите светлинен индикаторна устройства с Android.
Ако не сте доволни от стандартните системни известия чрез светлинния индикатор, те също могат да бъдат преконфигурирани в Light Manager. Програмата може да променя всички стандартни известия: слаба батерия, активиран безшумен режим, няма мрежов сигнал или активиран самолетен режим и други.
Отделно трябва да се отбележи, че в Light Manager има разширени настройки. В тях можете да зададете честотата на мигане на индикатора за всяко известие поотделно, да конфигурирате режима на заспиване (периодът от време, през който светлинните известия няма да бъдат активни, тоест докато потребителят спи, учи и т.н.), промяна на забавянето на активността на светодиода след уведомяване за индикация и много други.
Правилно конфигуриран светлинен индикатор ще ви позволи да разберете предварително за конкретно събитие и, без да включвате смартфона си, да определите степента на неговата важност. Много е удобно, когато с един поглед към смартфон, разположен наблизо, можете да определите дали е пристигнало съобщение от VKontakte или известие за важно писмо и съответно да продължите да работите без разсейване или незабавно да отговорите на важно съобщение.
Кратко описание
Samsung Galaxy J5 - Android 5. Успяхте ли да включите индикатора на j5 или в Samsung j5, както на J5. Като на Samsung Galaxy включифункция. Това е полезно, когато трябва да включите къде индикаторна Samsung galaxy J5. Настройване на известия - Помощ за Nexus. Научете повече за това как да отговаряте на съобщения без специални. Преглед на „народния“ смартфон Samsung Galaxy J5. Galaxy J5 просто представлява процесора на Samsung Galaxy J5 - за да погалите гордостта си и да го включите. Мобилен телефон Samsung Galaxy J7 - м. Samsung Galaxy J5 (J500H/DS) - Онлайн форум. Как да включите LED светкавица, когато провеждате разговор? Мобилен телефон Samsung Galaxy J5 Въпроси. Как да активирам индикатора за известяване на j5? Samsung Galaxy J5: технически характеристики. Samsung Galaxy J5 J500H/DS Черен + калъф.
02-08-2019
16 часа 39 мин.
съобщение:
Тази функция не работи на Samsung Galaxy J4
31-05-2019
13 часа 21 мин.
съобщение:
При Samsung Galaxy A6 2018 менюто е същото, но самите настройки не са много по-различни.
19-05-2019
6 вечерта 53 мин.
съобщение:
При Samsung Galaxy A40 няма такова нещо.
27-02-2019
16 часа 13 мин.
съобщение:
Благодаря ви, оказва се, че всичко е лесно и просто
17-01-2019
21 часа 41 мин.
съобщение:
Най-накрая! Изключих го. Прегледах всички настройки, но не можах да го намеря. Благодаря)
10-01-2019
17 часа 30 мин.
съобщение:
Благодаря ти! Помогна за деактивирането на светкавица за известия
26-08-2018
6 вечерта 39 мин.
съобщение:
Как да активирам звънене на Samsung Galaxy 3? Сега се „чува“ само вибрация, по време на самия разговор всичко се чува
11-08-2018
03 часа 38 мин.
съобщение:
Благодаря ви много! Samsung Galaxy J3 беше много досаден
20-05-2018
02 часа 01 мин.
съобщение:
Благодаря ви много помогна
15-05-2018
11 часа 22 мин.
съобщение:
Благодаря ви, помогна
29-03-2018
12 часа 35 мин.
съобщение:
Благодаря ти
10-02-2018
23 часа 10 мин.
съобщение:
Благодаря ти много
09-02-2018
20 часа 34 мин.
съобщение:
Благодаря ви много, отдавна исках да свърша с това
03-02-2018
09 часа 22 мин.
съобщение:
Благодаря ти
12-01-2018
10 вечерта. 16 мин.
съобщение:
Благодаря ти)
08-01-2018
09 часа 16 мин.
съобщение:
Благодаря ти. Тел. Самсунг а7 17 годишен. помогна
08-12-2017
05 часа 32 мин.
съобщение:
Благодаря ви много за информацията, беше много полезна
07-12-2017
09 часа 25 мин.
съобщение:
Благодаря ви много за информацията, беше много полезна, не можах да намеря къде е изключена флаш функцията за известия. и след това, когато пристигне SMS през нощта или будилникът звъни, светкавицата е толкова ярка, че заслепява, не е приятно.
12-11-2017
00 часа 46 мин.
съобщение:
Телефонът ми Samsung Galaxy J5 няма светкавица, пробвах всичко, нищо не помага.
16-10-2017
23 часа 18 мин.
съобщение:
Благодаря ви, браво, мързе ме да го търся сам
05-10-2017
20 часа 30 мин.
съобщение:
Супер!!! Благодаря ти!!!
30-09-2017
6 вечерта 54 мин.
съобщение:
Благодаря ти! помогна)
24-08-2017
11 часа 01 мин.
съобщение:
Здравейте, можете ли да ми кажете, че телефонът ми е Samsung Galaxy J7 (2016). Звуците не работят, натиснах бутона за звук и екранът се издига (Деактивирайте в специални функции "изключете всички звуци") Сега правя какво.
16-08-2017
06 часа 41 мин.
съобщение:
Тази статия ми помогна. Телефон Samsung Galaxy A5 2016. Благодаря! :-)
26-07-2017
23 часа 39 мин.
съобщение:
Статията помогна, имам Galaxy A5 2017
22-07-2017
10 часа 54 мин.
съобщение:
Благодаря много. помогна
22-06-2017
02 часа 55 мин.
съобщение:
Актуализирах Android и сега няма такава функция
15-06-2017
23 часа 16 мин.
съобщение:
Благодаря ви, помогна ми, наистина съм уморен от тази светкавица!!!
30-05-2017
03 часа 56 мин.
съобщение:
Момчета, когато сте в WhatsApp, светкавицата не работи, влезте от WhatsApp и всичко ще работи веднага, а светкавицата работи само в нормален режим, ако я настроите на безшумен режим, при мен няма да работи, при поне така
30-05-2017
03 часа 51 мин.
съобщение:
Моля, кажете ми как да увелича трептенето на светкавицата при входящо повикване, така че да мига малко по-бързо
30-05-2017
03 часа 17 мин.
съобщение:
Благодаря ви много за съвета, направих го както е написано, остава само да проверя дали ще стане или не
14-05-2017
08 часа 53 мин.
съобщение:
Защо флашът не работи за телефонни съобщения, но работи за обаждания?
10-05-2017
14 часа 02 мин.
съобщение:
къде е индикаторът на samsung a5 2015
21-04-2017
10 вечерта. 04 мин.
съобщение:
Как се включва индикаторът на J3?
13-04-2017
02 часа 46 мин.
съобщение:
Благодаря, всичко работи добре!
27-03-2017
05 часа 59 мин.
съобщение:
Не се получи...
16-03-2017
23 часа 30 мин.
съобщение:
Защо светкавицата не мига, когато дойде съобщение от WhatsApp? Samsung galaxy j1 2016
02-03-2017
10 часа 43 мин.
съобщение:
Кажете ми как да настроя така, че сигналите да се показват на дисплея, в противен случай телевизорът ще вибрира и ще се появи веднага. Дякую
23-02-2017
10 часа 54 мин.
съобщение:
Страхотна статия.
05-02-2017
00 часа 31 мин.
съобщение:
Благодаря ви МНОГО, помогна!!
01-02-2017
17 часа 18 мин.
съобщение:
Направих всичко както е написано, обадих се на моя номер, но все още нямаше известие. Може би ще бъде след известно време. Чакам. Получено е известие. но не със светкавица, а като цяло със светкавица и не много мелодия.Благодаря полезна информация.
31-01-2017
11 часа 00 мин.
съобщение:
Благодаря ви много за информацията!!! Тази функция е активирана по различен начин на всички телефони, но тази статия е много полезна!
25-01-2017
19 часа 54 мин.
съобщение:
Благодаря ви, статията помогна.
06-01-2017
15 часа 47 мин.
съобщение:
Супер. Вашата статия помогна. Превключен. ура
28-12-2016
14 часа 30 мин.
съобщение:
Помогна ми много! Наскоро получих този телефон и все още нямах време да проуча всичките му възможности! Статията помогна
17-12-2016
14 часа 38 мин.
съобщение:
Благодаря ви много за помощта
13-12-2016
20 часа 18 мин.
съобщение:
Samsung galaxy J510, светкавицата работи за SMS разговори и будилници, но не отговаря на приложения на трети страни като viber. Да, и бих искал да мога да активирам предната светкавица.
06-12-2016
19 часа 41 мин.
съобщение:
Готино! Благодаря за светкавицата, страхотно! Не можах да го намеря сам) Samsung galaxy J5
24-11-2016
12 часа 03 мин.
съобщение:
Добър ден Наистина е мил :))). Някак си сам включих тази функция и след това забравих къде да я изключа. Благодаря ви, помогнахте много!!! Смартфон samsung j5
20-11-2016
14 часа 27 мин.
съобщение:
На Samsung Galaxy ace 4 neo duos флаш известяването също работи. Благодаря на автора!
20-11-2016
12 часа 15 минути.
съобщение:
Благодаря много!!! Много съм ви благодарен за предоставената информация.
19-11-2016
17 часа 55 мин.
съобщение:
Благодаря за помощта. Всичко е поправено. Всичко беше обяснено много просто и ясно.
13-11-2016
13 часа 25 мин.
съобщение:
Благодаря ви, помогна
29-10-2016
23 часа 40 мин.
съобщение:
Да, помогна. Благодаря ти☺
09-10-2016
12 часа 06 мин.
съобщение:
Galaxy s5 Този режим е деактивиран. Светкавицата все още свети на таймера
04-10-2016
6 вечерта 05 мин.
съобщение:
да, помогна
24-09-2016
6 вечерта 41 мин.
съобщение:
Благодаря ти. Това помогна.
12-09-2016
20 часа 04 мин.
съобщение:
Благодаря ви, помогна! Телефон Samsyng Galaxsi -i9082
15-07-2016
13 часа 33 мин.
съобщение:
Добър ден. Имам Samsung S5. Направих всичко според инструкциите, но светкавицата не се изключва. Защо?
SM-A500F/DS SM-A500H/DS Ръководство на потребителя Английски. 07/2015 г. Rev.1.0 www.samsung.com Съдържание Прочетете преди употреба Свързване към мрежата 38 Мобилни данни 38Wi-Fi 39 Модем и гореща точка Първи стъпки 7 8 10 18 21 21 Какво е включено Движение и ергономични функции Външен вид на устройството Използване на SIM или USIM карта и батерия Използване на карта с памет Включване и изключване на устройството Заключване и отключване на екрана 41 44 47 Персонализиране Основни функции на устройството 22 25 29 31 31 33 35 35 36 37 Движения и жестове Множество прозорци Работа с една ръка 48 50 51 52 53 54 55 Сензорен екран Начало екран с интерфейс Панел с известия и бързи настройки Стартиране на приложения Инсталиране и деинсталиране на приложения Въвеждане на текст Екранна снимка Моите файлове Икономия на енергия Преглед на помощ Управление на началния екран и екрана с приложения Задаване на тапет и мелодии Промяна на метода за заключване на екрана Частен режим Опростен режим Прехвърляне на данни от старо устройство Настройка акаунти Телефон 56 58 59 2 Извършване на повиквания Входящи повиквания Опции за повикване Съдържание Контакти 61 61 62 81 Интернет 82 Музика 84 Видео 86 Студио 87 Часовник 89 Калкулатор 89 Бележки 90 Диктофон 91 Dropbox 92 Flipboard 92 Радио 94 Приложения на Google Добавяне на контакти Импортиране и експортиране на контакти Търсене контакти Съобщения Комуникации и имейл 63 Съобщения 65 Имейл Камера Свържете се с други устройства 67 Снимане 69 Режими на снимане 72 Настройки на камерата 96 Bluetooth 98 Wi-Fi Direct 100NFC (на модели с активиран NFC) 102 S Beam 103 Бърза връзка 104 Screen Mirroring 106 Мобилен печат Галерия 74 75 Преглед на съдържание на вашето устройство Преглед на съдържание от други устройства Асистент за сигурност 76 77 Управление на вашето устройство и данни Авариен режим Поискайте помощ 107 Актуализирайте вашето устройство 108 Споделяне на файлове между вашето устройство и компютър 109 Архивиране и възстановяване на данни 109 Нулиране на вашето устройство Полезни приложения и функции 78 78 80 S Finder S Planner S Voice 3 Съдържание Настройки 110 Относно менюто с настройки 110 Бързи настройки 110 Връзки 115 Устройство 119 Моите настройки 122 Система 127 Приложения Отстраняване на неизправности 4 Прочетете преди употреба Моля, прочетете ръководството, преди да използвате вашето устройство правилно и безопасно. Описанията по-долу се основават на настройките по подразбиране на устройството. Функциите на устройството може да се различават от описаните. Това може да варира в зависимост от региона, доставчика на услуги, софтуера и спецификациите на модела. Съдържание (висококачествено съдържание) с висока консумация на процесор и RAM влияе върху цялостната производителност на устройството. Приложенията, които използват такова съдържание, може да не функционират правилно в зависимост от характеристиките на използваното устройство и работна среда. Samsung не носи отговорност за неизправности на устройството, причинени от приложения, които не са на Samsung. Samsung не носи отговорност за проблеми с производителността или съвместимостта в резултат на редактиране на настройките на регистъра или промени в операционната система. Опитът да промените настройките на операционната система може да причини неизправност на устройството или приложенията. Софтуерът, звуците, тапетите, изображенията и другото съдържание, които са предварително инсталирани на вашето устройство, са лицензирани за ограничена употреба. Копирането или използването на тези материали за търговски цели е нарушение на авторските права. Потребителите носят пълна отговорност за всяко незаконно използване на мултимедийно съдържание. Услуги за данни като съобщения, качване на файлове, автоматично синхронизиране или услуги за местоположение може да изискват допълнителни такси в зависимост от вашия план за данни. За големи трансфери на данни се препоръчва да използвате Wi-Fi функцията. Предварително инсталираните приложения на вашето устройство подлежат на актуализации и може повече да не се поддържат без предупреждение. Ако имате въпроси относно предварително инсталирани приложения, моля, свържете се с вашия сервизен център на Samsung. За въпроси относно приложенията, които сте инсталирали, се свържете с вашия доставчик на услуги. 5 Прочетете преди употреба Смяната на операционната система на вашето устройство или инсталирането на софтуер от неофициални източници може да причини неизправност на устройството ви и да причини повреда или загуба на данни. Това е нарушение на лицензионното споразумение на Samsung и ще анулира гаранцията ви. В зависимост от модела или региона, някои устройства изискват одобрение от Федералната агенция по комуникациите (FCC). Ако вашето устройство е одобрено от FCC, можете да видите FCC ID за вашето устройство. За да намерите FCC ID, докоснете Меню → Настройки → За устройството. Символи, използвани в това ръководство Внимание - Ситуации, които могат да доведат до нараняване на вас или други Внимание - Ситуации, които могат да доведат до повреда на продукта или друго оборудване Забележка - Бележки, съвети или допълнителна информация 6 Първи стъпки Съдържание на пакета B Пакетът съдържа следните елементи: Ръководство за бърз старт на продукта Включеното и наличните аксесоари може да варират според региона и се определят от вашия доставчик на услуги. Доставените аксесоари са предназначени единствено за използване с това устройство и може да не са съвместими с други устройства. Външният вид и спецификациите на продукта подлежат на промяна без предупреждение. Допълнителни аксесоари могат да бъдат закупени от местните дилъри на Samsung. Моля, уверете се, че са съвместими с вашето устройство, преди да закупите. Използвайте само аксесоари, препоръчани от Samsung. Използването на непрепоръчани аксесоари може да доведе до проблеми с производителността и неизправности, които не се покриват от гаранцията. Наличието на всякакви аксесоари зависи изцяло от производителя. За повече информация относно наличните аксесоари посетете уеб сайта на Samsung. 7 Първи стъпки Външен вид на устройството Сензор за близост и светлина Микрофон Високоговорител Предна камера Бутон за захранване Сензорен екран Държач за SIM карта/карта с памет (за модели с двойна SIM карта) Държач за карта с памет (за модели с една SIM карта) Назад към екрана на началния бутон Бутон за последни приложения Държач за SIM карта Назад бутон Микрофон Жак за слушалки Универсален жак GPS антена Светкавица NFC антена (на модели с активиран NFC) Основна камера Бутон за сила на звука Външен високоговорител Основна антена 8 Първи стъпки Не докосвайте и не покривайте антената с ръце или предмети. Това може да причини влошаване на сигнала на връзката или изтощаване на батерията. Препоръчваме да използвате одобрен от Samsung протектор за екран. Използването на непрепоръчани защитни филми може да причини неизправност на сензора. Не позволявайте течността да влиза в контакт със сензорния екран. Високата влажност и навлизането на течност могат да причинят неизправност на сензорния екран. Бутони Бутон Функция Захранване Наскоро използвани приложения Начален екран Натиснете и задръжте, за да включите или изключите устройството. Включете или заключете екрана. Докоснете, за да отворите списък с наскоро използвани приложения. Натиснете и задръжте, за да изведете допълнителни опции на текущия екран. Включете екрана, когато е заключен. Докоснете, за да се върнете към главния екран. Докоснете два пъти, за да стартирате приложението S Voice. Натиснете и задръжте, за да стартирате приложението Google. Назад Докоснете, за да се върнете към предишния екран. Сила на звука Натиснете, за да регулирате силата на звука на звуците на устройството. 9 Първи стъпки Използване на SIM или USIM карта и батерия Инсталиране на SIM или USIM карта Поставете SIM или USIM картата, получена от вашия мобилен оператор. Само nano-SIM карти работят с устройството. Наличието на някои LTE услуги варира според доставчика на услуги. Моля, свържете се с вашия доставчик на услуги за повече информация относно наличността на услугата. 1 Поставете щифта в отвора на държача на SIM картата, за да го разхлабите. Модели с две SIM карти: Модели с една SIM карта: Уверете се, че щифтът е перпендикулярен на дупката. В противен случай устройството може да се повреди. 10 Първи стъпки 2 Внимателно издърпайте държача на SIM картата от слота за SIM карта. Модели с две SIM карти: Модели с една SIM карта: 11 Първи стъпки 3 Модели с две SIM карти: Поставете SIM или USIM картата в държача на SIM картата със златните контакти надолу. Поставете основната SIM или USIM карта в държача на SIM карта 1 (1), а вторичната SIM карта в държача на SIM карта 2 (2). 2 1 Вторият държач за SIM карта служи и като държач за карта с памет. Не поставяйте SIM или USIM карта и карта с памет в държача едновременно. Модели с една SIM карта: Поставете SIM или USIM картата в държача на SIM картата със златните контакти надолу. Не губете и не позволявайте на други да използват вашата SIM или USIM карта. Samsung не носи отговорност за щети или неудобства, причинени от изгубена или открадната карта. 12 Първи стъпки 4 Поставете държача на SIM картата обратно в слота за SIM карта. Модели с две SIM карти: Модели с една SIM карта: 13 Първи стъпки Премахване на SIM или USIM карта 1 Поставете щифта в отвора в държача на SIM картата, за да го разхлабите. 2 Внимателно издърпайте държача на SIM картата от гнездото му. 3 Извадете SIM или USIM картата. Модели с две SIM карти: Модели с една SIM карта: 4 Поставете държача на SIM картата обратно в гнездото му. 14 Първи стъпки Използване на две SIM карти или USIM карта (модели с две SIM карти) Ако имате две SIM или USIM карти, поставени във вашето устройство, можете да използвате два номера или услуги от два оператора. Активиране на SIM или USIM карта От началния екран изберете Меню → Настройки → Мениджър на SIM карта. За да активирате SIM или USIM карта, натиснете двата или един от специалните превключватели. Промяна на името и иконата на SIM или USIM карта От началния екран изберете Меню → Настройки → Мениджър на SIM карта. Изберете SIM или USIM карта и докоснете Регистриране на име или Избор на икона. Изберете екранно име и икона за всяка карта. Превключване между карти Когато две SIM или USIM карти са активирани, иконите за избор на карта се показват в панела за известия. Отворете панела за известия и изберете карта. 15 Първи стъпки Зареждане на батерията Преди да използвате устройството за първи път, трябва да заредите батерията със зарядното устройство. Можете също да свържете устройството към вашия компютър с помощта на USB кабел, за да заредите батерията. Използвайте само батерии, зарядни устройства и кабели, одобрени от Samsung. Използването на несъвместими зарядни устройства и кабели може да причини експлозия на батерията или повреда на устройството. Когато батерията е изтощена, се появява иконата за празна батерия. Ако батерията е напълно разредена, е невъзможно да включите устройството, дори ако го свържете към зарядно. За да включите устройството, трябва да изчакате няколко минути, докато батерията се зареди малко. Използването на няколко приложения едновременно или приложения, които изискват връзка с други устройства, изтощава батерията ви по-бързо. За да избегнете прекъсване на връзката с мрежата или изтощаване на батерията, докато данните се прехвърлят, тези приложения винаги трябва да се изпълняват с напълно заредена батерия. Свържете USB кабела към захранващия адаптер и включете другия край на USB кабела в мултиконектора. Неправилното свързване на зарядното устройство може да причини сериозна повреда на вашето устройство. Гаранцията не покрива никакви щети в резултат на неправилна употреба на устройството и аксесоарите. 16 Първи стъпки Докато батерията се зарежда, можете да използвате устройството, но това ще забави процеса на зареждане. Ако устройството получава нестабилно захранване по време на зареждане, сензорният екран може да не реагира на докосване. В този случай изключете зарядното устройство от вашето устройство. Устройството може да се затопли по време на зареждане. Това е нормално и не влияе на работата или живота на устройството. Ако батерията се нагрее повече от обикновено, зарядното устройство може да спре да работи. Ако вашето устройство или зарядно устройство не работи правилно, свържете се със сервизен център на Samsung. Когато зареждането приключи, изключете вашето устройство от зарядното устройство. Първо изключете зарядното устройство от вашето устройство, след това от електрическия контакт. За да пестите енергия, изключвайте зарядното устройство, когато не го използвате. Зарядното устройство няма ключ за захранване, така че трябва да се изключи, за да се прекъсне процеса на зареждане и да се спести енергия. Когато се използва, зарядното устройство трябва да пасва плътно в контакта и да е лесно достъпно. Намаляване на консумацията на енергия Ето няколко съвета за пестене на батерията на вашето устройство. Като използвате тези съвети и изключите функциите, които работят във фонов режим, можете да удължите живота на батерията на вашето устройство между зарежданията: Когато не използвате вашето устройство, го приспивайте, като натиснете бутона за захранване. Затворете ненужните приложения с помощта на диспечера на задачите. Изключете Bluetooth връзката. Изключете Wi-Fi функцията. Деактивирайте автоматичното синхронизиране на приложенията. Намалете времето за работа на подсветката. Намалете яркостта на екрана. 17 Първи стъпки Използване на карта с памет Поставяне на карта с памет Устройството поддържа карти с памет с максимален капацитет от 64 GB. Съвместимостта на картите с памет с вашето устройство зависи от вида на картата и нейния производител. Някои карти с памет може да не са съвместими с вашето устройство. Използването на несъвместима карта с памет може да повреди вашето устройство, самата карта или данните, съхранени в нея. Поставете картата с памет с правилната страна нагоре. Устройството поддържа карти с памет с файлови системи FAT и exFAT. Ако поставите карта с памет с файлова система, различна от FAT, устройството ще ви подкани да форматирате картата. Честото изтриване и записване на данни ще съкрати живота на картите с памет. Когато поставите карта с памет в устройството си, в папката Моите файлове → Карта с памет се показва списък с файлове, съхранени на картата. 1 Поставете щифта в отвора на държача на картата с памет, за да го разхлабите. 2 Внимателно издърпайте държача на картата с памет от гнездото му. 3 Поставете картата с памет в държача на картата със златните контакти надолу. 18 Първи стъпки 4 Поставете държача на картата с памет обратно в гнездото му. Модели с две SIM карти: Модели с една SIM карта: 19 Първи стъпки Премахване на картата с памет За да избегнете загуба на данни, изключете картата с памет, преди да я извадите. На началния екран изберете Меню → Настройки → Съхранение → Демонтирайте картата с памет. 1 Поставете щифта в отвора на държача на картата с памет, за да го разхлабите. 2 Внимателно издърпайте държача на картата с памет от гнездото му. 3 Извадете картата с памет. 4 Поставете държача на картата с памет обратно в гнездото му. Не изваждайте картата с памет, докато данните се прехвърлят или получават. Това може да доведе до повреда или загуба на данни, или да повреди устройството или картата с памет. Samsung не носи отговорност за загуби, причинени от използването на повредени карти с памет, включително загуба на данни. Форматиране на карта с памет След форматиране на компютър, картите с памет може да не функционират правилно, когато бъдат поставени в устройството. Форматирайте картите с памет само с помощта на устройството. От началния екран изберете Меню → Настройки → Памет → Формат. SD карта с памет → ФОРМАТ. SD КАРТА ПАМЕТ → ИЗТРИЙ ВСИЧКИ. Преди да форматирате картата с памет, се препоръчва да архивирате всички важни данни, съхранени на устройството. Гаранцията на производителя не покрива загуба на данни, причинена от действия на потребителя. 20 Първи стъпки Включване и изключване на вашето устройство За да включите вашето устройство, натиснете и задръжте бутона за захранване за няколко секунди. Когато включите вашето устройство за първи път или след нулиране на настройките, следвайте инструкциите на екрана, за да настроите вашето устройство. За да изключите устройството си, натиснете и задръжте бутона за захранване, след което изберете Изключване. На обществени места следвайте предупредителните знаци и инструкциите на персонала, когато използването на безжични устройства е забранено, като например в самолет или в болница. Заключване и отключване на екрана Натискането на бутона за захранване изключва и заключва екрана. Екранът също се изключва и автоматично се заключва, ако устройството не се използва за определен период от време. За да отключите екрана, натиснете бутона за захранване или бутона за начало, след което плъзнете пръста си през заключения екран във всяка посока. Ако е необходимо, можете да промените кода за заключване на екрана. За повече информация вижте Промяна на начина на заключване на екрана. 21 Основи на продукта Сензорен екран Внимавайте да не позволите на сензорния екран да влезе в контакт с електронни устройства. Полученият електростатичен разряд може да причини неизправност или повреда на сензорния екран. За да избегнете повреда на сензорния екран, не го докосвайте с остри предмети и не го натискайте твърде силно с пръсти. Устройството може да не разпознае докосвания близо до краищата на екрана, тъй като те са извън зоната за въвеждане чрез докосване. Ако сензорният екран бъде оставен в режим на готовност за дълго време, на сензорния екран може да се появят следи от изображението (прегаряне на екрана) и артефакти. Изключете сензорния екран, ако не планирате да използвате устройството в близко бъдеще. Препоръчително е да управлявате сензорния дисплей с пръсти. Докосване Докоснете екрана с пръст, за да отворите приложение, да изберете елемент от менюто, да натиснете екранен клавиш или да въведете знак с помощта на екранната клавиатура. 22 Основни функции Докоснете и задръжте Докоснете и задръжте елемент или екран за поне 2 секунди за достъп до наличните опции. Плъзгане За да преместите елемент, докоснете го и го задръжте и го плъзнете до желаното място. Докоснете двукратно Докоснете двукратно уеб страница или изображение, за да увеличите мащаба. За да се върнете към първоначалното увеличение, докоснете двукратно екрана отново. 23 Основни функции Превъртане Превъртете пръста си наляво или надясно на началния екран или екрана с приложения, за да преминете към друг панел. Превъртете нагоре или надолу с пръста си, за да се движите из уеб страница или списък с елементи, като списък с контакти. Увеличаване и намаляване на мащаба Разтворете пръстите си върху екрана на уеб страница, карта или изображение, за да увеличите мащаба на област. Съберете ги заедно, за да намалите мащаба. 24 Основни функции на устройството Интерфейс на началния екран Начален екран Началният екран е началната точка за достъп до всички функции на вашето устройство. Той съдържа джаджи, клавишни комбинации за приложения и много други. Уиджетите са малки приложения на началния екран, които стартират специфични функции на приложението, за да показват информация на екрана и да улеснят достъпа до нея. За да преминете към други панели, превъртете екрана наляво или надясно или докоснете един от екранните индикатори в долната част. За да персонализирате своя начален екран, вижте Управление на вашия начален екран. Widget App Папка Индикатори на екрана Любими приложения 25 Основни функции на устройството Опции на началния екран За достъп до опциите на началния екран докоснете и задръжте празна област или съберете пръстите си. Flipboard Briefing Тази функция ви позволява да преглеждате най-новите статии в различни категории. С него можете да разберете последните новини, които ви интересуват. 1 От началния екран докоснете или плъзнете надясно. Отваря се прозорецът Flipboard Briefing. 2 Ако за първи път използвате тази функция, щракнете ЗАПОЧНЕТЕ ДА ЧЕТЕТЕ. 3 За да видите статии по категория новини, плъзнете нагоре по екрана. За да изключите Flipboard Briefing, на началния екран докоснете и задръжте празна област. След това изберете Настройки на екрана и премахнете отметката от Flipboard Briefing. 26 Основни функции Екран с приложения Екранът с приложения показва икони за всички приложения, включително всички наскоро инсталирани. От началния екран изберете Меню, за да отворите екрана с приложения. За да преминете към други панели, превъртете екрана наляво или надясно или докоснете индикатора на екрана в долната част. За да персонализирате екрана с приложения, вижте Управление на екрана с приложения. Достъп до допълнителни опции. Приложение Екранни индикатори 27 Основни положения за вашето устройство Икони за състояние Иконите за състояние се появяват в лентата на състоянието в горната част на екрана. Иконите, показани в таблицата по-долу, са най-често срещаните. Лентата на състоянието може да не се показва в горната част на екрана в някои приложения. За да изведете лентата на състоянието, дръпнете надолу от горната част на екрана. Икона Описание Няма сигнал / Сила на сигнала / Достъп до SIM или USIM карта (модели с две SIM карти) Роуминг (извън покритието на домашната мрежа) Свързан към GPRS мрежа Свързан към EDGE мрежа Свързан към UMTS мрежа Свързан към HSDPA мрежа Свързан към HSPA+ мрежа / Свързан към LTE мрежа (на LTE модели) Свързан към Wi-Fi мрежа Bluetooth активиран GPS активиран Текущо повикване Пропуснато повикване Активирано интелигентно прекъсване на връзката Сървър за уеб синхронизиране Ново SMS или MMS съобщение Алармата е включена Безшумен режим е включен Вибриращ режим е включен Офлайн режим е включен Има грешка възникнало или изисква внимание от потребителя Ниво на батерията 28 Основни функции на устройството Панели за известия и бързи настройки Панел за известия Когато получите нови известия, като съобщения или пропуснати повиквания, иконите за състояние се появяват в лентата на състоянието. Повече информация за иконите за състояние можете да намерите в панела за известия. За да отворите панела за известия, дръпнете надолу лентата на състоянието. За да затворите панела за известия, издърпайте лентата на състоянието нагоре от долния край на екрана. От панела за известия можете да се възползвате от следните функции. Включете или изключете опциите. За да видите повече опции, натиснете и задръжте бутона. Стартирайте приложението Настройки. Вижте всички бутони за бързи настройки. Настройка на яркостта. Стартирайте S Finder. Стартиране на функцията Quick Connect. Изберете SIM или USIM карта. (Модели с две SIM карти) Докоснете известието, за да извършите различни операции. Изтрийте всички известия. 29 Основни функции Промяна на реда на бутоните за бързи настройки За да промените реда на бутоните за бързи настройки в панела за известия, натиснете бутона →, след това докоснете и задръжте желания елемент и го плъзнете на друго място. Панел за бързи настройки В панела за известия можете да активирате или деактивирате определени функции. За да активирате или деактивирате повече функции, отворете панела за бързи настройки. За да отворите панела за бързи настройки, плъзнете надолу лентата на състоянието с два пръста. Можете също да докоснете панела за известия. За да затворите панела за бързи настройки, плъзнете лентата на състоянието нагоре от долния край на екрана. Изберете следните опции, за да активирате или деактивирате съответните функции. За да видите повече опции, натиснете и задръжте бутона. Wi-Fi: Вижте Wi-Fi за повече информация. Геоданни: За повече информация вижте Геоданни. Звук / Вибриране / Без звук: Изберете звуков режим. Завъртане на екрана: Разрешете или забранете автоматичната промяна на ориентацията на интерфейса, когато устройството се завърти. Някои приложения не поддържат функцията за автоматично завъртане. Bluetooth: Вижте Bluetooth за повече информация. Подвижен Данни: За повече информация вижте Използване на данни или Мобилни мрежи. Макс. Икономии: За повече информация вижте Екстремни икономии на енергия. Множество прозорци: За повече информация вижте Множество прозорци. Автономен режим: Вижте Офлайн режим за повече информация. Подвижен точно Достъп: За повече информация вижте Модем и точка за достъп. Screen Mirroring: Вижте Screen Mirroring за повече информация. 30 Основи на NFC (модели с активиран NFC): За повече информация вижте NFC (модели с активиран NFC). Синхронизиране: Когато активирате тази функция, вашето устройство автоматично синхронизира приложения като вашия календар или имейл. Интелигентност. Готовност: Когато използвате тази функция, екранът остава включен, докато го гледате. Икономия на енергия: За повече информация вижте Функция за пестене на енергия. Личен режим: За повече информация вижте Личен режим. Стартиране на приложения За да стартирате приложение, докоснете неговата икона на началния екран или екрана с приложения. За да отворите списък с наскоро стартирани приложения, щракнете върху бутона Приложение. и изберете Затваряне на приложението → и след това изберете КРАЙ до приложението, което искате да затворите. За да затворите всички активни приложения, изберете КРАЙ НА ВСИЧКИ. → . Можете също да щракнете върху Инсталиране или премахване на приложения Galaxy Apps Използвайте това приложение за закупуване и изтегляне на приложения. Изберете Galaxy Apps от екрана с приложения. Наличността на това приложение може да варира според региона или доставчика на услуги. Инсталиране на приложения Потърсете приложение по категория или щракнете върху бутона ТЪРСЕНЕ, за да търсите по ключова дума. Изберете приложение, за да видите описанието му. За да изтеглите, изберете ИНСТАЛИРАНЕ. За да закупите и изтеглите платени приложения, докоснете бутона, който показва цената на приложението. 31 Основни положения за вашето устройство За да промените вашите настройки за автоматична актуализация, докоснете Настройки → Автоматични актуализации на приложения и изберете опцията, която искате. → Play Store Използвайте това приложение за закупуване и изтегляне на приложения. Изберете Play Store от екрана с приложения. Инсталиране на приложения Потърсете приложение по категория или щракнете върху бутона с думата. за търсене по ключова дума Изберете приложение, за да видите описанието му. За да изтеглите, изберете ИНСТАЛИРАНЕ. За да закупите и изтеглите платени приложения, докоснете бутона, който показва цената на приложението, и следвайте инструкциите на екрана. → За да промените вашите настройки за автоматично актуализиране, докоснете Настройки → Автоматично актуализиране на приложения и изберете опцията, която искате. Управление на приложения Деинсталиране или деактивиране на приложения За да деактивирате приложенията по подразбиране, отворете екрана с приложения и чукнете → Деинсталиране/деактивиране. се появява в приложения, които могат да бъдат деактивирани. Изберете приложение и изберете ИЗКЛЮЧВАНЕ. За да изтриете изтеглени приложения, отворете екрана с приложения и изберете → Изтегляния. приложение → → Изтриване. Или на екрана с приложения чукнете Настройки → Мениджър на приложения, изберете приложение и чукнете ДЕИНСТАЛИРАНЕ. Включване на приложения На екрана с приложения чукнете → Показване на всички приложения, изберете приложения и след това чукнете ГОТОВО. Или на екрана с приложения чукнете Настройки → Мениджър на приложения, превъртете до ДЕАКТИВИРАНО, изберете приложение и чукнете АКТИВИРАНО. Скриване на приложения: Можете да скриете приложения само от екрана с приложения. Скритите приложения могат да продължат да се използват. Деактивиране на приложения: Деактивирайте приложенията по подразбиране, които не могат да бъдат премахнати от вашето устройство. Деактивираните приложения не могат да се използват. Деинсталиране на приложения: Премахнете изтеглените приложения. 32 Основни функции Въвеждане на текст Оформление на клавиатурата Когато въвеждате съобщение, пишете бележки и правите много други неща, клавиатурата автоматично се появява на екрана ви. Въвеждането на текст не се поддържа за някои езици. За да въведете текст, трябва да промените езика на въвеждане на един от поддържаните езици. Въвеждане на главни букви. За да сте сигурни, че всички знаци, които въвеждате, са с главни букви, докоснете го два пъти. Изтрийте предишния знак. Въвеждане на препинателни знаци. Преминаване към следващия ред. Променете настройките на клавиатурата. Въведете интервал. Промяна на езика за въвеждане Щракнете върху бутона → Изберете езици за въвеждане и посочете работните езици. Когато изберете два или повече езика, можете да превключвате между тях, като плъзнете наляво или надясно върху интервала на клавиатурата. Промяна на размера на клавиатурата Щракнете върху бутона, изберете език от менюто Езици за въвеждане и изберете желаната клавиатурна подредба. Всеки клавиш от клавиатурна подредба 3x4 съдържа три или четири знака. За да въведете желания знак, докоснете клавиша съответния брой пъти, докато се появи желаният знак. 33 Основни функции Повече за вашата клавиатура Натиснете и задръжте за достъп до различни функции. Други икони може да се появят вместо иконата в зависимост от последната използвана функция. : Гласово въвеждане на текст. Смяна на езика. Отваряне на клавиатурата. Активирайте режима на гласово въвеждане или го поставете на пауза. : Поставете елемент от клипборда. : Променете настройките на клавиатурата. : Вмъкнете емотикони. : Активирайте плаващата клавиатура. Можете да преместите клавиатурата на друго място, като плъзнете раздела. Преминете към стандартната клавиатура. Копиране и поставяне на текст 1 Докоснете и задръжте текста. 2 Плъзнете или, за да изберете текста, който искате, или изберете Избор на всички, за да изберете целия текст. 3 Изберете Копиране или Изрязване. Избраният текст ще бъде поставен в клипборда. 4 Поставете курсора там, където искате да вмъкнете текста, след което щракнете върху → Вмъкване. За да поставите копиран преди това текст, щракнете върху бутона Текст. 34 → Клипборд и изберете Основни функции на устройството Екранна снимка Направете екранна снимка, докато използвате вашето устройство. Натиснете и задръжте едновременно бутона Home и бутона Power. → Албум → Екранни снимки. След като създадете екранна снимка, екранната снимка ще бъде запазена в папката Галерия → екран, можете да редактирате изображението и да го споделите с други потребители. Можете също да правите екранни снимки по други начини. За повече информация вижте Заснемане на екран с длан. Някои приложения може да не ви позволяват да правите екранни снимки. Моите файлове Използвайте това приложение за достъп до различни файлове, съхранени на вашето устройство или на други места, като услуга за съхранение в облак. Изберете Моите файлове на екрана с приложения. Търсене на файлове или папки. Достъп до допълнителни опции. Преглед на файлове по категория. Вижте хронологията на изтеглянията си. Вижте файлове, съхранени на вашето устройство. Преглед на файлове, запазени от услуга за съхранение в облак. 35 Основни функции на устройството Функция за пестене на енергия Пестене на енергия За да пестите заряда на батерията, можете да ограничите използването на функциите на устройството. На екрана с приложения чукнете Настройки → Енергоспестяване → Енергоспестяване и плъзнете превключвателя Енергоспестяване, за да включите функцията. Можете също да отворите панела за бързи настройки и да изберете Икономия на енергия, за да го включите. Функции, налични в този режим: Ограничаване на фонови данни: Предотвратете приложенията, които работят във фонов режим, да използват мобилни данни. Ограничете производителността: Ограничете различни настройки, като например изключване на фоновото осветление за бутоните Наскоро използвани приложения и Назад. Скала на сивото: Показва всички цветове на екрана в скала на сивото. Екстремно пестене на енергия В този режим можете да удължите живота на батерията на устройството. В режим на максимално пестене на енергия се случва следното: Всички цветове на екрана се показват в сива палитра. Ограничава достъпа до приложенията до списъка с основни и избрани приложения. Деактивира мобилните данни, когато екранът е изключен. Wi-Fi и Bluetooth функциите са деактивирани. На екрана с приложения чукнете Настройки → Енергоспестяване → Екстремно енергоспестяване и след това превключете превключвателя Екстремно енергоспестяване, за да включите функцията. Можете също да отворите панела за бързи настройки и да изберете Макс. Спестявания, за да го включите. За да добавите приложение към началния екран, докоснете и изберете приложението. За да премахнете приложение от началния екран, докоснете → Премахване, изберете приложението с иконата и изберете OK. За да промените настройките за режим на максимално пестене на енергия, като мрежова връзка или звук, изберете → Настройки. За да изключите режима за максимално пестене на енергия, изберете → Изключване на пестенето на енергия. Максималното време в режим на готовност е времето, което остава, преди батерията да се изтощи (ако устройството не се използва). Времето за изчакване зависи от настройките на устройството и условията, при които се използва. 36 Основни функции на вашето устройство Преглед на помощ За достъп до помощна информация и да научите как да използвате вашето устройство и приложения, отворете екрана с приложения и докоснете Настройки → Помощ. За да видите помощ за отворено приложение, изберете → Помощ. Някои приложения може да не съдържат помощна информация. 37 Свързване към мрежа Мобилни данни За да сърфирате в интернет или да споделяте медии с други устройства, трябва да сте свързани към мобилна мрежа. За информация относно наличните опции вижте Използване на данни. Модели с две SIM карти: На екрана с приложения чукнете Настройки → Използване. данни → изберете SIM или USIM карта, след което поставете отметка в квадратчето до Мобилни данни. Модели с една SIM карта: На екрана с приложения чукнете Настройки → Използване. данни и след това поставете отметка в квадратчето до Мобилни данни. Можете също да отворите панела за бързи настройки и да изберете Mobile. данни, за да го активирате. Wi-Fi За да сърфирате в интернет или да споделяте мултимедия с други устройства, трябва да сте свързани към Wi-Fi мрежа. За информация относно наличните опции вижте Wi-Fi. Устройството използва нехармонизирана честота и е предназначено да работи във всички европейски страни. Използването на безжични LAN на закрито е разрешено във всички страни на Европейския съюз без никакви ограничения; използването на безжични LAN на открито е забранено. За да пестите енергия от батерията, препоръчваме да изключвате Wi-Fi, когато не се използва. 1 На екрана с приложения чукнете Настройки → Wi-Fi и плъзнете превключвателя Wi-Fi, за да го включите. 2 Изберете мрежа от списъка с Wi-Fi мрежи. Мрежите, защитени с парола, се обозначават с икона на катинар. 3 Изберете СВЪРЗВАНЕ. Веднъж свързано с Wi-Fi мрежа, вашето устройство ще се свързва с нея винаги, когато мрежата е достъпна, без да иска парола. Ако не искате вашето устройство да се свързва автоматично с мрежа, изберете мрежата в списъка с мрежи и щракнете върху ЗАБРАВЯНЕ. 38 Свързване към мрежа Тетъринг и гореща точка За функциите на тетъринг и мобилна гореща точка Използвайте тези функции за достъп до мобилната връзка на вашето устройство от компютър или друго устройство, когато нямате интернет връзка. Връзката може да се осъществи чрез Wi-Fi, USB или Bluetooth. За използването на тази функция може да се наложат допълнителни такси. Мобилна точка за достъп Използвайте вашето устройство като мобилна точка за достъп, за да позволите на други устройства да имат достъп до мобилната връзка на вашето устройство. 1 На екрана с приложения чукнете Настройки → Тетъринг и гореща точка → Мобилна гореща точка. 2 Натиснете превключвателя Mobile Hotspot, за да включите тази функция. ще се появи в лентата на състоянието. Вашето устройство може да бъде открито от други устройства в списъка с Wi-Fi мрежи. За да зададете парола за свързване към мобилна точка за достъп, докоснете → Конфигуриране на точка за достъп и изберете ниво на защита. След това въведете паролата си и изберете ЗАПАЗИ. 3 Намерете и избройте вашето устройство в списъка с Wi-Fi мрежи на другото ви устройство. 4 Използвайте мобилни данни за достъп до интернет на вашето свързано устройство. 39 Свързване към мрежа USB тетъринг Споделете мобилните данни на вашето устройство с други устройства чрез USB кабел. 1 На екрана с приложения чукнете Настройки → Тетъринг и гореща точка. 2 Свържете вашето устройство към вашия компютър чрез USB кабел. 3 Докоснете иконата за USB тетъринг. . Когато устройствата са свързани едно с друго, в лентата на състоянието ще се появи икона 4 На вашия компютър можете да използвате мобилни данни, като използвате вашето устройство. Bluetooth тетъринг Споделете мобилните данни на вашето устройство с други устройства чрез Bluetooth. Уверете се, че компютърът, който свързвате, поддържа Bluetooth функция. 1 Сдвоете вашето устройство с друго устройство чрез Bluetooth. За повече информация вижте Свързване с други Bluetooth устройства. 2 На екрана с приложения на вашето устройство чукнете Настройки → Тетъринг и гореща точка. 3 Поставете отметка в квадратчето за Bluetooth тетъринг. 4 На свързаното устройство отворете екрана с настройки на Bluetooth, чукнете → Интернет достъп. Когато устройствата са свързани едно с друго, в лентата на състоянието ще се появи икона. 5 Използвайте мобилни данни за достъп до интернет на вашето свързано устройство. Методите на свързване зависят от вида на свързаните устройства. 40 Движения и ергономични характеристики Движения и жестове Случайното разклащане или физическо въздействие върху устройството може да причини нежелано въвеждане или изпълнение на команда. Изпълнявайте движенията правилно. Интелигентни известия На екрана с приложения чукнете Настройки → Движения и жестове → Интелигентни известия и след това превключете Интелигентни известия, за да включите функцията. Устройството ще вибрира, когато го вземете, уведомявайки ви за пропуснати повиквания или нови съобщения. Тази функция може да не работи, ако екранът е включен или устройството не е на равна повърхност. 41 Движения и функции за потребителско изживяване Изключване на звука На екрана с приложения чукнете Настройки → Движения и жестове → Изключване на звука и след това превключете Без звук, за да включите тази функция. Покриване на екрана с длан Покрийте екрана с длан, за да заглушите входящо повикване или аларма. Обърнете устройството си Обърнете устройството си, за да заглушите входящо повикване или аларма. 42 Движения и ергономични функции Екранна снимка на плъзгане на длан На екрана с приложения чукнете Настройки → Движения и жестове → Екранна снимка на плъзгане на длан и след това превключете Екранна снимка на плъзгане на длан, за да го включите. За да направите екранна снимка, поставете дланта си направо върху дисплея и я плъзнете отдясно → Албум → наляво или обратно. Екранната снимка ще бъде запазена в папка Галерия → Екранни снимки. След като направите екранна снимка, можете да редактирате изображението и да го споделите с други потребители. Някои приложения може да не ви позволяват да правите екранни снимки. 43 Движения и ергономични характеристики Multi-window Относно режима Multi-window В този режим можете да показвате две приложения едновременно. Можете да използвате тази функция, за да четете имейл или да сърфирате в мрежата, докато гледате видео. Включване на режима Multi Window 1 На екрана с приложения докоснете Настройки → Multi Window и плъзнете превключвателя Multi Window, за да го включите. Можете също да отворите панела за бързи настройки и да изберете Множество прозорци, за да го включите. 2 За да отворите панела с множество прозорци, натиснете и задръжте. 3 Докоснете и задръжте икона на приложение и я плъзнете от панела към екрана. След това плъзнете иконата на следващото приложение към друг прозорец на екрана. Икони на приложения с маркировка едновременно. може да се стартира в отделни прозорци на екрана 44 Движения и ергономични характеристики Създаване на комбинация от прозорци в режим на няколко прозореца Тази функция ви позволява да запазвате комбинации от активни приложения в режим на няколко прозореца. 1 Стартирайте две приложения на разделен екран в режим Multi Window. 2 Отворете мултиекранния панел и чукнете → Създай. Комбинация от прозорци ще бъде добавена в горната част на панела с множество прозорци. За да премахнете комбинации от прозорци, отворете панела с множество прозорци, изберете → Редактиране, изберете комбинация от няколко прозореца и изберете ИЗТРИВАНЕ. Преоразмеряване на прозорец Плъзнете кръга между прозорците на приложението нагоре или надолу, за да регулирате размера на прозорците. 45 Движения и ергономични функции Функции за множество прозорци В режим за множество прозорци изберете прозорец на приложение и около него ще се появи синя рамка. Докоснете кръга между прозорците на приложението, за да получите достъп до следните опции. : Променете местоположението на приложенията в режим Multi-Window. : Плъзнете текст или копирани изображения от един прозорец в друг. Докоснете и задръжте елемент в избрания прозорец, след което го плъзнете до желаното място в друг прозорец. Някои приложения не поддържат тази функция. : Затворете приложението. 46 Движения и ергономични функции Работа с една ръка Можете да превключите на режим на работа с една ръка, за да работите удобно с устройството с една ръка. На екрана с приложения чукнете Настройки → Дисплей и тапет → Управление с една ръка и след това чукнете превключвателя Управление с една ръка, за да го активирате. За да превключите в режим на управление с една ръка, дръжте устройството с една ръка. След това бързо плъзнете палеца си от ръба на екрана към центъра и обратно. Увеличете или намалете размера на екрана. Върнете се в режим на гледане на цял екран. Отидете на предишния екран. Регулиране на звука. Върнете се към главния екран. Отворете списък с наскоро използвани приложения. 47 Персонализиране Управление на началния екран и екрана с приложения Управление на началния екран Добавяне на елементи Докоснете и задръжте икона на приложение или папка на екрана с приложения, след което го плъзнете към началния екран. За да добавите уиджети, отворете началния екран, докоснете и задръжте празна област, изберете Уиджети, докоснете и задръжте иконата на уиджета и след това я плъзнете към началния екран. Преместване или изтриване на елемент Докоснете и задръжте икона на приложение на началния екран и след това го плъзнете на ново място. За да преместите елемент в друг панел, плъзнете го до ръба на екрана. Можете също да преместите често използвани приложения в зоната за бърз достъп в долната част на началния екран. За да премахнете елемент, го докоснете и задръжте. След това го плъзнете до опцията Изтриване, която се появява в горната част на екрана. Създаване на папка 1 Докоснете и задръжте приложение на началния екран, след което го плъзнете до Създаване на папка, което се появява в горната част на екрана. 2 Въведете име на папка. 3 Докоснете иконата, изберете приложенията, които искате да преместите в папката, и след това докоснете ГОТОВО. 48 Персонализиране Управление на панели За да добавите, премахнете или преместите панел, на началния екран докоснете и задръжте празна област. За да добавите панел, превъртете наляво до последната страница и щракнете върху бутона. За да преместите панел, докоснете и задръжте миниатюрата на панела, след което го плъзнете на ново място. За да премахнете панел, докоснете и задръжте миниатюрата на панела, след което го плъзнете до Премахване в горната част на екрана. За да посочите панел като основен панел, щракнете върху бутона. Управление на екрана с приложения Промяна на метода на сортиране На екрана с приложения чукнете → Сортиране по и изберете метод на сортиране. Скриване на приложения Скриване на приложения, които не искате да виждате на екрана с приложения. На екрана с приложения чукнете → Скриване на приложения, изберете приложения и след това чукнете ГОТОВО. За да покажете скрити приложения, чукнете → Показване на скрити приложения, изберете приложенията и след това чукнете ГОТОВО. Преместване на елементи На екрана с приложения чукнете → Редактиране. Докоснете и задръжте елемент, след което го плъзнете до желаното място на екрана. За да преместите елемент в друг панел, плъзнете го до ръба на екрана. За да преместите елемент в нов панел, плъзнете го до опцията Нова страница, която се появява в горната част на екрана. Създаване на папки 1 На екрана с приложения чукнете → Създаване на папка. Или докоснете → Редактиране, докоснете и задръжте приложение и след това го плъзнете до Нова папка, която се появява в горната част на екрана. 2 Въведете име на папка. 3 Докоснете иконата, изберете приложенията, които искате да преместите в папката, и след това докоснете ГОТОВО. 49 Персонализиране Задаване на тапет и мелодии Задаване на тапет Можете да зададете изображение или снимка, съхранени във вашето устройство, като тапет за вашия начален или заключен екран. 1 На началния екран докоснете и задръжте празна област, след което докоснете Тапет. Друга възможност е да отворите екрана с приложения, докоснете Настройки → Дисплей и тапет → Тапет. 2 Изберете екрана, за който искате да зададете или промените тапета. 3 В долната част на екрана превъртете изображенията наляво или надясно, за да изберете изображение за вашия тапет. За да изберете снимки, направени с камерата на вашето устройство, или други изображения, изберете От галерия. 4 Изберете ЗАДАВАНЕ КАТО ТАПЕТ или ГОТОВО. Промяна на мелодии Променете мелодии за входящи повиквания и звуци за известяване. На екрана с приложения чукнете Настройки → Звуци и известия. Модели с две SIM карти: За да зададете мелодия за входящи повиквания, докоснете Мелодия → SIM или USIM карта → Мелодии, изберете мелодия и докоснете OK. За да зададете тон на звънене, записан в паметта на устройството или във вашия акаунт като тон на звънене, изберете ДОБАВЯНЕ. За да зададете тон за известяване, чукнете Мелодия → SIM или USIM карта → Известия, изберете мелодия и чукнете OK. Модели с една SIM карта: За да зададете мелодия за входящи повиквания, изберете Мелодии, въведете мелодия и изберете OK. За да зададете тон на звънене, записан в паметта на устройството или във вашия акаунт като тон на звънене, изберете ДОБАВЯНЕ. За да зададете мелодия за известяване, изберете Мелодия за известяване, въведете мелодия и изберете OK. 50 Персонализиране Промяна на метода за заключване на екрана За да предотвратите неоторизиран достъп до вашата лична информация, можете да промените метода за заключване на екрана. На екрана с приложения чукнете Настройки → Заключен екран → Заключване на екрана и след това изберете метод на заключване. Необходим е код за отключване, за да отключите вашето устройство. Ако сте забравили своя код за отключване, моля, свържете се със сервизен център на Samsung, за да нулирате кода. Чертеж Създайте чертеж, като свържете четири или повече точки с линия, след което го повторете, за да потвърдите. Задайте резервен ПИН за отключване на екрана, в случай че забравите шаблона. ПИН ПИН кодът се състои само от цифри. Въведете поне четири цифри, след което повторете PIN кода за потвърждение. Парола Паролата се състои от букви и цифри. Въведете поне четири знака, включително цифри и букви, след което повторете паролата, за да потвърдите. 51 Персонализиране Частен режим Относно частния режим Можете да използвате този режим, за да предотвратите неоторизиран достъп до съдържание на вашето устройство, като например снимки и документи. Можете да запазите съдържание на конкретно място и след това да изключите частния режим, като запазите съдържанието надеждно скрито. Защита на съдържание 1 На екрана с приложения чукнете Настройки → Личен режим и плъзнете превключвателя Личен режим, за да го включите. Друга възможност е да отворите панела за бързи настройки и да изберете Частен режим, за да активирате този режим. Когато активирате частния режим за първи път, задайте код за отключване и архивирайте своя ПИН. 2 Въведете кода за отключване на личен режим. Когато активирате този режим, в горната част на екрана ще се появи икона. 3 За да изберете елементите, които искате да скриете, докоснете и задръжте елемент в списъка, поставете отметки в квадратчетата до елементите и след това докоснете → Добавяне към лични или докоснете → Преместване → Личен → ПРЕМЕСТИ ТУК. Ще се появи икона върху елементите, преместени в личен режим. 4 След като изберете елементите, които искате да скриете, отворете екрана с приложения, докоснете Настройки → Личен режим и плъзнете превключвателя за Личен режим, за да го изключите. Или можете да отворите панела за бързи настройки и да изберете Частен режим, за да го изключите. Избраните елементи ще изчезнат от екрана. Преди да изключите личния режим, уверете се, че всички файлове са запазени и преместени на избраното място. 52 Персонализиране Преглед на скрито съдържание Можете да видите скрито съдържание само когато частният режим е включен. 1 На екрана с приложения чукнете Настройки → Личен режим и плъзнете превключвателя за Личен режим, за да го включите. Друга възможност е да отворите панела за бързи настройки и да изберете Частен режим, за да активирате този режим. 2 Въведете кода за отключване на личен режим. 3 На екрана с приложения чукнете Моите файлове → Лични. Всички елементи, преместени в личен режим, ще се покажат на екрана. Опростен режим Опростеният режим подобрява използваемостта с опростен интерфейс и по-големи икони на началния екран. Можете да отваряте често използвани приложения и настройки и да добавяте преки пътища към любимите си контакти. На екрана с приложения чукнете Настройки → Опростен режим → Опростен режим, изберете приложенията, към които искате да приложите опростен режим, и чукнете ГОТОВО. За да се върнете към стандартен режим, отворете началния екран и чукнете Лесни настройки → Лесен режим → Стандартен режим → ГОТОВО. Управление на преки пътища За да добавите пряк път на приложение към началния екран, превъртете наляво, натиснете бутона и изберете приложение. За да добавите пряк път за контакт към началния екран, превъртете надясно и докоснете бутона. За да премахнете пряк път от началния екран, докоснете → Редактиране и изберете приложението или контакта с иконата. 53 Персонализиране Прехвърляне на данни от старото ви устройство Използване на резервни акаунти Можете да прехвърлите резервни данни от старото си устройство към новото, като използвате вашия Google или Samsung акаунт. За повече информация вижте Архивиране и възстановяване на данни. Използване на Samsung Smart Switch Приложението Smart Switch ви позволява да прехвърляте данни от старото си устройство към новото. Моля, посетете www.samsung.com/smartswitch за подробности. Samsung Smart Switch може да не се поддържа от всички устройства или компютри. Мобилно приложение Smart Switch Използвайте това приложение, за да прехвърлите данни от старото си устройство към новото. Това приложение може да бъде изтеглено от магазина на Galaxy Apps или Play Store. 1 На вашето устройство изберете Smart Switch. 2 На вашето устройство изберете опция въз основа на типа на предишното ви устройство и следвайте инструкциите на екрана. Ако предишното ви устройство е било с Android, уверете се, че е инсталирано приложението Smart Switch Mobile. За повече информация вижте Помощ. Компютърно приложение Smart Switch Използвайте тази функция, за да импортирате архивни данни (от определени марки мобилни устройства) от вашия компютър на вашето устройство. Приложението може да бъде изтеглено от www.samsung.com/smartswitch. 1 Архивирайте данните от старото си мобилно устройство на вашия компютър. За повече информация се свържете с производителя на вашето устройство. 2 Стартирайте приложението Smart Switch на вашия компютър. 54 Персонализиране 3 Свържете вашето текущо устройство към вашия компютър с помощта на USB кабел. 4 За да прехвърлите данни на вашето мобилно устройство, изберете производителя на старото си мобилно устройство на вашия компютър и следвайте инструкциите. Използване на Samsung Kies Импортирайте архивни данни от вашия компютър с помощта на Samsung Kies, за да възстановите данните на вашето устройство. Можете също да архивирате вашите данни на вашия компютър с помощта на приложението Samsung Kies. За повече информация вижте Свързване чрез Samsung Kies. Създаване на акаунти Добавяне на акаунти Някои приложения на вашето устройство изискват регистриран акаунт. Създайте акаунти, за да извлечете максимума от вашето устройство. На екрана с приложения чукнете Настройки → Акаунти → Добавяне на акаунт и задайте услугата за акаунт. Следвайте инструкциите на екрана, за да създадете акаунт. За да синхронизирате съдържание във вашите акаунти, изберете акаунт и поставете отметки в квадратчетата до елементите, които искате да синхронизирате. Изтриване на акаунти На екрана с приложения чукнете Настройки → Акаунти, изберете акаунт и чукнете → Изтриване на акаунт. запис. 55 Телефон Осъществяване на повиквания Изберете Телефон от екрана с приложения. Модели с две SIM карти: Изберете Клавиатура, въведете телефонен номер и след това натиснете бутона или , за да започнете гласово повикване, или натиснете бутона за видео повикване. Преглед на дневници на обаждания и съобщения. Вижте любимите си контакти. Въвеждане на телефонен номер с помощта на клавиатурата. Вижте вашия списък с контакти. Добавяне на номер към вашия списък с контакти. Достъп до допълнителни опции. Визуализация на телефонен номер. Изтрийте предишния знак. 56 Телефон Модели с една SIM карта: Изберете Клавиатура, въведете телефонен номер и след това натиснете бутона, за да осъществите гласово повикване, или натиснете бутона, за да осъществите видео повикване. Преглед на дневници на обаждания и съобщения. Вижте любимите си контакти. Въвеждане на телефонен номер с помощта на клавиатурата. Вижте вашия списък с контакти. Достъп до допълнителни опции. Добавяне на номер към вашия списък с контакти. Визуализация на телефонен номер. Изтрийте предишния знак. Можете също да набирате телефонни номера от списъка в секциите Журнали, Любими и Контакти. Набиране на номера от вашата хронология на обажданията или списък с контакти За да наберете номер, изберете Регистри или Контакти и плъзнете контакта или телефонния номер надясно. За да изключите функцията за набиране чрез плъзгане на иконата надясно, докоснете → Настройки → Контакти и премахнете отметката от Жестове за повиквания и текстови съобщения. 57 Телефон Международни разговори Изберете Клавиатура. Модели с две SIM карти: Натиснете и задръжте бутона 0, докато се появи знакът +. Въведете кода на държавата, регионалния код и телефонния номер и след това докоснете иконата или . За да блокирате изходящи международни повиквания, чукнете → Настройки → Повикване → Още →, изберете SIM или USIM карта и чукнете → Забрана на повиквания. След това изберете типа повикване и поставете отметка в квадратчето Международни повиквания. Модели с една SIM карта: Натиснете и задръжте бутона 0, докато се появи знакът +. Въведете кода на държавата, регионалния код и телефонния номер, след което докоснете иконата. За да блокирате изходящите международни повиквания, чукнете → Настройки → Повикване → Още → Забрана на разговори. След това изберете типа повикване и поставете отметка в квадратчето Международни повиквания. Входящи повиквания Отговаряне на повикване Когато има входящо повикване, плъзнете иконата извън големия кръг. Отхвърляне на повикване Когато има входящо повикване, плъзнете иконата извън големия кръг. За да отхвърлите входящо повикване и да изпратите съобщение до обаждащия се, плъзнете лентата за съобщения за отхвърляне нагоре. За да създадете съобщения за отхвърлени повиквания, на екрана с приложения чукнете Телефон → → Настройки → Повикване → Отхвърляне на повиквания → Отхвърляне на съобщения → . Пропуснати повиквания Когато имате пропуснати повиквания, в лентата на състоянието се появява икона. За да видите списък с пропуснати повиквания, отворете панела за известия. Или на екрана с приложения чукнете Телефон → Регистри, за да видите пропуснатите повиквания. 58 Опции на телефона по време на разговор По време на гласово повикване Налични са следните действия: : Увеличете силата на звука. Вътр. повикване: направете друго повикване. Писане: достъп до клавиатурата. Край: Прекратете текущия разговор. Високоговорител: Включва или изключва високоговорителя. Когато използвате високоговорител, говорете в микрофона, разположен в горната част на устройството, и не дръжте устройството близо до ухото си. Изкл Микрофон: изключете микрофона (другият човек вече няма да може да ви чува). Bluetooth: Превключете към Bluetooth слушалка (ако вашето устройство е сдвоено с нея). За да видите повече опции, щракнете върху иконата. Когато стартирате приложения по време на разговор, се появява изскачащ прозорец на екрана за повикване (). Можете да продължите телефонния си разговор, докато използвате приложения. За да преместите изскачащия прозорец, плъзнете го до желаното място. За да премахнете изскачащ прозорец, докоснете го и задръжте, след което изберете Да. За да се върнете към екрана за повикване, докоснете изскачащия прозорец. 59 Телефон По време на видео разговор Докоснете екрана, за да използвате следните опции: → Скрий ме: Скрийте вашето изображение от другия човек. → Изходящо изображение: Изберете изображение, което да покажете на другата страна. → Снимай: Направете снимка на човека, с когото говорите. → Запис на видео: Запишете видео на изображението на вашия събеседник. → Бележки: Създайте бележка. → Съобщения: Изпратете съобщение. → Клавиатура: Достъп до клавиатурата. → Изключен високоговорител / Включен високоговорител: Включете или изключете високоговорителя. Когато използвате високоговорител, говорете в микрофона, разположен в горната част на устройството, и не дръжте устройството близо до ухото си. → Превключване към слушалки / Превключване към телефон: Променете режима на аудио изход (чрез свързани Bluetooth слушалки или високоговорител на устройството). Превключване: Превключване между предна и задна камера. Изкл Микрофон: изключете микрофона (другият човек вече няма да може да ви чува). Край: Прекратете текущия разговор. 60 Контакти Добавяне на контакти Преместване на контакти от други устройства Можете да премествате контакти на вашето устройство от други устройства. За повече информация вижте Прехвърляне на данни от старото ви устройство. Ръчно добавяне на контакти 1 На екрана с приложения чукнете Контакти → Контакти. 2 Докоснете и въведете информацията за контакт. : Добавяне на изображение. / : Добавете или премахнете поле с информация за контакт. 3 Изберете ЗАПАЗИ. За да добавите телефонен номер към вашите контакти с помощта на клавиатурата, изберете Клавиатура, въведете номера и изберете Добавяне към контакти. Импортиране и експортиране на контакти С тази функция можете да импортирате контакти от други устройства за съхранение на вашето устройство или да ги експортирате в други устройства за съхранение. На екрана с приложения чукнете Контакти → Контакти. Докоснете бутона → Настройки → Контакти → Импортиране/експортиране на контакти и изберете опцията за импортиране или експортиране. 61 Контакти Намиране на контакти На екрана с приложения чукнете Контакти → Контакти. Ето начини за намиране на контакти: Превъртете нагоре или надолу във вашия списък с контакти. Плъзнете курсора вдясно от списъка с контакти, за да превъртите бързо. Докоснете полето за търсене в горната част на списъка с контакти и въведете вашите критерии за търсене. След като изберете контакт, можете да направите едно от следните: : Добавете контакта към вашия списък с любими. / : Осъществете гласово или видео повикване. : Изпрати съобщение. : Изпратете имейл съобщение. Добавяне на преки пътища към контакти към вашия начален екран Използвайте тази функция, за да добавите преки пътища към контактите, с които общувате най-често на вашия начален екран. 1 На екрана с приложения чукнете Контакти → Контакти. 2 Изберете контакт. 3 Чукнете → Добавяне на пряк път към вашия начален екран. 62 Съобщения и имейл Съобщения Изпращайте съобщения Изпращайте текстови (SMS) или мултимедийни (MMS) съобщения. Може да има допълнителни такси за изпращане и получаване на съобщения в роуминг. 1 Изберете Съобщения от екрана с приложения. 2 Докоснете иконата. 3 Добавете получатели и въведете текста на съобщението. Модели с две SIM карти: Достъп до допълнителни опции. Въвеждане на получатели. Изберете контакти от списъка с контакти. Въвеждане на съобщение. Изпращане на съобщение. Прикачване на файлове. Вмъкване на емотикони. 63 Съобщения и имейл Модели с една SIM карта: Достъп до допълнителни настройки. Въвеждане на получатели. Изберете контакти от списъка с контакти. Въвеждане на съобщение. Прикачване на файлове. Изпращане на съобщение. Вмъкване на емотикони. 4 Модели с две SIM карти: Докоснете или Модели с една SIM карта: Докоснете иконата, за да изпратите съобщение. за да изпратите съобщение. Преглед на входящи съобщения Входящите съобщения са групирани в нишки по контакт. Изберете контакт, за да видите съобщенията от него. Може да има допълнителни такси за изпращане и получаване на съобщения в роуминг. Докато четете съобщение, докоснете иконата, за да видите повече опции. 64 Съобщения и имейл Електронна поща Настройка на имейл акаунти Изберете Електронна поща на екрана с приложения. Първият път, когато отворите приложението за електронна поща, ще бъдете помолени да настроите акаунт. Въведете своя имейл адрес и парола. Изберете НАПРЕД, за да настроите личен акаунт или РЪЧНА НАСТРОЙКА, за да настроите корпоративен имейл акаунт. поща. След това следвайте инструкциите на екрана, за да завършите настройката. За да настроите различен имейл акаунт, щракнете върху иконата АКАУНТИ → . → УПРАВЛЕНИЕ Ако имате няколко имейл акаунта, можете да посочите един от тях в → УПРАВЛЕНИЕ НА АКАУНТИ → като ваш акаунт по подразбиране. Изберете → Задаване на акаунт по подразбиране. Изпращане на имейл съобщения Изберете Имейл от екрана с приложения. Докоснете в долната част на екрана, за да съставите съобщение. Запазете съобщението за бъдещо изпращане. Изтриване на съобщение. Изпращане на съобщение. Прикачване на изображения, видео и други материали. Достъп до допълнителни опции. Добавяне на получатели. Добавете копие или скрито копие. Въвеждане на тема. Вмъкнете файлове в съобщение или използвайте опциите за редактиране. Въвеждане на съобщение. Добавяне на получатели от вашия списък с контакти. 65 Съобщения и имейл Четене на имейл съобщения Изберете Имейл от екрана с приложения. Докоснете иконата, изберете имейл акаунта, който искате, и новите съобщения ще започнат да се изтеглят. За да изтеглите нови съобщения ръчно, докоснете иконата. Докоснете съобщението, за да го видите. Изтриване на съобщение. Достъп до допълнителни опции. Добавете имейл адрес към вашия списък с контакти или вижте други опции. Отваряне на прикачени файлове. Маркирайте съобщението като напомняне. Препращане на съобщение. Отговор на всички получатели. Отидете на следващото или предишното съобщение. Отговор на съобщение. 66 Заснемане с камера Заснемане на снимки и видеоклипове 1 Изберете Камера на екрана с приложения. 2 На екрана за визуализация докоснете областта от изображението, върху която искате камерата да фокусира. 3 Докоснете, за да направите снимки или видеоклипове. Докоснете екрана с два пръста и ги раздалечете, за да увеличите (съберете пръстите си, за да намалите). За да заснемете кадър, докато записвате видеоклип, докоснете иконата. За да промените фокуса, докато снимате видеоклип, докоснете областта, върху която искате да фокусирате. За да фокусирате, докоснете иконата в центъра на екрана. Показва текущия режим. Превключване между предна и задна камера. Стартирайте видеозаписа. Фотография. Променете режима за снимки. Променете настройките на камерата. Вижте заснетите снимки и видеоклипове. 67 Камера Камерата се изключва автоматично, когато не се използва. Уверете се, че обективът е чист. В противен случай устройството може да не работи правилно в режими на снимане с висока разделителна способност. Можете да правите широкоъгълни снимки, като използвате обектива на камерата отпред на устройството. При заснемане на широкоъгълни снимки може да се получи леко изкривяване, но това не означава, че има проблем с устройството. Включете камерата, когато екранът е заключен. За да заснемете бързо специални моменти, когато екранът е заключен, иконата на камерата е винаги налична на екрана. Плъзнете иконата извън големия кръг на заключения екран. Ако не се покаже, отворете прозореца на приложенията, докоснете Настройки → Заключен екран и поставете отметка в квадратчето за бърз достъп до камерата. Тази функция може да не е налична в зависимост от вашия регион или доставчик на услуги. Фотографски етикет Не правете снимки или видеоклипове на хора без тяхното съгласие. Не правете снимки или видеоклипове в забранени зони. Не правете снимки или видеоклипове на места, където може да нарушите личното пространство на други хора. 68 Режими на снимане на фотоапарата Автоматично Фотоапаратът автоматично оценява нивото на осветеност и избира най-подходящия фото режим. На екрана с приложения чукнете Камера → Режим → Автоматично. Автопортрет В този режим можете да правите автопортрети с предната камера. 1 На екрана с приложения изберете Камера. 2 Докоснете, за да използвате предната камера. 3 Докоснете Режим → Автопортрет. 4 За да направите автопортрет, поставете дланта си върху екрана или докоснете. Широкоъгълен автопортрет Този режим ви позволява да правите широкоъгълни автопортрети с помощта на предната камера. Устройството идентифицира снимката с помощта на приложението Галерия. 1 На екрана с приложения изберете Камера. 2 Докоснете, за да използвате предната камера. 3 Чукнете Режим → Широк автопортрет. 69 Камера 4 За да направите автопортрет, вдигнете дланта си към екрана или докоснете. 5 За да направите панорамна снимка, бавно завъртете устройството отляво надясно. Устройството ще комбинира получените снимки в едно панорамно изображение. Уверете се, че синята рамка е в прозореца на визьора. Когато правите широкоъгълен автопортрет, обектът трябва да остане неподвижен. Разделителната способност на снимката може да варира в зависимост от условията на осветление. В зависимост от условията на снимане, горната и долната част на изображението на екрана за визуализация може да не бъдат включени в рамката. За най-добри резултати изпънете ръката, която държи устройството, доколкото е възможно. Автоматично селфи Този режим се използва за автоматично търсене на лице и фокусиране на камерата върху него, когато правите автопортрет с помощта на задната камера. 1 На екрана с приложения чукнете Камера → Режим → Автоматично селфи. 2 Преместете рамката там, където ще се появи лицето ви, и регулирайте размера. 3 Разположете устройството така, че камерата за задно виждане да е обърната към лицето ви. Когато бъде разпознато лице, устройството издава звуков сигнал. След 2 секунди устройството автоматично прави снимка. Панорама Използвайте този режим, за да направите снимка от няколко комбинирани изображения. Устройството идентифицира снимката с помощта на приложението Галерия. На екрана с приложения чукнете Камера → Режим → Панорама. За да получите оптимални снимки, следвайте съветите по-долу: Преместете камерата бавно в една посока. Изображението трябва да остане във визьора на камерата. Избягвайте да снимате обекти на неясен фон, като празно небе или празна стена. 70 Camera Night Този режим е подходящ за снимане при условия на слаба светлина без светкавица. На екрана с приложения чукнете Камера → Режим → Нощ. GIF анимация Използвайте този режим, за да създадете анимирана снимка от поредица от снимки. На екрана с приложения чукнете Камера → Режим → GIF анимация. Управление на режимите на снимане Изберете кои режими на снимане да се показват на екрана за избор на режим. 1 На екрана с приложения чукнете Камера → Режим → Управление. реж. 2 Изберете квадратчетата за отметка на режимите, които искате да добавите към списъка с режими. Ретуширане: Направете снимка с издухани лица за по-мек вид. Непрекъснато снимане: Прави серия от снимки на движещ се обект. Богати цветове (HDR): Правете детайлни снимки с богати тонове, дори при слаба или ярка светлина. Post Effect: Направете поредица от снимки и ги подобрете с различни ефекти в режимите на снимане. Изтегляне на режими на снимане Изтеглете допълнителни режими на снимане от Galaxy Apps. На екрана с приложения чукнете Камера → Режим → Изтегляне. 71 Камера Настройки на камерата На екрана с приложения чукнете Камера → Фото и видео режими. . Не всички опции са налични и в двете: включване или изключване на светкавицата. : Настройте устройството си в режим на серия на определен интервал с помощта на предната камера. : Таймерът е за отложено заснемане на снимки. : Изберете филтърен ефект, който да използвате, когато правите снимки или видеоклипове. / : Изберете разделителната способност на снимане. Колкото по-висока е разделителната способност, толкова по-високо е качеството на изображението. Въпреки това се изразходва повече свободно място в паметта. За достъп до допълнителни опции натиснете бутона. Селфи на длан: Настройте устройството си да разпознава дланта ви, за да правите автопортрети. Ретуш: Устройството ще подчертае лица в снимката и ще създаде по-меки изображения. Стойност на експозицията: Променете стойността на експозицията. Тази настройка определя количеството светлина, получено от сензора на камерата. За да снимате в условия на слаба светлина, задайте висока експозиция. ISO: Изберете ISO чувствителност. Тази настройка контролира светлочувствителността на камерата. Измерва се в единици, еквивалентни на тези на филмова камера. Ниските стойности са за неподвижни и ярко осветени обекти. Високите стойности се използват за бързо движещи се или слабо осветени обекти. Баланс на бялото: Изберете подходящ баланс на бялото, за да създадете по-естествен цветови диапазон във вашето изображение. Настройките са предназначени за специфични условия на осветление. Тези настройки са подобни на характеристиките на експозицията на топлинния баланс на бялото на професионални фотоапарати. Режими на измерване: изберете типа експонометр. Тази настройка определя как се измерва интензитета на светлината. Централно претеглено - интензитетът на фоновата светлина се измерва в центъра на кадъра. Точково - измерване на стойността на осветеност в определено място. Матрица - измерва се средната стойност за целия кадър. Докоснете за заснемане: Докоснете изображение на екрана за визуализация, за да направите снимка. Размер на видеото: Изберете разделителната способност на записа. Колкото по-висока е разделителната способност, толкова по-високо е качеството на изображението. Въпреки това се изразходва повече свободно място в паметта. Режим на запис: Променете режима на запис. 72 Географско етикетиране на камерата: Прикрепете маркер за местоположение към снимка. При лоши метеорологични условия, както и на места, където може да има препятствия по пътя на GPS сигнала (пространства между сгради, низини), качеството на комуникацията може да се понижи. Когато публикувате снимка с етикет за местоположение, прикачен към нея, данните за вашето местоположение ще бъдат видими за други потребители. За да избегнете това, когато разглеждате снимка, изберете → Още подробности → и след това докоснете под Местоположение, за да изчистите информацията за вашето местоположение. Местоположение за съхранение: Изберете място за съхранение на снимки и видеоклипове. Запазване обърнат Изображение: Обърнете изображението, за да създадете огледална снимка, когато използвате предната камера. Решетка: Показва водачи във визьора, за да ви помогне да съставите композицията си, когато избирате обекти. Гласов контрол: Режим на снимка с помощта на гласови команди. Бутон за сила на звука: Използвайте клавиша за сила на звука, за да контролирате затвора или мащаба. Преглед на изображения/видео: Показване на снимки и видеоклипове след заснемане. Нулиране на настройките: Нулирайте настройките на камерата. Наличните опции зависят от режима, който използвате. 73 Галерия Преглед на съдържание на вашето устройство На екрана с приложения докоснете Галерия и изберете изображение или видео. Видео файловете са маркирани с икона в миниатюрата за преглед. За да скриете или покажете лентата с менюта и преглед на миниатюри, докоснете екрана. Изпратете изображение на други потребители. Смяна на изображението. Отидете на предишния екран. Достъп до допълнителни опции. Потърсете други устройства, за да видите изображението. Изтриване на изображение. Миниатюри за преглед на изображения и видео 74 Галерия Преглед на съдържание от други устройства Търсете съдържание на други устройства и го преглеждайте на вашето устройство. Изберете Галерия от екрана с приложения. Достъп до съдържание на устройства наблизо За да използвате тази функция, отворете екрана с приложения, чукнете Настройки → NFC и споделяне → Устройства наблизо и след това чукнете превключвателя Устройства наблизо, за да го активирате. За информация относно наличните опции вижте Устройства наблизо. От началния екран на галерията докоснете иконата и изберете устройство под Устройства наблизо за достъп до съдържание. Можете да преглеждате съдържание от устройства, които имат активирано споделяне на съдържание. 75 Асистент за безопасност Авариен режим За авариен режим Използвайте този режим, за да удължите живота на батерията на вашето устройство при спешни случаи. Когато е активиран, този режим намалява яркостта на екрана и намалява консумацията на батерията, като деактивира някои функции. Можете също така да включите светкавица, звукови сигнали и да изпратите съобщение за вашето местоположение. Включване на авариен режим Натиснете и задръжте бутона за захранване, след което изберете авариен режим. Или на екрана с приложения чукнете Настройки → Асистент за сигурност → Авариен режим и след това чукнете превключвателя Авариен режим. Достъп до допълнителни опции. Включете светкавицата. Звукова аларма. Изпратете текущото си местоположение в съобщение. Обадете се. Добавяне на приложения. Преглед на интернет съдържание. Оставащ заряд на батерията и очаквано време в режим на готовност Осъществете спешно повикване. Максималното време в режим на готовност е времето, което остава, преди батерията да се изтощи (ако устройството не се използва). Времето за изчакване зависи от настройките на устройството и условията, при които се използва. 76 Асистент за сигурност Изключване на авариен режим За да изключите авариен режим, натиснете и задръжте бутона за захранване и след това изберете авариен режим. Можете също да докоснете иконата → Деактивиране на авариен режим. Аварийният режим е деактивиран. Искане на помощ Относно съобщенията искане на помощ Можете да посочите контактите, на които искате да изпратите съобщение при спешен случай. За да изпратите съобщение до основния си контакт, натиснете бързо бутона за захранване три пъти. На екрана с приложения чукнете Настройки → Асистент за защита. Добавяне на основни контакти 1 На екрана с приложения чукнете Настройки → Асистент за защита. 2 Изберете Управление на основни контакти → Създаване на основен контакт. 3 Изберете Нов контакт и въведете подробностите за контакта или изберете Избор от контакти, за да добавите съществуващ контакт като ваш основен контакт. Настройване на помощни съобщения На екрана с приложения чукнете Настройки → Асистент за сигурност → SOS съобщение и след това превключете превключвателя за SOS съобщение, за да го включите. Изберете съдържанието на искането за помощ. Изпращане на съобщения за помощ При спешен случай натиснете бързо бутона за захранване три пъти. Устройството ще изпраща съобщения до основните ви контакти. Съобщенията ще включват информация за вашето местоположение. 77 Полезни приложения и функции S Finder Използвайте това приложение, за да търсите съдържание на вашето устройство. Когато търсите, можете да прилагате различни филтри, както и да преглеждате историята на търсенията си. Отворете панела за известия и изберете S Finder. Търсене на съдържание Докоснете полето за търсене и въведете ключова дума или докоснете иконата на ключова дума. и кажете За да получите по-точни резултати, докоснете филтри под полето за търсене. С помощта на наличните филтри можете да зададете параметри за търсене или да изберете категории за търсене. Чукнете → Настройки → Изберете категория за търсене. S Planner Създаване на събития или задачи 1 Изберете S Planner от екрана с приложения. 2 Докоснете иконата. Като алтернатива изберете дата, за която няма запазени събития или задачи, и я докоснете отново. Ако вече имате записани събития или задачи за тази дата, докоснете датата и натиснете бутона. 3 Изберете събитие или задача и въведете подробностите. Добавяне на събитие: Задайте начална и крайна дата за събитието. Можете също да зададете настройката за повторение. Добавяне на задача: Задайте задача, която да се изпълни в определен ден. Можете също да зададете настройката за приоритет. 78 Полезни приложения и функции Изберете елемент. Избор на календар за синхронизиране. Въвеждане на име. Включете карта, указваща местоположението на събитието. Задаване на начална и крайна дата на събитието. Добавяне на детайли. 4 Изберете ЗАПАЗИ, за да запишете събитието или задачата. Синхронизиране на събития и задачи с вашите акаунти Изберете S Planner от екрана с приложения. За да синхронизирате събития и задачи с вашите акаунти, докоснете → Синхронизиране. За да добавите акаунти за синхронизиране, докоснете → Календари → Добавяне на акаунт. След това изберете акаунтите за синхронизиране и влезте. След като бъде добавен акаунт, до името му ще се появи зелен кръг. За да промените настройката за синхронизиране на акаунта, на екрана с приложения чукнете Настройки → Акаунти и изберете услугата за акаунт. 79 Полезни приложения и функции S Voice За S Voice Това приложение ви позволява да управлявате различни функции на вашето устройство с помощта на гласови команди. Изберете S Voice на екрана с приложения. Можете също да натиснете два пъти бутона Начало. За да деактивирате достъпа до тази функция чрез натискане на бутона Начало, докоснете → Настройки и премахнете отметката от Отвори. Ключ "Начало". Наличността на това приложение може да варира според региона или доставчика на услуги. Задаване на език Чукнете → Настройки → Език и изберете език. Посоченият език се отнася само за приложението S Voice и не променя езика на интерфейса на устройството. Приложение S Voice Когато стартирате приложението S Voice, вашето устройство активира гласово разпознаване и иконата на микрофона става синя. Кажете гласова команда. Когато вашето устройство разпознае изговорената ви команда, иконата на микрофон в долната част на екрана ще мига в зелено. След това устройството ще изпълни командата. Съвети за по-добро гласово разпознаване: Произнасяйте думите ясно. Кажете думите на тихо място. Не използвайте обидни думи или жаргон. Не говорете с местен акцент и не използвайте диалектни думи. В зависимост от вашата среда и начина, по който говорите, вашето устройство може да не разпознае команди или да не ги разпознае правилно. 80 Полезни приложения и функции Обаждане на S Voice в режим на готовност Ако не използвате S Voice известно време, той автоматично влиза в режим на готовност. Докоснете иконата на микрофон или кажете „Hey Galaxy“ на вашето устройство, за да продължите гласовото разпознаване. Промяна на командата за събуждане Можете да промените командата за събуждане на нещо различно от „Hello Galaxy“. Командата за събуждане се използва за стартиране на приложението S Voice, когато устройството е в режим на готовност. Докоснете иконата → Настройки → Гласово събуждане → Конфигуриране на команда за събуждане. Интернет 1 Изберете Интернет от екрана с приложения. 2 Докоснете адресното поле. 3 Въведете уеб адрес или ключова дума и след това изберете Отиди. За да видите лентите с инструменти, плъзнете леко надолу по екрана. Достъп до допълнителни опции. Актуализирайте текущата уеб страница. Отваряне на началната страница. Преглеждайте уеб страници с отметки. Върнете се към предишната посетена страница. Стартирайте мениджъра на прозорци на уеб страници. 81 Полезни приложения и функции Музика Слушане на музика Изберете Музика от екрана с приложения. Изберете музикална категория и желаната песен. Достъп до допълнителни опции. Потърсете други устройства за възпроизвеждане на файла. Регулиране на звука. Задайте текущия файл като любима песен. Активиране на произволен режим на възпроизвеждане. Промяна на режима на повторение. Отворете плейлист. Добавяне на песен към плейлист. Преминете към предишната песен. Докоснете и задръжте, за да се върнете бързо. Преминете към следващата песен. Докоснете и задръжте за превъртане напред. Пауза и възобновяване на възпроизвеждането. За да слушате песни на същото ниво на звука, чукнете → Настройки и поставете отметка в квадратчето до Интелигентна сила на звука. Когато интелигентната сила на звука е включена, силата на звука при възпроизвеждане може да е по-висока от звуците на устройството. Избягвайте да слушате музика с максимална сила на звука за дълги периоди от време, тъй като това може да причини увреждане на слуха. Smart Volume може да не работи с някои типове файлове. 82 Полезни приложения и функции За да персонализирате музиката, която слушате през вашите слушалки, чукнете → Настройки → Адаптиране на звук → Включено. Първият път, когато активирате тази настройка, изберете СТАРТ, за да регулирате звука. Устройството ще извърши поредица от звукови проверки, за да регулира нивото и ще започне да издава звуков сигнал. Изберете ДА, ако чувате тези звукови сигнали, или изберете НЕ, ако не чувате звуковите сигнали. Повторете тази стъпка за всеки тест, докато настройката на звука приключи. След това поставете отметка в квадратчето Музикален звук и изберете OK, за да приложите тази настройка, когато слушате музика. Когато нивото на силата на звука е зададено на 14 или по-високо, настройката Adapt Sound няма да повлияе на звука на музиката. Ако силата на звука стане 13 или по-ниска, опцията за адаптиране на звука ще се включи отново. Възпроизвеждане на музика от други устройства Търсете музика на други устройства и я възпроизвеждайте на вашето устройство. Изберете Музика от екрана с приложения. Достъп до музикални файлове на регистрирано устройство За да използвате тази функция, трябва да сте влезли във вашия Samsung акаунт. От главния екран на Музика докоснете УСТРОЙСТВА и изберете устройство под Регистрирани устройства за достъп и възпроизвеждане на музика. Можете да възпроизвеждате песни от устройства, които са регистрирани в приложението Samsung Link. За повече информация посетете link.samsung.com. Уверете се, че вашите регистрирани устройства са включени и свързани към Wi-Fi или мобилна мрежа. Може да има допълнителни такси при достъп до съдържание от други устройства през мобилна мрежа. Достъп до музикални файлове на устройства наблизо За да използвате тази функция, отворете екрана с приложения, чукнете Настройки → NFC и споделяне → Устройства наблизо и след това чукнете превключвателя Устройства наблизо, за да го активирате. За информация относно наличните опции вижте Устройства наблизо. От началния екран на Музика докоснете УСТРОЙСТВА и изберете устройство под Устройства наблизо за достъп и възпроизвеждане на музика. Можете да възпроизвеждате музикални файлове от устройства, които имат активирано споделяне на съдържание. 83 Полезни приложения и функции Видеоклипове Преглед на видеоклипове Изберете Видеоклипове от екрана с приложения. Изберете видеоклип за гледане. Потърсете други устройства за възпроизвеждане на файла. Регулиране на звука. Достъп до допълнителни опции. Придвижете се напред или назад във файл, като плъзнете плъзгача. Пауза и възобновяване на възпроизвеждането. Промяна на пропорциите. Превключване към изскачащ видео плейър. Отидете на предишния видеоклип. Докоснете и задръжте, за да се върнете бързо. Преминете към следващото видео. Докоснете и задръжте за превъртане напред. За да промените оформлението на контролния панел, докато гледате, чукнете → Настройки, поставете отметка в квадратчето до Мини контролер и след това чукнете ЗАТВОРИ. След това докоснете или , за да преместите контролния панел от едната страна на екрана. Тази функция е достъпна само в пейзажна ориентация. 84 Полезни приложения и функции Възпроизвеждане на видеоклипове от други устройства Търсете видеоклипове на други устройства и ги възпроизвеждайте на вашето устройство. Изберете Видео от екрана с приложения. Достъп до видео файлове на регистрирани устройства За да използвате тази функция, трябва да сте влезли във вашия Samsung акаунт. На главния екран на секцията Видео докоснете УСТРОЙСТВА и изберете устройство в секцията Регистрирани. устройства за достъп и възпроизвеждане на видео. Можете да възпроизвеждате видеоклипове от устройства, които са регистрирани в приложението Samsung Link. За повече информация посетете link.samsung.com. Уверете се, че вашите регистрирани устройства са включени и свързани към Wi-Fi или мобилна мрежа. Може да има допълнителни такси при достъп до съдържание от други устройства през мобилна мрежа. Достъп до видео файлове на устройства наблизо За да използвате тази функция, отворете екрана с приложения, чукнете Настройки → NFC и споделяне → Устройства наблизо и след това чукнете превключвателя Устройства наблизо, за да го активирате. За информация относно наличните опции вижте Устройства наблизо. От началния екран на Видеоклипове докоснете УСТРОЙСТВА и изберете устройство под Устройства наблизо за достъп и възпроизвеждане на вашето видео. Можете да възпроизвеждате видео файлове от устройства, които имат активирано споделяне на съдържание. 85 Полезни приложения и функции Studio Променете вашите изображения и видеоклипове с различни ефекти. 1 Изберете Studio на екрана с приложения. 2 Изберете опция и редактирайте изображения и видеоклипове. Прилагане на различни ефекти върху изображения. Създавайте колажи от множество изображения. Приложете различни ефекти към изображения, направени в режим Post Effect. Изрязване на видео фрагменти. 3 Когато приключите с редактирането на изображението или видеоклипа, докоснете 86 или ГОТОВО. Полезни приложения и функции Часовник Будилник На екрана с приложения чукнете Часовник → Будилник. Задаване на аларми Щракнете върху иконата в списъка с аларми, задайте часа на алармата, укажете дните за задействане, конфигурирайте други параметри на алармата и изберете ГОТОВО. За да включите или изключите аларма, щракнете върху иконата до желаната аларма в списъка. Пауза: Задайте интервала и броя повторения на алармата след определено време. Интелигентна аларма: Задайте часа и мелодията за интелигентната аларма. Интелигентната аларма звучи с ниска сила на звука няколко минути преди зададената аларма да изгасне. Силата на звука на интелигентната аларма постепенно се увеличава, докато не я изключите или алармата, която сте задали, изгасне. Изключване на аларма За да изключите аларма, плъзнете иконата извън големия кръг. Ако преди това алармата е била отложена, плъзнете иконата извън големия кръг, за да отложите след определен период от време. Изтриване на аларма Чукнете → Изтриване, изберете часа на алармата, който искате да изтриете, и след това чукнете ГОТОВО. 87 Полезни приложения и функции Световен часовник На екрана с приложения чукнете Часовник → Световен часовник. Настройване на часовника Натиснете бутона и въведете името на града или изберете града от списъка. За да включите лятното часово време, докоснете и задръжте часовника, след което докоснете иконата. Изтриване на часовник Щракнете върху бутона → Изтрий, изберете желания часовник и изберете ГОТОВО. Хронометър На екрана с приложения чукнете Часовник → Хронометър. Изберете СТАРТ, за да започнете да измервате времето. Изберете INTERVAL, за да запишете междинен резултат. Изберете СТОП, за да спрете хронометъра. За да нулирате часа, изберете НУЛИРАНЕ. Таймер На екрана с приложения чукнете Часовник → Таймер. Задайте продължителността и изберете СТАРТ. Когато времето изтече, плъзнете иконата извън големия кръг. 88 Полезни приложения и функции Калкулатор Можете да използвате калкулатора за извършване на прости и сложни изчисления. Изберете Изчисление. на екрана с приложения. Завъртете устройството по посока на часовниковата стрелка, за да влезете в пейзажен режим и използвайте инженерния калкулатор. Ако завъртането на екрана е деактивирано, докоснете → Инженерен калкулатор. За да видите хронологията на изчисленията, докоснете иконата За да изчистите хронологията, докоснете бутона, за да скриете клавиатурата. → Изчистване на дневника. Бележки Това приложение може да се използва за създаване на бележки и организирането им в категории. Изберете Бележки от екрана с приложения. Създаване на бележки Докоснете в списъка с бележки и създайте бележка. Когато създавате бележка, имате следните опции: : Създайте или задайте категория. : Вмъкване на изображение. : Създайте гласов запис в бележка. За да запазите бележката, изберете ЗАПАЗИ. За да редактирате бележка, докоснете бележката и след това докоснете съдържанието на бележката. Търсене на бележки Докоснете в списъка с бележки и въведете ключова дума, за да търсите бележки, които съдържат тази ключова дума. 89 Полезни приложения и функции Запис на глас Запис на гласови бележки Изберете Запис на глас от екрана с приложения. Докоснете иконата, за да започнете записа. Говорете в микрофона. Докоснете иконата, за да поставите на пауза записа. Щракнете върху иконата, за да отмените записа. Докоснете иконата, за да спрете записа. За да вмъкнете показалец, докоснете иконата, докато записвате гласова бележка. Достъп до допълнителни опции. Време за запис Показва списък с гласови бележки. Промяна на режима на запис. Започнете записа. За да премахнете фоновия шум, щракнете върху → Настройки и поставете отметка в квадратчето Премахване на шум. 90 Полезни приложения и функции Слушане на гласови бележки Изберете Гласова бележка от екрана с приложения. Щракнете върху бутона и изберете гласова бележка, която да слушате. : Задайте дължината на гласовата бележка. : Изберете част от гласовата бележка за възпроизвеждане в цикъл. : Регулирайте скоростта на възпроизвеждане. : Пропуснете паузата в гласовата бележка. : Вмъкнете показалец в гласова бележка. / : Пауза или възобновяване на възпроизвеждането. / : Отидете на следващата или предишната гласова бележка. Dropbox Тази услуга ви позволява да запазвате файлове и да ги споделяте с други потребители, използвайки услугата за облачно съхранение Dropbox. Когато записвате файлове в Dropbox, вашето устройство автоматично синхронизира данните с уеб сървъра и други устройства, които имат инсталиран Dropbox. Наличността на това приложение може да варира според региона или доставчика на услуги. Изберете Dropbox на екрана с приложения. Когато стартирате приложението за първи път или го рестартирате след нулиране на вашето устройство, следвайте инструкциите на екрана, за да завършите инсталацията. Използвайте една от следните опции: : Изтеглете или отворете файлове. Щракнете върху бутона → Качване тук, за да качите вашите файлове. : Вижте изтеглените снимки и видеоклипове. Щракнете върху бутона за изтриване или за създаване на албуми. : Отваряне на файлове от вашия списък с любими. : Преглед на известия. 91 за споделяне на файлове или техните Полезни приложения и функции във Flipboard Използвайте приложението, за да видите в реално време актуализации и новини от социални медии в персонализиран формат на списание. Изберете Flipboard на екрана с приложения. Наличността на това приложение може да варира според региона или доставчика на услуги. Когато стартирате приложението за първи път или го рестартирате след нулиране на вашето устройство, следвайте инструкциите на екрана, за да завършите инсталацията. От началния екран на Flipboard изберете от множество новинарски статии и абонаменти. Радио Слушане на FM радио Изберете Радио от екрана с приложения. Преди да използвате това приложение, свържете слушалки, които функционират като радио антена. Когато стартирате FM радио за първи път, то автоматично ще търси и запазва наличните радиостанции. Докоснете иконата, за да включите FM радиото. Изберете желаната радиостанция от списъка и натиснете бутона, за да се върнете към екрана на FM радиото. 92 Полезни приложения и функции Регулирайте силата на звука. Записвайте песни, излъчвани по FM радио. Достъп до допълнителни опции. Добавете текущата радиостанция към вашия списък с любими. Въведете ръчно честотата на радиостанцията. Фина настройка на честотата. Включете или изключете FM радиото. Вижте информация за текущата радиостанция. Вижте списък с любимите си радиостанции. Потърсете налична радиостанция. Търсене на радиостанции Изберете Радио на екрана с приложения. Щракнете върху бутона → Търсене и изберете опция за търсене. Той автоматично ще търси и запазва наличните радиостанции. Изберете желаната радиостанция от списъка и натиснете бутона за избор. 93, за да се върнете към FM екрана Полезни приложения и функции Приложения на Google Google предоставя приложения за забавление, комуникация и работа. Някои приложения на Google може да изискват акаунт. За повече информация вижте Настройка на акаунти. За да видите повече информация за приложение, отидете в Помощ за това приложение. Наличността или името на някои приложения може да варира в зависимост от региона или доставчика на услуги. Chrome Търсете информация или сърфирайте в мрежата. Gmail Изпращайте или получавайте имейл съобщения чрез Google Mail. Google+ Обмен на новини и възможност да следите актуализациите в живота на вашите близки, приятели и други потребители. Можете също да съхранявате вашите снимки, видеоклипове и други материали. Карти Търсете места на картата и вижте информация за различни места. Възпроизвеждане на музика Възможност за търсене, възпроизвеждане и споделяне на музика на вашето устройство. Play Movies Гледайте видеоклипове на вашето устройство или изтегляйте видеоклипове за гледане от Play Store. 94 Полезни приложения и функции Play Books Възможност за изтегляне и четене на книги от Play Store. Play Press Интересни новини и списания събрани на едно място. Play Games Възможност за изтегляне на игри от Play Store и игра с други потребители. Диск Съхраняване на материали в облака, достъп до тях отвсякъде и възможност за споделяне на файлове с други потребители. YouTube Гледайте или създавайте видеоклипове и споделяйте видеоклиповете си с други потребители. Снимки Управлявайте снимки, албуми и видеоклипове, които са били запазени на вашето устройство и качени в Google+. Hangouts Чат с приятели индивидуално или в групи; възможност за използване на изображения, емотикони и видео разговори. Google Намерете бързо това, което ви трябва в мрежата или на вашето устройство. Гласово търсене Гласово търсене на обекти по ключова дума или фраза. Настройки на Google Конфигурирайте настройките за различни функции на Google. 95 Свързване с други Bluetooth устройства За Bluetooth технологията Bluetooth технологията ви позволява да създадете директна безжична връзка между две устройства на кратко разстояние. Благодарение на Bluetooth връзката можете да обменяте данни и медийни файлове с други устройства. Samsung не носи отговорност за загуба, прихващане или неразрешено използване на данни, изпратени или получени чрез Bluetooth. Уверете се, че комуникирате с надеждно устройство, което има подходящото ниво на сигурност. Ако има препятствия между устройствата, обхватът може да бъде намален. Някои устройства, особено тези, които не са тествани или одобрени от Bluetooth SIG, може да не са съвместими с вашето устройство. Не използвайте Bluetooth свързаност за незаконни цели (като разпространение на пиратски копия на файлове или незаконно прихващане на разговори за търговски цели). Samsung не носи отговорност за последствията от такова използване на Bluetooth комуникации. Свързване с други Bluetooth устройства 1 На екрана с приложения чукнете Настройки → Bluetooth, плъзнете превключвателя Bluetooth, за да го включите, и чукнете ТЪРСЕНЕ. Появява се списък с открити устройства. За да направите дадено устройство видимо за другите, докоснете името на устройството. 96 Свързване с други устройства 2 Изберете устройството за сдвояване. Ако вашето устройство преди това е било сдвоено с това устройство, докоснете името на устройството, без да потвърждавате автоматично генерирания ключ. Ако устройството, към което се свързвате, не е в списъка, трябва да активирате настройката за видимост на него. 3 Приемете заявката за Bluetooth оторизация и на двете устройства, за да потвърдите. Изпращане и получаване на данни Много приложения поддържат Bluetooth трансфер на данни. Можете да споделяте данни като информация за контакт или медийни файлове с други Bluetooth устройства. Следното е пример за това как можете да изпратите изображение на друго устройство. Споделяне на изображение 1 На екрана с приложения изберете Галерия. 2 Изберете изображение. 3 Чукнете → Bluetooth и изберете устройството, на което искате да изпратите изображението. Ако устройството, към което се свързвате, не е в списъка, трябва да активирате настройката за видимост на него. Или направете вашето устройство видимо за другите. 4 Приемете заявката за Bluetooth оторизация на другото устройство. Получаване на изображение Когато друго устройство ви изпрати изображение, трябва да приемете заявката за Bluetooth оторизация. Полученото изображение ще бъде записано в папка Галерия → Изтегляне. 97 Свързване с други устройства Раздвояване на Bluetooth устройства 1 На екрана с приложения чукнете Настройки → Bluetooth. На екрана ще се появи списък със сдвоени устройства. 2 Докоснете до името на устройството, което искате да премахнете. 3 Изберете Прекратяване на връзката. Wi-Fi Direct Относно Wi-Fi Direct С Wi-Fi Direct можете директно да свържете две устройства едно към друго през Wi-Fi мрежа без точка за достъп. Свързване с други устройства 1 На екрана с приложения чукнете Настройки → Wi-Fi и плъзнете превключвателя Wi-Fi, за да го включите. 2 Чукнете → Wi-Fi Direct. Появява се списък с открити устройства. 3 Изберете устройството за свързване. За да промените името на устройството, изберете → Преименуване на устройството. 4 Приемете заявката за оторизация на Wi-Fi Direct на другото устройство. 98 Свързване с други устройства Изпращане и получаване на данни Можете да споделяте данни, като информация за контакт или медийни файлове, с други устройства. Следното е пример за това как можете да изпратите изображение на друго устройство. Споделяне на изображение 1 На екрана с приложения изберете Галерия. 2 Изберете изображение. 3 Чукнете → Wi-Fi Direct и изберете устройството, на което искате да изпратите изображението. 4 Приемете заявката за оторизация на Wi-Fi Direct на другото устройство. Получаване на изображение Когато изображение е изпратено от друго устройство, трябва да приемете заявката за оторизация на Wi-Fi Direct. Полученото изображение ще бъде записано в папка Галерия → Изтегляне. Прекъсване на връзката с вашето устройство 1 На екрана с приложения чукнете Настройки → Wi-Fi. 2 Чукнете → Wi-Fi Direct. На екрана ще се появи списък със свързани устройства. 3 Изберете ИЗКЛЮЧВАНЕ → ДА, за да прекратите връзката. 99 Свързване с други NFC устройства (NFC-съвместими модели) Относно NFC технологията Вашето устройство може да чете NFC (комуникация в близко поле) етикети, съдържащи информация за продукта. След изтегляне на необходимите приложения, тази функция може да се използва и за извършване на плащания и закупуване на билети за транспорт и различни събития. Има вградена NFC антена около обектива на камерата на гърба на устройството. Бъдете внимателни, когато боравите с устройството си, за да избегнете повреда на NFC антената. NFC функция Използвайте NFC функцията, за да изпращате снимки или информация за контакт до други устройства или да четете информация от NFC тагове. Като поставите SIM или USIM карта с възможност за плащане, можете да правите покупки удобно с вашето устройство. На екрана с приложения чукнете Настройки → NFC и споделяне → NFC и след това превключете NFC превключвателя, за да го включите. Друга възможност е да отворите панела за бързи настройки и да изберете NFC, за да го включите. Поставете областта на NFC антената на гърба на устройството срещу NFC етикета. Появява се информацията за етикета. Уверете се, че екранът на вашето устройство е отключен. В противен случай устройството няма да може да чете NFC тагове или да получава данни. 100 Свързване с други устройства Пазаруване с NFC Преди да можете да използвате NFC за извършване на плащания, трябва да се регистрирате за услуга за мобилни плащания. За да се регистрирате или да научите повече за тази услуга, свържете се с вашия доставчик на мобилни услуги. На екрана с приложения чукнете Настройки → NFC и споделяне → NFC и след това превключете NFC превключвателя, за да го включите. Друга възможност е да отворите панела за бързи настройки и да изберете NFC, за да го включите. Поставете устройството с областта на NFC антената на задния панел към четеца на NFC карти. За да зададете приложението по подразбиране за плащане, изберете Tap Pay и изберете приложение. Списъкът с платежни услуги може да не включва всички налични приложения за плащане. За да платите със SIM карта или USIM карта, поставете подходящата NFC-активирана карта в слота за SIM карта номер 1 (1). Слот за SIM карта номер 2 (2) не поддържа NFC. 2 1 Изпращане на данни Android Beam ви позволява да изпращате данни, като например уеб страници и контакти, до устройства, които поддържат NFC. 1 На екрана с приложения чукнете Настройки → NFC и споделяне → NFC и плъзнете превключвателя NFC, за да го включите. Друга възможност е да отворите панела за бързи настройки и да изберете NFC, за да го включите. 2 Изберете Android Beam и натиснете превключвателя Android Beam, за да включите функцията. 3 Изберете елемент и доближете своята NFC антена до NFC антената на другото устройство. 4 Когато иконата Докоснете за изпращане се появи на екрана. докоснете екрана, за да изпратите елемента. 101 Свързване с други S Beam устройства Тази функция ви позволява да изпращате данни като видеоклипове, снимки и документи. 1 Активирайте функцията S Beam на приемащото устройство. 2 На екрана с приложения чукнете Настройки → NFC и споделяне → NFC и плъзнете превключвателя NFC, за да го включите. Друга възможност е да отворите панела за бързи настройки и да изберете NFC, за да го включите. 3 Изберете S Beam и натиснете превключвателя S Beam, за да включите тази функция. 4 Изберете файл и доближете своята NFC антена до NFC антената на другото устройство. 5 Когато иконата Докоснете за изпращане се появи на екрана. докоснете екрана, за да изпратите файла. Не изпращайте защитени с авторски права данни чрез функцията S Beam. Това е нарушение на закона за авторското право. Samsung не носи никаква отговорност за каквито и да било нарушения, произтичащи от незаконното използване на данни, защитени с авторски права. Ако и двете устройства се опитат да прехвърлят данни едновременно, прехвърлянето на данни може да е неуспешно. 102 Свързване с други устройства Бързо свързване Относно Бързото свързване Използвайте тази функция за лесно намиране и свързване с устройства наблизо. Можете също така лесно да прехвърляте съдържание от вашето устройство на вашия компютър. Ако устройството, което искате да свържете, не поддържа Quick Connect, активирайте Wi-Fi Direct на него и след това стартирайте Quick Connect. на вашето устройство. Методите на свързване зависят от вида на свързаните устройства и съдържанието, което се прехвърля. Името на устройството може да се промени в зависимост от това към кои Bluetooth устройства се свързва. Например името на устройството може да изглежда като "BT MAC". Свързване с други устройства 1 Отворете панела за уведомяване и изберете Бързо свързване. Първият път, когато използвате тази функция, изберете опцията за видимост и изберете ВКЛ. БЪРЗА ВРЪЗКА. След като панелът се отвори, Wi-Fi функцията ще се включи автоматично и ще започне търсене на близки устройства. 2 Изберете устройството за свързване. Следващите стъпки зависят от типа устройство, към което се свързвате. Следвайте инструкциите на екрана, за да свържете устройствата едно към друго. За да позволите на близките устройства да откриват и да се свързват с вашето устройство, чукнете ОЩЕ → Задаване на видимост на устройството → Видимост на устройството и след това изберете опция. Повторно търсене на устройства Ако устройството, от което се нуждаете, не е в списъка, потърсете го ръчно. Докоснете иконата АКТУАЛИЗИРАНЕ и изберете вашето устройство от списъка с открити устройства. 103 Свързване с други устройства Споделяне на съдържание Споделяйте съдържание със свързани устройства. 1 Отворете панела за уведомяване и изберете Бързо свързване. 2 Изберете устройство от списъка с открити. 3 Изберете медийна категория. 4 Изберете съдържанието за прехвърляне и изберете ГОТОВО. Вашето устройство ще започне да предава съдържание към свързаното устройство. Screen Mirroring Относно Screen Mirroring Тази функция ви позволява да свържете вашето устройство към по-голям екран с помощта на адаптер AllShare Cast или HomeSync и след това да споделяте съдържание. Устройства с активирано дублиране на екрана (адаптер AllShare Cast, HomeSync) 104 Свързване с други устройства Тази функция може да не е налична в зависимост от вашия регион или доставчик на услуги. Някои файлове може да се буферират по време на възпроизвеждане в зависимост от мрежовата връзка. За да пестите енергия, изключвайте тази функция, когато не я използвате. Ограничените Wi-Fi честоти може да попречат на адаптерите AllShare Cast или HomeSync да бъдат открити и свързани. Когато възпроизвеждате видео или игри на вашия телевизор, изберете подходящия телевизионен режим, за да се възползвате напълно от всички налични функции. Гледане на съдържание на телевизор Преди да свържете устройството към телевизора, свържете към телевизора устройство, което поддържа дублиране на екрана. За инструкции за свързване вижте ръководството за потребителя на вашето устройство. Следното е пример за това как можете да гледате съдържание на телевизор, свързан чрез адаптер AllShare Cast. 1 Свържете адаптера AllShare Cast към вашия телевизор с помощта на HDMI кабел. 2 Изберете режим на свързване на вашия телевизор, като например HDMI, за да свържете външно устройство. 3 На екрана с приложения чукнете Настройки → NFC и споделяне → Screen Mirroring. Появява се списък с открити устройства. 4 Изберете устройството за свързване. Екранът на вашето устройство ще се покаже на екрана на вашия телевизор. Първият път, когато свържете устройство, натиснете и задръжте името на адаптера в списъка, след което въведете PIN кода от телевизионния екран. 5 Отворете или пуснете файл и след това регулирайте настройките за възпроизвеждане, като използвате бутоните на вашето устройство. 105 Свързване с други устройства Мобилен печат Свържете вашето устройство към принтер чрез Wi-Fi или Wi-Fi Direct, за да отпечатате изображения и документи. Някои принтери може да не са съвместими с вашето устройство. Добавяне на добавки за принтер Добавете добавки за принтер, към които искате да свържете устройството. На екрана с приложения чукнете Настройки → NFC и споделяне → Печат → Изтегляне на екстри. модул и намерете плъгина за желания принтер в секцията Play Store. Изберете плъгин и го инсталирайте. Свързване към принтер На екрана с приложения чукнете Настройки → NFC и споделяне → Печат, изберете добавката за принтер и превключете превключвателя в горния десен ъгъл на екрана, за да го включите. Той ще започне да търси принтери, свързани към същата Wi-Fi мрежа като вашето устройство. Изберете вашия принтер по подразбиране. За да добавите принтер ръчно, изберете желания плъгин, щракнете върху → Добавяне на принтер → ДОБАВЯНЕ НА ПРИНТЕР, въведете подробностите и щракнете върху OK. За да промените настройките за печат, изберете добавката на принтера и щракнете върху → Настройки. Отпечатване на съдържание Докато преглеждате съдържание (изображения или документи), чукнете → Печат → → Всички принтери и изберете принтер. 106 Управление на вашето устройство и данни Актуализиране на вашето устройство Можете да актуализирате софтуера на вашето устройство до най-новата версия. Безжична актуализация Можете да изтеглите и инсталирате софтуерни актуализации, като използвате услугата FOTA (изтегляне на фърмуер по въздуха). На екрана с приложения чукнете Настройки → Всичко за устройството → Актуализация на софтуера → Актуализация. Актуализиране с помощта на Samsung Kies Можете да изтеглите най-новата версия на Samsung Kies от уебсайта на Samsung. Стартирайте Samsung Kies и свържете вашето устройство към вашия компютър. Samsung Kies автоматично ще разпознае вашето устройство и ще покаже наличните актуализации в диалогов прозорец (ако има такива). Щракнете върху бутона Актуализиране в диалоговия прозорец, за да започнете процеса на актуализиране. За повече информация относно актуализирането вижте Помощ за Samsung Kies. Не изключвайте компютъра и не изключвайте USB кабела, докато устройството ви се актуализира. Не свързвайте други носители към компютъра, докато устройството се актуализира. Това може да попречи на процеса на актуализиране. 107 Управление на вашето устройство и данни Прехвърляне на файлове между вашето устройство и вашия компютър Можете да премествате аудио, видео, изображения и други видове файлове напред и назад между вашето устройство и вашия компютър. Не изключвайте USB кабела от устройството, докато се прехвърлят файлове. Това може да доведе до загуба на данни или повреда на устройството. Не изключвайте устройството от компютъра, когато възпроизвеждате файлове, съхранени на устройството, на свързания компютър. Изключете устройството от компютъра, след като файлът приключи. Когато използвате USB хъб, устройствата може да не са свързани правилно. Свържете устройството директно към USB порта на компютъра. Свързване като медийно устройство 1 Свържете вашето устройство към вашия компютър с помощта на USB кабел. 2 Отворете панела за уведомяване и изберете Свързан като медийно устройство → Медия. устройство (MTP). Ако вашият компютър не поддържа MTP (Media Transfer Protocol) или няма инсталиран подходящ драйвер, изберете Камера (PTP). 3 Прехвърлете файлове между вашето устройство и компютър. Свързване със Samsung Kies Samsung Kies е компютърно приложение, което ви помага да управлявате вашето медийно съдържание и лични данни на устройства Samsung. Най-новата версия на Samsung Kies може да бъде изтеглена от уебсайта на Samsung. 1 Свържете вашето устройство към вашия компютър чрез USB кабел. Samsung Kies ще се стартира автоматично. Ако Samsung Kies не се стартира автоматично, щракнете двукратно върху иконата Samsung Kies на вашия компютър. 2 Прехвърлете файлове между устройството и компютъра. За повече информация вижте Помощ за Samsung Kies. 108 Управлявайте вашето устройство и данни Архивирайте и възстановявайте вашите данни Пазете вашата лична информация, данни от приложения и настройки в безопасност. Можете да архивирате вашите важни данни в резервен акаунт и да получите достъп до тях по-късно. Google акаунт 1 Изберете Настройки от екрана с приложения. 2 Изберете Архивиране и нулиране и поставете отметка в квадратчето Архивиране на данни. 3 Изберете Резервен акаунт и посочете акаунта за архивиране. За да възстановите данните си, влезте в своя Google акаунт в съветника за настройка. Съветникът за настройка може да се стартира и отвори чрез възстановяване на фабричните настройки на устройството. Ако не влезете в акаунта си в Google в съветника за настройка, няма да можете да възстановите резервните си данни. Samsung акаунт На екрана с приложения чукнете Настройки → Акаунти → Добавяне на акаунт → Samsung акаунт и влезте във вашия Samsung акаунт. Изберете Samsung акаунт → Архив, изберете данните, които искате да архивирате, и изберете АРХИВИРАНЕ СЕГА → АРХИВ. За да възстановите вашите данни, отворете екрана с приложения, чукнете Настройки → Акаунти → Samsung акаунт → Възстановяване, изберете елементи и след това чукнете ВЪЗСТАНОВИ. Нулиране на настройките на устройството Тази функция изтрива всички настройки и данни на устройството. Преди да нулирате вашето устройство, се препоръчва да архивирате всички важни данни, съхранени на вашето устройство. За повече информация вижте Архивиране и възстановяване на данни. На екрана с приложения чукнете Настройки → Архивиране и нулиране → Нулиране на данни → НУЛИРАНЕ НА УСТРОЙСТВО → ИЗТРИВАНЕ НА ВСИЧКО. Устройството ще се рестартира автоматично. 109 Настройки Относно менюто с настройки В това приложение можете да конфигурирате настройките на устройството и приложението и да добавяте акаунти. Изберете Настройки на екрана с приложения. За да търсите настройки по ключова дума, докоснете иконата. Режимът на изглед може да се промени на отделни раздели или списък. Чукнете → Тип изглед и изберете режим на изглед. Бързи настройки Вижте списък с любимите си настройки. За да промените списъка с предпочитани настройки, чукнете → Редактиране на бързи настройки, изберете опция в Настройки и след това чукнете ГОТОВО. Wi-Fi връзки Включете функцията Wi-Fi, за да се свържете с Wi-Fi мрежа и да получите достъп до интернет и други мрежови устройства. На екрана с настройки изберете Wi-Fi и плъзнете превключвателя за Wi-Fi, за да включите функцията. За да осигурите стабилна мрежова връзка, можете да настроите мрежата да се променя автоматично (Wi-Fi или мобилна мрежа) в зависимост от това коя има по-силен сигнал. За да превключвате автоматично между мрежи, поставете отметка в квадратчето Автоматично превключване на мрежи. 110 Настройки За достъп до опции натиснете бутона. Търсене: Търсене на налични мрежи. Wi-Fi Direct: Активирайте Wi-Fi Direct и свържете устройства директно към вашата Wi-Fi мрежа, за да споделяте файлове. Разширени: Конфигуриране на Wi-Fi настройки. Бутон WPS: Свържете се към защитена Wi-Fi мрежа с помощта на бутона WPS. Въведете WPS PIN: Свържете се към защитена Wi-Fi мрежа, като използвате WPS PIN. Помощ: Вижте помощ за използване на Wi-Fi. Задайте политика за заспиване за Wi-Fi Чукнете → Още → Wi-Fi в режим на заспиване. Изключването на екрана на вашето устройство деактивира всички Wi-Fi връзки. В този случай устройството автоматично осъществява достъп до мобилни мрежи, ако тяхното използване е посочено в настройките. Това може да доведе до такси за данни. За да избегнете допълнителни такси, задайте опцията Винаги. Bluetooth Включете Bluetooth връзката, за да споделяте данни с други устройства на кратко разстояние. На екрана с настройки изберете Bluetooth и плъзнете превключвателя за Bluetooth, за да включите функцията. За достъп до допълнителни опции натиснете бутона. Време за изчакване на откриване: Задайте колко дълго трябва да се показва устройството. Получени файлове: Вижте получените файлове чрез Bluetooth. Преименуване на устройство: Променете името на устройството. Помощ: Вижте помощна информация за Bluetooth. 111 Настройки Тетъринг и гореща точка Използвайте вашето устройство като мобилна гореща точка, за да позволите на други устройства да имат достъп до мобилната връзка на вашето устройство. За повече информация вижте Модем и точка за достъп. На екрана с настройки изберете Tethering & Hotspot. Мобилна точка за достъп: Използвайте мобилна точка за достъп, за да споделяте данните на вашето устройство с компютри или други устройства през Wi-Fi мрежа. Можете да използвате тази функция, когато мрежовата връзка не е налична. USB тетъринг: Използвайте вашето устройство като безжично USB тетъринг устройство за вашия компютър (достъп до вашата мобилна връзка за данни чрез USB). Когато е свързано към компютър, устройството действа като безжичен модем. Bluetooth тетъринг: Използвайте вашето устройство като безжичен Bluetooth модем за вашия компютър (достъп до вашата мобилна връзка за данни чрез Bluetooth). Самостоятелен режим Този режим деактивира всички безжични функции на устройството. Можете да използвате само функциите на устройството извън мрежата. На екрана с настройки изберете Офлайн режим. Използване на данни Наблюдавайте използването на вашите данни и задайте настройки за ограничение на използването на данни. На екрана с настройки изберете Използване. данни. Мобилни данни: Използването на данни от устройството през всяка мобилна мрежа. Лимит на мобилни данни: Задайте настройките за лимит на мобилни данни. За достъп до допълнителни опции натиснете бутона. Ограничете фоновите данни: Деактивирайте синхронизирането във фонов режим, когато използвате мобилна мрежа. Показване на използването на Wi-Fi: Вижте вашето използване на Wi-Fi данни. Мобилни горещи точки: Изберете мобилни горещи точки, за да предотвратите използването им от фонови приложения. 112 Настройки Геоданни Променете настройките за ограничения за местоположение. На екрана с настройки изберете Геоданни и превключете превключвателя Геоданни, за да активирате тази функция. Режим: Изберете как искате да получавате вашето местоположение. Скорошни заявки за местоположение: Вижте списък с приложения, които изискват информация за текущото ви местоположение и използването на батерията. Местоположение: Вижте списък с услуги за местоположение, използвани от вашето устройство. Моите места: Настройте профили, които се прилагат за конкретни местоположения, когато използвате GPS, Wi-Fi или Bluetooth, за да намерите текущото местоположение на потребителя. Диспечер на SIM карти (модели с две SIM карти) Активирайте SIM или USIM картите, които използвате, и конфигурирайте всяка от тях. На екрана с настройки изберете Мениджър на SIM картата. Гласово повикване: Изберете SIM или USIM карта за гласови повиквания. Видео разговор: Изберете SIM или USIM карта, за да извършвате видео разговори. Мрежа за данни: Изберете SIM или USIM карта за прехвърляне на данни. Активен режим: Разрешаване на входящи повиквания от друга SIM или USIM карта по време на разговор. Когато тази функция е активирана, пренасочването на повиквания може да доведе до допълнителни такси в зависимост от вашия регион или доставчик на услуги. 113 NFC настройки и споделяне (на модели с NFC) Настройки за свързване с други устройства. На екрана с настройки изберете NFC и споделяне. NFC За да четете или изпращате информация от NFC тагове, активирайте тази функция. Android Beam: Активирането на Android Beam ви позволява да изпращате данни, като например уеб страници и контакти, до устройства, които поддържат NFC. S Beam: Разрешете S Beam за прехвърляне на данни като видеоклипове, снимки и документи към устройства, които поддържат NFC и Wi-Fi Direct технологии. Докоснете плащане: Изберете приложението за мобилно плащане по подразбиране. Списъкът с платежни услуги може да не включва всички налични приложения за плащане. Устройства наблизо Променете настройките за споделяне на съдържание, когато свържете устройството си с устройства наблизо. Всички устройства трябва да поддържат Wi-Fi или трябва да са свързани към една и съща точка за достъп. Име на устройството: Вижте името на медийния сървър за вашето устройство. Съдържание за споделяне: Разрешете на вашето устройство да споделя съдържание с други устройства. Разрешени устройства: Вижте списък с устройства, които имат достъп до вашето устройство. Отказани устройства: Вижте списък с устройства, на които е отказан достъп до вашето устройство. Зареждане до: Изберете място в паметта за запазване на медийни файлове. Приемане на файлове от други устройства: Разрешете на вашето устройство да приема изтегляния от други устройства. Печат Конфигурирайте настройките за добавките за принтер, инсталирани на това устройство. За да отпечатате файлове, можете да търсите налични принтери или да добавите принтер ръчно. Screen Mirroring Активирайте копирането на екрана и споделяйте екранно съдържание с други устройства. 114 Настройки Други мрежи Конфигурирайте настройките за управление на мрежата. На екрана с настройки изберете Други мрежи. Приложение за съобщения по подразбиране Изберете вашето приложение за съобщения по подразбиране. Мобилни мрежи Мобилни данни: Използването на данни от устройството през всяка мобилна мрежа. Роуминг на данни: Устройството използва данни във всяка мобилна мрежа по време на роуминг. Точки за достъп: задайте точката за достъп (APN). Мрежов режим SIM 1 / Мрежов режим SIM 2 (модели с две SIM карти): Изберете типа мрежа. Мрежов режим (модели с една SIM карта): Изберете типа мрежа. Мрежови оператори: Търсене на налични мрежи и регистриране на мрежата ръчно. VPN Настройте виртуални частни мрежи (VPN) и се свържете с тях. Звуци и известия на устройството Променете настройките за звуци на устройството. На екрана с настройки изберете Звуци и известия. Режим на звука: Изберете дали да възпроизвеждате звук или безшумен режим. Интензитет на вибрациите: Задайте интензивността на вибрациите. Вибриране при повикване: Изберете дали да вибрира и да звучи едновременно за входящи повиквания. Мелодия (модели с две SIM карти): – – Мелодии: Добавете или изберете мелодия за входящи повиквания. – – Известия: Изберете мелодия за събития като входящи съобщения и пропуснати повиквания. 115 Настройки Мелодии (модели с една SIM карта): Добавете или изберете мелодия за входящи повиквания. Вибрация: Добавете или изберете режим на вибрация. Мелодия за известяване (модели с една SIM карта): Изберете мелодия за събития като входящи съобщения и пропуснати повиквания. Екран и тапет Променете настройките на дисплея. На екрана с настройки изберете Екран и тапет. Яркост: Настройте яркостта на дисплея. Тапет: – – Начален екран: Изберете фоново изображение за началния екран. – – Заключен екран: Изберете фоново изображение за заключения екран. – – Начален екран и заключен екран: Изберете фоново изображение за началния екран и заключения екран. – – S View Window: Променете тапета на екрана на прозореца S View. Шрифт: – – Стил на шрифт: Променете стила на шрифта за показвания текст. – – Размер на шрифта: Променете размера на шрифта. Управление с една ръка: Активирайте превключвателя към режим на управление с една ръка. Завъртане на екрана: Автоматична промяна на ориентацията, когато завъртите устройството си. Интелигентно изключване: Предотвратете изключване на подсветката на дисплея, когато потребителят го гледа. Изчакване на екрана: Задайте времето, след което подсветката на дисплея се изключва. 116 Настройки Режим на екрана: – – Адаптивен дисплей: Оптимизира изображението на дисплея според настройките на дисплея. – – AMOLED филм: Използвайте устройството при условия на слаба светлина, като например в тъмна стая. – – Photo AMOLED: Цветовете на дисплея изглеждат по-естествени в този режим. – – Основни: Използвайте устройството при нормални условия на осветление. Автоматична настройка Яркост на екрана: Активирайте режима за пестене на енергия, като регулирате яркостта на екрана. Скрийнсейвър: Настройте за включване на скрийнсейвъра, докато устройството ви се зарежда. Подсветка на клавишите: Задайте продължителността от време, през която искате подсветката за бутона за наскоро използвани приложения и бутона за връщане да остане включена. Заключен екран Променете настройките на заключения екран. На екрана с настройки изберете Заключен екран. Заключване на екрана: Променете метода за заключване на екрана. Следните опции може да варират в зависимост от избраната от вас функция за заключване на екрана. Двоен часовник: Показване на двоен часовник. Размер на часовника: Променете размера на часовника. Показване на дата: Показва датата заедно с часовника. Пряк път на камерата: Задайте показване на пряк път на камера на заключения екран. Тази функция може да не е налична в зависимост от вашия регион или доставчик на услуги. Данни за собственика: Въведете потребителски данни, които да се показват с часовника. Ефект на отключване: Изберете визуален ефект, когато отключвате екрана. Показване на прогноза за времето: Задайте показване на информация за времето на заключения екран. Помощен текст: Показване на помощен текст на заключения екран. 117 Настройки Теми Променете темата на началния екран, екрана на приложението и заключения екран. На екрана с настройки изберете Теми. Множество прозорци Превключва към режим „Множество прозорци“. На екрана с настройки изберете Множество прозорци и превключете превключвателя Множество прозорци, за да активирате тази функция. Отваряне в друг прозорец: Активирайте функцията за множество прозорци на вашето устройство, когато отваряте файлове от приложенията Моите файлове или Видеоклипове. Вашето устройство също задейства тази функция, когато преглеждате прикачени файлове в съобщения. Панел за известия Изберете елементи за панела за известия. На екрана с настройки изберете Панел за известия. Движения и жестове Включете разпознаването на движение и променете настройките за разпознаване на движение. На екрана с настройки изберете Движения и жестове. Интелигентни известия: Настройте устройството да ви уведомява за пропуснати повиквания или нови съобщения, когато вземете устройството си. Изключване на звука: Настройте устройството да заглушава входящите повиквания и аларми, като обърнете устройството с лицето надолу или използвате дланта си. Заснемане на екрана с длан: Заснемете екрана, когато плъзнете дланта си наляво или надясно върху дисплея. 118 Настройки Моите настройки Акаунти Добавяне на акаунти за имейл или социални мрежи. На екрана с настройки изберете Акаунти. Съхранение в облак Променете настройките за синхронизиране на данни и файлове за вашия акаунт в Samsung или облачно хранилище на Dropbox. На екрана с настройки изберете Cloud storage. Архивиране и нулиране Променете настройките, за да управлявате настройки и данни. На екрана с настройки изберете Архивиране и нулиране. Архивиране на данни: Конфигурира архивирането на настройките на приложението и данните към сървър на Google. Резервен акаунт: Създайте или редактирайте резервен акаунт в Google. Автоматично възстановяване: Конфигурира възстановяването на настройките и данните на приложението, когато те бъдат преинсталирани. Нулиране на данни: Нулира всички настройки до фабричните стойности и изтрива всички данни. Опростен режим Превключване към прост режим на работа. На екрана с настройки изберете Опростен режим. Стандартен режим: Активирайте стандартния режим. Прост режим: влиза в опростен режим на работа. Приложения за опростен режим: Изберете приложенията, към които искате да приложите опростен интерфейс. 119 Настройки Достъпност Използвайте тази функция, за да подобрите достъпността на вашето устройство. На екрана с настройки изберете Достъпност. Зрение: Адаптирайте настройките, за да направите устройството по-достъпно за потребители със зрителни увреждания. – – TalkBack: Активира приложението TalkBack за гласова обратна връзка. За да видите помощна информация за използването на тази функция, изберете НАСТРОЙКИ → Ръководство за изследване чрез докосване. – – Тъмен екран: Можете да настроите вашето устройство да държи екрана изключен, за да защити съдържанието на вашето устройство. – – Бързо въвеждане от клавиатурата: Можете да настроите вашето устройство да въвежда знаци веднага след като отпуснете желания клавиш на клавиатурата. Можете да използвате тази функция, за да въвеждате знаци, вместо да пуснете пръста си и да докоснете двукратно екрана. – – Изговаряне на пароли: Настройте устройството да чете пароли на глас, докато пишете, когато TalkBack е активен. – – Размер на шрифта: Променете размера на шрифта. – – Жестове за мащабиране: Позволява ви да мащабирате екрана на вашето устройство и да увеличавате определени области от него. – – Напомняне за известия: Напомня ви за известия, ако не са били проверявани известно време. – – Отрицателно: Обръщане на цветовете на дисплея за подобряване на четливостта. – – Настройки на цвета: Задайте цветовата схема на екрана, когато устройството открие, че потребителят е далтонист или има затруднения при четене на съдържание. – – Специален етикет Характеристики: Активирайте Talkback, като натиснете и задържите клавиша за захранване и след това докоснете и задържите екрана с два пръста. – – TTS настройки: Конфигурирайте настройките за текст към говор, използвани, когато TalkBack е включен, като езици, скорост и други. 120 Настройки Слух: Персонализирайте настройките, за да направите вашето устройство по-достъпно за потребители с увреден слух. – – Светкавично известие: Настройте светкавицата да мига, когато има входящо повикване, ново съобщение или известие. – – Заглушаване на всички звуци: Заглушаване на всички звуци на устройството, включително медийни звуци и глас на повикващия. – – Субтитри на Samsung: Разрешете показването на субтитри в поддържано от Samsung съдържание и променете настройките на субтитрите. – – Google Субтитри: Задайте дали да се показват субтитри в поддържано от Google съдържание и променете настройките за субтитри. – – Баланс на звука: Регулирайте баланса на звука, когато използвате слушалки. – – Моно аудио: Настройте устройството да превключва аудио изхода от стерео на моно, когато са свързани слушалки. – – Автоматично вибриране: Настройте вашето устройство да вибрира, когато се възпроизвеждат звуци в изтеглени приложения, като игри. Нарушена координация и взаимодействие: Адаптиране на настройките за подобряване на достъпността на устройството за потребители с ограничена подвижност. – – Второстепенно меню: Показва специална икона за бърз клавиш за достъп до функции, поддържани от външни бутони или функции в панела за известия. Можете също да редактирате менюто с икони. – – Забавяне при докосване и задържане: Задайте продължителността на времето, през което искате да задържите докосването. – – Контрол на взаимодействието: Активирайте режима на контрол на взаимодействието, за да ограничите реакцията на устройството при въвеждане, докато приложенията работят. Директен достъп: Позволява избрани менюта за достъпност да се отварят на вашето устройство, когато натиснете бутона Начало три пъти. Отговаряне и прекратяване на повиквания: Променете начина, по който отговаряте и прекратявате повиквания. Режим с едно докосване: Настройте устройството си да контролира входящите повиквания или известия с натискане на бутон, вместо да го плъзгате. Достъпност: Експортирайте или импортирайте настройки за достъпност, за да ги споделите с други устройства. Услуги: Вижте услугите за достъпност, инсталирани на вашето устройство. 121 Настройки Частен режим С помощта на този режим можете да предотвратите неупълномощен достъп до вашата лична информация. На екрана с настройки изберете Личен режим и превключете превключвателя Личен режим, за да активирате тази функция. Опции за достъп: Задайте или променете метода за отключване, за да активирате личен режим. Системен език и въвеждане Променете опциите за въвеждане на текст. Наличните опции зависят от избрания език. На екрана с настройки изберете Език и въвеждане. Език Изберете езика на дисплея за всички менюта и приложения. По подразбиране Изберете клавиатурата по подразбиране за въвеждане на текст. Клавиатура Samsung Наличните опции може да варират в зависимост от вашия регион или доставчик на услуги. Английски (САЩ) / Руски: Изберете езика на клавиатурата по подразбиране. Изберете езици за въвеждане: Изберете езици за въвеждане на текст. Режим T9: Активирайте режим T9, за да показвате предложения за думи, докато пишете и предлагате предложения. Предложенията за думи могат да бъдат персонализирани. AutoCorrect: Използвайте вашето устройство, за да коригирате правописни грешки и неправилно изписани думи, като натиснете интервал или препинателен знак. 122 Настройки Моите бързи клавиши: Задайте често използвани текстове на цифрови клавиши. Можете да натиснете и задържите цифров клавиш, за да поставите предварително въведен текст. Автоматично главна буква: Задайте автоматично главна буква след препинателни знаци, като точки и въпросителни или удивителни знаци. Интервали автоматично: Задайте автоматично въвеждане на интервал между думите. Автоматична пунктуация: Вмъкнете точка, като докоснете двукратно интервала. Проведено Пръст върху клавиатурата: – – Не: Деактивира възможността за плъзгане по клавиатурата. – – Непрекъснато писане: Въведете текст, като плъзнете пръстите си по клавиатурата. – – Контрол на курсора: Активирайте функцията за навигация на интелигентната клавиатура, за да преместите курсора, като плъзнете пръста си по клавиатурата. Звук: Задайте дали да активирате звука, когато натиснете клавишите за въвеждане. Вибриране: Настройте устройството да вибрира, когато натиснете клавишите за въвеждане. Визуализация на символ: Активирайте визуализация на избрания символ. Нулиране на настройки: Нулирайте вашата Samsung клавиатура. Google Voice Typing Изберете езици за въвеждане: Изберете езици за въвеждане на текст. Цензура: Премахнете обидните думи от резултатите за гласово въвеждане. Офлайн разпознаване на реч: Изтеглете и инсталирайте езикови данни за офлайн разпознаване на реч. TTS опции Предпочитан TTS модул: Изберете модула за гласов синтез. За да промените настройките на модула за гласов синтез, докоснете иконата. Скорост на говор: Изберете скоростта на четене на текст за преобразуване от текст в говор. Чуйте пример: Чуйте част от текста като пример. Език по подразбиране: Вижте избрания език по подразбиране за функцията текст към говор. 123 Настройки Четене на известия Тук можете да настроите говорни известия за входящи повиквания, съобщения или събития. Скорост на показалеца Регулирайте скоростта на показалеца на мишката или тъчпада на вашето устройство. Дата и час Променете опциите за показване на часа и датата. На екрана с настройки изберете Дата и час. Ако батерията е напълно разредена или извадена от устройството, настройките за дата и час ще бъдат нулирани. Автоматично време: Автоматично актуализирайте датата и часа, докато се движите между часовите зони. Задаване на дата: Ръчно задаване на текущата дата. Задаване на час: ръчно задаване на текущия час. Автоматично откриване час. Зони: Извличане на онлайн настройките за време при преместване в друга часова зона. Изберете часова зона: Задайте вашата домашна часова зона. 24-часов формат: Показва часа в 24-часов формат. Формат на датата: Изберете формат на датата. Асистент за сигурност Активирайте авариен режим и настройте основни контакти и съобщения. За повече информация вижте Авариен режим. На екрана с настройки изберете Асистент за защита. Авариен режим: Поставя вашето устройство в авариен режим, като намалява изтощаването на батерията, като използва само основни функции като повиквания. SOS съобщение: Изпратете молби за помощ чрез бързо натискане на бутона за захранване три пъти. Управлявайте основните си контакти: Изберете и променете получателите за помощни съобщения. 124 Настройки Аксесоари Променете настройките на аксесоарите. На екрана с настройки изберете Аксесоари. Автоматично отключване: Автоматично отключване на устройството, когато отворите капака. Тази функция може да се използва само с някои методи за заключване на екрана. Тапет на S View Window: Променете тапета на екрана на S View прозореца. Изберете елементите, които искате: Персонализирайте информацията, показвана на екрана на прозореца на S View. Икономия на енергия Включете режима за пестене на енергия и променете настройките на режима за пестене на енергия. За повече информация вижте Функция за пестене на енергия. На екрана с настройки изберете Икономия на енергия. Икономия на енергия: Активирайте режима за пестене на енергия и променете настройките за режим за пестене на енергия. Екстремно пестене на енергия: Увеличава времето в режим на готовност и намалява изтощаването на батерията с опростен интерфейс и ограничен достъп до определени приложения. Максималното време в режим на готовност е времето, което остава, преди батерията да се изтощи (ако устройството не се използва). Времето за изчакване зависи от настройките на устройството и условията, при които се използва. Процент на батерията: Активирайте функция на вашето устройство, която показва информация за оставащия заряд на батерията на екрана. Памет Вижте информация за паметта на устройството и външната карта с памет и форматирайте картата с памет. На екрана с настройки изберете Памет. След като картата с памет бъде форматирана, данните ще бъдат изтрити и не могат да бъдат възстановени. Действителното количество налична вътрешна памет е по-малко от обявеното, тъй като част от паметта е запазена за операционната система и предварително инсталираните приложения. Наличният капацитет може да се промени след актуализиране на вашето устройство. 125 Настройки Сигурност Променете настройките за сигурност на вашето устройство и SIM или USIM карта. На екрана с настройки изберете Защита. Администратори на устройства: Вижте административните приложения, инсталирани на вашето устройство. Можете да позволите на администраторите на устройства да прилагат нови правила към устройствата. Неизвестни източници: Разрешаване на инсталиране на приложения от неизвестни източници. Шифроване на устройство: Задайте парола за шифроване на данни, съхранени на устройството. Паролата ще се изисква при всяко включване на устройството. Тъй като криптирането на данни може да отнеме повече от час, се препоръчва да заредите напълно батерията, преди да го стартирате. Шифроване на SD карта: Шифроване на файлове на картата с памет. Ако активирате тази функция и възстановите фабричните настройки на устройството си, няма да можете да четете криптирани файлове. Деактивирайте тази функция, преди да нулирате устройството си. Дистанционно управление: Активирайте дистанционно управление през интернет за изгубено или откраднато устройство. За да използвате тази функция, трябва да сте влезли във вашия Samsung акаунт. Тревога Относно смяната на SIM карти: Активирайте или деактивирайте функцията Find My Phone, която ви позволява да намерите изгубено или откраднато устройство. Отидете на уебсайт: Обадете се на уебсайта Find My Phone (findmymobile.samsung.com). Можете да намерите вашето откраднато или изгубено устройство, като посетите уебсайта Find My Phone. Заключване при активиране: Изисква информация за акаунта на Samsung след нулиране на устройството, за да попречи на други потребители да активират устройството. Заключване на SIM карта: – – Заключване на SIM карта: Активирайте или деактивирайте изискването за PIN код, когато устройството е включено. – – Промяна на SIM PIN: Променете PIN кода, необходим за достъп до данните на вашата SIM или USIM карта. Показване на пароли: Можете да настроите вашето устройство да показва вашата парола, докато я въвеждате. Актуализиран Правила за сигурност: Проверете и изтеглете актуализации за защита. 126 Настройки Изпращане на отчети за сигурност: Настройте устройството автоматично да изпраща доклади за сигурност до Samsung. Тип съхранение: Задайте типа съхранение за информация за файла на акаунта. Надеждни идентификационни данни: Използвайте сертификати и самоличности, за да използвате безопасно различни приложения. Инсталиране от паметта: Инсталирайте криптирани сертификати от USB устройство за съхранение. Изтриване на идентификационни данни: Изтрийте съдържанието на идентификационните данни от устройството и нулирайте паролата. Помощ Вижте помощ, за да научите как да използвате вашето устройство и приложения и да конфигурирате важни настройки. На екрана с настройки изберете Помощ. Относно устройството Достъп до информация за устройството, промяна на името на устройството и актуализиране на софтуера на устройството. На екрана с настройки изберете Всичко за устройството. Приложения Диспечер на приложения Преглеждайте и управлявайте приложенията, инсталирани на вашето устройство. На екрана с настройки изберете Мениджър на приложения. Приложения по подразбиране Изберете настройки по подразбиране за приложения. На екрана с настройки изберете Аксесоари. Настройки на приложението Персонализирайте настройките за всяко приложение. На екрана с настройки изберете Настройки на приложението. 127 Отстраняване на неизправности Преди да се свържете със сервизен център на Samsung, опитайте следните методи за отстраняване на неизправности. Някои проблеми може да не възникнат на вашето устройство. Когато включите устройството или докато го използвате, ще бъдете подканени да въведете един от следните кодове: Парола: Ако функцията за заключване на устройството е активирана, трябва да въведете паролата на устройството. PIN: Когато включите вашето устройство за първи път или ако включите искането за PIN след включване на вашето устройство, трябва да въведете PIN кода, който сте получили с вашата SIM или USIM карта. Тази функция може да бъде деактивирана в менюто за заключване на SIM картата. PUK код: Обикновено SIM или USIM картата се блокира след няколко опита за въвеждане на грешен PIN код. В този случай трябва да въведете PUK кода, предоставен от вашия доставчик на услуги. PIN2 код: Когато влизате в меню, което изисква PIN2 код, въведете PIN2 кода, предоставен с вашата SIM или USIM карта. Свържете се с вашия доставчик на услуги за повече информация. Вашето устройство показва съобщения за грешка в мрежата или услугата. В някои области мрежовият сигнал е толкова слаб, че не можете да използвате мрежовите функции на вашето устройство. Преместете се на място, където сигналът е по-стабилен. По време на преместването може да се появят съобщения за грешка. Някои функции изискват активиране за използване. Свържете се с вашия доставчик на услуги за повече информация. Устройството не се включва Устройството няма да се включи, ако батерията е напълно разредена. Заредете напълно батерията, преди да включите устройството. 128 Отстраняване на неизправности Сензорният екран реагира бавно или неправилно на докосване Ако поставите протектор за екрана или аксесоари към своя сензорен екран, сензорният екран може да не функционира правилно. Сензорният екран може да не работи правилно в следните ситуации: носите ръкавици или докосвате екрана с мръсни ръце, остри предмети или върха на пръстите. Високата влажност и навлизането на течност могат да причинят неизправност на сензорния екран. Изключете устройството и го включете отново, за да разрешите временни софтуерни проблеми. Уверете се, че вашето устройство има най-новия софтуер. Ако сензорният екран е надраскан или повреден, свържете се със сервизен център на Samsung. Устройството замръзва или възникват критични грешки Ако устройството замръзва, трябва да затворите приложенията или да рестартирате устройството. Ако вашето устройство замръзне и спре да реагира, натиснете и задръжте бутона за захранване за повече от 7 секунди, за да го рестартирате. Ако проблемът продължава, нулирайте устройството си. На екрана с приложения чукнете Настройки → Архивиране и нулиране → Нулиране на данни → НУЛИРАНЕ НА УСТРОЙСТВО → ИЗТРИВАНЕ НА ВСИЧКО. Преди да нулирате вашето устройство, се препоръчва да архивирате всички важни данни, съхранени на вашето устройство. Ако проблемът продължава, свържете се със сервизен център на Samsung. Не можете да правите или получавате повиквания Уверете се, че използвате правилната клетъчна мрежа. Проверете дали блокирането на обаждания е активирано за телефонния номер, който избирате. Проверете дали функцията за блокиране на обажданията е активирана за входящия телефонен номер. Моите събеседници не ме чуват по време на разговор Проверете дали отворите на вградения микрофон не са блокирани от чужди предмети. Преместете микрофона по-близо до устата си. Ако използвате телефонни слушалки, уверете се, че са свързани правилно към вашето устройство. 129 Отстраняване на неизправности Има ехо по време на разговор Регулирайте силата на звука на устройството с помощта на бутона за сила на звука или се преместете на друго място. Клетъчният сигнал или интернет връзката често пада или качеството на звука става лошо.Уверете се, че вградената антена на вашето устройство не е блокирана от чужди предмети. На някои места мрежовият сигнал е толкова слаб, че не можете да използвате мрежовите функции на устройството. Проблемите с връзката може да са причинени от базовата станция на вашия доставчик на услуги. Преместете се на място, където сигналът е по-стабилен. Когато използвате устройството си по време на шофиране, безжичните мрежови услуги може да са деактивирани поради проблеми с мрежата на вашия доставчик на услуги. Иконата на батерията е празна Батерията е изтощена. Заредете батерията. Батерията не се зарежда (с помощта на одобрени от Samsung зарядни устройства) Уверете се, че зарядното устройство е свързано правилно. Свържете се със сервизен център на Samsung, за да смените батерията. Батерията се изтощава по-бързо от обикновено Ефективният заряд на батерията може да намалее, когато температурата на околната среда е твърде ниска или гореща. Батерията се изтощава по-бързо, когато използвате съобщения или стартирате определени приложения, като игри или уеб браузър. Батерията е консуматив и нейният ефективен заряд ще намалее с времето. 130 Отстраняване на неизправности Устройството се затопля Когато използвате приложения, които консумират много енергия за дълго време, устройството може да се загрее. Това е нормално и не влияе на работата или живота на устройството. Съобщенията за грешка се появяват, когато включите камерата. За да използвате камерата, вашето устройство трябва да има достатъчно свободно място и батерията трябва да е напълно заредена. Ако се появят съобщения за грешка, когато включите камерата, изпълнете следните стъпки: Заредете батерията. Освободете място на вашето устройство, като копирате файлове на вашия компютър или ги изтриете. Рестартирайте вашето устройство. Ако това не разреши проблема с приложението Камера, свържете се със сервизен център на Samsung. Качеството на снимките е по-ниско от предварителния преглед Качеството на снимките може да варира в зависимост от околната среда и методите на снимане. Когато правите снимки на тъмни места, през нощта или на закрито, изображението може да е замъглено или да изглежда с шум. Съобщения за грешка се появяват, когато се опитате да отворите медиен файл. Ако получите съобщения за грешка или мултимедийните файлове не се възпроизвеждат на вашето устройство, опитайте следното: Освободете място за съхранение на вашето устройство, като копирате файловете на вашия компютър или ги изтриете. Уверете се, че музикалният файл не е защитен от DRM (Digital Rights Management). Ако файлът е защитен с DRM, можете да го слушате само ако имате подходящия ключ или лиценз за възпроизвеждането му. Уверете се, че файловите формати се поддържат от вашето устройство. Ако файлови формати като DivX или AC3 не се поддържат, инсталирайте специално приложение, което ги поддържа. За да проверите файловите формати, съвместими с вашето устройство, отидете на www.samsung.com. 131 Отстраняване на неизправности Вашето устройство може да възпроизвежда всички снимки и видеоклипове, които правите с него. Снимки и видеоклипове, направени с други устройства, може да не се възпроизвеждат. Вашето устройство поддържа медийни файлове, одобрени от вашия доставчик на мрежови услуги или доставчик на допълнителни услуги. Някои интернет съдържание, като мелодии, видеоклипове или тапети, може да не се възпроизвеждат правилно. Не може да се открие Bluetooth устройство Уверете се, че безжичната технология Bluetooth е включена на вашето устройство. Уверете се, че Bluetooth е включен на устройството, с което искате да се свържете. Уверете се, че Bluetooth устройствата са в обхвата на Bluetooth (10 м). Ако това не разреши проблема, свържете се със сервизен център на Samsung. Не мога да свържа устройството си с компютъра. Уверете се, че USB кабелът, който използвате, е съвместим с вашето устройство. Уверете се, че необходимият драйвер и актуализации на драйвери са инсталирани на вашия компютър. Ако използвате Windows XP, уверете се, че на вашия компютър е инсталиран Service Pack 3 или по-нова версия. Уверете се, че на вашия компютър е инсталиран Samsung Kies или Windows Media Player версия 10 или по-нова. Устройството не може да намери текущото ми местоположение. На някои места, като например на закрито, GPS сигналът може да има смущения. В такива ситуации използвайте Wi-Fi или мобилна мрежа, за да определите местоположението си. 132 Отстраняване на неизправности Данните, съхранени на устройството, са загубени Моля, архивирайте редовно всички важни данни, съхранени на устройството. В противен случай ще бъде невъзможно възстановяването на изгубени или повредени данни. Samsung не носи отговорност за загуба на данни, съхранени във вашето устройство. Има известна хлабина около външния корпус на устройството. Тази луфт неизбежно се появява по време на производството на кутията и може да доведе до лека вибрация или движение на части от устройството. С течение на времето, поради триене между частите, луфтът може да се увеличи. 133 Copyright 2015 Samsung Electronics Това ръководство за потребителя е защитено от международните закони за авторското право. Никаква част от това ръководство за потребителя не може да бъде възпроизвеждана, разпространявана, превеждана или предавана под каквато и да е форма или по какъвто и да е начин, електронен или механичен, включително фотокопиране, запис или съхраняване в която и да е система за съхранение и извличане на информация, без предварителното писмено разрешение на Samsung Electronics. Търговски марки SAMSUNG и логото на SAMSUNG са регистрирани търговски марки на Samsung Electronics. ® Bluetooth е регистрирана търговска марка на Bluetooth SIG, Inc. в световен мащаб. ® ™ ™ ™ ™ Wi-Fi, Wi-Fi Protected Setup, Wi-Fi CERTIFIED Passpoint, Wi-Fi Direct, Wi-Fi CERTIFIED и логото на Wi-Fi са регистрирани търговски марки на Wi-Fi Alliance. Всички други авторски права и търговски марки са собственост на съответните им собственици.
Миналогодишната серия смартфони Samsung Galaxy A беше много успешна по отношение на дизайна. Те изглеждаха красиви, въпреки че бяха по-ниски по характеристики от много китайски аналози. Да, китайските телефони стават все по-популярни, но Samsung също не е по-слаб. Отлични материали, висококачествени камери, функционална обвивка, а марката също означава много. Познавам хора, които вярват на Samsung и имат само телефони от тази марка. Мисля, че и ти ще имаш такива запознанства.
Тези, които сърфират в интернет, са наясно с вечното мъчение на избора: какво да купят, създаването на известна марка или почти топ китайска, обещаваща марка? Съдейки по успешните продажби на различни Galaxy A миналата година, феновете на тази серия не бяха възпрепятствани от цената, имаше много желаещи. И хората все още отиват в магазините, изпробват устройства, въртят ги в ръцете си, за да получат впечатление за покупките си; не всички „китайски“ продукти могат да бъдат проверени лично.
Хлъзгав, но не се мокри
Дизайнът ме изненада; Samsung изостави ъгловите форми и отново се върна към сапунените черти. Помните ли стария флагман Samsung Galaxy S3? Новият A5 е много подобен по форма, а задният панел изглежда много скромен, бих добавил снимка или шарка към него за разнообразие, ще изглежда по-добре, но изглежда като бюджетен телефон.

Ето снимка на A5 и S7 edge, сравнете размерите и преценете разликата във външния вид.


Калъфът е много хлъзгав, можете да ходите с телефона без калъф, но трябва да го използвате внимателно, иначе ще го изпуснете.
Стъкло отпред и отзад, лъскавата повърхност е комбинирана с издръжлива алуминиева страна. Няма забележки нито в сглобката, нито в ергономията, всички бутони са си по местата.
Ако не можете да управлявате телефона с една ръка, включете специалния режим, тогава менюто ще се свие по размер. Камерата може да се стартира с двойно щракване върху бутона под екрана, много удобно.

Но защитата от вода IP68, подобно на най-добрия Galaxy S7, е добра и практична. Телефонът не се страхува от плуване в прясна вода, като издържа на дълбочина до 1,5 метра за 30 минути.

Екран с обрат
Телефонът, както обикновено за Samsung, има ярък Super AMOLED, сега функцията Always On Display работи, когато допълнителни данни се виждат на екрана в режим на готовност и подсветката не работи в този момент. До известна степен компенсира липсата на светлинен индикатор, въпреки че все още не е измислено нищо по-просто и по-ефективно от мигащ диод.

Диагонал 5,2 инча, разделителна способност 1080x1920 - картината е ярка, всичко се вижда ясно на улицата, на дисплея не остават следи, отлично олеофобно покритие. Странно е, че на телефон, който струва почти 30 хиляди рубли, мултитъчът открива само 5 едновременни докосвания.

Samsung Pay все още не работи
Телефонът помага за плащане на покупки чрез Samsung Pay, но не успях да свържа карта с него; по време на тестването услугата не работи и ме посъветва да изчакам още малко. Е добре. Отбелязвам, че телефонът има NFC чип, но не работи с картата на Тройката.Пробвах няколко приложения, но смартфонът не показва данни за пътуване през приложенията.
Камерата е много добра през деня
Камерата на гърба на кутията изобщо не стърчи, тя е наравно с повърхността. Удобно: когато поставите телефона на масата, той лежи и не се клати.

Резолюцията на основната и предната камера е еднаква, и двете са 16 мегапиксела. Galaxy A5 (2017) прави отлични снимки в автоматичен режим, в настройките можете да стартирате ръчен режим или допълнителни сценични профили.Ето няколко примера, а останалите можете да оцените в Google Drive. Не намерих спецификациите на модела в сайта на Samsung, но както разбрах от описанието в други източници, няма оптична стабилизация на камерата, миналогодишният Galaxy A5 го имаше.



Погледнете как работи HDR (вляво - с него, вдясно - ефектът е изключен).
Качеството на видеозаписа е ограничено до Full HD; телефонът записва добре видео, но много свети. Ето пример за стрелба на пързалка.
Не е от най-мощните, но работи бързо
Ако погледнете производителността, това е типичен продукт от среден клас. 61 хиляди точки в AnTuTu, процесор Exynos 7880, 3/32 GB памет и слот за microSD карта. Новият 14n процесор се характеризира с по-ниска консумация на енергия

Операционната система на Samsung все още е лакома и консумира големи количества RAM, от 3 гига остават 1,3 GB за работа, а когато използвате и приложения, има около 500 MB свободно. Можете да живеете, но те не искат да чуят за оптимизация на процесите в Samsung.
Ако играете WoT: Blitz при максимални графични настройки, телефонът произвежда 30-35 fps, което е достатъчен резерв за производителност за съвременните игри. Телефонът не прегрява и не се превръща в нагревателна подложка, което е добре.
Телефонът има 2 SIM карти, има отделно отделение за картата с памет, не е нужно да жертвате втората SIM, ако поставите microSD тук, много е практично.
Samsung ни зарадва с качеството на звука в слушалките, свири ясно, въпреки че резервът за сила на звука не е много голям. Звукът през високоговорителя е чист, но не силен. По старомодния начин можете да слушате FM радио, ако свържете слушалки, въпреки че сега все повече хора слушат Google Music или подобни услуги.

Работи един ден като всички останали
Galaxy A5 е с 3000 mAh батерия, бързо зареждане, телефонът работи ден-ден и половина при моето натоварване с интернет и други дейности. В менюто можете да намерите функции за оптимизиране на работата на системата, устройството само определя кои приложения му пречат да спи спокойно и нарушават режима на работа. USB-C се използва за зареждане, добре е, че Samsung най-накрая започна да прехвърля оборудването си към нов порт. Вярно е, че намирането на кабел в най-близкия щанд все още е проблем, USB-C все още не е на особена почит сред нас, но напразно.
Каква е цената?
Samsung Galaxy A5 (2017) се продава за 27 990 рубли. Като се има предвид, че като добавите 3 хиляди рубли, можете да закупите миналогодишния флагман Galaxy S6, може би се чудите дали трябва да вземете по-стар, но по-сложен телефон? Да, няма да има водозащита и слот за карта памет, но има по-добра камера и по-интересен външен вид. Искате ли да спестите пари, но да купите Samsung? След това погледнете Galaxy A5 (2016), той все още е актуален, хардуерът е по-прост, но струва около 20 хиляди.

От опциите на други марки мога да препоръчам Honor 8 (), струва колкото A5, по-скоро е въпрос на лично отношение към марките, те са сходни по характеристики, но Honor има по-хубав дизайн, за моя вкус. Друг конкурент е стъклено-металният ASUS Zenfone 3 () в подобен стил.
Мнение
Samsung Galaxy A5 (2017) ни зарадва с рядка функция; в продажба има малко телефони със защита от вода. Какво още може да ви изненада? Според мен външният вид е станал по-лош от този на старото поколение, миналогодишната линия Galaxy A3/A5/A7 изглеждаше по-интересна. Въпреки че по отношение на материалите и монтажа всичко все още е прилично, а пълнежът стана още по-мощен. Мисля, че когато цените паднат след няколко месеца, телефонът ще „отиде при хората“.
Като обобщение ще кажа, че новият Samsung Galaxy A5 (2017) ми хареса като характеристики, но не и като дизайн. Съдейки по предишния опит, Samsung е способен на повече. В противен случай моделът се оказа добър и ако погледнете аналози от Huawei или ASUS, ще видите сравними ценови етикети, не мога да кажа, че надплащането за марката ще бъде твърде високо, Samsung има адекватна ценова политика .
Не хареса
- Хлъзгаво тяло
- Дизайн на сапун
- Няма светлинен индикатор
- Ограничени NFC възможности
- Стар Android 6.0
Харесано
- Добра камера
- Автономия
- Защита на водата
- Функционална черупка
- Ярък екран
Бих искал да благодаря на най-приятелския магазин за джаджи, че ми предостави смартфон за тестване. Biggeek. Чрез промоционален код WylsacomЗа купувачите има специална отстъпка.