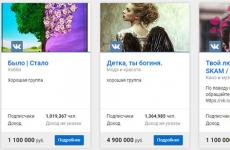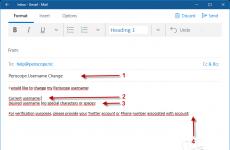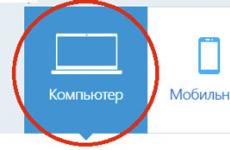Как да премахнете всички антивирусни програми от лаптоп. Премахване на антивирусна програма от вашия компютър. Как да премахнете напълно антивирусната програма от вашия компютър
Понякога някои потребители трябва да бъдат премахнати антивирусна програма. Причината може да е промяна в друг продукт или желание да експериментирате с други антивируси, които ще бъдат по-удобни. Но за да го премахнете, трябва да знаете някои нюанси, за да не създавате още повече проблеми, които ще бъдат по-трудни за отстраняване.
Например, неправилното премахване на антивирусна програма може да доведе до много неприятни последици. За да ги поправите, ще ви трябва специална програмаили дълги манипулации със системата. Тази статия ще опише стъпка по стъпка как правилно да премахнете защитата от вашия компютър.
Има потребители, които премахват антивирусната си без "Контролен панел", и през "Диригент"самата папка с данни на приложението. Това абсолютно не може да се направи, защото простото изтриване на файлове оставя услугите активни. Ако не намерят необходими компоненти, тогава потребителят се сблъсква с всякакви проблеми, вариращи от безкрайно изскачащи прозорци с грешки. преди конфликт с новия антивирусен софтуер. Вариантите са няколко правилно отстраняванеразлична защита в Windows.
Kaspersky Anti-Virus

Безплатна антивирусна програма Avast
AVG антивирус

Avira
McAfee

ESET NOD32

Сега почистете регистъра. CCleaner може да се справи добре с това.

Метод 2: Инструмент за деинсталиране
Инструмент за деинсталиранее специална помощна програма, която е специализирана в пълното премахване на всички видове приложения. Безплатно за 30 дни, за да изпробвате всички налични инструменти. Тази помощна програманеобходимо за тези, чиито приложения не могат да бъдат напълно премахнати чрез стандартни методи.

Много потребители имат проблеми с деинсталирането на своя антивирусен софтуер. софтуерот устройството. Особено често възникват проблеми, когато опитвайки се да изтрияпредварително инсталиран софтуер, но в други случаи, ако бъдат премахнати неправилно, могат да възникнат проблеми и повреди. Тази статия ще говори за това как правилно да премахнете антивирусите от компютър или лаптоп, така че да не оставят ненужни следи и файлове.
Основното нещо, което не трябва да се прави при никакви обстоятелства, е изтриване на папказащитник от компютъра. Дори ако потребителят е затворил антивирусната програма предварително, рано или късно системата ще покаже съобщение, че не може да изтрие определен файл, тъй като достъпът му е отказан или се използва в момента. Това се случва, защото дори когато помощната програма е затворена, някои от нейните услуги продължават да работят.
Последици от неправилно отстраняване
В най-добрия случай, ако се деинсталира неправилно, нищо няма да се случи, защото системата веднага ще се натъкне на заключен файл. Възможно е обаче да се случи и антивирусната програма ще спре да работикато цяло или ще започне да дава грешки поради факта, че някои файлове са били изтрити. В най-лошия случай, освен повреди, функцията също ще стане недостъпна стандартно премахване Defender поради факта, че файловете, необходими за тази процедура, бяха изтрити, така че не трябва да рискувате да изтриете директорията, която съдържа софтуера с OS Defender.
Използваме стандартен деинсталатор
Като начало можете да отидете в Старт и да намерите там папка, която съдържа името на антивирусната програма или нейния разработчик, да влезете в нея и да намерите секцията „ Деинсталиране" или "Изтриване". Този метод ще помогне на потребителя да стартира стандартната функция за деинсталиране, която е разработена специално за него. Ако всичко върви добре, софтуерът за сигурност ще бъде напълно деинсталиран от компютъра и няма да остави никакви следи в системата. 
Можете също да използвате стандартно приложение Windows, който се занимава с премахване, можете да намерите в контролния панел - монтаж и демонтаж, или можете да задържите win+r и да пишете в прозореца, който се отваря appwiz.cpl.
В този списък ще трябва да намерите вашия антивирусен софтуер, щракнете върху него, щракнете върху Деинсталиране в горната част на прозореца и след това следвайте инструкциите на съветника. След това остава само да рестартирате компютъра.
Помощни програми на трети страни
Ако възникнат повреди при използване на стандартни методи, можете да използвате универсален приложения на трети страникоето може да помогне за решаването на проблема.
Мек органайзер
Тази помощна програма от руски разработчик ще ви помогне напълно да премахнете антивирусите, така че да не оставят следи, също така следи инсталираните програми и отчита наличието на неизползвани приложения. Можете да го изтеглите от официалния уебсайт https://www.chemtable.com/ru/soft-organizer.htm. Първо трябва да инсталирате и стартирате помощната програма. След стартиране пред потребителя ще се отвори списък с програми, донякъде подобен на стандартна помощна програма. 
Този списък ще изисква намери своята антивируснаи щракнете върху изтриване, след което ще трябва само да следвате инструкциите на съветника, който ще ви помогне да изтриете данните и също така да изчистите всички следи. Броят на споменаванията в папки и файлове, както и в регистъра, може да се види под името на програмата.
Revo Uninstaller
Отлична програма за деинсталиране на приложения, можете да я изтеглите от връзката www.revouninstaller.com/revo_uninstaller_free_download.html. След като инсталирате програмата, всичко, което трябва да направите, е да намерите защитника в списъка с приложения, да го маркирате и да кликнете върху изтриване. Ще предложи да избере режим на сканиране на остатъци, по-добре е да го настроите на умерен или напреднал. 
Инструмент за деинсталиране
Специализирана помощна програма, която трябва да бъде изтеглена от официалната страница https://www.crystalidea.com/ru/uninstall-tool/download. След инсталацията трябва само изберете програмаи щракнете върху изтриване, след стандартното изтриване, в допълнителен прозорецще бъде възможно да се извърши сканиране за наличие на опашки в системата, това трябва да се направи. 
Специализиран софтуер
Много разработчици са наясно с проблемите, които потребителите имат, когато деинсталират своя софтуер и често се сблъскват с опити за неправилно почистване на компютъра си, поради което някои от тях пуснаха специални помощни програми, които напълно премахват продуктите си от компютъра и премахват напълно всички следи от системата.
Kaspersky Remover
Можете да го изтеглите от връзката https://support.kaspersky.ru/common/uninstall/1464. Всичко, което трябва да направите, е да стартирате програмата, да въведете кода, който се появява на снимката и да кликнете върху бутона за изтриване. След това помощната програма ще извърши всички необходими действия.
Eset NOD Uninstaller
Можете да го изтеглите от официалната страница http://download.eset.com/special/ESETUninstaller.exe. Всичко, което трябва да направите, е да стартирате помощната програма, ще се отвори конзола, в която трябва да въведете y в отговор на въпроса за изтриване. 
Avast Cleaner
Помощната програма е достъпна на официалния уебсайт https://www.avast.ru/uninstall-utility. Когато започнете за първи път, може да предложи стартиране в безопасен режим
, трябва да се съгласим. След това самата помощна програма ще определи къде е инсталирана програмата; ако го направи неправилно, можете сами да го посочите. 
Всичко, което трябва да направите, е да кликнете върху изтриване.
Avira RegistryCleaner
Предлага се на страницата за програмисти https://www.avira.com/ru/download/product/avira-registry-cleaner. След стартиране ще трябва да поставите отметка в квадратчетата какво точно трябва да бъде изтрито и да кликнете върху съответния бутон.
AVG Remover
Връзка за изтегляне https://www.avg.com/ru-ru/utilities. След стартиране ще трябва да се съгласите с лицензионното споразумение и да кликнете върху „Продължи“, след което помощната програма ще направи всичко сама. 
Dr.Web Remover
Можете да го изтеглите от уебсайта заедно с други помощни програми https://free.drweb.ru/aid_admin/. За да работите, просто трябва да въведете кода и да кликнете върху изтриване. 
Антивирусната програма е инсталирана не само в стандартна папка Програмните файлове, но много по-дълбоко и по-широко. Именно това е причината за основните трудности при пълното му премахване.
Деинсталирането трябва да се извърши правилно, тогава няма да има затруднения с по-нататъшното инсталиране на антивирусната програма. Ако първоначално са предприети грешни действия, всичко може да бъде коригирано, въоръжени с подходящите препоръки. Прости инструкцииможе лесно да реши проблема.
Неправилен метод за премахване
Най-популярната грешка е изтриването на част от програмата. Това усложнява процеса на пълно деинсталиране на всички файлове.
Грешни начини:
- преместване на прекия път и работна папкаДобави в кошницата;
- изтриване на съответната папка от Програмните файлове.
Типични последици от такива действия:
Правилни методи за деинсталиране
Целта е да премахнете не само папката и прекия път, но и системните обекти.Препоръчително е да деинсталирате всички програми по стандартните методи. Някои елементи обаче все още могат да останат, така че е по-рационално да почистите системните файлове с помощта на специални програми.

Правилни начини:
- чрез менюто "Старт" намерете папка с подходящото име, например AVG. След това изберете „Деинсталиране“ или „Изтриване“;
- чрез контролния панел и раздела „Деинсталиране на програми“;
- използване на спомагателни услуги, например Uninstall Tool.
важно! За да консолидирате процедурата, трябва да рестартирате компютъра си, когато приключите.
Стандартни инструменти на Windows
Това е най-оптималната опция за всички потребители. Позволява ви бързо да започнете процеса на деинсталиране. Етикет, папка и системни файловетрябва да се премахне напълно. въпреки това този методмогат да оставят незначителни „следи“, тоест системни обекти.
Алгоритъм на действие:

Проверете дали не са останали ненужни предмети:
- щракнете върху „Старт“;
- въведете фрази, свързани с името на антивирусната програма в полето за търсене;
- всичко свързано с антивирусната програма трябва да бъде изтрито.
Премахване или деинсталиране на програми
Друг начин е да използвате Uninstall. Когато инсталирате приложение, то се инсталира автоматично и се появява в менюто "Старт".
Алгоритъм на действие:

След като стартирате съветника за премахване, потвърдете намерението си и завършете процеса. За да го завършите, трябва да почистите системния регистър с помощта на специални приложения.
Видео: Как правилно да премахнете антивирусната програма
Почистване на системния регистър
Има помощни програми за почистване на системния регистър. Това ще почисти максимално вашия компютър и ще осигури нормалното му функциониране.
Приложения за почистване на системния регистър:
- CCleaner;
- Auslogics RegistryCleaner;
- CleanAfterMe;
- RegCleaner и др.
CCleaner е най-популярният от тях. Нека го разгледаме.
Първо трябва да го изтеглите:

За да инсталирате програмата за почистване, трябва да стартирате изтегления файл. И като използвате съветника за инсталиране и съответните подкани, инсталирайте програмата.

В менюто изберете необходимите параметри (за професионалисти) или просто изберете:

Сега компютърът е готов да инсталира нов антивирусен софтуер или просто да работи нормално.
Какво да направите, ако не можете да изтриете
Невъзможно е да използвате предишните методи, ако на който и да е етап се появи грешка. Основната причина може да е изтриването на папка или един елемент. Като цяло има много причини за това.
Можете да направите следното:

Как да премахнете Kaspersky Antivirus от вашия компютър
Има няколко начина да се „отървете“. Kaspersky.
Ръчен метод:

Този метод може да остави някои елементи, така че трябва:
- отидете на контролния панел чрез Старт;
- отидете на Добавяне или премахване на програми;
- проверете дали там има пряк път на Kaspersky; ако има, изберете „Деинсталиране“.

Премахване от регистъра:
- отидете на Старт, след това Изпълнение;
- в прозореца, който се показва, въведете regedit, това е пътят към системния регистър;
- в редактора щракнете върху Редактиране, след това върху Търсене;
- в прозореца, който се показва, намерете фрази, свързани с желания обект („kav“, „kaspersky“ и др.);
- щракнете върху Намери следващ;
- тогава резултатите, съответстващи на заявката, ще се появят и всичко, което се отнася до това, което търсите, трябва да бъде изтрито.
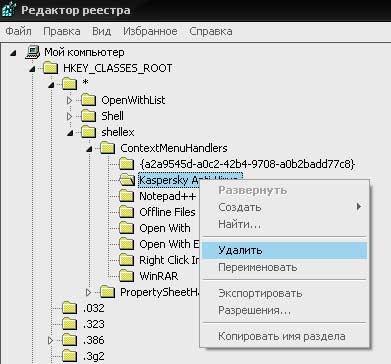
За да продължите търсенето, щракнете върху F3. Процедурата трябва да се повтаря, докато се изчисти целия регистър.
Инструмент за деинсталиране
Kaspersky дразни много хора поради факта, че след него е трудно да се инсталира друга антивирусна програма. За да избегнете всякакви трудности с него, най-добре е да инсталирате Инструмент за деинсталиране. Това ще помогне напълно да премахнете всички елементи.
Процедура:

Забележка! За да премахнете от регистъра, изберете „Премахване от регистъра“
Всичко е готово. Тук можете да видите разположението на всички софтуерни пакети. Като цяло инструментът за деинсталиране има интуитивен интерфейс и е лесен за използване.
Пълно премахване от вашия компютър
Всяка помощна програма има свои собствени характеристики. Ето защо си струва да се спрем на основните точки отделно. По-долу са дадени индивидуални препоръки въз основа на стандартния метод и рестартиране на компютъра, когато приключи.
AVG: приложение за деинсталиране
Можете да намерите много полезни функции на официалния уебсайт на AVG:

- актуализация;
- съвети;
- специални приложения;
- почистващ препарат;
- инструмент, който премахва всичко свързано с описания обект и много повече.
Трябва да използвате последното.
За това:

Тази помощна програма намира и премахва всички AVG компоненти от вашия компютър, включително:
- елементи на регистъра;
- потребителски файлове;
- инсталационни файлове и др.
Идеален за чести сривове при деинсталиране или възстановяване на AVG.
важно! След стартиране това приложениебъде унищожен:
- всички потребителски настройки на AVG;
- съдържанието на хранилището за вируси;
- елементи, свързани с използването и инсталирането на AVG.
Докато изпълнявате тази процедура, трябва да рестартирате вашия компютър. Следователно трябва да изключите и да запазите важни данни, преди да стартирате AVG Remover.
Основни неща за сигурността на Microsoft
Обикновено се деинсталира нормално, но понякога има затруднения с по-нататъшното инсталиране на ESET NOD32 поради остатъчни файлове. За допълнително почистване на следи след използване на стандартни методи има различни помощни програми. Някои от тях не са официални и Microsoft Security не носи отговорност за резултатите от тяхната работа. 
Последователност:

Тези стъпки помагат за пълното премахване Сигурност на Microsoftосновни неща от компютъра.
Norton - Инструмент за премахване на Norton
За да премахнете продукти на Norton/Symantec, които не са инсталирани правилно, трябва да използвате инструмента за премахване на Norton.
Алгоритъм на действие:

ESET - ESET Uninstaller
Малко хора познават тази антивирусна програма, защото е по-известна като GCD 32. ESET Uninstaller е чудесно приложение за нулиране на настройките за мрежова връзка на Windows.Използва се доста лесно.

За да направите това ви трябва:

Описаните методи помагат да се справите перфектно с премахването на антивирусната програма. Не е толкова трудно, колкото изглежда на пръв поглед.
Продукт на Kaspersky
Не винаги е възможно напълно да премахнете Kaspersky по стандартния метод. Често се появяват грешки и в резултат на това частично изтриване.

Правилното нещо, което трябва да направите е:
- изтеглете и запазете помощната програма kavremoverна компютър. Може да е в архив (ще трябва да го разопаковате) или изпълним файл (готов за стартиране);
- рестартирайте компютъра в „Безопасен режим“;
- тичам kavremover.exe.За да направите това, щракнете двукратно с левия бутон на мишката;
- В полето въведете показания на картинката код. Може да се актуализира, като щракнете върху специалния бутон вдясно от снимката;
- в менюто „Открити са следните продукти“ изберете Kaspersky;
- щракнете върху бутона „Изтриване“;
- изчакайте процеса да завърши;
- Трябва да се появи прозорец със съобщение за завършване;
- щракнете върху бутона „OK“;
- за рестартиране на компютър.
важно! Можете да използвате опцията „Премахване на всички известни продукти“ само в крайни случаи, ако помощната програма не намери продукта Kaspersky, но определено беше инсталиран.

Основен алгоритъм:
- премахнете по стандартния метод чрез контролния панел или Старт и файла Деинсталиране;
- за рестартиране на компютър;
- почистете системния регистър с помощта на почистващ препарат;
- инсталирайте нова антивирусна програма;
- ако няма проблеми, продължете да работите;
- Ако възникне грешка, използвайте специални помощни програми, предоставени на официалните уебсайтове.
важно! Използването на комунални услуги е възможно в екстремни случаи. Те могат да премахнат личните настройки!
След като усвоите основните принципи, можете да защитите вашия компютър и да разширите неговата производителност. В бъдеще се препоръчва да се използва стандартни методии си работи спокойно.
>Как да изтриете Антивирусна програма Avira? Пълно премахване на антивирусната програма Avira от вашия компютър
1. Деинсталирайте антивирусната програма Avira, като използвате стандартната програма Windows инструменти: Щракнете върху Старт - Контролен панел - Програми (Windows 2000 / XP) или Деинсталиране на програми (Windows Vista / 7). Изчакайте да се появи списъкът инсталирани програмии щракнете веднъж върху реда на инсталирания продукт на Avira.
Щракнете върху „ Премахване продължии потвърдете изтриването на програмата. След това рестартирайте компютъра си. Ако по време на процеса видите съобщение за грешка при деинсталиране или Avira не е в списъка с инсталирани програми, преминете направо към стъпка 2.
2. Изтеглете и стартирайте Avira RegistryCleaner.
Как да премахнете антивирусната програма Avast?Пълно премахване на антивирусната програма Avast от вашия компютър.
1. Деинсталирайте антивирусната програма Avast с помощта на стандартни средства Windows: Щракнете върху Старт - Контролен панел - Програми (Windows 2000 / XP) или Деинсталиране на програми (Windows Vista / 7). Изчакайте, докато се появи списъкът с инсталирани програми и щракнете веднъж върху реда на инсталирания продукт Avast.
Щракнете върху „ Премахване” в следващия ред (Windows 2000/XP) или в горния ред (Windows Vista/7). Ако е необходимо, потвърдете заявката за управление на акаунта, като щракнете продължии потвърдете изтриването на програмата. След това рестартирайте компютъра си. Ако по време на процеса видите съобщение за грешка при деинсталиране или Avast не е в списъка с инсталирани програми, преминете направо към стъпка 2.
2. Изтеглете помощната програма за премахване на антивирусна програма Avast на вашия компютър
3. Стартирайте Windows в безопасен режим
4. Стартирайте помощната програма, изтеглена в стъпка 2
5. Ако антивирусната програма Avast е инсталирана в папка, различна от тази по подразбиране, посочете я с помощта на бутона „ …
“
6. Щракнете върху бутона ПРЕМАХВАНЕ
7. Рестартирайте компютъра си
Как да премахнете антивирусната програма AVG?Пълно премахване на антивирусната програма AVG от вашия компютър.
1. Деинсталирайте антивирусната програма AVG с помощта на стандартни инструменти на Windows: щракнете върху Старт – Контролен панел – Програми (Windows 2000 / XP) или Деинсталиране на програми (Windows Vista / 7). Изчакайте, докато се появи списъкът с инсталирани програми и щракнете веднъж върху реда на инсталирания AVG продукт. Щракнете върху „ Премахване” в следващия ред (Windows 2000/XP) или в горния ред (Windows Vista/7). Ако е необходимо, потвърдете заявката за управление на акаунта, като щракнете продължии потвърдете изтриването на програмата. След това рестартирайте компютъра си. Ако по време на процеса видите съобщение за грешка при деинсталиране или AVG не е в списъка с инсталирани програми, преминете направо към стъпка 2.
Как да изтриете Антивирусна програма Bitdefender? Пълно премахване на антивирусната програмаBitdefenderот компютър.
1. Деинсталирайте антивирусната програма Bitdefender с помощта на стандартни инструменти на Windows: щракнете върху Старт - Контролен панел - Програми (Windows 2000 / XP) или Деинсталиране на програми (Windows Vista / 7). Изчакайте, докато се появи списъкът с инсталирани програми и щракнете веднъж върху реда на инсталирания продукт Bitdefender. Щракнете върху „ Премахване” в следващия ред (Windows 2000/XP) или в горния ред (Windows Vista/7). Ако е необходимо, потвърдете заявката за управление на акаунта, като щракнете продължии потвърдете изтриването на програмата. След това рестартирайте компютъра си. Ако по време на процеса видите съобщение за грешка при деинсталиране или Bitdefender не е в списъка с инсталирани програми, преминете направо към стъпка 2.
Как да деинсталирате продуктите на Trend Micro Titanium с помощта на инструментариума за диагностика на Trend Micro
1. Изтеглете Trend Micro Diagnostic Toolkit. В този случай изберете подходящата операционна система Windows:
Уиндоус експи
Windows Vista или Windows 7 (32-битов) http://solutionfile.trendmicro.com/s...ool-32-bit.zip
Windows Vista или Windows 7 (64-битов) http://solutionfile.trendmicro.com/s...ool-64-bit.zip
Внимание:Първо разберете дали използвате 32 или 64 битова операционна система.
2. Запазете файла, например, на вашия работен плот
3. Отидете до записания файл
4. Разопаковайте архива, например като щракнете с десния бутон върху файла и изберете Извлечете тук.
Внимание:За парола въведете „ новирус“.
6. Въведете подходящата папка:
Инструмент за поддръжка-32-битов
Инструмент за поддръжка-64-битов
7. Стартирайте файла SupportTool.exe
8. Когато се появи прозорецът на UAC, изберете „Да“
9. Щракнете върху Деинсталиране, след като прозорецът на Trend Micro Diagnostic Toolkit се зареди.
10. 1. Деинсталирайте софтуера.
11. Щракнете върху Да, за да потвърдите
12. Изчакайте, докато програмата бъде премахната
13. Рестартирайте вашия компютър
Използвайте Norton Removal Tool, за да премахнете неправилно инсталираните продукти на Norton.
Премахване на G Data Antivirus с помощта на Mighty Uninstaller
- Изтеглете Mighty Uninstaller http://www.mightyuninstaller.com/MightyUninstaller_Setup.exe.
- Инсталирайте Mighty Uninstaller
- Стартирайте Mighty Uninstaller и сканирайте компютъра си. Това ще отнеме няколко минути.
- Изберете „Премахване“, за да премахнете G DATA Antivirus от списъка с програми.
- Премахването е завършено.
Помощна програма от G Data за премахване на продукти http://www.gdatasoftware.co.uk/?eID=PushFile&dl=b217a1e8ed%3AAFQFBAE%3D
Премахване Kaspersky InternetСигурност 2013
http://support.kaspersky.ru/1464
По време на отстраняване на продукта Kaspersky Lab с помощта на стандартни инструменти Windows (Контролен панел -> Инсталация/Деинсталиране на програми) могат да възникнат грешки, в резултат на които програмата няма да бъде деинсталирана или ще бъде частично деинсталирана. Помощната програма за деинсталиране ви позволява да премахнете напълно следните продукти Kaspersky Lab:
- Kaspersky Small Office Security 2 за персонален компютър/файлов сървър
- Kaspersky PURE (всички версии)
- Kaspersky Anti-Virus (всички версии)
- Kaspersky интернет сигурност(всички версии)
- Kaspersky Password Manager (всички версии)
- Драйвер за AVP Tool
- Kaspersky Security Scan 2.0
За 64-битови версии на ОСпрограмата за деинсталиране не може да премахне Kaspersky Anti-Virus 6.0/7.0И Kaspersky Internet Security 6.0/7.0.
Помощната програма изтрива всички лицензни данни. След използването му новоинсталираният продукт трябва да се активира с код за активиране.
За да премахнете напълно програмата, изпълнете следните стъпки:
- Запазете помощната програма на вашия компютър:
- Изтеглете архива kavremover.zipи след това го разопаковайте (например с помощта на програмата WinZip).
- Изтеглете изпълнимия файл kavremover.exe .
- Рестартирайте компютъра си в Безопасен режим:
- За потребители на OS Windows 8
- За потребители на OS Windows 7
- За потребители на OS Windows Vista
- За потребители на OS Уиндоус експи
- Стартирайте файла kavremover.exeчрез двойно щракване върху него с левия бутон на мишката.
- Въведете в полето код за сигурносткоето е показано на снимката. Ако кодът не се вижда ясно, за да генерирате отново кода, щракнете върху бутона за опресняване вдясно от снимката.
- Изберете от менюто Открити са следните продуктипрограма Лаборатория Касперски,който е инсталиран на вашия компютър. Кликнете върху бутона Изтрий. Ако имате инсталирани няколко продукта на вашия компютър Kaspersky Lab, изберете и ги изтрийте един по един.
Параграф Премахнете всички известни продуктиПрепоръчва се да се използва само в най-крайните случаи, когато помощната програма не открива продукта на компютъра Kaspersky Lab, но сте абсолютно сигурни, че сте инсталирали един от продуктите Kaspersky Lab.
- Процесът на премахване може да отнеме известно време.
- Изчакайте, докато се появи диалогов прозорец, показващ, че продуктът е деинсталиран успешно.
- Кликнете върху бутона Добре.
- Рестартирайте компютъра си.
По подразбиране журналът за изтриване на изглед се записва в папката на помощната програма. kavremover xxxx-xx-xx xx-xx-xx (pid xxxx).txt.
Версия на изтеглената помощна програма kavremover.exeможете да погледнете в лог файла.
Премахване Microsoft приложения Security Essentials 2.0.1963 ръчно в случаите, когато това не може да се направи с помощта на компонента „Добавяне или премахване на програми“
Архивиране и възстановяване Регистър на Windows(за Windows XP)
Архивиране на системния регистър
(за Windows 7)
Да създам резервно копиерегистър, следвайте стъпките по-долу в зависимост от версията на операционната система, която използвате.
Уиндоус експи
- В менюто Започнетеизберете отбор Изпълни, в текстовото поле въведете regeditи натиснете клавиша ENTER.
- Моя компютъри изберете отбор Експортиране.
Windows Vistaили Windows 7
- Щракнете върху бутона Започнетеи в полето търсене на програми и файловевлизам regedit. Изберете предмет Regedit.
- Изберете предмет Regedit.
- В навигационния панел на редактора на системния регистър (вляво) щракнете с десния бутон върху ключа Моя компютъри изберете отбор Експортиране.
Действие 2.Премахване на подключове в системния регистър
Ако имате нужда от помощ за премахване на подключове на системния регистър за Microsoft Security Essentials, отидете на раздела Нека го поправя вместо вас. За да разрешите проблема сами, отидете в раздела.
Помощ при решаването на проблема
За да решите проблема автоматично, щракнете върху бутона или връзката За решаване на проблем. След това в диалоговия прозорец щракнете върху бутона Изпълнии следвайте инструкциите на съветника Оправи го.
Бележки
- Помощникът може да бъде достъпен само на английски език. въпреки това автоматично решениепроблеми могат да се използват в Windows версиина всякакви езици.
- Fix it може да се изтегли на всеки компютър, след което да се запише на флашка или CD и да се стартира на желания компютър.
Решаване на проблема сами
Спиране на процеса на Microsoft Security Essentials
- Отворете диспечера на задачите. За да направите това, следвайте стъпките по-долу, в зависимост от операционната система, която използвате.
- За Уиндоус експи
- В менюто Започнетеизберете отбор Изпълни, въведете вашата заявка taskmgrи натиснете бутона Добре.
- За Windows 7И Windows Vista
- Щракнете върху бутона Започнетеи в полето търсене на програми и файловевлизам taskmgr.
- За Уиндоус експи
- Отворете раздела процеси.
- Намерете запис msseces.exe. Щракнете с десния бутон върху него и изберете команда Прекратете процеса. Ако на екрана се появи съобщение за потвърждение, щракнете Прекратете процеса.
Спрете и деактивирайте услугата Microsoft Security Essentials
- IN Уиндоус експищракнете върху бутона Започнете, и в Windows Vistaили в Windows 7щракнете върху бутона Започнетеи изберете Изпълни.
- Въведете командата нетно спиране msmpsvcи натиснете клавиша ENTER.
- IN Уиндоус експищракнете върху бутона Започнете, и в Windows Vistaили в Windows 7щракнете върху бутона Започнетеи изберете Изпълни.
- Въведете командата sc config msmpsvc start= забраненои натиснете клавиша ENTER.
Изтриване на дял, предназначен за Стартиране на MicrosoftОсновни неща за сигурността
- IN Уиндоус експищракнете върху бутона Започнете, и в Windows Vistaили в Windows 7щракнете върху бутона Започнетеи изберете Изпълни.
- Въведете командата regeditи натиснете бутона Добре Контрол на акаунта, Натисни бутона Добре.
- Намерете подключа на системния регистър по-долу. HKEY_LOCAL_MACHINE\SOFTWARE\Microsoft\Windows\CurrentVersion\Run
- Microsoft Security Essentialsи изберете отбор Изтрий.
Премахване на останалите подключове на системния регистър, свързани с Microsoft Security Essentials
- IN Уиндоус експищракнете върху бутона Започнете, и в Windows Vistaили в Windows 7щракнете върху бутона Започнетеи изберете Изпълни.
- Въведете командата regeditи натиснете бутона Добре. Ако се появи диалогов прозорец Контрол на акаунта, Натисни бутона Добре.
- Намерете подключа на системния регистър по-долу. HKEY_LOCAL_MACHINE\Software\Microsoft\Windows\Current version\Uninstall\Microsoft Security Client
- В панела с подробности (вдясно) щракнете с десния бутон върху настройката Microsoft Security Essentialsи изберете отбор Изтрий.
- В секциите с буквено-цифрови имена намерете следните опции, щракнете с десния бутон върху всяка от тях и изберете Изтрий.
- Microsoft Antimalware
- Microsoft Security Client
- Намерете подключа на системния регистър по-долу. HKEY_LOCAL_MACHINE\SOFTWARE\Microsoft\Microsoft Security Client
- В панела с подробности (вдясно) щракнете с десния бутон върху настройката Microsoft Security Clientи изберете отбор Изтрий.
- Намерете подключа на системния регистър по-долу. HKEY_LOCAL_MACHINE\SOFTWARE\Microsoft\Microsoft Antimalware
- В панела с подробности (вдясно) щракнете с десния бутон върху настройката Microsoft Antimalwareи изберете отбор Изтрий.
Премахване на подраздели, специфични за инсталатора
- IN Уиндоус експищракнете върху бутона Започнете, и в Windows Vistaили в Windows 7щракнете върху бутона Започнетеи изберете Изпълни.
- Въведете regedit и щракнете върху бутона Добре. Ако се появи диалоговият прозорец за контрол на потребителските акаунти, щракнете Добре.
- Намерете подключа на системния регистър по-долу. HKEY_CLASSES_ROOT\Installer\Products
- В секциите с буквено-цифрови имена намерете следните опции в колоната Име. Запишете номерата им. След това последователно щракнете с десния бутон върху всеки от намерените параметри и изберете командата Изтрий.
- Microsoft Security Client
- Microsoft Antimalware
- Microsoft Antimalware Service XX-XX Language Pack (Моля, обърнете внимание, че XX-XX съответства на кода на езика инсталирана версияПриложения Microsoft Security Essentials, например RU-RU за руската версия. Този раздел не е създаден за английската версия на приложението.)
Стъпка 3: Преинсталирайте Microsoft Security Essentials
(MCPR (C) McAfee, Inc). Можете да намерите информация как да изтеглите файла на следващите страници.
- За потребители на OS Windows 8
- За потребители на OS Windows 7
- За потребители на OS Windows Vista
Как да премахнете програми за сигурностWindowsESET
KB Solution ID: SOLN2289|Последна редакция: 01 април 2013 г.
За което операционна систематова решение е подходящо
Windows Vista, Домашен сървър, XP, Windows сървър 2003 R2, 2003, 2000
внимание:
Използването на ESET Uninstaller може да претовари вашите настройки интернет връзка Windows.
- Изтегли ESETДеинсталатор(500 KB) и го запазете на вашия работен плот.
- Рестартирайте компютъра си в Безопасен режимчрез натискане на клавиша F8. Изберете безопасноРежими натиснете Въведете.
- Бягай ESETUninstallerот работния плот.
Разширени опции командна линия : (За да видите разширените опции на ESET Uninstaller, въведете ESETUninstaller. екз / помогне):
- Изберете номера, който съвпада инсталирайте ESETинсталация, която искате да премахнете, и щракнете Въведете.
- Кликнете гза да потвърдите избора си.
- След като ESET Uninstaller приключи, натиснете произволен клавиш, за да рестартирате вашия компютър.
- Регистрационният файл за изтриване ще бъде създаден в ~ ESETUninstaller. дневник(регистрационният файл ще бъде в същата папка като ESETUnistaller. екзфайл).
Windows7, Windows 8, Windows Server 2008 (R2)
внимание:
Ако използвате ESET Uninstaller, за да премахнете ESET Mail Security за Microsoft Exchange Server от Server 2008, ще трябва да преинсталирате драйверите на вашата мрежова карта.
- Изтегли ESETДеинсталатор(500 KB) и го запазете на вашия работен плот. http://download.eset.com/special/ESETUninstaller.exe Изтегляне
- Рестартирайте компютъра си в безопасен режим.
- Стартирайте командния ред (Win+R – cmd) .
- Windows 8 : Печеля + Q, набиране cmdв лентата за търсене и изберете командванеподкана
- В прозореца на командния ред въведете cd desktop и щракнете Въведете.
- Разширеносe параметърскомандна линия: Набиране ESETUninstaller. екз / помогне.
- Изберете номера, съответстващ на вашата инсталация на ESET, и щракнете Въведете.
- Проверете правилността и натиснете Y
- След като приключите, натиснете произволен клавиш и рестартирайте компютъра
Премахване на вируси и оптимизиране на вашия компютър
Премахване на антивирусни програми от вашия компютър
Задача деинсталиране на антивирусна програмавъзниква при замяна с нова програмаот друга фирма, а понякога и при преинсталиране на стара антивирусна. Колкото по-сериозна е антивирусната програма, толкова по-дълбоко тя прониква в системата, за да контролира всички нейни компоненти. В този случай премахването на антивирусната програма става трудна задача. Например, желанието да се отърват от Kaspersky Anti-Virus за много потребители доведе до сериозни трудности и главоболия. В резултат на това те или продължиха да използват тази програма, или след много страдания в крайна сметка преинсталираха цялата система. И тази дейност може да донесе само радост на мазохистичния перверзник.
Както е известно, за правилна инсталацияАнтивирусната програма изисква на компютъра да няма антивируси от други производители. Инсталирането и стартирането на две антивирусни програми на един компютър може значително да намали скоростта на компютъра и да причини системни сривове. Стандартен методдеинсталиране на антивирусна програма чрез Панел Управление на Windows (глава Инсталиране и премахване на програми) не изтрива напълно всички файлове и записи в системния регистър. Разработчиците на антивирусен софтуер обикновено предлагат специални помощни програми за пълно премахване на всички файлове на тяхната антивирусна програма. Тези помощни програми могат да бъдат намерени на техните официални уебсайтове. Има и разработки от независими производители.
Освен това някои компании, преди да инсталират разработената от тях антивирусна програма, любезно предлагат помощни програми, които унищожават програмите на техните конкуренти. Например, ако ще инсталирате Norton Antivirus, тогава на страницата на официалния уебсайт на тази компания ще намерите връзки за премахване на антивируси Avast, McAfee, Panda, Kaspersky, BitDefender и Eset NOD32. Много замислени другари!
Най-пълната колекция безплатни комунални услугиза премахване на антивируси можете да намерите в програмата AV Uninstall Tools Pack 2012. Включва официални комунални услугиза премахване на повече от 30 антивирусни и антишпионски програми, както и защитни стени. Изтеглете най-много последна версияможете от уебсайта на компанията за разработка, която актуализира помощните програми всеки месец. На страницата за изтегляне можете да изтеглите руски и английски версии на антивирусната програма за премахване. Размерът на програмата е около 60 MB.
След като изтеглите и разопаковате архива на програмата AV Uninstall Tools Pack 2012във файла readme_rut намираме кратки, но изчерпателни инструкции:
1.
Спрете антивирусната програма, деактивирайте защитата й и затворете прозорците й.
2.
Премахнете антивирусната си чрез Контролен панел - Добавяне или премахване на програми.
3.
Рестартирайте компютъра си.
4.
Стартирайте помощната програма за деинсталиране (в Windows Vista и Windows 7 щракнете с десния бутон и изберете „Изпълни като администратор“).
5.
След като помощната програма приключи, рестартирайте компютъра.
Можете веднага да стартирате желаната помощна програма, като я намерите в папката Инструменти, но е по-удобно за отваряне Работен прозорецпрограми AV Uninstall Tools Pack 2012(Автоматичен файл), особено след като не изисква инсталация - Фиг. 1:
Фиг. 1.Работен прозорец на програмата AV Uninstall Tools Pack 2012

Фиг.2.Пример за деинсталиране на Kaspersky Anti-Virus
Радостно щракаме с мишката и стартираме желаната програмаи антивирусната програма, която не оправда надеждите ни, вече не съществува на вашия компютър. Животът стана по-добър, животът стана по-щастлив!
В допълнение към обсъжданата програма, компанията за разработка предлага интересни помощни програми за актуализиране на антивирусни бази данни на компютри, които нямат достъп до Интернет. С тяхна помощ можете да прехвърляте актуализации от един компютър, свързан с интернет (например на работа), на друг, който няма такава връзка (например у дома), спестявайки трафика си. Тази офлайн актуализация на антивирусен софтуер е удобна, когато интернет е бавен. Ще намерите и описание на този „процес за пестеливи и просто алчни“ на уебсайта на компанията.
В следващата статия ще разгледаме разработките на независими производители, които предлагат своите програми за премахване на антивируси от компютър.
по-нататък - Антивирусна програма за премахване AppRemover
27.01.2012 г
- Още статии по темата "Компютърна оптимизация и ускорение":