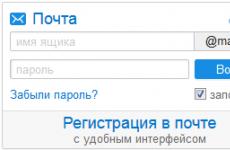Как да преместите бележки от Android на компютър. Как да прехвърляте бележки от Android към Android: основни начини за прехвърляне на запазени данни. Прехвърляне по безжични протоколи
След закупуването на нов смартфон въпросът за прехвърлянето на лична информация от старата джаджа към новата става по-актуален от всякога. И ако е доста лесно да прехвърляте видео файлове с аудио, тогава ще трябва да се занимавате с други данни, защото бързото копиране на същите контакти или SMS съобщения е доста проблематично.
Нека се опитаме да разберем как да прехвърляме данни от Android към Android чрез компютър, използвайки приложения на трети страни, използвайки акаунти търсачкии по други начини. Тоест, да направи тази процедура възможно най-безболезнена както за потребителя, така и за смартфона.
Прехвърляне с помощта на компютър
За да прехвърлите данни от Android към Android с помощта на персонален компютър, ще ни трябват стар телефон, от който трябва да прехвърлите информация, самия компютър, USB кабел за синхронизация (можете да използвате Wi-Fi) и програмата MOBILedit (можете да я изтеглите от официалния сайт на разработчика).

Основната версия на програмата (Lite) има ограничена функционалност, но е напълно достатъчна за еднократно копиране на данни от притурка на притурка. Разширената, тоест платената версия е предназначена по-скоро за пламенни фенове да прехвърлят нещо някъде.
Функции за копиране
След като инсталирате помощната програма и след това я стартирате, програмата ще предложи изтегляне на всички известни драйвери за смартфони/телефони. За да направите прехвърлянето на данни от Android към Android по-бързо, можете да изберете производителя на вашето устройство от падащия списък и да потвърдите актуализацията на драйвера.
След като актуализацията на драйвера приключи, трябва да отидете в раздела „Телефон - кабелна връзка“ и да изберете режима PC Sync в изскачащия прозорец. Понякога може да се появи името на друг режим (в зависимост от марката на телефона), но значението трябва да е същото - синхронизация (Sync).
- "Настройки".
- Кликнете върху „Опции за разработчици“.
- Поставете маяк до реда „USB отстраняване на грешки“.
Разклоненията на менюто може да се различават в зависимост от различни версии"Android". Например в платформа 4.2 трябва да отворите елемента „Система“, да кликнете върху „Информация за устройството“ и да отидете в раздела „Номер на компилация“, където се намира режимът за отстраняване на грешки за USB интерфейси. Имайте това предвид, преди да прехвърлите данни от Android към Android.
Приложенията от такъв формат като MOBILEDIT са интуитивни и не изискват специални знания или умения - всичко е просто. Отидете в раздела „Експортиране“ и отляво изберете елемента „Копиране на телефона“, след което в централния прозорец отбелязваме точно какви данни трябва да копираме: контакти, съобщения, снимки, музика, видеоклипове или приложения.

След това в дясната част на екрана изберете името и разширението на файла (универсалната опция за повечето смартфони е *.csv). След това го запазваме на компютъра и прехвърляме данни от „Android“ към „Android“ чрез WiFi или USB кабел, като използваме клона на менюто „Импортиране“. Ако всичко е направено правилно, ще се появи прозорец, който показва, че операцията по прехвърляне е приключила успешно.
Копиране на данни чрез Google акаунт
Когато имате под ръка персонален компютър и интернет връзка, можете да прехвърляте данни от Android към Android чрез Google. Целият процес е да синхронизирате вашите лични данни с вашия акаунт в търсачката. Това е доста практична опция, тъй като можете да правите почти всякакви промени във вашите контакти, календари и да редактирате друга информация без прякото участие на вашия смартфон.

Първото нещо, което трябва да направите, е да отидете в услугата Google Drive на стария си телефон, където в раздела Експортиране архивирайте избраните данни (контакти, календари и др.) във формат *.csv. За да прехвърлите данни от Android към Android, отидете в акаунта си в Google на новия телефон и използвайте същия Google Drive и раздела Импортиране, за да копирате информацията от създадения преди това файл. В бъдеще всички избрани от вас данни ще бъдат дублирани във вашия акаунт в Google.
"Yandex.Disk"
Прехвърлянето на данни от Android към Android с помощта на Yandex.Disk е доста просто. За да завършите успешно процедурата, трябва да инсталирате приложението Yandex.Moving на старата притурка и обичайния Yandex.Disk на новото устройство. Можете да изтеглите както първия, така и втория от официалния Playmarket.
Процес на прехвърляне
И двете програми са изцяло на руски език и са интуитивни. Първо, трябва да стартирате Yandex.Moving на стария си телефон и да влезете в акаунта си. След това изберете „Преместване“ и изберете необходимите данни за копиране. Помощната програма ще ви даде ПИН код, който ще ви трябва малко по-късно.

След това на новия смартфон стартирайте приложението Yandex.Disk и влезте в същия акаунт. След това в настройките изберете секцията „Преместване от телефон на телефон“, където въвеждаме ПИН кода, който ни беше даден по-рано на старата притурка. Приложението ще започне своята работа и след завършване ще ви уведоми, че прехвърлянето на данни от Android към Android (устройствата на Samsung не показват такива съобщения) е било успешно.
Прехвърляне по безжични протоколи
Ако нямате персонален компютър под ръка, можете да използвате безжичните Bluetooth протоколи, с които можете да копирате не само музика, видео и снимки, но и телефонния си указател.
За да синхронизирате, трябва да изпълните следната процедура:
- активирайте Bluetooth протоколите и на двата телефона (Bluetooth и Visible to other devices);
- на старата притурка отворете менюто с настройки „bluetooth“ и започнете да търсите ново устройство;
- съгласете се да комуникирате с устройството, като въведете същите пароли;
- изберете всички данни, които искате да копирате;
- Потвърдете прехвърлянето и изчакайте процесът да завърши.

Ако искате да прехвърлите абсолютно цялата информация от старото си устройство на ново, тогава във всеки раздел и подраздел просто кликнете върху елементите „Маркиране на всички“, но тогава процедурата ще отнеме много време, тъй като Bluetooth протоколите имат никога не е бил различен висока скоростпредаване на данни.
SD карти
Можете да копирате почти всичките си данни с помощта на външни SD карти. Ако и двете мобилни устройстваподдържа функцията за бърз трансфер с помощта на външен носител, процедурата ще бъде възможно най-бърза и „безболезнена“ както за вашите нерви, така и за устройствата.
Контакти
Със сигурност всеки знае как да копира музика, снимки и видеоклипове с помощта на SD карти, но може да възникнат някои проблеми с прехвърлянето на контакти, така че ще разгледаме тази точка по-подробно.
Копирайте контакти с помощта на SD устройство:
- поставете картата с памет в старото устройство;
- отидете в телефонния указател и извикайте изскачащото меню, където трябва да има елемент „Експортиране/импортиране“;
- щракнете върху подраздела „Експортиране в SD карта“ и изберете всички контакти, които трябва да копираме;
- изчакайте процесът да завърши и преинсталирайте картата с памет на новата притурка;
- отидете в телефонния указател на новото устройство и изберете същия елемент „Експортиране/импортиране“ в изскачащото меню;
- в подраздела „Импортиране“ кликнете върху реда „Зареждане на контакти от SD карта“;
- Изчакваме, докато плъзгачът достигне 100% и можете да извадите картата с памет.
Що се отнася конкретно до прехвърлянето на контакти, можете да използвате и SIM карта, но това е по-скоро краен случай, тъй като основният недостатък на такова копиране е ограничението на броя знаци в името. Процесът е подобен на прехвърлянето на данни с помощта на SD карти, където трябва да изберете „Експортиране към SIM“ от изскачащото меню. Също така си струва да се отбележи, че копирането е ограничено до 200 контакта, така че в някои случаи е необходима повторна процедура.
Когато трябва да си спомним нещо, традиционно си записваме бележки. Вече е обичайно да ги съхранявате на телефона си. Недостатъкът на този метод на напомняне може да се счита за привързаност към смартфона. Android и iOS са най-разпространените операционни системи. Нека първо разгледаме въпроса как да прехвърляме бележки от Android към Android. Втората тема ще бъде как да прехвърляте бележки от iPhone към Android.
Ще трябва да отидете в магазина и да изтеглите програмата CLONEit. Той е предназначен за транспортиране на бележки, календари и 10 други различни данни. Универсален продукт за ежедневна употреба, когато трябва да преместите нещо от служебен телефон на личен смартфон.
След като изтеглите програмата, свържете се с Wi-Fi и направете следните стъпки:
Това завършва описанието на прехвърлянето на бележки от Android към Android.
Как да прехвърляте бележки от iPhone към Android
Използваме Outlook
IPhone и Android са малко по-различни платформи. Не е възможно да се установи връзка между тях просто чрез активиране на Bluetooth. Първо, нека опитаме опцията с Програма Outlook. Ако няма много бележки, тогава е по-добре да ги препратите чрез имейл. За големи обеминие използваме нашия компютър.

Apple iCloud
Тук не може да има изтичане на информация, което ви позволява да поддържате пълна поверителност. Отново ще анализираме процеса на работа с iCloud точка по точка.

Apple iCloud се счита за по-приемлив начин за прехвърляне на бележки.
Използване на Gmail за прехвърляне
Google е универсален дори когато става въпрос за запазване и прехвърляне на бележки. Пощенската услуга ще ви помогне в ситуация, в която трябва да копирате бележки на вашия Android от iPhone. Основното условие е да имате акаунт. Добавете акаунт и активирайте синхронизирането в пощата и на вашия смартфон. Последното нещо, което трябва да направите, е да отидете на Пощенска услугаот Android, който ще получава всички бележки от акаунта.
Заключение
Разказахме ви най-често срещаните и прости начиникак да прехвърляте бележки от Android към Android, както и начини за прехвърляне на бележки от iPhone към смартфон с Android и обратно, тези инструкции са подходящи, ако ги използвате за прехвърляне в обратен ред. Ако имате някакви въпроси, предложения или затруднения, задавайте въпроси в коментарите към тази страница или нашата група за контакт.
Закупили ли сте ново устройство с Android? Е, поздравления. Най-вероятно сега ще искате да прехвърлите данни и файлове от старото си устройство към него. По принцип с музиката и видеото обикновено не възникват проблеми, тъй като те могат лесно да бъдат прехвърлени на ново „място на пребиваване“ просто чрез преместване на SD картата. Проблемите обикновено възникват, когато има въпрос за прехвърляне на друга информация или по-скоро контакти и инсталирани приложения, тъй като в този случай простото пренареждане на картата с памет няма да реши проблема.
С помощта на инструменти на Google, приложения на трети страни и постоянство потребителят може да направи прехода към ново устройство възможно най-лесен. Разбира се, ще трябва да работите малко, но в тази статия ще получите добра практикаЗа Резервно копиеданни, които могат да бъдат полезни в случай на инцидент със смартфон. Или, по-вероятно, ще ви бъде полезно при закупуване на нов смартфон.
Първо, нека поговорим за най-важното - прехвърлянето на контакти. За разлика от старите смартфони, например, тези, които работят на Symbian OS, на Android всичко е много по-просто с прехвърлянето на потребителски данни.
Преди това потребителите на смартфони, преди да прехвърлят файлове, първо копираха всички данни на компютъра, като използваха специални помощни програми за това. Сега няма нужда от това, тъй като е налично Мобилен интернетви позволява да синхронизирате цялата информация за контакт с потребителя Android устройства, свързвайки ги с акаунт в Google.
Вариант първи - Използване на интернет и акаунта ви в Google
Всичко, което трябва да направите, е да се регистрирате Google акаунти влезте в него от вашето устройство, на което трябва да е активиран в настройките "Резервно копие"И "Автоматично възстановяване". След това всички контакти от телефонния указател автоматично ще бъдат добавени към вашия акаунт. Ако влезете в акаунта си от друго устройство, например ново, записаните преди това контакти във вашия акаунт ще бъдат копирани в телефонния указател. Удобно и просто.
Вариант две - Експорт в карта с памет
Ако сте един от тези потребители, за които интернет в момента не е достъпен по някаква причина, или просто искате да прехвърлите контактите ръчно, тогава трябва да ги експортирате. Този метод е подходящ само ако и двете устройства имат слот за карта с памет.
За да направите това, изпълнете следните стъпки:
- Отворете приложението Контакти на устройството си с Android.
- Отидете в менюто с настройки и намерете елемента „Експортиране на контакти“или подобни.
- Експортиране на контакти в отделен файли го запазете на SD карта.
- Преместете SD картата на устройството, към което искате да прехвърлите данни за контакт.
- Отидете в приложението Контакти на вашето устройство, за да прехвърлите.
- В настройките на приложението намерете елемента „Импортиране на контакти“или подобни.
- Импортирайте контакти от карта с памет в вътрешна паметтелефон, като посочите пътя до файла с експортираните контакти.
Прехвърляне на информация от различни Android устройства
Как да прехвърля данни от Android към Android? В допълнение към контактите, паметта на смартфона съдържа и други полезна информация, които потребителят може да се нуждае от нова притурка. За съжаление не цялата информация се синхронизира на сървърите на Google, така че за да я прехвърлите, трябва да използвате допълнителни инструменти.
За щастие производителите на смартфони с Android не седят без работа и разработват специални софтуер, предназначен за лесно и бързо копиране на данни от паметта на едно устройство в паметта на друго.
HTC
Собствениците на смартфони от HTC имат достъп до отлична помощна програма - „Transfer Tool“, благодарение на която можете бързо и лесно да прехвърляте бележки, календарни графици и т.н. от едно устройство на друго важна информация. За прехвърляне на данни това приложение използва безжичен протокол, наречен „Wi-Fi Direct“.
Дори начинаещ може да разбере приложението. Можете да инсталирате приложението на всяко Android устройство, но можете да прехвърляте данни само на смартфони и таблети от HTC. Приложението не поддържа първите версии на Android. За да го стартирате, ще ви трябва операционна система версия 2.3 или по-нова.
Motorola
Специално за потребителите на смартфони Motorola, специалистите на компанията са създали софтуерен инструментнаречен "Motorola Migrate". Приложението е достъпно за операционната зала Android системиверсия 4.1 и по-нова.
Приложението ви позволява да прехвърляте данни от всяко работещо Android устройство операционна системаверсия 2.2 и по-нова. Трябва да се отбележи, че най-старите модели също се поддържат частично, но преносимостта е донякъде ограничена. Например на някои устройства могат да се прехвърлят само контакти.
Samsung
Собствениците на смартфони Samsung могат да използват специална полезност"Умен превключвател". Помощната програма може да прехвърля контакти, бележки, календари, снимки, видеоклипове и много други.
Всяко устройство с Android с версия 4.0 и по-нова може да се използва като източник за миграция.
LG
За устройствата на LG е разработено специално приложение „LG Backup“, което може да експортира почти всякакъв тип потребителски данни. Единственото нещо, което може да разстрои мнозина, е ограничената поддръжка, тъй като данните могат да се прехвърлят с тази помощна програма само ако устройството, използвано за мигриране, работи под Android управление JellyBean.
Sony
Може би един от най най-добрите приложенияза архивиране и прехвърляне на данни - “Xperia Transfer Mobile”, който позволява на собственика на смартфони Sony лесно да обменя данни между най- различни устройства. Поддържат се почти всички смартфони и таблети.
Архивиране като метод за прехвърляне
Първо се уверете, че сте влезли в акаунта си в Google на вашия смартфон с Android. Отворете „Настройки“ и отидете в раздела (на различни моделиТози раздел може да има различни имена).

Уверете се, че вашите настройки са активирани и "Автоматично възстановяване"и че смартфонът е свързан с акаунт в Google.

Тези настройки гарантират, че данните от приложението Wi-Fi паролии настройките на смартфона ще бъдат прехвърлени към сървъри на Google. Те ще бъдат достъпни за вас, когато влезете в акаунта си на новия си смартфон. Благодарение на това няма да се налага да въвеждате повторно мрежови пароли, които вече сте запазили. Разбира се, Google ще знае всичките ви пароли за Wi-Fi, но това едва ли ще изплаши някого много.
Ако имате устройство samsung, можете да използвате опцията „Архивиране на данни“ във вашия акаунт в Samsung. Текстови съобщения, телефонни регистрационни файлове, контакти, имейл акаунти, които сте използвали в приложенията на Samsung, ще бъдат запазени тук. Можете да правите избор: например да изберете акаунт в Google, за да синхронизирате контакти, поща и снимки, но в същото време да запазвате текст и записи на разговори във вашия акаунт в Samsung, тъй като Google няма тази опция.
Разширени настройки
След като се справи с възстановяване на резервно копие, трябва да обърнете внимание на друго приложение „Настройки“. На вашия смартфон ще намерите приложение, наречено „ Настройки на Google" (ако работи на Android Marshmallow (6.0), това ще бъде друг раздел в стандартно приложение"Настройки"). Тук можете да управлявате различни услуги, свързани с вашия акаунт в Google. Има много повече от просто архивиране на данни, но в такъв случайще му обърнем внимание.
За да започнете, изберете Smart Lockза пароли. Тук паролите от поддържаните приложения и сайтове се записват във вашия акаунт в Google. Така че, ако влезете чрез Браузър ChromeНа нов смартфон няма да се налага да въвеждате отново паролата за сайта. Това също работи с някои приложения на трети страни, ако техните разработчици са се погрижили за това. В момента има малко такива приложения, така че е по-добре да се доверите на мениджърите на пароли. Можете да избирате между Dashlane, LastPass, 1Password.
Друг важен аспект е архивирането Google копиеснимка. Всички снимки и видеоклипове, които правите, ще бъдат изпратени до услугата Google Снимки. Потребителят получава неограничено място за съхранение, но ще трябва да издържи компресиране на съдържанието. Освен това всяко съдържание може да се съхранява в облака Google Диск, където за начало се дават 15 GB.
Прехвърляне на SMS и MMS съобщения
Прехвърлянето на текстови съобщения обикновено е най-трудният и непостоянен процес. Най-добрият вариант за трансфер е . Изтегля съобщения на картата microSD памет, ако е на вашия смартфон. Друг начин е да ги прехвърлите на вашия компютър и след това да използвате приложението, за да ги възстановите на нов смартфон, като го свържете към вашия компютър. Тестването показа, че програмата се справя с работата си и всички съобщения са прехвърлени. Въпреки това, други потребители с голяма сумарезултатите от съобщенията може да варират.
Най-добре е напълно да спрете да използвате услугите за SMS и MMS и да преминете към месинджъри на трети страни. Например с Facebook Messenger всичко, което трябва да направите, е да влезете в акаунта си и всичките ви съобщения ще бъдат на една ръка разстояние. Същото може да се каже и за WhatsApp, Viber и други.
Не трябва да изтривате данни от стария си смартфон, докато не настроите нов. Така всички данни винаги ще бъдат на една ръка разстояние.
Прехвърляне на музика
Малко вероятно е да искате да попълните музикалната си колекция от нулата на нов смартфон. Дори и да не използвате Google PlayМузика, тази програма е по най-добрия начинмузикален трансфер.
Най-добре е да направите това с помощта на компютър. Play Music съхранява до 50 000 аудиозаписа. След това можете да ги възпроизведете на всяко от вашите устройства, като влезете в приложението. В браузъра си отворете настройките и изтеглете музика на Google приложениеВъзпроизвеждане на музика за работния плот на вашия компютър. На новия си смартфон влезте в акаунта си в Play Music и цялата музика ще бъде пред вас.

Google Play Музика ще ви помогне да преместите музиката си.
Специален универсален софтуер за решаване на проблема
Play Market предлага много програми, сред които можете да намерите уникални решения. Например изречения като и са много подходящи за нашата задача. Използвайки тяхната функционалност, потребителят получава възможност да прехвърля данни (контакти, календар, снимки и видео файлове) от един Android телефон на друг чрез безжична мрежа Wi-Fi. Тези приложения с право са спечелили високи оценки от потребителите.
Бих искал специално да спомена CLONEit - пакетно копиране на всички данни. Програмата може да прехвърля 12 вида мобилни данни само с няколко прости стъпки. Между тях:
- Данни за контакт;
- SMS и MMS;
- Списък обаждания;
- Програмни данни и самите програми;
- Системни настройки и др.

CLONEit - Пакетно копиране на всички данни може да премества повече от 10 вида мобилни данни.
Как да работите с CLONEit - Пакетно копиране на всички данни:
- Инсталирайте го и на двете Android устройства.
- Стартирайте го.
- На стария телефон трябва да натиснете бутона „Подател“, а на новия – „Получател“.
- След като джаджите се намерят и установят връзка, потребителят ще има възможност да избере мобилните данни, които трябва да бъдат прехвърлени. За да стартирате процеса, ще трябва да натиснете бутона.
Заключение
Използвайки модерни технологии, можете лесно да премествате от едно устройство на друго, като същевременно запазвате цялата информация и потребителски данни в паметта. Няма нищо сложно в процеса на прехвърляне на данни и архивиране, основното е да разберете и разберете как работи всичко. Разбира се, няма смисъл да се прехвърлят някои данни, например, ако говорим за контакти, запазени на SIM карта или отметки в Google Chrome.
Също така реши този въпросвъзможно с помощта на специални универсални приложения, например Titanium Backup. Но за да работите с тази програма, имате нужда от права на root.
В раздела по въпроса Как да прехвърляте бележки от Android към Android, зададен от автора Умолителеннай-добрият отговор е
Отговор от Андрей Алексеенко[активен]
Bluethoos
Отговор от шеврон[активен]
Накратко, вземете го офис програмасъздавате документ там. Хвърляте всичките си бележки в него и го запазвате. След това трябва да има функция, където можете да изберете да споделяте чрез blitus. Това е всичко. И в бележките може да има такава функция. Виж.
Отговор от Алексей[гуру]
Син зъб работи гриза настройките на телефона
Отговор от Алекс[активен]
Вземате екрана и след това прехвърляте файловете със снимки! Или по старомодния начин чрез писалка и хартия
Отговор от Артьом Метал[новак]
Активирайте синхронизирането със сървъра и влезте в акаунта си от друго устройство
Отговор от Карина Дмитрик[новак]
Чрез bluetooth)
Отговор от Ответник[новак]
bluetooth на помощ
Отговор от Дниш[гуру]
Каква програма за бележки? И накрая, кой е старият телефон и кой е новият?
Отговор от Сергей Сердюк[новак]
зависи от кой телефон, но като цяло MobilEdit може да помогне
Отговор от Машамаша Мимими[новак]
Bluetooth
Отговор от Sholoh6[гуру]
връзка
> връзка
> връзка
Въпрос: Как да прехвърля SMS от стар iPhone 3GS на нов 4-ти? телефоните не са Jailbreak... Имам предвид прехвърляне на SMS от стар телефон на нов! ..ако не знаете отговора, подминете! 0. ..Smotra Ulyanovsk > Помощ при проблеми с боклука вчера в 16:28.
Отговор от SOP-HAY само 500 рубли[новак]
Лесно и просто: пренапишете :)
Отговор от Буш[гуру]
Ако сте изтеглили програмата за бележки от playmarket, отидете на playmarket от новия android под същата регистрация като на стария android. Честно казано не знам дали ще работи или не. Просто когато периодично преинсталирам телефона си и след това изтегля отново същото приложение и бележките се записват в него.
Или можете да опитате да копирате и поставите всичко през компютъра си. Къде се съхраняват тези бележки в телефона, намерете и прехвърлете)
Ако всичко е конфигурирано правилно, синхронизирането се извършва автоматично. Ето как да се уверите, че телефонът ви с Android синхронизира вашите бележки в OneNote.
Имам бележки на компютъра си. Как да ги отворите на телефона си?
Първо се уверете, че вашият бележник е в OneDrive. За да преместите бележници в OneDrive, използвайте OneNote 2010, 2013 или OneNote 2016 на компютър с Windows. Ето как да го направите:
Отворете бележник на вашия компютър и изберете Файл > Общ достъп.
Изберете място за вашия бележник или щракнете Добавяне на мястои влезте в OneDrive.
Забележка:Ако все още нямате акаунт в OneDrive, можете да се регистрирате безплатно на onedrive.com.
Когато местоположението, което искате, се появи в списъка, щракнете върху него.
Въведете име за бележника (можете да използвате текущото име, ако предпочитате) и след това щракнете Преместете бележника.
OneNote ще премести бележника от вашия компютър в OneDrive.
Влезте в OneNote на телефона си с сметка OneDrive и отворете бележника си.
Имам бележки на телефона си. Как мога да получа достъп до тях от моя компютър?
Можете да получите достъп до вашия акаунт в OneDrive през вашия браузър. След като влезете, вашите бележки ще се синхронизират автоматично.
На вашия компютър отворете onedrive.com и влезте с вашия акаунт в Microsoft.
Намерете бележника, който искате, и щракнете върху него, за да го отворите в OneNote или OneNote Online.
Как да синхронизирам бележките си с OneDrive?
Синхронизирането става автоматично, когато се движите между бележки и раздели. Например, ако въведете нова бележка и след това се върнете към изглед Раздели, тя се синхронизира с OneDrive.