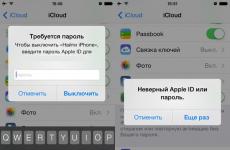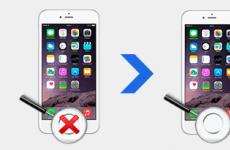Съвети и практики за клониране на твърд диск. Най-добрите инструменти за извършване на процедурата за клониране на HDD Архивиране на дялове
Обемът информация, съхранявана на компютрите, нараства катастрофално бързо и твърди дисковене е гума. Закупуването на нов, по-вместим диск може временно да реши проблема с липсата на място. Но това повдига друг въпрос: как бързо и без загуба да прехвърлите информация от стария диск на новия. Препоръчително е да поддържате функционалността на системата и всички настройки. Не само специалистите по ремонт и поддръжка трябва да се справят с това. компютърно оборудване, но и за обикновените потребители. Има редица програми, предназначени за точно копиране твърди дисковеи логически дялове. В допълнение към извършването на операции за „преместване“ на системата от една среда в друга,
те ви позволяват да архивирате важни данни. Не е тайна, че важността и цената на информацията понякога далеч надвишава цената на устройството. Възможност за бързо възстановяване на данни от резервно копиеслед вирусна атака, неквалифицирани потребителски действия или проблеми с харддискще ви помогне да спестите време и пари. Нека да разгледаме конкретни примериработа на някои програми, специално предназначени за операции по архивиране на данни и клониране на твърд диск.
Копие на Paragon Drive
производител: Paragon Software Group
Адрес: http://www.paragon.ru/home/dc-personal/
Размер: 11.8 MB
Състояние: платено, 490 rub.
Първа на ред ще е програмата Копие на Paragon Driveот Paragon Software Group. Разпространението се извършва от известната компания 1C, така че не би трябвало да има проблеми с закупуването на лицензирана версия на този софтуерен продукт.
Програмата работи директно от операционна система Windows. Всички функции за копиране на данни са реализирани под формата на съветници, които улесняват процеса на използването им. Първо, нека да разгледаме възможностите на тази помощна програма в областта на копирането на дискове. От главния прозорец стартирайте съветника за копиране на твърдия диск. Тази процедура ви позволява да дублирате всички данни от един твърд диск на друг и ще бъде полезна при подмяна на носители за съхранение. Избираме физическия диск, от който ще бъде направено копирането, следващата стъпка е да зададем параметрите за копиране и след това да изберем диска, на който ще бъде направен записът. Всички дялове и данни от оригиналния твърд диск ще бъдат копирани
друг. Ако дискът, който е източник на данни, и дискът, който се копира, имат различен капацитет, програмата автоматично ще промени размера на дяловете пропорционално на капацитета на новия диск. Помощната програма може да копира дялове с всички известни файлови системи. Поддържа работа с твърди дискове, свързани към IDE, SCSI, SATA, както и USB, Fire Wire интерфейси. За да подобрите надеждността на записа, в секцията с настройки можете да активирате проверка на повърхността на диска преди запис и проверка на коректността на записаните данни. Тези параметри повишават надеждността на копирането, но го правят с цената на увеличаване на времето за работа.
Копирането на модерни твърди дискове с голям капацитет е доста дълъг процес. Програмата има вграден планировчик на задачи, който ви позволява да стартирате операцията по копиране по всяко време, удобно за потребителя в автоматичен режим. U Копиране на устройствоИма още една важна характеристика. Това е технологията, декларирана от производителя Силов щит, което позволява операцията по копиране да завърши дори след рестартиране на компютъра поради прекъсване на захранването.
Съветникът за копиране на дял работи точно по същия начин като операцията за копиране на диск. Единствената разлика е, че се прави копие само на един от логическите дялове на твърдия диск. За да ускорите копирането на дялове, съдържащи операционни Windows система, програмата може да пропусне временни файлове като pagefile.sys, hyberfil.sys.
Третият съветник се нарича „Съветник за копиране с едно щракване“. Той създава точно копиетвърд диск без промяна на размера и местоположението на логическите дялове. В този случай се използва така нареченото копиране сектор по сектор. Съдържанието на първия сектор на изходния диск се записва в първия сектор на дестинацията, вторият - във втория и т.н. За извършване на такава операция е необходимо целевият диск да не е по-малък по размер от оригиналния.
Допълнителни функции на програмата, които не са пряко свързани с копирането на дискове, също ще бъдат полезни за потребителите. С тяхна помощ можете да създавате, изтривате и форматирате дялове на твърдия диск, проверявате целостта файлова системаи дори възстановяване на случайно изтрити дялове. Предимствата включват също рускоезичния интерфейс на самата програма и системата за помощ и наличието на подробна документация за използване.
HDClone Professional 3.2.8.
Производител: Miray Software
Адрес: http://www.miray.de
Размер: 4.1 MB
Статус: ограничена версия - безплатна, комерсиална - до 299 евро

Тази програма, създадена от група немски програмисти, по време на процеса на инсталиране създава стартиращ CD/DVD диск или 3,5" флопи диск, върху който се записва самата действителна функционална част с прост графичен интерфейс. Програмата използва сектор по сектор технология за секторно копиране.При такава репликация на информация е абсолютно без значение какъв тип файлова система е на копираните дискове и какви данни са записани там.Копието ще повтори точно оригинала.
Има до четири разновидности на тази програма, които се различават по скоростта на копиране. Безплатната версия на програмата е най-бавната и може да работи само с IDE/ATA/SATA устройства. Ще трябва да платите за повишена скорост и поддръжка на твърди дискове с други видове интерфейс. Преди операцията по копиране можете да стартирате тест за скорост на достъп до диска, за да оцените приблизителното време за изпълнение на задачата. В опциите можете да конфигурирате режима на копиране, така че лошите сектори на изходния диск да се пропускат. Това ви позволява бързо да направите копие от частично повреден носител.
Предимствата на програмата са нейният малък размер, независимост от вида на операционната система и файловата система на твърдия диск. Професионалната версия работи много бързо, което ви позволява да копирате твърди дискове със скорост над един и половина гигабайта в минута.
CloneDisk
Производител: Glotov P.A.
Адрес: http://www.clonedisk.narod.ru
Размер: 647 KB
Състояние: платено, $24,95

CloneDisk– друга програма от семейството на копирните машини. Отличителна черта на тази програма е, че в допълнение към твърдите дискове, тя може да работи с USB флаш памет, оптични компактдискове и дори дискети. Често се случва данните, записани на CD или дискета, да са не по-малко важни от файловете на HDD.
Прозорецът на програмата е разделен на четири части. Най-отгоре избирате изходното устройство за копиране на информация. Това може да бъде физически диск, логически дял или предварително записан файл с изображение. Във втората част по подобен начин се посочва дестинацията (Destination) на информацията, която се чете. По-долу са опциите за копиране. При включен режим Всички сектори се извършва посекторно копиране, а при изключване на този режим се обработват само сектори, заети с информация, което значително ускорява програмата. По подразбиране програмата пропуска лошите сектори на изходния диск. Това е логически правилно решение - информацията за дефектната секция е все още
вече е унищожена и многобройните неуспешни опити за четене само забавят програмата. Опциите включват функцията Stop In Bad Sector - ако я активирате, копирането ще спре, ако има лоша секция. Програмата също има възможност да копира не целия диск или дял, а само необходимия брой сектори, започвайки от посочения. Тази функция може да бъде много полезна при възстановяване на информация от частично повреден носител. Тази ситуация често възниква, когато докато четете, HDDдостига до определен лош сектор и след няколко опита да го прочете замръзва, спирайки да отговаря на команди, а цялата останала повърхност на диска е
с изключение на този дефектен клъстер, той се чете нормално. За да копирате данни от такива полумъртви носители, този режим на селективно копиране сектор по сектор ще бъде незаменим. След това съдържанието на работната медия се анализира с помощта на специализирани програми, като Р-Студиоили GetDataBack, въпреки че често използването на тези програми дори не се изисква - файловете на работния носител ще бъдат достъпни веднага.
Предимството на програмата е нейният малък размер, възможността за работа не само с твърди дискове, но и с други носители за съхранение и възможността за четене на информация от частично повредени носители.
Norton Ghost 12
Производител: Symantec
Адрес: http://www.symantec.com/
Размер: 70 MB
Състояние: платено, $69,99

Нова версия на програмата Призракот командир Нортън от корпорацията Symantec. Доскоро използвах осмата версия на тази програма за всички операции по копиране на твърдия диск. Бях напълно доволен от него, докато твърдите дискове със SATA интерфейс не станаха широко разпространени. На много съвременни дънни платки програмата започна да замръзва на етапа на откриване на диска. Поради тази причина започнах да й търся заместничка. Естествено, първото нещо, което реших да направя, беше да опитам най-много нова версиясъщият продукт. Първото нещо, което хвана окото ми беше, че от проста програма за копиране на твърди дискове, този популярен пакет се превърна в истинска система
архивиране и защита на информацията. Функциите за дублиране на твърди дискове останаха в пълна сила, но сякаш избледняха на заден план.
програма Нортън ДухСега не се изисква създаване на дискове за зареждане и рестартиране на системата, за да стартирате и работите с медии. Всички операции по копиране и възстановяване се извършват директно от Windows. Можете да създадете изображение на целия диск или отделни дялове. Добавена е възможност за създаване на резервни копия отделни файловеили папки. Функциите за копиране вече могат да се изпълняват автоматично според предварително зададен график. Програмата поддържа почти всички видове носители за съхранение. Вече има възможности за отдалечено администриране на процеса на архивиране. Но всички тези несъмнено полезни функции изискват място и ресурси. Бивш
Призракпобира се на флопи диск - сега му трябват повече от 100 MB на твърдия диск.
Резюме: Нортън ДухВерсия 12 е сериозен пакет за сериозна работа от водещ производител. В момента тя е насочена повече към корпоративния пазар като система за архивиране на информация. За домашна употребаПо-просто и евтино решение може да се намери като копирна машина за дискове.
Максбласт 5
Производител: Seagate Technology
Адрес: http://www.seagate.com/
Размер 103 MB
Статус: свободен

Водещите производители на твърди дискове също създават свои собствени програми за архивиране на данни и възстановяване на информация. Добър примерпрограма може да служи за тази цел Максбласт 5. Първоначално помощната програма е създадена от компанията Maxtorда копират данни от техните дискове, но след сливането на компании поддръжката и разпространението на тази програма се извършва от Технология на Seagate. Програмата е базирана на технология Истинско изображение. За разлика от софтуерни продуктипод марката Acronis, тази версия на софтуера се разпространява напълно безплатно.
Помощната програма ви позволява да копирате твърди дискове както изцяло, така и отделни дялове. Можете директно да копирате от един твърд диск на друг или да създадете файл с изображение на избрания носител, от който след това можете лесно да получите точно копие на твърдия диск или неговия дял за кратко време.
Максбласт 5Също така ви позволява да архивирате отделни файлове и папки. Например, можете да конфигурирате задачата за изпълнение архивни файловедокументи Microsoft Office или съобщения, съхранени в електронна поща. Ако възникне някаква повреда и операционната система не се стартира, можете да възстановите системния диск от файл с изображение, като използвате диск за зареждане, създаден на преносим носител. Програмата поддържа запис на CD/DVD или създава файл с изображение в ISO стандарта, който впоследствие лесно може да бъде записан на CD с помощта на всяка програма за запис на оптични дискове.
Всички функции са удобно реализирани под формата на съветници, които улесняват необучените потребители да работят с помощната програма. Възможно е да зададете график за архивиране. Докато задачите се изпълняват, можете да промените техния системен приоритет, за да ускорите процеса. По подразбиране приоритетът е нисък, така че процесът на копиране да не пречи на работата на компютъра с други приложения.
Резюме: Максбласт 5е мощен и лесен за използване инструмент за клониране на твърди дискове и създаване на резервни копия на важни данни. Въпреки че е безплатна, възможностите на програмата са далеч пред много от нейните конкуренти, за използването на които трябва да платите много пари. Единственият недостатък е, че няма руска версия. Документацията е и на английски език.
Добър ден, скъпи приятели, познати, читатели, почитатели и други хора.
Измина известно време, откакто засегнахме темата за всички видове прехвърляне на данни, клониране и запазване. Разбира се, има един стар, известен на мнозина, готин и дори хитър.
Но какво да направите, ако не искате да купите същия Acronis, вие сте твърде мързеливи, за да се занимавате с всякакви Clonzilas, но направете пълен клонинг системен дискс цел, да речем, прехвърлянето му на нов (или твърд диск), или може би, да речем, поставянето му на рафт като статичен архив?
Нека да погледнем.
Как да направите пълно копие на диск - SSD или HDD
Е, нека да го разберем. Ще говорим, както разбирате от подзаглавието, за програмата HDClone, която има безплатна версия, поддържа руски език, е невероятно лесна за използване и също така има приятна функционалност.



Е, DiskView ще ви позволи да погледнете неприлично дълбоко, точно в самите сектори на всеки HDD/SSD носител. Ако, разбира се, знаете защо е необходимо.
Това вероятно е всичко за сега.
Да преминем към послеслова.
Послеслов
Това е толкова прекрасен инструмент, който, струва ми се, ще бъде полезен за всеки, който се грижи за своите данни и / или който някога е бил изправен пред необходимостта да се премести от диск на диск (към същия SSD).
Както винаги, ако имате някакви въпроси, мисли, допълнения и т.н., тогава добре дошли да коментирате тази статия.
При замяна труднодиск към нов, например по-обемист или високоскоростен, като правило има нужда от прехвърляне на информация от старото устройство към него.
Ако го направите ръчно - преинсталиране на системата, програми и копиране на потребителски файлове, можете да прекарате целия ден.
Много по-удобно е да поверите това на автоматизацията - специални програми за клониране на твърди дискове. С тяхна помощ всички файлове, настройки и самата система просто ще се „преместят на ново място“ във формата, в която са били на стария носител.
Клонирането на твърд диск е процедура за прехвърляне на данни на ниско ниво сектор по сектор от един носител на друг. В този случай клонираният диск ще бъде точно копие на оригиналния диск.
Клониране на твърд диск
Много платени и безплатни програми. Сред тях има универсални, работещи с всеки HDD и SSD, и високоспециализирани, предназначени за дискове от определена марка, например само Samsung или само Western Digital.
Нека да разгледаме пет популярни и най-лесни за използване програми за клониране на твърди дискове към SSD или HDD от всеки производител.
EASEUS дисково копие
Farstone RestoreIT Pro е основно инструмент за възстановяване на системни и потребителски данни след повреди, вирусни атаки, промени и случайно изтриване.
Тази програма не създава дискови клонинги като такива, но може да създава резервни копия на всякаква информация върху тях.
Честотата на архивиране в RestoreIT Pro може да се конфигурира поне на всеки час. А възстановяването до запазено копие става с натискане на един бутон.
Функции на RestoreIT Pro:
- възможност за възстановяване на системата дори след повреда на буутлоудъра;
- 2 режима на архивиране - пълен и кумулативен (запазване само на променени данни);
- наблюдение на целия диск или само на избрани дялове;
- съхраняване на цялата история на промените във файла, а не само на последната запазена версия.
Недостатъците на програмата са платеният лиценз ($24,95) и липсата на функция за клониране на диск.
Архивиранеоперационна система ще ви позволи бързо да възстановите функционалността на вашия компютър и всичко останало инсталирани програмив случай на повреда в Windows работиили заразяване на вашия компютър с вируси.
1. Какво ви трябва за архивиране
За да създадете надеждно копие на системата, трябва да настроите компютъра си от нулата, да направите пълно изображение на устройството „C“ и дяла за зареждане (ако има такъв). Това може да стане с помощта на специална програмаРезервно копие. В тази статия ще разгледаме програмата Acronis True Image.
За успешно архивиране на системата и последващо бързо възстановяванеТрябва да спазвате няколко прости условия.
Потребителските файлове не трябва да се съхраняват на устройството C, в противен случай те ще бъдат загубени, когато системата бъде възстановена. Моля, имайте предвид, че файловете на „Desktop“ и в потребителски папки като „My Documents“ и т.н. физически разположен на устройство "C". Затова съхранявайте всичките си файлове на друг дял, като например „D“ устройство.
Не инсталирайте игри на диск "C", тъй като те заемат много място, което ще затрудни архивирането и възстановяването на системата. Инсталирайте игри на друг дял, например на устройство „D“.
Твърд диск A-Data Ultimate SU650 120GB2. Къде да изтеглите Acronis True Image
Acronis True Image е един от най-добрите програмиРезервно копие. Единственият му недостатък е, че е платен. Но можете да изтеглите безплатно пробна версия. С негова помощ можете да правите системни архиви и стартиращи носители за възстановяване на архиви в рамките на 30 дни. След 30 дни ще бъде достъпно само възстановяване на системата от предварително създадени резервни копия и създаване на стартиращ носител.
3. Системни изисквания на Acronis True Image
За успешна работа на Acronis True Image е желателно компютърът да отговаря на следните изисквания:
- Процесор с честота 1 GHz или повече
- Сила на звука оперативна паметот 1 GB
- Свободно дисково пространство от 1,5 GB
- Разделителна способност на екрана от 1152×720
- Наличие на CD/DVD устройство или флашка (за създаване стартиращ носител)
- Клавиатура и мишка с PS/2 конектор (за по-стари компютри)
- Администраторски права (за работа под Windows)
Можете да опитате да използвате програмата, дори ако вашият компютър не отговаря на едно или повече от изискванията.
4. Поддържани операционни системи
Acronis True Image поддържа следните версии на Windows:
- Windows XP SP3
- Windows 7 SP1 (всички издания)
- Windows 8 (всички издания)
- Windows 8.1 (всички издания)
- Windows 10
- Windows Домашен сървър 2011
Всички 32/64-битови версии се поддържат за работа под Windows, с изключение на Windows XP x64. Когато работите от стартиращ носител, можете да създавате и възстановявате резервни копия на дялове с всеки Windows версиии Linux.
5. Поддържани носители за съхранение
Acronis True Image може да архивира дялове, разположени на следните носители:
- Твърди дискове (HDD)
- Флашки (USB)
- Карти с памет (SD, MicroSD и др.)
Поддържа архивиране на дялове във FAT16, FAT32, NTFS (за Windows), Ext2, Ext3, Ext4, ReiserFS, SWAP (за Linux). За да архивирате дялове с други формати и данни от повредени или изтрити дялове, можете да използвате копиране на целия диск в режим сектор по сектор.
6. Поддържани носители за архивиране
Резервни копия могат да се създават на следните носители:
- Твърди дискове (HDD)
- Твърдотелни дискове (SSD)
- Външни устройства (USB, eSATA, FireWire, PC Card)
- Флашки (USB)
- Оптични дискове (CD, DVD, Blu-ray)
- Външни мрежови устройства
- Дискове на други компютри
- FTP сървъри
- Облачно хранилище Acronis Cloud (платена услуга)
Можете да съхраните резервно копие на операционната система на друг дял на твърдия диск (например на устройство „D“). За по-голяма надеждност е препоръчително да го копирате и на диска на друг компютър. Но най-добрият вариант е външен диск, на който можете да съхранявате и .
Носител за стартиране е CD/DVD или флаш устройство, от което можете да стартирате Acronis True Image, ако Windows не се стартира. Можете да създадете стартиращ CD/DVD или флаш устройство с помощта на Bootable Media Builder.

Поставете празен CD/DVD или флаш устройство и изберете „Acronis Bootable Media“.

Изберете вашето CD/DVD устройство или флаш устройство.

Флашката трябва да има файлова система FAT32 или FAT16. Файловете на флашката не се изтриват и можете да я използвате както обикновено, така че това е доста удобна опция.
Transcend JetFlash 790 8Gb
По-добре е да играете на сигурно и да копирате всички файлове от флаш устройството на вашия компютър.
Щракнете върху бутона „Продължи“ и стартиращият носител ще бъде създаден.

8. Възстановяване при стартиране
Ако вашият компютър (лаптоп) няма CD/DVD устройство или не работи добре, по някаква причина не можете да използвате флаш устройство или просто искате да сте на сигурно място, тогава можете да активирате „Възстановяване при стартиране ” опция.
За да направите това, изберете секцията „Още инструменти“.

След това „Активирайте Acronis Startup Recovery Manager“.

И потвърдете активирането.

След това ще се появи следното съобщение, когато стартирате компютъра си.

Натискането на клавиша F11 ще стартира програмата Acronis True Image, с която можете да възстановите системата си от резервно копие.
Моля, имайте предвид, че ако вашият твърд диск се повреди сериозно, Startup Repair може да спре да работи. Освен това „Поправка при стартиране“ се деактивира, когато Acronis True Image бъде премахнат от компютъра. Затова се препоръчва да създадете стартиращ диск или флаш устройство.
9. Създайте резервно копие на системата
Резервното копие на операционната система трябва задължително да включва дял с Windows (устройство „C“) и дял за зареждане „Резервиран от системата“ (ако има такъв) с размер 100-350 MB (в зависимост от версията на Windows).
Ако планирате да използвате Startup Repair, той трябва да бъде активиран, преди да създадете резервно копие.
9.1. Избор на резервен източник
За да създадете резервно копие, отворете горния раздел „Архивиране“ и изберете източника на архивиране.

След това "Дискове и дялове".

Поставете отметка в квадратчетата за дяла за зареждане „Резервиран от системата“ (ако има такъв) и „Локален диск (C:)“.

Не е необходимо да избирате дяла с данни, където ще бъдат разположени всичките ви файлове (устройство „D“). Възможно е да има други дялове на диска на вашия компютър.
Ако вашият компютър поддържа интерфейса UEFI, тогава може да видите „Шифрован (EFI) системен дял“ с размер 200-450 MB, който съдържа файловете, необходими за зареждане на системата. Също така е препоръчително да го включите в резервното копие.
Ако сте закупили лаптоп с предварително инсталирана операционна система, тогава неговият диск може да има допълнителни дялове за възстановяване на системата. След това, в допълнение към устройството „C“, препоръчвам да отметнете всички малки дялове (някъде до 1 GB).
9.2. Избор на резервно местоположение
Сега трябва да изберете мястото, където ще се намира резервното копие.

Щракнете върху Преглед.

Най-добре е да направите отделна папка на друг дял на вашия твърд диск и да запишете архивното копие там, а след това да копирате архивния файл някъде другаде. Направих папка "Backup" на устройство "D".

Ако вашият компютър или лаптоп няма отделен дял за данни (устройство „D“), тогава за създаване на резервно копие ще ви е необходимо външно устройство, голямо флаш устройство (от 16 GB), празни DVD дискове (от 4 бр.) , мрежова папкана друг компютър или достъп до Acronis Cloud (платен).
Препоръчвам да използвате външно устройство за съхраняване на системно архивиране, което също е полезно за . Не само ще можете бързо да възстановите системата в случай на повреда, но и ще запазите вашите ценни документи, снимки и видео.
9.3. Стартиране на архивиране
След като сте избрали дяловете за архивиране и мястото за архивиране, щракнете върху „Създаване на копие“.

Процесът на архивиране на операционна система с инсталиран офис програмиНа модерен компютъротнема 10-20 минути и трябва да завърши с добавяне на новото архивиране към директорията и показване на файла в избраната папка.

Архивиран файл копия на Windows 7-10 x64 s инсталирани драйверии основните офис програми заемат средно около 15 GB.
10. Възстановяване на резервно копие
Ако вашият компютър започне да се забавя, да работи неизправно, да е заразен с вирус или да спре да се зарежда напълно, всичко, което трябва да направите, е да възстановите системата от резервно копие.
Моля, обърнете внимание, че всички файлове, намиращи се на устройство „C“, на „Desktop“ и в потребителски папки като „Моите документи“ и т.н. ще бъдат изтрити. Затова поставете всичките си файлове на друг дял (D устройство) и ги архивирайте редовно.
10.1. Възстановяване от Windows
Ако компютърът се стартира, тогава възстановяването на системата може да се стартира от Windows. За да направите това, изберете резервното копие и щракнете върху бутона „Възстановяване на дискове“.

Изберете всички дялове от резервното копие, като поставите отметки в квадратчетата и щракнете върху „Възстановяване сега“.

За да възстановите успешно системата, трябва да рестартирате компютъра си.

Процесът на възстановяване на операционна система с инсталирани офис програми на модерен компютър отнема 5-10 минути.
10.2. Възстановяване от стартиращ носител
Ако Windows не се стартира, тогава възстановяването на системата може да се извърши с помощта на стартиращ CD/DVD, флаш устройство или Startup Repair.
Ако сте активирали Startup Repair, когато се появи следното съобщение, бързо натиснете F11.

За да стартирате Acronis от носител, поставете диск за зареждане или флаш устройство, включете компютъра и задръжте клавиша за повикване " Меню за стартиране» (Меню за изтегляне).
За извикване на менюто за стартиране могат да се използват клавишите „F8“, „F10“, „F11“, „F12“ или „Esc“. Те често могат да се видят в съвети за началния екранзареждане на компютъра. Тази информация може да бъде намерена и в инструкциите на уебсайта на производителя. дънна платкаили лаптоп, търсейки в интернет или на случаен принцип.

Веднага след като включите компютъра, натиснете и задръжте клавиша „Меню за зареждане“, докато се появи менюто за избор на устройство за зареждане.

Използвайте стрелките надолу и нагоре, за да отидете до DVD устройството или флаш устройството и натиснете Enter.
Изчакайте да се появи менюто син екрани използвайте мишката, за да стартирате „Acronis True Image“.

Ако мишката не работи, всички действия в програмата могат да се извършват с помощта на клавиатурата. Преходът между елементите се извършва с помощта на стрелки или клавиша „Tab“, поставяне на отметки в квадратчетата с клавиша „Интервал“ и потвърждаване на действията и натискане на бутони с клавиша „Enter“. Преходът между бутоните се извършва с помощта на клавиша „Tab“.

Щракнете върху бутона Преглед.

Намерете резервното копие, изберете го и щракнете върху OK.

В този и следващите прозорци буквите на устройството може да се различават от тези, зададени в Windows. Водете се от размера на дяловете и папките върху тях.

Уверете се, че е избрано „Възстановяване на дискове или дялове“.

Изберете всички секции и щракнете върху „Напред“.

След това, в зависимост от броя на дяловете, които се възстановяват, ще се появят няколко идентични прозореца, за да ви позволят ръчно да сравните дяловете от архива с дяловете на диска, където се извършва възстановяването.

Тук буквите на устройството обикновено не съвпадат с тези, зададени в Windows, но дяловете са картографирани правилно и просто трябва да щракнете върху „Напред“ няколко пъти.
Ако имате няколко твърди диска, за да възстановите главния запис за зареждане (MBR), изберете устройството, на което е инсталиран Windows.

Последният прозорец ще покаже обобщение на всички извършени операции.

Внимателно проверете дали дяловете са възстановени на първоначалното си местоположение, в противен случай може да изтриете дяла с вашите файлове (устройство „D“). За сравнение е лесно да се ориентирате по размерите на секциите. Разделите, които ще бъдат изтрити, трябва да бъдат идентични по размер с тези, които се възстановяват.
Ако всичко е нормално в резюмето, щракнете върху бутона „Продължи“ и възстановяването на дяла ще започне. Ако даден дял не съвпада по размер, изберете го в лявата колона и посочете къде трябва да бъде възстановен ръчно.
Процесът на възстановяване на операционна система с инсталирани офис програми на модерен компютър отнема 5-10 минути и трябва да завърши със съобщение, показващо успешно възстановяване.

Премахнете стартиращия носител, затворете прозореца на програмата с червения кръст и компютърът ще се рестартира.
Преди да започнете процедурата за архивиране или възстановяване, можете да конфигурирате някои настройки.

Обикновено това не е необходимо, но ще ви разкажа малко за някои от тях. Най-интересните настройки се намират в раздела „Разширени“.

Ще опиша най-полезните от тях, които могат да ви бъдат полезни.
Разделяне на резервно копие– позволява ви да разделите архив на файлове с определен размер, за да ги запишете на дискове с различни размери.
Преглед– проверка на целостта на архива след създаването му или преди възстановяването му, за да се гарантира, че е в добро работно състояние.
Настройки сменяеми носители – позволява ви да правите архивни носители едновременно със стартиращи носители на Acronis. Програмата за възстановяване се записва на първия резервен диск.
Изключване на компютъра– позволява ви да конфигурирате автоматично изключванекомпютър, след като архивирането приключи.
Останалите настройки се отнасят главно до периодични архиви и планирани архиви. Можете да изтеглите подробно описание на всички параметри на програмата Acronis True Image в раздела "".
12. Допълнителни функции
Acronis True Image има редица допълнителни функции, които ще опиша накратко, но няма да ги разглеждаме подробно в тази статия.
Клониране на диск– създаване на копие на всички или някои дялове от един твърд диск на друг. Това е полезно при смяна на стар твърд диск с нов. Ако нов дискима по-голям или по-малък размер, след което секциите се увеличават или намаляват пропорционално или се задават нови размери ръчно, което е много удобно.
ТрансферWindowsНаSSD– извършва се чрез операция по клониране или обичайния метод за архивиране и възстановяване, както е описано в тази статия, като се променят размерите на дяловете, ако е необходимо.
Универсален Възстанови– позволява ви да възстановите резервно копие на операционната система на друг компютър. Това е полезно, ако сте купили нов компютърили значително актуализира стария. В този случай възстановете системата до нея по обичайния начинМоже да не работи, Windows просто няма да стартира.
Архивиране на файлове и папки– позволява ви да правите резервни копия на отделни папки и файлове на избран носител или мрежово хранилище. Удобно е, че файловете са компресирани в архив, което може да бъде защитен с парола. Недостатъкът е, че архивът с файлове може да бъде достъпен само чрез самата програма и е неуместно да се съхраняват големи некомпресируеми файлове като видео, дискови изображения и др. в такъв архив.
Acronis Облак – съхранение в облака, в който можете да архивирате системни дялове и папки с потребителски файлове. Може да бъде полезно за собствениците на малки дискове (SSD), ако имат стабилен и бърз интернет. Можете да получите достъп до вашите файлове през браузър от всеки друг компютър. Но това е платена услуга с годишен абонамент.
Синхронизиране на данни– позволява ви да синхронизирате избрани папки с Acronis Cloud. Това се използва главно за синхронизиране на файлове между множество компютри и мобилни устройства.
Архивиране на данни– предназначен за прехвърляне на стари файлове, които заемат много място и се използват много рядко, в Acronis Cloud. Недостатъкът е, че пространството в Acronis Cloud е ограничено и операциите с големи файлове изискват стабилна, бърза интернет връзка.
Архивиране по график– позволява ви да настроите гъвкав график за редовно създаване на резервни копия на системата и папки с файлове в автоматичен режим. Това може да е удобно на компютри, които се използват активно за взискателни задачи, но обикновени потребителидо нищо.
Непрекъсната защита– постоянно следи промените на диска на компютъра и прави резервни копия на системни и потребителски важни файлове и техните версии. Постоянно консумира компютърни ресурси и дисково пространство.
Опитвам& Реши(Опитайте и решете)– много полезно допълнение за безопасни експерименти. След като активирате тази функция, всички промени на компютъра се записват в специално хранилище. Например, можете да разглеждате различни програми и интернет сайтове, без да се страхувате да навредите на компютъра си. Когато деактивирате режима Try&Decide, ще бъдете подканени да запазите или отмените промените, направени в системата.
Зона за сигурност- специален скрита секцияна твърд диск, където можете да запазвате резервни копия. Не препоръчвам да използвате този метод, тъй като има редица недостатъци. Не се знае предварително какъв обем на дяла е необходим и достъпът до резервни копия е труден.
Добавяне на устройство– позволява ви да създавате дялове на нови дискове, свързани към компютъра.
Почистване на диска – сигурно изтриванефайлове от диска без възможност за възстановяване.
Почистване на системния диск– освобождаване на дисково пространство чрез изтриване на временни файлове.
Табло– позволява ви да управлявате резервни копия на всичките си устройства чрез един контролен панел с помощта на браузър.
Паралели Достъп– ви позволява да получите отдалечен достъпчрез интернет към всеки от вашите компютри или мобилно устройствои управлявайте резервни копия на него.
13. Връзки
По-долу можете да изтеглите Acronis True Image и пълно ръководствозаедно с него Подробно описаниевсички функции и отговори на често задавани въпроси.
Твърд диск Transcend StoreJet 25H3 2 TB
Твърд диск Transcend StoreJet 25M3 1 TB
Твърд диск Transcend StoreJet 25M TS500GSJ25M 500 GB
Превантивната поддръжка на компютъра отнема много време. Или трябва да конфигурирате работата на приложенията, или да премахнете безполезния „боклук“ във временни папки, или да възстановите нормалната работа на изгубени драйвери. И дори най-внимателният потребител, който е свикнал постоянно да поддържа ред в системата, периодично трябва да бъде разсеян от подобни действия. Няма спасение от това, така че единственият начин да се справите по някакъв начин с този проблем е да подходите разумно. Например, направете „моментна снимка“ на най-много важни файлове— запишете резервно копие на вашите данни.
Интересно лично наблюдение: много потребители са много консервативни в предпочитанията си. От година на година те използват приблизително един и същ набор от софтуер, избират едни и същи системни конфигурационни параметри и дори почти никога не променят цветовата схема на интерфейса на своите работни приложения. За такива хора има просто и ефективно решение на проблема със загубата на информация и повредата на системата - възстановяване с помощта на резервно копие на системния дял. Този метод е познат на всеки повече или по-малко опитен потребител. В този случай преинсталирането на системата с всички нейни настройки се свежда до една операция за копиране на файла с изображението на дяла.
Инструментите, с които можете да извършите операцията по клониране и възстановяване на данни, не са много разнообразни. Почти единственият лидер в тази област е софтуерният пакет Acronis True Image. Това е този инструмент, който най-често се споменава, когато се обсъжда проблемът с заснемането на изображение на цял диск. Има и Symantec Ghost Solution Suite. Сред рускоезичните потребители тази програма не е толкова популярна, колкото продукта на Acronis, но може да се използва със същия успех за миграция и внедряване на системата. И двата продукта със сигурност са много удобни и имат много предимства, но не са безплатни. И пълният набор от възможности на тези приложения ще бъде ненужен за мнозина. Нека се опитаме да разберем кои безплатни програми за правене на изображения на дискови дялове могат да заменят тези популярни инструменти.
⇡ Тестване на изображения за зареждане с помощта на виртуална машина
Стартиращите медийни изображения могат да бъдат тествани директно от Windows с помощта на виртуална машина, например VirtualBox. В тази програма просто трябва да създадете нова конфигурация на виртуален компютър и да посочите изображението на диска като източник за зареждане.
Много е удобно да съхранявате такива изображения на мултибоут носител. В допълнение към инструментите за премахване и възстановяване на изображения от дискови дялове, такъв диск за зареждане може също да съдържа редица допълнителни опции- инсталатор на Windows, няколко дистрибуции на Linux и т.н. Ако решите да запишете такава стартираща USB флашка, можете да я тествате и във VirtualBox. Продуктът на Oracle Corporation обаче не поддържа зареждане от преносим носител, така че ще трябва да изпълните няколко стъпки, за да принудите VirtualBox да зареди от флаш устройство.
За да направите това, трябва да отворите стандартната помощна програма за управление на дискове diskmgmt.msc. Въз основа на съдържанието на прозореца на тази помощна програма определете с какъв номер е идентифицирано USB устройството, което се записва, в системата. След това стартирайте режим на команден ред (cmd.exe) с администраторски права и отидете в папката VirtualBox с помощта на командата cd %programfiles%\oracle\virtualbox. В командния ред въведете VBoxManage internalcommands createrawvmdk -filename "%USERPROFILE%"\.VirtualBox\usb.vmdk -rawdisk \\.\PhysicalDrive#, като замените символа # с предварително запаметения номер на диска. Сега можете да създадете нова виртуална машина. На етапа на настройка на диска, който ще се използва, изберете външен диск (използвайте съществуващ твърд диск) и посочете местоположението на файла usb.vmdk. Отивам!
⇡ Повторете архивирането
Основното предимство на Redo Backup е, че програмата е максимално опростена, няма много опции и работи надеждно. Обвивката се стартира почти мигновено, след което на екрана се появява най-опростената Linux среда (Ubuntu 12.04 LTS) и помощен прозорец за създаване на резервно копие на дялове.
|
|
|
В допълнение към основния инструмент за клониране на дискове, дистрибуцията включва малък набор от основни помощни програми. В обвивката на изображението за зареждане на Redo Backup ще намерите бърз файлов мениджър PCManFM, просто текстов редакторПреглед на листа графични изображения GPicView Браузър Chromiumи помощна програма за стартиране на терминала. Сред инструментите за работа с дискове има малка, но полезна програма за нулиране на всички параметри на носителя до първоначалното им състояние. Вярно е, че можете да го използвате само на свой собствен риск и риск - данните се изтриват и никой не дава гаранция, че твърдият диск или друго устройство за съхранение ще функционира правилно. С помощта на редактора на дялове на Gparted можете да разделяте вашите дискове и да ги конфигурирате в медийния мениджър на Disk Utilities.

Приложението със забавното име baobab ще покаже диаграма на пълнотата на диска. Разпределението включва и помощната програма PhotoRec, чиято основна цел е възстановяване на изтрити файлове.
Създадените изображения на посочените дялове могат да бъдат записани в един от наличните дялове на локалната машина или записани в папка на отдалечен компютър, до който има достъп по мрежата. Данните могат да се качват и на FTP сървър.
Изображението за зареждане на тази помощна програма е толкова малко, че ще се побере дори на добър стар компактдиск. Разбира се, днес тази медия е безнадеждно остаряла и изживява последните си дни. От друга страна, ако все още имате лазерно устройство и купчина неизползвани CD-R дискове, тогава защо не се отървете от една от допълнителните „заготовки“ и си направите копие на инструмента за запазване?
⇡ AOMEI Backupper
В допълнение към изображението на стартиращ диск (AOMEI Backupper Linux Bootable Disk Image) със собствена помощна програма, разработчиците на AOMEI Tech предлагат на потребителите няколко продукта за стартиране на приложението от Windows - две безплатни издания на програмата и едно платено.
Трябва да се каже, че разработчикът предизвика известно объркване, като пусна две безплатни версии, тъй като разликите между тях не са ясни веднага. Единият се нарича AOMEI Backupper Standard, другият е AOMEI Backupper Standard Win7. Размерът на първия е няколко пъти по-голям, но реалните разлики са малко. Не се заблуждавайте от думите За Win7 - и двете версии работят чудесно на Windows 7. Тази, която е За Win7 не работи на остарели версииоперационни системи от Microsoft - Windows Vista и Windows XP, като AOMEI Backupper Standard ги поддържа официално. Освен това AOMEI Backupper Standard For Win7 няма опция за създаване на стартиращ носител.

Според нас платеното издание на програмата AOMEI Backupper Professional няма нищо особено, което да привлече вниманието на обикновения потребител. Основното му предимство е възможността да комбинира изображения на дялове с поддръжка за постепенно копиране на данни (т.е. копиране само на променени файлове, което значително ускорява процеса). В допълнение, разширената версия поддържа стартиране на процеса на архивиране с помощта на командна линияи дава възможност пълно използване PXE Boot Tool (приложение за мрежово зареждане) с неограничен брой клиенти в локалната мрежа.
Според разработчиците безплатните версии копират по-бавно Pro версия. Това може да е вярно, но ако сравните скоростта на създаване на изображение на дял с помощта на изображения за зареждане Redo Backup и AOMEI Backupper, разликата не се забелязва: процесът отнема приблизително същото време и в двата случая.

Но в сравнение с Redo Backup, помощната програма AOMEI Backupper предлага много повече опции. Тук можете да копирате по няколко начина: клониране на дял, прехвърляне на съдържание от диск на диск, създаване на резервно копие на системния диск, отделни директории или определени файлове. За да спестите място в AOMEI Backupper, можете да активирате режима на максимално компресиране, но ако трябва да ускорите процеса на запис на резервно копие, можете напълно да деактивирате компресирането на файлове в настройките. В допълнение към това можете също да настроите планировчик на задачи, който ще записва резервно копие на вашите данни в определено време.

Има много начини да запишете изображение за зареждане на USB флаш устройство. Например, можете да използвате помощната програма Sardu, която ще направи това автоматично и дори ще ви помогне да направите multiboot мултимедия с богат арсенал от Linux дистрибуции. Но най-добре е да запишете всичко на флаш устройство директно в Програма AOMEI Backupper, в този случай ще получите гарантирано работещ стартиращ носител с текущата версия на машината AOMEI Backupper. Изображението за зареждане може да бъде компилирано срещу Linux или Windows PE.

За предпочитане е да използвате втората опция, тъй като ако създадете стартиращ носител на Linux, само основните функции на програмата ще бъдат активни в обвивката на AOMEI Backupper. Десктоп приложението AOMEI Backupper Standard има още повече опции – например, възможно е автоматично разделяне на изображението на файлове с определен размер, има опция за интелигентно четене на данни (в този случай съдържанието само на онези сектори, които са използвани от файловата система се копират), можете да контролирате компресирането на файлове и т.н.
⇡ Clonezilla
Clonezilla е напълно безплатна софтуерс отворен код, разработен от тайванския програмист Стивън Шиау.

Тази програма е насочена повече към опитни потребителиотколкото за начинаещи. Изработен е по принципа съветник стъпка по стъпкаи работи почти в текстов режим, без интерфейс като такъв.

Ситуацията се спасява малко от факта, че Clonezilla поддържа руски език и много операции, както и коментари към тях, са правилно преведени. Изборът на език става в самото начало на стартирането на съветника за архивиране на данни.

Програмата е универсална - поддържа всички популярни файлови системи, включително ext2, ext3, ext4, reiserfs, xfs, jfs (GNU/Linux), FAT, NTFS7, HFS+ (Mac OS).
За да създадете стартиращо USB устройство, ще трябва да следвате няколко стъпки. За да започнете, изтеглете изображението за зареждане в ZIP формат от официалния уебсайт на Clonezilla. Имайте предвид, че типът на зареденото живо изображение зависи от използваната архитектура. Също така си струва да обърнете внимание дали функцията е активирана на вашия компютър сигурно зарежданеСигурно зареждане. Това е една от опциите на UEFI и е предназначена да предпазва компютъра от зловреден код, който променя сектора за зареждане на MBR. Когато активирате опцията за защитено зареждане (uEFI сигурно зарежданеактивиран) трябва да изтеглите отделно изображение за зареждане, създадено на Ubuntu - връзки към него също са налични на страницата за изтегляне на официалния уебсайт на Clonezilla.
След като изтеглите необходим файл, разархивирайте съдържанието ZIP архивкъм USB памет. Стартирайте файла makeboot.bat директно от флаш устройството, което се намира в директорията utils\win32 (или makeboot64.bat на устройство:\utils\win64).
Резервно копие на данни може да бъде записано „както е“, тоест под формата на файлове и папки, или може да бъде запазено в един файл с изображение. Разбира се, файлът с изображение може да се използва за възстановяване на информация на носителя. Резервното копие може да бъде записано на локален диск, записано на мрежов сървър SAMBA среда, SSH сървър или използване на NFS протокол. Clonezilla поддържа AES-256 криптиране. Програмата е напълно неизискваща към системните ресурси на компютъра и може да работи на най-старите „тостери“.
Програмата не поддържа диференциално и инкрементално копиране на файлове, като предпоставка за нормалното протичане на процеса на запис на резервно копие на диск е обемът на носителя, на който се записва, да не е по-малък от обем на диска (дяла), от който се четат данните.
Заедно с обикновена версияДиск за зареждане на Clonezilla, на потребителите се предлага Clonezilla Server Edition. Това приложение е инструмент за стартиране на едновременно клониране на цял набор от компютри (повече от четиридесет компютъра).
⇡ Paragon Backup & Recovery 14 безплатно издание
Продуктите на Paragon са добре познати на мнозина, но по някаква причина не всеки знае, че сред програмите на този разработчик има и безплатен софтуер, например версия на приложението Paragon Backup & Recovery 14 Free Edition за създаване на резервно копие на данни .

Единственото условие, което Paragon поставя на потребителите е те да използват Backup & Recovery 14 Free Edition само за некомерсиални цели (за лична употреба). И въпреки че компанията отдавна продава по-ново издание на тази програма, четиринадесетата версия все още остава актуална. Той дори официално поддържа Windows 8, което е отразено в интерфейса на Backup & Recovery 14. Интерфейсът Express Express, който се появява при първото стартиране, може да бъде деактивиран, след което приложението ще придобие по-познат вид.

Наборът от безплатни инструменти за работа с дискове, които предлага програмата на Paragon, е малък. Повечето опции не са налични и самият разработчик предлага надграждане, за да активирате всички функции на помощната програма.

Съществуващите функции обаче са напълно достатъчни за решаване на основния проблем - създаване на резервно копие. В допълнение, потребителят има инструменти за управление на дискови дялове. С тяхна помощ можете да създавате, форматирате, изтривате дялове, да ги скривате или отваряте, да задавате буква и да променяте етикета на тома и да проверявате целостта на файловата система.

В менюто на програмата ще намерите съветника Recovery Media Builder. Този съветник е предназначен да запише изображение на диск за зареждане ISO форматили подготовка стартиращо флаш устройство. Когато създавате стартиращ носител за възстановяване на данни, можете да изберете настройки, които са удобни за вас - задайте BIOS или EFI, изберете среда (Linux или Windows PE), използвайте WIM изображения на текущата операционна система за възстановяване и т.н. Ако запишете диск за зареждане в експертен режим, можете ръчно да добавите драйвери за устройства и мрежови устройства, а също така посочват конкретни мрежови параметри.
Машината за архивиране на дялове на диска предоставя възможност за извършване на операция за копиране по един от двата начина: стандартен метод, създаване на изображения на клонирани дялове или поставяне на всички архивни данни на виртуален диск Paragon (например, по този начин можете да съберете няколко изображения наведнъж на едно място). Резервното копие може да бъде записано в монтиран дял или в немонтиран дял, на който не е присвоена буква.

Програмата обръща специално внимание на сигурността на данните. Една от опциите на Paragon Backup & Recovery 14 Free Edition е, че данните могат да бъдат архивирани в така наречената капсула, тоест в скрит дял, който не може да бъде монтиран и видян в операционната система.
Бихме искали да насочим вниманието ви към още един много важен момент. Докато тествахме опцията за запис на стартираща медия, открихме грешка в програмата. Запис на изображение с околната среда Microsoft Windows PE от „класическия“ интерфейс на Paragon Backup & Recovery 14 Free Edition може да бъде придружен от срив и съобщение, че няма достъп до дяла.

Решението на проблема беше намерено на официалния форум за поддръжка на Paragon - носителят за запис трябва да се стартира от Express интерфейса, тогава грешката няма да се появи.
Paragon Backup & Recovery 14 работи добре с всички видове твърди дискове. Съдържанието на изображение на твърд диск с размер на клъстер от 512 байта се възстановява на друг носител с размер на клъстер от 4 килобайта без допълнителни действия от страна на потребителя.
⇡ DriveImage XML
Ако някога сте губили данни в резултат на погрешно форматиране или някакъв проблем във файловата система, Runtime Software трябва да ви е познато име. Помощната програма GetDataBack, направена от този разработчик, помага за спасяването на данни и възстановяването на информация от проблемни медии в продължение на много години. В допълнение към GetDataBack и други страхотни помощни програми, Runtime Software включва DriveImage XML - безплатен инструментза създаване на резервно копие на диска.

Програмата може да бъде инсталирана като самостоятелно приложение или може да бъде стартирана с помощта на изображение за зареждане, базирано на дистрибуцията на Linux Knoppix 7. От всички изображения за зареждане, обсъдени в този преглед, дискът Runtime Software може да се счита за „най-животоспасяващият“. В допълнение към DriveImage XML Private Edition ( безплатна версиясамо за домашна употреба), Knoppix съдържа цялата гама от програми от Runtime Software за възстановяване на данни и управление на дискове: GetDataBack NTFS, GetDataBack FAT, GetDataBack Simle, RAID Reconstructor, RAID recovery за Windows, DiskExplorer за FAT, DiskExplorer за Linux, Captain Nemo Pro и т.н. Моля, обърнете внимание, че търговските услуги изискват регистрация.

Knoppix е универсален комплект, има браузър, видео плейър и текстов редактор. За пълнота, единственото нещо, което липсва, е безплатният офис пакет, който очевидно е бил изключен от компилацията, за да спести място за съхранение.
Версиите на Windows се стартират в системата с помощта на Wine (софтуер за алтернативна реализация на WindowsAPI).

С помощта на Microsoft Volume Shadow Service (VSS) програмата може да направи образ на диск, включително системни и заключени данни, върху които се работи в момента Процедурата за създаване на резервно копие в DriveImage XML ще доведе до следния изход: два файла. Първият, написан във формат *.XML, ще съдържа описание на диска Програмата ще запише втория файл като *.DAT - съхранява двоичните данни на заснетото изображение Опции на програмата, които са свързани със стандартните Windows услуги, може да не работи, така че разработчиците препоръчват да ги запишете сами зареждащи дисковес Windows среда PE или алтернативна BartPE среда. За втората опция официалният уебсайт на Runtime Software съдържа плъгини, които опростяват свързването на основните помощни програми на този разработчик.
⇡ Заключение
Програмите за създаване на копия на дискове могат да се използват не само за бързо преинсталиране на системата. Те могат успешно да служат и като редовно средство за архивиране на важни данни. Правете снимки, например. Хартиените фотоалбуми на практика са нещо от миналото, а с тях постоянната традиция да се изваждат от гардероба и да се показва семейната история на гостите в снимки е потънала в забрава. Страшно е да си помислим колко деца днес ще бъдат лишени от приятни спомени, когато пораснат. Фразата „Нямам снимки на деца, тъй като твърдият диск на компютъра на родителите ми веднъж се срина“ има всички шансове да стане много популярна през следващите няколко години. Не искате това да се случи във вашето семейство? Всичко, което трябва да направите, е да се погрижите за резервно копие. Много е просто и, както виждате, безплатно.