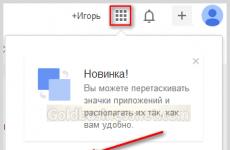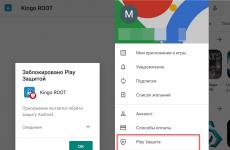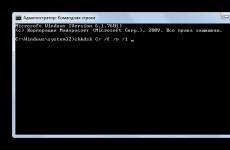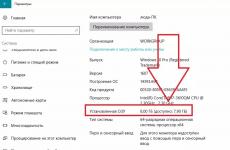Копиране на данни без компютър. Какво е резервно копие? Ограничаване на достъпа до информация
Скъпи приятели, днес ще разгледаме една много важна тема: архивиранеи възстановяване на данни. Защо тези две понятия вървят заедно, а не отделно? Какви са техните характеристики, за какво служат? Сега ще отговорим на всички тези въпроси и след това ще преминем директно към действие.
И така, нека започнем с архивирането: то ни позволява да запазим всички файлове, документи и друга информация от устройство или програма на външен носител за съхранение. Моля, имайте предвид, че последното може да е облачно хранилище в Интернет. Но не всички данни могат да се съхраняват по този начин. Ще поговорим за това малко по-късно.
Също така дава възможност да се върне всичко, което сме запазили по-рано, с последваща експлоатация на файловете. Например, ако сте запазили снимки от лятната си ваканция в облачно хранилище, можете не само да ги видите по-късно, но и да ги изтеглите обратно на всяко поддържащо устройство. Сега, след като попълнихте малко багажа си с тези две концепции, можем да преминем към активна дискусия: как да архивирате данни, какви програми съществуват за това, на какви устройства може да се направи това и т.н. Както можете да видите, нашата малка дискусия бавно се разраства. За да улесним работата ви, веднага ще ви покажем блоковете, които ще бъдат осветени. Можете веднага да изберете този, от който се нуждаете, и да се захванете за работа:
- Информация от компютъра
- Информация от таблети и смартфони
- Препоръки за потребителя

Струва си да се отбележи, че за да създадете копие на вашите файлове или система, ще ви е необходим външен носител за съхранение, на който ще се съхраняват вашите данни. Поставете го в USB входа на вашия компютър или лаптоп. Уверете се, че наличното място на вашия диск или флаш устройство е по-голямо от това, което заемат вашите файлове. Също така се уверете, че няма проблем по време на запис: ако някой случайно докосне кабела и той се разкачи, може да загубите данни.
Ако искате да създадете копие от смартфон или таблет, препоръчително е да използвате оригиналния кабел за свързване към компютър. За потребителите на облачно хранилище се препоръчва да имат бърза неограничена интернет връзка. Например, ако имате ограничен трафик, и го надхвърлите, тогава ще трябва да платите определена сума, за да покриете възникналия дълг.
Информация от компютъра
Тъй като компютърните данни са на първо място в класацията по важност сред другите устройства, ще започнем работата си с тях. На първо място, заслужава да се отбележи, че тук също има малко разделение на резервното копие според вида на съхраняваната информация: то може да бъде пълно копие на операционната система, копие заедно с файлове или отделно хранилище на файлове. За удобство нека да разгледаме пример за Windows 7, 8.1 и 10.
Windows 7
- Отидете до контролния панел на компютъра, като използвате бутона "Старт" или друго средство за навигация.
- Кликнете върху менюто „Система и сигурност“.
- След това ще се отвори прозорец с раздели пред вас, където ще трябва да кликнете върху „Архивиране и възстановяване на данни“.
- И така, в нов прозорец ще видите меню с настройки за архивиране. Кликнете върху „Архивиране и възстановяване“.
- След това ще трябва да конфигурираме архивиране, като използваме синия бутон със същото име.

Кликнете върху „Настройка на архивиране“
- След това ще видите диалогов прозорец с настройки за архивиране. Изберете вашия твърд диск и щракнете върху бутона „Напред“.

Избор на местоположението на архива
- В следващия прозорец системата ще ви помоли да посочите какво точно да се архивира. Препоръчително е да използвате първата опция („Нека Windows избере“), тъй като тя запазва всичко и редовно актуализира данните. Моля, имайте предвид, че тук втората опция позволява на потребителя да избере какво точно трябва да бъде запазено. Тоест можете да поставите свои собствени папки или отделни директории, ако не се нуждаете от пълно резервно копие заедно с файловете на операционната система.

Сами избирате обекти за архивиране
- След това проверяваме инсталираните параметри. Тук можете да зададете график за автоматично създаванекопия чрез бутона „Промяна на графика“.

- Когато всичко е инсталирано и проверено, щракнете върху „Запазване на настройките и стартиране на архивирането“.

Процесът тече
- Изчакайте процесът да завърши, след което проверете вашия външен твърд диск, за да видите дали вашите данни са записани на него.
Windows 8.1
- Стартирайте лентата с инструменти от дясната страна на екрана. За да направите това, преместете мишката надясно горен ъгълслед това щракнете върху „Търсене“.
- Въведете фразата „История на файлове“ без кавички и натиснете Enter. В получените резултати щракнете върху папката със същото име.
- Ще бъдете отведени до прозорец, където ще трябва да щракнете върху връзката „Архивиране на системно изображение“, която се намира в долния ляв ъгъл на прозореца.

- Избираме място за съхранение на архива (както се съгласихме по-горе, трябва да бъде външен твърд диск). Кликнете върху "Напред".
- Следващият прозорец ще ви покаже количеството памет, което ще е необходимо. Проверете всички данни и щракнете върху бутона „Архивиране“.
- Изчакайте, докато системата създаде резервно копие копие на Windowsна външно устройство за съхранение. Този процес може да отнеме известно време, така че не се паникьосвайте.
Windows 10
- Стартирайте Настройки от бутона Старт на лентата на задачите.
- Сега отворете раздела Актуализация и защита.
- В лявата колона с параметри щракнете върху „Услуга за архивиране“.
- С помощта на бутона със същото име настройте автоматична система за архивиране.
- Моля, имайте предвид, че можете лесно да регулирате папките, на които копията ще бъдат създадени там без никакви проблеми. Това значително ще улесни работата ви.
- Ако искате да създадете пълен архив заедно с операционната система, а не отделни библиотеки и директории, използвайте инструкциите за Windows.
За да възстановите данни, повторете стъпките, докато намерите настройките за архивиране. НО сега просто изберете раздела или опцията „Възстановяване“ и просто следвайте инструкциите в диалоговия прозорец на екрана на вашия монитор. В това няма нищо сложно. Естествено, разгледахме стандартните инструменти на Windows OS от Microsoft. Има и специални програми за извършване на подобни операции. Те може да са по-удобни, но от гледна точка на безопасност и надеждност може да не са толкова добри. Поради това все още се препоръчва използването на стандартни помощни програми на ОС.
Информация от таблети и смартфони
Тук всичко е малко по-просто, тъй като те също се използват стандартни програми(например за iPhone и iPad ще работим с iTunes). За всички джаджи на всяка операционна система процедурата за архивиране ще бъде една и съща:
- Свържете вашето устройство към вашия компютър или лаптоп. Изчакайте да се инсталират подходящите драйвери.
- Стартирайте програмата, която е проектирана да се синхронизира с вашето устройство. Тоест, ако имате iPhone, отворете Приложение iTunesна вашия компютър.
- Намерете раздела или елемента „Синхронизиране“ или „Архивиране“. Кликнете върху него и следвайте подканите на екрана, за да създадете копие.

- За да възстановите данни, в същия прозорец намерете едноименния бутон и щракнете върху него.
- Докато компютърът изпълнява тези стъпки, не изключвайте устройството от USB при никакви обстоятелства. Това може да доведе до софтуерна грешка на устройството.
- Моля, обърнете внимание, че можете просто да прехвърлите някои файлове от вашия смартфон или таблет на вашия компютър. Това важи особено за собствениците на работещи джаджи Android системи: Тук имате пълен достъп до всички файлове и папки.
- Собствениците на iOS устройства могат да съхраняват само снимки и видеоклипове по същия начин: отидете на „Компютър“ и щракнете с десния бутон върху вашето устройство. Кликнете върху „Импортиране на снимки и видеоклипове“. Като следвате подканите на екрана, можете не само да импортирате, но и да го персонализирате.
Съхранение в облака
Днес този тип съхранение на данни е доста популярен на пазара: не са необходими флашки, кабели или друга периферия. Всичко, от което се нуждаете, е активна високоскоростна интернет връзка и всичките ви файлове са във вашите ръце. Няма да разглеждаме тяхната конфигурация (има отделна тема за това), а просто ще говорим за всяко хранилище за конкретна ОС:
- OneDrive за Windows
- iCloud и iCloud Drive за iOS и MacOS
- Google Drive за Android
Струва си да се отбележи, че има и универсални, които могат да бъдат инсталирани на всяко устройство, независимо от инсталираната операционна система:
- Облачна поща
- OneDrive
- Google диск
Както забелязахте, от всички хранилища само Apple направи своя продукт достъпен само за своята система. Дали това е добро или лошо зависи от вас да решите.
- Когато използвате външен твърд диск или флаш устройство, уверете се, че има достатъчно свободно място.
- Моля, обърнете внимание, че повечето услуги за съхранение в облак имат ограничено място за съхранение за безплатен достъп. Например в iCloud Drive ще имате налични пет гигабайта. За да го разширите, ще трябва да закупите абонамент. Ако нямате много файлове, тогава не е нужно да купувате нищо. Можете също да използвате няколко съхранение в облака.
- Проверете създаването на копия: ако паметта на диска или в облака свърши, копието няма да бъде създадено. Рискувате да загубите някои данни, което ще бъде много тъжна последица.
- Ако просто копирате някои файлове, препоръчително е да ги изтриете от копираното устройство, за да освободите памет в него.
- Ако искате да запазите много важни документи, по-добре е да направите две копия. Например, можете да направите едно на външен твърд диск, а другото да използвате програма за съхранение в облак.
Нека обобщим
Скъпи приятели, днес обсъдихме много широка и важна тема: архивиране и възстановяване на данни. Особен акцент беше поставен върху компютърна информация, след това разгледахме общия принцип за създаване на копие на смартфони и таблети, а също така се запознахме с облачното съхранение. В заключение сме дали някои препоръки, за да направите работата си възможно най-продуктивна. Запомнете: навременно запазените данни са ключът към запазването на нервите ви. Ако загубите вашите файлове с дипломна работа, върху които сте работили седмици или месеци, това няма да е много забавно, нали? Кажете ни в коментарите кои услуги за архивиране предпочитате да използвате и защо.
Ако компютърът ви бавно копира файлове на флаш устройство или твърд диск, не бързайте да обвинявате устройствата за тяхната „бавност“. Може би проблемът е в несъвършенството на самия Windows...
И беше така. Трябваше да изтегля голям ZIP архив от повече от 3 гигабайта на флашка от един компютър в нашия „офис“ (имаше куп всякаква документация от минали години). Средната скорост на запис на моята флашка е около 3-4 мегабайта в секунда. Резонно разсъждавайки, че при тази скорост архивът ще се копира за около 17-25 минути (грубо казано 1000-1500 секунди :)), за мое нещастие зададох копирането да става половин час преди края на работния ден...
В резултат на това този злополучен файл беше копиран почти час! Това ме накара да остана до късно на работа и на следващия ден да се чудя защо файловете може да се копират бавно и как да ускоря копирането, ако е необходимо. Нека се опитаме да го разберем...
Какво влияе върху скоростта на копиране
Какво е копирането на файлове като цяло? Това не е нищо повече от четене на битова последователност в определени сектори на дисково устройство и след това записването им в други сектори или на друг носител. Теоретично скоростта на четене и запис зависи само от самото устройство за съхранение на информация: тоест от неговите фабрични параметри на производителност. На практика обаче всичко е много по-сложно.
В реални условия е необходимо да се вземат предвид редица други параметри:
- степен на износване на носача;
- качество на свързващите кабели за предаване на данни;
- качество на храненето на превозвача;
- правилни настройки на BIOS;
- Наличие на драйвери за дънна платка;
- задайте режимпредаване на данни;
- степента на претрупаност в Windows.
Всичко по-горе, заедно или поотделно, може да намали скоростта на копиране на данни. Например, колкото по-дълго използваме носител за съхранение, толкова по-голяма е вероятността някои от секторите в него да станат нечетими, което ще забави всички файлови операции. Лошият контакт на кабела за данни може да доведе до къси съединенияи загуба на информация, а недостатъчната мощност ще попречи на устройството да работи с пълен капацитет.
Проблемът може да се крие и в BIOS. Почти всичко модерни компютриимат твърди дискове, управлявани от SATA контролер. В BIOS този контролер трябва да бъде активиран („Enabled“) и да работи в режим „AHCI“ (освен ако, разбира се, имате модерна операционна система Windows 7 или по-нова):
Също така внимавайте да проверите наличието на драйвери за чипсета. Ако не са инсталирани, тогава южен мостВашият компютър може да не работи правилно стандартно Windows драйвери, което може да доведе до проблеми при работа с носители за съхранение и USB устройства.
Ако всичко по-горе не ви подхожда, тогава друг начин за решаване на проблема с бавното копиране е редовни средстваможе да е промяна в режима на предаване на данни. За да направите това, извикайте диспечера на устройствата, отворете секцията „IDE ATA/ATAPI контролери“, извикайте свойствата на контролера, който отговаря за работата на вашия твърд диск, и проверете в раздела „ Допълнителни опции" зададеният режим на пренос на данни. Трябва да е "DMA, ако е наличен", а текущият режим е ultra DMA 5:

Ако е PIO и не можете да го промените, тогава най-вероятно имате повреда в системата. Можете да опитате да го поправите, като премахнете устройството с PIO трансфер режим и рестартирате компютъра. Ако това не помогне, тогава проблемът може да бъде решен само чрез преинсталиране на Windows.
Най-новата опция за ускоряване на копирането за Собствениците на Windows 7 и по-висока (въпреки че в "Десет", изглежда, това вече не е така) е да деактивирате компонента "Отдалечена компресия на разликата". За да направите това, отидете в контролния панел, секцията „Програми и функции“, щракнете върху елемента „Включване или изключване“ в долния ляв ъгъл. Компоненти на Windows" и премахнете отметката от съответното поле:

Технология за ускоряване на копирането
Сега нека си представим, че всичко работи както трябва, но копирането все още е бавно... Защо? Всичко се свежда до принципа на копирането. В нормален режим това се случва по следната схема: малък блок информация се чете в RAM или кеш паметта и след това се записва на желаното място ( нов блокна вашия твърд диск или сменяеми носители) и по-нататък по цикъла.
За малки файлове тази схема за директно копиране е доста приемлива, но за големи файлове може да причини забавяне. Има ли някакъв начин да се ускори копирането им? Теоретично, да! За да направите това, трябва да използвате някакъв вид бърз носител за съхранение, който ще кешира целия файл наведнъж (или поне по-голямата част от него) и ще записва от собствения си бърза паметнепрекъснат поток.
Едно от най-универсалните и достъпни устройства от този вид в компютъра е RAM. При стандартното копиране данните също могат да се прехвърлят чрез него, но под формата на поток от малки клъстери от информация. Ако първо прочетем и поставим целия файл в него, тогава можем да получим значително ускорение, когато го записваме в непрекъсната форма! Именно този подход се прилага от съществуващите програми за оптимизиране на копирането, които предлагам да разгледаме (между другото, подобни алгоритми започнаха да се използват в Windows, като се започне с G8, но те все още са далеч от идеалните).
Преди монтажа реших да направя контролно измерване. Бяха направени 20 малки (200 - 800 KB) файла с изображения с общ размер 16 мегабайта и един голям ISO образ от 3 GB. Времето за копиране в рамките на един дял на твърдия диск беше 2 секунди. за снимки и 2мин. 3 сек. за голям файл. На флашка (средна скорост на запис - 5 MB/sec) записът продължи 3,4 секунди. и 9 мин. 35 сек. съответно. Нека сега се опитаме да копираме от специални помощни програмии сравнете разликата.
Програми за ускоряване на копирането
Най-известната програма за ускоряване на копирането е TeraCopy:

На официалния уебсайт можете да изтеглите безплатната му версия, която има основна функционалност, и след това (ако желаете) да закупите PRO изданието с допълнителни функции. Въпреки това. Интересуваме се само от безплатен софтуер, така че ще откажем покупки и ще се опитаме да работим както е.
По време на инсталацията ще бъдем помолени да инсталираме TeraCopy в нормален или преносим режим, както и да създадем необходимите преки пътища и да се асоциираме с някои файлове (по-добре е да премахнете асоциацията). След като инсталацията приключи, основният и единствен работен прозорец, който за щастие има интерфейс на руски език.
За да копирате през програмата, трябва да го плъзнете в прозореца й необходими файловеи посочете крайната папка, където тези файлове трябва да бъдат поставени. Освен това TeraCopy е свързан с Explorer и при плъзгане или копиране с помощта на горещи клавиши предлага да направите това с помощта на програмата.
от допълнителни функции безплатна версияЗаслужава да се отбележи, че е възможно да се извършат редица действия за завършване на копирането (изключване на компютъра, отваряне на устройството, тестване на целостта на копираните файлове и т.н.). Опциите включват и възможност за активиране на възпроизвеждане на звук след изпълнение на задача, както и използване на системния кеш за работа.
Що се отнася до резултатите, на Windows 8.1 x64 те не бяха много по-добри от стандартните, въпреки че имаше увеличение. Така в рамките на твърдия диск копирането на 20 снимки (16 MB) отне 1,5 секунди, а изображение от 3 GB отне 1 минута. 48 сек. На флашка записът продължи 2,95 секунди за изображения и 8 минути. 32 сек. съответно за голям файл.
След това ще тестваме японска програма, която според разработчиците прилага най-бързия алгоритъм за копиране на файлове - FastCopy:

Програмата е напълно безплатна и има отделна 64-битова версия. Доставя се като архив с преносима програма и файл setup.exe, който ви позволява да инсталирате и регистрирате FastCopy в системата (елемент за копиране ще бъде добавен към контекстно меню) или изтрийте всички асоциации.
За съжаление езикът на интерфейса е само английски, но не особено изискан. Идеята е проста: трябва да изберете папката източник („Източник“) и папката местоназначение, в която искате да копирате съдържанието на източника. За да предотвратите копирането на всички файлове от посочената директория, можете да активирате филтър („Филтър“), който ви позволява да задавате маски за включване и изключване (например *.exe или изображение*.*). Не е съвсем удобно, но можете да го използвате.
Относно резултатите. Копирането на малки файлове в друга папка отне 1,8 секунди, а големите файлове бяха копирани за 1 минута. 49 сек. Копирането на флашка приключи с резултати от 3,8 секунди. за снимки и 9 мин. 12 сек. за изображението. Както можете да видите, въпреки уверенията на разработчиците, резултатите не са най-добрите, но те са там.
Немското качество винаги е било ценено. Да видим дали е в програмата Supercopier, която „идва“ от Германия:

Програмата се доставя като инсталационна или преносима версия. Налични са както 32-битови, така и 64-битови версии. Има и платено издание, което всъщност служи като „дарение“, тоест вашата благодарност към разработчика :) Между другото, по някаква причина антивирусът 360 Total Security „се кълне“ в преносимата версия , въпреки че версията на инсталационната програма не...
Интерфейсът е само частично русифициран (особено в менюто има много непреведени английски думи). Но интеграцията със системата е максимална: програмата по подразбиране замества стандартната функция за копиране без никаква допълнителни въпросикато в TeraCopy.
Сред допълнителните функции си струва да се отбележи възможността за спиране на копирането, автоматично пропускане на грешки при копиране, импортиране и експортиране на списък с файлове за преместване, както и ръчни настройкиразмер на буфера за копиране.
Относно директното копиране, германците все пак ни разочароваха! Снимки в нова папкакопира се почти мигновено - за 0,9 секунди, но изображение на диск от 3 GB - за 2 минути. 6 сек. С флашка обаче се получи по-добре: 2,7 секунди. за изображения и 9 мин. 20 сек. за голям файл.
Тези резултати обаче са получени при стандартни настройки. Ако например увеличим размера на блока от 256 KB на 1 MB, както и размера на буферите (последователен до 512 MB от 131 и паралелен до 128 MB от 1), тогава скоростта на копиране на големи файлове ще се увеличи до 1 минута. 50 сек. на локален твърд диск и до 8 мин. 40 сек. на подвижна. Вярно, тогава копирането на малки данни страда: 1,6 секунди. и 3.1 сек. съответно...
Друг претендент за титлата най-добър заместител на стандартната функция за копиране е програмата ExtremeCopy:

Най-актуалната версия на програмата е платена, но предишните издания могат да бъдат изтеглени и използвани безплатно. Вярно е, че те нямат възможност ръчно да конфигурират определени граници на буфера и други параметри, но въпреки това работи доста добре. Възможно е да изтеглите 64-битовата и преносимата (макар и по-ранна) версия.
ExtremeCopy се интегрира добре в системата, въпреки че няма руски език... Допълнителна функционалностПрограмата също не блести: има само възможност за пауза при копиране и пропускане на файлове.
Що се отнася до скоростта на копиране, малките снимки бяха копирани в нова папка точно за секунда и голям файлза 1 мин. 48 сек. За флаш устройство резултатите са както следва: 3 секунди за „дреболии“ и 9 минути. 13 сек. за изображението.
Сравнение
| Особеност | Редовно копие на Windows 8 | ||||
|---|---|---|---|---|---|
| Копиране на изображения (20 бр., 16 MB, диск/флашка) | 2 сек./3,4 сек. | 1,5 сек./3 сек. | 1,8 с./3,8 с. | 0,9 s./2,7 s. или 1,6 s./3,1 s. | 1 сек./3 сек. |
| Копиране на образ на диск (3 GB, диск/флашка) | 2 минути. 3 сек./9 мин. 35 с. | 1 минута. 48 сек./8 мин. 32 стр. | 1 минута. 49 сек./9 мин. 12 s. | 2 минути. 6 сек./9 мин. 20 s. или 1 мин. 50 сек./8 мин. 40 с. | 1 минута. 48 сек./9 мин. 13 стр. |
| руски език | + | + | - | +/- | - |
| Системна интеграция | + | +/- | +/- | + | + | Наличие на платена версия | - | + | - | + | + |
| Допълнителни версии | - | - | x64, преносим | x64, преносим | x64, преносим (стари версии) |
| Допълнителни функции | - | извършване на действия след приключване на копирането (тестване на файлове, изключване на компютъра и др.) | - | пауза, пропускане на файлове, импортиране и експортиране на списъци с копия, настройки на буфера | пауза, пропускане на файлове |
заключения
Както можете да видите, възможно е да се увеличи скоростта на копиране на файлове дори в съвременните операционни системи. Какво можем да кажем за остарелите Windows XP, Vista и 7. Те все още нямаха прогресивни системи за пренос на данни, така че ускорението върху тях ще бъде много значително.
При новите операционни системи увеличението не е особено забележимо (максимум - 1 минута за големи файлове и около секунда за малки). Но дори и тук програмите за копиране могат да бъдат полезни, тъй като много от тях имат такива допълнителни функциикато спиране на копирането, пропускане на файлове и дори създаване на списък с файлове и отлагане на копирането от тях. Затова изберете програмата, която ви харесва най-много и я използвайте със здраве!
P.S. Разрешено е свободното копиране и цитиране на тази статия, при условие че е посочена отворена активна връзка към източника и е запазено авторството на Руслан Тертишни.
Външен HDDе, за разлика от флашка, идеално устройство не само за копиране на данни, но също толкова идеално устройство за архивиране на данни.
Това второ свойство на външните твърди дискове ги прави незаменими помощници при създаване на архив с данни.
– При свързване на външен харддискТрябва ли да форматирам компютъра си? Защо, след като се продава вече форматиран?
– Да, дискът е форматиран, но към момента на покупката на него може да е инсталирана файлова система, различна от NTFS.
– И това, от което се нуждаем, е системата NTFS. Защо?

- Да, защото само тази система ви позволява да съхранявате много големи файлове.
- Други файлови системи ограничават размера на файловете до приблизително 2 гигабайта, докато файловете, съдържащи архивирани копия на данни, могат да бъдат много по-големи.
- Тъй като тези файлове, като правило, съдържат информация за правилата за работа с този диск.
- Защото сред тези файлове може да има драйвери за работа с външен твърд диск, както и други полезни програми.
- На вътрешния твърд диск на компютъра в отделна папка, която трябва да бъде поставена сред папките с потребителски данни.
И след това - форматирайте го външен твърддиск, като го посочите като файл NTFS системи. След това външният твърд диск е готов за създаване на архив с данни.
Как да създадете архив с данни на външно устройство?
В тази статия говорим относно архива на потребителските данни, а не за архива на операционната система. За предпочитане е потребителските данни да се съхраняват на отделно вътрешно устройство на компютъра (например на устройство D:), а ако това не е възможно (компютърът има само едно устройство C :), тогава в специални отделни папки.
За да архивирате тези папки на външен твърд диск, най-лесният вариант е просто да ги копирате от вътрешните устройства на компютъра на външен твърд диск. Просто копирайте.
Един метод за лесно копиране на данни от компютър на външен твърд диск е показан в следния видеоклип:
Но добре ли е това? Да кажем, че сме копирали тези папки. И след седмица искаме да създадем отново архива с данни. И какво? Как да стане това, ако на външния хард диск вече има архивирани папки, но по-стари, от преди седмица? Да ги изтрия ли?
- Възможно е, но тогава, ако не успеем да създадем нов архив, няма да ни остане нито една версия на архива с данни.
Но какво да правим? За да направите това, има смисъл не само да копирате папките на потребителя на външен твърд диск, но и да копирате данните в специални папки външен твърддиск, наричайки ги с конкретни имена.
- Например, копие на потребителски данни с дата 15 май 2011 г. може да бъде наречено „Copy_2011.05.15“ (по-добре е да напишете датата „в обратен ред“, така че по-късните архиви да се намират под по-ранните в прозореца, показващ съдържанието на външен твърд диск). И когато правите архивно копие на всички потребителски данни на 15 май 2011 г., архивираните папки и файлове на потребителя трябва да бъдат записани в папка с име „Copy_2011.05.15“.

- И следващото архивирано копие на данните, например от 30 май 2011 г. има смисъл да пишете в папката „Copy_2011.05.30“. И така нататък.
Когато вашият външен твърд диск се напълни, можете да изтриете най-старите си резервни копия, за да освободите място за нови копия. как?
- Чрез изтриване на архивни папки. Например, считаме архива от 15 май 2011 г. за остарял. След това изтрийте папката с име „Copy_2011.05.15“ от външния твърд диск. Това е всичко.
Това ли е всичко? Не, защото не сме го обмисляли възможни проблеми, което може да тормози потребителя, използващ определен методархивиране.
Проблеми при създаване на архив с данни чрез метода на копиране
Първо. Трябва да запомните да копирате всички папки с потребителски данни на външен твърд диск. Всички папки с данни! Всички без изключение! В противен случай ще забравим нещо и след това няма да можем да го възстановим.
Второ.Не всичко може да се копира на външен твърд диск с този прост метод за архивиране. Например, ако потребител обича да използва дълги имена на файлове и папки, тогава такива файлове (папки) може да попаднат под ограничението за дължина на името на файл (папка).
Факт е, че когато копираме папки и файлове от едно място на друго, те се преименуват. В този случай името на архивната папка се добавя към оригиналното име на файл или папка (в нашия случай „Copy_2011.05.15“). И тези допълнителни знаци в името на архивната папка могат да доведат до преоразмеряване на името на файла (папката). И тогава такъв файл (папка) няма да бъде включен в архива.
Тоест, не е желателно да се създават файлове и папки с имена като „Generation_blue_sea_perekhoyashchensky“ или „Like_a_bullet_with_all_legs_proletashchensky“. По-добре, по-кратко, например „P5“ и „K08“.
Вярно е, че дългите имена говорят сами за себе си, но кратките не улесняват идентифицирането на това, което се съхранява в тези файлове или папки. Затова, волно или неволно, потребителите започват да прибягват до дълги имена. И получават проблем - невъзможност за архивиране на тези файлове и папки на външен твърд диск (ако използвате описания метод за архивиране).
трето.Архивът с данни може също да не включва файлове, които са отворени и използвани в други програми по време на архивирането. Следователно създаването на архив с данни трябва да се извършва в режим на един прозорец, когато няма отворени други прозорци.
Четвърто.В описания архив с данни не винаги е възможно да се запази структурата на файловете и папките в същия вид, както са били на компютъра на потребителя. Например, потребителят е съхранил данни в папката „Снимки“, разположена на устройство C:, и в същото време е съхранил снимки в същата папка „Снимки“, съхранена на устройството D:. Папките с име „Снимки“ могат едновременно да бъдат на работния плот на потребителя и на други места, например в папката „Моите документи“ и др.
Как трябва да се наричат тези папки в архива?
- „Снимки_от_диск_C“?
- „Снимки_от_десктопа“?
Уморявате се да измисляте имена на папки, уморявате се да ги помните, уморявате се да копирате данни от папки със същото име от вътрешните устройства на вашия компютър в папки с различни имена на външния твърд диск.
Кога ще започнем да възстановяваме тези данни от архива? Напълно възможно е да бъде нарушена първоначалната логика на съхранение и поставяне на файлове и папки.
Така описано най-простият методсъздаването на архив с данни на външен твърд диск има не само положителни страни(простота), но и отрицателни (възможността някои данни да не бъдат включени в архива, както и трудността при възпроизвеждане на структурата и логиката на файловете и папките на потребителя на външен твърд диск).
Следователно този метод има ограничение. Този метод е удобен за тези, които съхраняват данни в много строг ред и чиито имена на файлове и папки не се дублират. Тази ситуация обикновено се случва, когато все още има малко данни на компютъра. Тъй като с нарастването на обема на информацията, съхранявана на компютър, размерът на „бъркотията“ от съхранена информация също се увеличава. Това е неизбежен процес, с него е невъзможно да се борим.
Така че, стига да имате идеална подредба за съхранение на вашата собствена информация, показаният метод за архивиране е ваш! Ако смятате или разбирате, че вече няма ред в данните, тогава най-простият показан метод за архивиране може да ви доведе до задънена улица.
Възстановяване на данни от архив на външен твърд диск, създаден чрез най-простия метод за копиране
След възстановяване на функционалността на компютъра, всички архивирани данни, записани на външния твърд диск, могат да бъдат възстановени обратно на твърдите дискове на компютъра. как? По същия начин е направено архивно копие.
- Свържете външния твърд диск към USB порта.
- Отворете прозорец с данни, съхранени на външното устройство.
- Избираме папката, в която се съхраняват архивните данни, които ни интересуват. Например, ако се интересуваме от архивирано копие от 15 май 2011 г., отворете папката „Copy_2011.05.15.“ Ако има по-нов архив, например от 30.05.2011 г., отворете папката „Copy_2011.05.30“.
- След това отворете друг прозорец на вашия компютър - диск C: или диск D: (в зависимост от това на кой от тези дискове искаме да възстановим архивирани данни). Може би данните трябва да бъдат възстановени в папката „Моите документи“, след което отворете „Моите документи“ като втори прозорец.
- И след това, файл по файл, папка по папка, копираме данните от тяхната архивна папка на външния твърд диск на твърдия диск в компютъра в съответните папки. Копираме по обичайния начин, който не изисква специално обяснение. Плъзнете с мишката или копирайте и възстановете (използвайки менюто или клавишните комбинации).
Можете също да използвате програмата Explorer. Като цяло има много методи за копиране и всички те са подходящи за възстановяване на данни от архив на външен твърд диск.
Ами ако данните не могат да бъдат възстановени по указания начин?
Така че нямате късмет! И причините тук може да са същите като при неуспешно възстановяване:
- Външният твърд диск беше премахнат неправилно, след като архивът беше копиран на него,
- външният твърд диск е неправилно форматиран след запазване на резервни копия на него,
- резервните копия са погрешно изтрити от външния твърд диск,
- този външен твърд диск може най-накрая просто да се счупи, защото всичко се чупи, дори това, което не може да се счупи.
Като цяло, не забравяйте, че според закона на Мърфи: „Когато нещата се влошат, те ще станат още по-лоши в много близко бъдеще.“
Още ли се съмнявате? Напълно напразно!
В следващата статия от поредицата за архивиране и възстановяване на данни - „Създаване на архив с данни на външен твърд диск с помощта на архиватора WinRAR“
Получавайте най-новите статии за компютърна грамотност директно на вашия Пощенска кутия
.
Вече повече 3000 абонати
- Въведение. Какво е архивиране на данни
- Целта на създаването на резервни копия
- 5 начина за архивиране на информация
- Заключение
Въведение в архивирането на информация
Така че, за да разберем този полезен и важен въпрос, първо трябва да разберем какво е архивиране на данни. Това означава, че архивирането е процес на създаване на копие на необходимата информация, за да не се загубят оригиналните файлове, когато бъдат изтрити, унищожени, повредени, откраднати и т.н.

Целта на създаването на резервни копия
Всякакви по достъпен начинправят се копия важни файлове, за да не ги загубите напълно при никакви обстоятелства. Много хора забравят за подобна операция или я приемат с лека ръка, но когато се загубят важни данни, са заложени всякакви средства за тяхното възстановяване.
(Ако сте загубили информация поради повреда, форматиране или нещо друго, препоръчваме бележка за възстановяване на данни от всеки носител).
Следователно, за да се избегне това има различни начинисъздаване на резервни копия на важна и необходима информация.

5 основни начина за архивиране на информация
- СЪС чрез USBфлашки
- Използване на компактдиска
- Запис на друг твърд диск
- Съхраняване на данни в Интернет
- Закупуване на NAS хранилище
Записваме копия на файлове на флашка
С навлизането на флашките и широкото им разпространение имаме отлична възможност за бързо и лесно прехвърляне на файлове един към друг.
Сега не е нужно да се занимавате, както преди, с закупуване на празен презаписваем диск, инсталиране на програма, за да го запишете и след това да го запишете правилно и надеждно (въпреки че това също е добър начин за създаване на копия на важни файлове, въпреки че , като цяло не в най-големите размери).

Предимства на флашките:
- Наличност, продава се във всеки компютърен (и не само) магазин
- Преносим, което означава, че можете бързо да го вземете със себе си
недостатъци:
- Лесно се губи
- Има крехки и краткотрайни екземпляри
- Комплексен ремонт при повреда
Тоест, важно е да се разбере, че основната точка на архивирането на файлове е:
- Броят копия, които ще направите на различни носители
- Надеждност на медията, която използвате
Тоест, също така е важно да действате обмислено и последователно при избора на медии резервна информация. Ето статистиката за съхранение на данни:
CD/DVD дискове
Производителите заявяват безопасност на данните до 100 години. Всъщност това е в най-добрия случай до 20 години, а в най-лошия не повече от една година поради Лошо качество. Възможно е CD/DVD оптичната дискова технология да съхранява информация до 100 години или повече, но слабото място е спазването на условията за съхранение.
Трябва да е в нормални граници: влажност, липса на пряка слънчева светлина, качество на изработка и др. Освен това, и друго, макар и малко предимство е, че ако повърхността на диска се повреди, само част от информацията върху него може да бъде повредена, а останалата част може да бъде безопасно прочетена. Същото не може да се каже например за флашки или твърди дискове.

Предимства:
- Не е висока цена
- При добри условия съхранението е доста дълго (до 20 години)
недостатъци:
- Отнема време и допълнителни програми за запис
- За да изтриете част от информацията, е необходимо пълно пренаписване
- Малък обем
- Лесен за повреда (надраскване, счупване и т.н.)
Записване на дублирани данни на твърд диск (твърд диск)
За да направите дубликати на вашите важни данни, можете просто да използвате друг харддиск, включително външен, който се свързва чрез USB. Твърди дискове, разбира се, са податливи на повреди, но ако се използват внимателно, времето им на работа е доста дълго: 5 в най-добрия случай 10 години, плюс възможност за запис на големи обеми.
(В статията за това как да шифровате твърд диск, разбираме как да го защитим от любопитни очи
Да не кажа, че това време е достатъчно, но във всеки случай трябва да се правят повече архиви и да се презаписват с времето.

Предимства:
- Наличност, можете да копирате не само на нов закупен, но може да бъде и твърд диск на приятел
- С помощта на различни програми можете да настроите автоматично архивиране, както и да комбинирате няколко твърди дискове V RAID масивс дублиране на цялата информация на желания твърд диск
недостатъци:
- Лесно се поврежда при падане, пренапрежение на тока и др.
Съхраняване на важни данни в интернет (облачни услуги)
В днешно време така наречените облачни услуги обработват съхранението на данни в Интернет. Това е, например, търсачката Yandex ви предоставя 10 гигабайта безплатно при регистрация. свободно пространствона техните сървъри, ясно е, че под тяхната пълна защита.

Има много такива услуги с различни условия. Платените могат да осигурят толкова места, колкото са ви необходими. Защита от известни големи компании съхранение в облакав най-добрия си вид, въпреки че има неприятни случаи на загуба на информация, дори и сред най-големите.
Как да получите 10 гигабайта безплатно в интернет, за да съхранявате вашите файлове, можете да видите в статията за това как да създадете безплатен имейл на Yandex, там освен това ви дават безплатни 10 гигабайта или повече.
Предимства:
- Няма нужда да купувате допълнителни устройства
- Вашите данни се съхраняват на 24/7 сървъри; прекъсване на захранването (или друг инцидент) във вашия апартамент няма да попречи на съхранените данни
недостатъци:
- Ако е безплатно, тогава не големи обеми, обикновено до 15 гигабайта
- Има риск услугата да бъде хакната и данните ви да бъдат откраднати
- За използване облачни услугиможе да са необходими бърз интернетканал за качване или изтегляне на големи файлове
NAS съхранение
Това е специално домашен сървърза съхранение на данни. Той е проектиран и оборудван специално за съхранение на данни, използва различни технологии за отказ и почти пълна безопасност на вашата информация.

Може да работи както кабелно, така и безжично. След като се свържете с вашия компютър, той ще бъде открит като друго локално устройство на вашия компютър.
Предимства:
- Надеждност
- Свържете се с няколко компютъра
- Възможност за настройка за автоматична работа
недостатъци:
- Висока цена
Заключение
Както можете да видите, има много начини да архивирате вашите данни. Важно е да се запознаете с всеки и да изберете точно това, което ви подхожда най-добре. Това е всичко, благодаря ви за вниманието, напишете вашите коментари.
Инструкции
Една от най-разпространените системи за защита срещу копиране е системата StarForce. Създателите на системата гарантират абсолютна защита срещу копиране на производителите на игри, но с правилния подход дискът все още може да бъде копиран. Нека помислим за копиране на защитен диск с помощта на програмата Alcohol 120%. Тази програма може лесно да бъде намерена и инсталирана на вашия . Alcohol 120% не само ще копира данни от диска, но и ще прехвърли информация за неговата физическа структура в специален файл, който се чете от емулатора по време на процеса на запис, който от своя страна ще емулира закъснения, които симулират StarForce защита.
Поставете диска, който ще копирате, в устройството на вашия . Стартирайте съветника за създаване на изображение в програмата Alcohol 120%. Не забравяйте да проверите функцията „emulator“ и да изберете Starforce 1.x/2.x като тип данни. Кликнете върху "Напред". За да копирате успешно, програмата първо трябва да създаде виртуално изображение. Дайте име на файла, който ще бъде създаден, изберете *.mds и кажете на програмата папката, в която ще запише изображението на диска. Деактивирайте всички ненужни активни приложения, задайте скоростта на четене на минимум. Колкото по-внимателно Alcohol 120% чете изходния диск, толкова по-голям е шансът той да се справи със защитата. В зависимост от мощността на компютъра, след известно време създаването на виртуалното изображение ще бъде завършено, можете да извадите диска от устройството.

Можете да работите със записаното виртуално изображение по различни начини. Най-доброто решениеизображението ще бъде обвързано с виртуален диск. Програмата Alcohol 120% всъщност е специализирана в това. Но можете да опитате да го запишете на физически диск. Когато записвате, Alcohol 120% чете данните за защита от информацията и ще се опита да пресъздаде напълно физическо копие на диска, от който се нуждаете. Скоростта на писане, както и при четене, трябва да бъде избрана на минимум. След известно време вашият диск ще бъде готов.

Понякога има нужда от създаване дисковесъс защита срещу копиране. Например всеки втори оператор, който заснема събития (празници, матинета, сватби), създава защитени дискове. Но какво да направите, ако сте записали такъв диск, но оригиналът е презаписан на вашия компютър? Мнозинство дисковесъс защита срещу запис е проектиран по такъв начин, че информацията от тези дисковечетимо, но не и копирано. Някои програми, които създават изображения, могат да се справят с този проблем. дисковес поддръжка на системи за сигурност.

Ще имаш нужда
- Алкохол 120%
Инструкции
Една такава програма е помощната програма Alcohol 120%. Тази програма ще създаде пълно изображение на вашия твърд диск. Alcohol поддържа повечето дискови формати и ви позволява да работите с 30 изображения едновременно. Тази помощна програма също ви позволява да копирате дискове, които сте записали с помощта на защита.
Стартирайте съветника за създаване на изображения. Изберете вашата записваща програма - изберете тип данни - Starforce 1.x/2.x. Обърнете внимание и на елемента „Измерване на позицията на данните“. Поставете отметка в това поле. Кликнете върху "Напред".
Въведете име за бъдещото изображение. Кликнете върху "Старт" - изберете скоростта на вашия диск. Задайте скоростта на минимум. Ще отнеме много време, но качеството на изображението ще се увеличи значително. Струва си да затворите всичко софтуер с отворен код, защото те могат да заемат системни ресурси, което може да повлияе на бъдещото дисково изображение. След това щракнете върху „OK“ и изчакайте тази операция да завърши.
източници:
- Как да премахнете защитата от запис на диск, в противен случай защитата пречи на записа
Всеки човек има своите тайни. И колкото повече компютри навлизат в живота на хората, толкова повече тайни се доверяват на машината. Но запазването на лична информация на персонален компютър не е никак безопасно. Дори и по поръчка Сметкиса защитени с пароли, дори ако парола е зададена в BIOS, всеки с физически достъп до компютъра може да деактивира твърдия диск диски копирайте информация от него. И когато хората осъзнаят този плашещ факт, те неволно се замислят как да кодират диски по този начин надеждно защитава вашите данни. За щастие вече има надеждни безплатни програми, които предоставят необходимата функционалност.

Ще имаш нужда
- Безплатна програмаКриптиране на данни TrueCrypt, достъпно за изтегляне от truecrypt.org.
Инструкции
Започнете процеса на създаване на нов криптиран том. Стартирайте TrueCrypt. Изберете елементите от менюто „Томове“ и „Създаване на нов том...“. Ще се отвори съветникът за създаване на том TrueCrypt. На страницата на съветника изберете „Шифроване на несистемен дял/устройство“ и щракнете върху бутона „Напред“. На Следваща страницаизберете „Стандартен обем TrueCrypt“, щракнете върху бутона „Напред“. На третата страница щракнете върху „ Изберете Устройство". В диалоговия прозорец „Избор на дял или устройство", който се появява, изберете диск, който искате да шифровате, щракнете върху „OK“. Кликнете върху бутона "Напред". Ще се отвори следващият съветник. Изберете „Създаване на криптиран том и форматиране“, щракнете върху „Напред“. След това задайте алгоритми за криптиране и хеширане в падащите списъци на текущата страница, щракнете върху бутона „Напред“. Щракнете върху Напред отново. В полето "Парола" въведете паролата за вашия диск y, в полето "Потвърди", потвърдете въведената парола. Кликнете върху "Напред".

формат диск. Преместете курсора на мишката произволно за известно време в текущата страница на съветника за създаване на шифрован том. Това е необходимо за генериране на произволни такива за алгоритми за криптиране. Изберете от падащите списъци файлова системаи обемен клъстерен размер. Щракнете върху бутона "Форматиране". В диалоговия прозорец с предупреждение, който се показва, щракнете върху бутона „Да“.

Изчакайте процесът на форматиране да завърши. Това може да отнеме много време, ако дялът се форматира дискно достатъчно голям. В диалоговите прозорци за съобщения, които се появяват след форматирането, щракнете върху бутона „OK“. Кликнете върху бутона "Изход".

Монтирайте новия шифрован том. В главния прозорец на програмата щракнете върху бутона „Избор на устройство...“. В диалоговия прозорец, който се появява, изберете шифрования том и щракнете върху „OK“. Изберете всяка буква от списъка в горната част на прозореца на приложението дискА. Щракнете върху бутона „Монтиране“ в долната част на прозореца на TrueCrypt. Ще се появи диалогов прозорец с молба да въведете паролата си за достъп. диск u. Въведете паролата. В списъка дискще има нов диск, обозначени с предварително избрания .

Видео по темата
Забележка
След форматиране на диска Програма TrueCryptцялата информация за него ще бъде изтрита. Освен това дискът вече няма да може да се чете. Преди да шифровате диск, уверете се, че сте архивирали всички важна информация.
Използвайте възможността да създавате TrueCrypt контейнерни файлове, за да съхранявате криптирана информация. Това е по-гъвкав подход от криптирането на цели дялове. Контейнерният файл може да бъде преместен на друг компютър и монтиран там като отделен диск.
източници:
- Как да поставите парола на твърд диск без специални програми
Понякога възникват ситуации, когато операционна системави предпазва от изтриване или преместване на файлове на собствения ви твърд диск. Най-често това се случва, защото вие, като потребител, нямате достатъчно права да изтриете определени файлове. Трябва да промените правата си за достъп и съответните разрешения.

Ще имаш нужда
- - компютър;
- - администраторски права.
Инструкции
Намерете файлове в „Моят компютър“, с които не можете да извършвате операции. Например, това е папката Игри. Щракнете с десния бутон върху папката и изберете „Свойства“ от падащото меню. Това може да бъде абсолютно всяка папка, която се намира на локалния диск персонален компютърили . Струва си да се има предвид и фактът, че някои системни файловеи папките може да не се показват, тъй като функциите за преглед на системните данни са деактивирани.
Отидете в раздела Сигурност и намерете името си в списъка с потребители. Щракнете с левия бутон върху него и проверете списъка с разрешения, разположен точно по-долу. Ако необходимите квадратчета за отметка не са налице, щракнете върху бутона "Промяна". Поставете отметки в квадратчетата до всички разрешения, от които се нуждаете. Щракнете върху „Ok“ и „Apply“, за да запазите промените си. Затворете всички ненужни прозорци, за да продължите операциите за премахване на защитата от локалните дискове.