Как да компресирате данни. Как да архивирам файл в zip? Не може да бъде по-просто! Как да компресирате голям файл: подробни инструкции
class="eliadunit">
Често в ежедневието има нужда от компресиране на файлове за удобство при съхраняването им, записването им на носител и бързия им обмен чрез социална медия, електронна поща , услуги за хостинг на файлове и други услуги в глобалната интернет мрежа. Въпреки това, не всички файлове са еднакво компресируеми. Файловете с текстов формат (txt, doc) са най-добре компресирани. Архивни файлове (rar, zip, 7z, lha, tar, gz, jar и др.), видео (avi, mpeg, wmv, flv), музика (mp3, wma, aac) и изображения (jpeg, jpg, gif, png ) са леко намалени по размер, тъй като първоначално са компресирани файлове. Това също включва Microsoft файловеОфис с разширения docx, xlsx.
Специализираните програми за архивиране, най-известните от които са WinRAR, 7zip и WinZip, компресират (намаляват размера) на файлове. Ще говорим за това как да компресирате файл колкото е възможно повече в архиватора WinRAR.
За да започнете да опаковате файлове в архив, вашият компютър трябва да има Инсталиран WinRAR архиватор. За да започнете операцията по компресиране (архивиране), трябва да изберете файловете, които ще компресирате. След това, като щракнете с десния бутон върху избраната област, извикайте контекстно меню, в който избираме реда „Добавяне към архив...“.

В работния прозорец „Име и параметри на архива“, който се показва, в раздела „Общи“ задайте името на бъдещия архив и също така изберете формата и метода на компресия. За формати препоръчваме да изберете публично достъпния ZIP формат, тъй като някои операционни системи изпитват трудности при четенето на RAR формат. В падащото меню „Метод на компресиране“ изберете съответно „Максимум“. Натиснете OK.

class="eliadunit">
За да зададете свои собствени настройки за компресия за RAR формат, отидете в раздела „Разширени“ и щракнете върху бутона „Настройки на компресията“ в групата „Настройки на NTFS“. В новия диалогов прозорец можете да изберете конкретни параметри за компресиране на текст, аудио и пълноцветна графика, да изберете основния алгоритъм за компресиране и т.н.


За добавяне на нов файлкъм съществуващ архив с максимална компресия, трябва да отворите този архив и да изберете реда „Добавяне на файл към архив“ в менюто „Команди“; още по-лесно е да плъзгате и пускате необходим файлв прозореца на програмата. Това автоматично ще отвори нов диалогов прозорец Име и опции на архива. Всичко, което трябва да направите, е да зададете метода на компресиране на „Максимум“ за новия файл и да щракнете върху бутона OK.


Мисля, че прочитането на статията ви се отрази добре. Сега въпросите за максималната компресия в WinRar са нещо от миналото и ако възникнат или бъдат забравени, нашият уебсайт ще помогне за възстановяване на компютърните знания!
Въпрос от потребител
Здравей Александър. Има ли начин да компресирате видео без загуба на качество? Неотдавна изтеглих една програма (за която писаха нещо подобно) и я пробвах - видеото пак изглеждаше по-зле, качеството падна осезаемо...
Здравейте!
Като цяло, това е доста популярен въпрос и начинаещите видео ентусиасти често се хващат за тази „стръв“ - можете да компресирате всяко видео, но почти винаги ще има загуба на качество! Друго е, че в някои случаи се забелязва за окото, в други дори опитното око на киноман не може да види разликата!
В тази статия искам да говоря по-подробно за това как да компресирам видео и как и в какви случаи да направя това „без загуба на качество“ (обърнете внимание, че поставям фразата в кавички).
Малко теория: какво трябва да знаете за правилното компресиране
От статията умишлено са премахнати сложни термини, свързани с видео обработката. Статията е максимално опростена, за да може да бъде разбрана от повечето обикновени потребителикоито са изправени пред проблема с конвертирането и компресирането на видео.
По принцип почти всички видеоклипове (99,9%), които намирате в интернет (гледате, изтегляте и т.н.), вече са компресирани с някакъв кодек. Некомпресирано видео - отнема доста малко голям размерна диск (например един висококачествен филм може да заема няколко терабайта!).
И така, ключът тук е това различните кодеци използват различни алгоритми и осигуряват различни степени на компресия на файла. Естествено, това определя как вашият файл ще бъде показан по-късно, след компресиране, и колко дисково пространство ще заеме файлът.
По този начин, за да можете да компресирате видео без загуба на качество, трябва да продължите от 2 точки:
- ако видеото е компресирано със „слаб“ кодек(което осигурява далеч от максимална компресия) - тогава може да се компресира и да се намали размера на видео файла, без да се компрометира качеството на картината (между другото, като правило, в този случай имате нужда от по-мощен компютър за гледане. Например MPEG2 видео може да се гледа на по-слаб компютър (без шутове и забавяния), отколкото, да речем, MP4, добре, аз ще кажа още няколко думи за това по-долу);
- от устройството, на което искате да гледате видеоклипа. Например, ако гледате видео на голям екранс ниска разделителна способност просто няма да забележите разликата в качеството на видеото (било то 1 GB или, да речем, 300 MB)! За да видите разликата, трябва да отворите видеото на някой голям телевизионен екран.
Тоест, мисля, че посланието ми е ясно: ако гледате видео на екран с резолюция 1024x768 (или в такъв „прозорец“ на Windows, а в следващия работите...), а качеството на вашето видео е 1920x1080 - това видео може да бъде компресирано до по-ниска разделителна способност и с по-оптимален кодек.
Между другото, не трябва да забравяме още един параметър - битрейт (броят битове, използвани за съхраняване на една секунда мултимедийно съдържание). Колкото по-висока е резолюцията на видеото, толкова по-висок трябва да бъде битрейтът. Ако битрейтът е много висок, той може да бъде намален до разумни граници при компресиране на файла. Например, максималният битрейт при създаване на Blu-Ray диск е 35 mbps. И така, разликата между 30 и 35 не се забелязва лесно, но между 5 и 35 ще ви хване окото...
Забележка: Сега е популярно да изтегляте видеоклипове на вашия телефон/таблет и след това да ги гледате някъде в движение. Така че такова видео е не само възможно, но дори и препоръчително да бъде компресирано и след това изтеглено на вашето мобилно устройство.
Ето какво: първо, компресираното видео ще заема по-малко място на вашето флаш устройство (а мобилните устройства нямат толкова много памет); и второ, видеото няма да се забави (както често се случва с неподготвено видео за изтегляне на мобилни устройства).
Относно кодеците и контейнерите: какво си струва да опитате да компресирате и какво не
Има десетки (ако не и стотици) видео формати, в които се разпространява. Всеки формат има своите недостатъци и предимства, някои от тях вече са остарели, други, напротив, току-що са се появили.
В този малък подраздел искам да се спра на най-популярните формати, които срещате, както и да кажа няколко думи за целесъобразността на компресирането на определен формат.
Забележка: между другото, трябва да правите разлика между кодека и контейнера. Например файловият формат е AVI (това е контейнер) и може да се компресира с различни кодеци: Microsoft VC-1 или x.264 (например).
Относно кодеците
Голям избор от кодеци за Windows -
x.264/ MPEG-4 AVC е може би най-разпространеният кодек. Използва се в повечето видео и фото камери, в които заснетите кадри се съхраняват на твърди дискове, карти с памет и др. x.264 вероятно се превръща в най-популярния кодек. Adobe го поддържа във Flash филми, x.264 може да се използва с изображения в HTML 5.
MJPEG (Motion JPEG) . Стар кодек за видео компресия. Днес той е остарял и рядко се използва.
MPEG-2. Съществува MPEG-2 кодек (известен като x.262), а има и MPEG-2 контейнерен формат. MPEG-2 се използва за видео на DVD и сигнали, предавани по наземни телевизионни канали. Като цяло осигурява оптимално съотношениекачество/размер на файла. Поддържа се от почти всички играчи.
Microsoft VC-1. Microsoft VC-1 се използва като алтернативна технология Adobe Flash, използвани в интернет платформата Microsoft Silverlight. Осигурява средно качество на компресия.
MPEG-1. Остарял кодек за видео компресия (заменен от MPEG2). Преди това такива видеоклипове можеха да бъдат намерени на компактдискове. В днешно време става все по-рядко срещано, но ако обичате да гледате стари видеоклипове, вероятно сте попадали на него.
WMV. Яжте Windows MediaВидео кодек и има контейнер със същото име. Осигурява много високо качествовидео компресия, с доста добра картина. Много популярни и широко разпространени.
DivX - видео кодек, различни версиикоито отговарят на стандартите MPEG-4 част 2, MPEG-4 част 10 (MPEG-4 AVC, H.264).
Xvid (по-рано „XviD“) е MPEG-4 библиотека за компресиране на видео, част 2. Между другото, методите за компресиране, използвани в MPEG-4, са патентовани, така че използването на Xvid може да е незаконно в някои страни.
Относно контейнерите
Сега има десетки контейнери, всеки със своите плюсове и минуси. Контейнер, с изключение на компресирано видеонякакъв кодек, те също съдържат звук (което също е компресирано. Аудио, като правило, заема доста малко място, така че не разглеждам аудио кодеци, тяхното влияние върху размера на файла не е значително) .
AVI (или Audio Video Interleave)– един от най-популярните контейнери на Microsoft. Най-често видеото на компютър се намира в този формат. Между другото, по някаква причина много хора не препоръчват компресиране на модерно видео в този формат.
MP4. Този контейнерен формат е разработен от Motion Pictures Expert Group. Много потребители го наричат MPEG-4. Обикновено видеото в MP4 файлове се кодира с кодека x.264, а аудиото с кодека AAC. Понякога може да има други кодеци в този контейнер...
VOB и BDAV MPEG-2. Използва се за опаковане на видеоклипове на DVD и Blu-ray дискове. Blu-ray дисковете (.m2ts) могат да съдържат видео, компресирано с x.264 и VC-1 кодеци.
ASF (Advanced Systems Format) – среща се в няколко разширения: .asf, .wma и .wmv. Между другото, най-вероятно е файлът във формат .wmv да е компресиран с кодека WMV (Windows Media Video), но самият файл е поставен в ASF контейнерен файл.
QuickTime. Детето на Apple. Контейнерът поддържа много кодеци за аудио и видео. Apple е привърженик на x.264, така че файловете QuickTime (формати: .mov, .qt) най-често съдържат видео, компресирано с кодека x.264.
Светкавица. Между другото, форматът Flash контейнер от Adobe е доста популярен.
Matroska (.mkv, .mk3d, .mka, .mks) е много популярен и търсен контейнер днес. Свободен, отворен - вероятно затова е станал широко разпространен. В този контейнер се разпространяват много висококачествени видеоклипове.
DiVX. Много често срещани както кодеци, така и контейнер. Форматът също е със същото име - .divx. Между другото, кодекът е с „пиратски“ произход, което ви позволява да получавате висококачествено видео със силна компресия. Известно време Divx не беше признат от „големите“ производители на оборудване, но днес мнозина вече интегрират DiVX хардуерни кодеци в повечето оборудване (ако не беше популярността на видео файловете в този формат, вероятно нищо нямаше да се случи.. .).
Кой кодек и контейнер да изберете
- Ако искате да получите максимална видео компресия, логично е да изберете кодека x.264, който осигурява отлична компресия с добро качество. Имайте предвид обаче, че не всяко оборудване (особено не най-новото) ви позволява да преглеждате такива файлове. Ако видеото е много с висока резолюция- тогава дори модерни компютри с ниска мощност няма да могат да го възпроизвеждат и показват без забавяне и замръзване. Между другото, ако видеото не е компресирано с някакъв вариант на кодека x.264 (например, то е в MPEG1, 2 или някакъв друг формат), то може да бъде компресирано без загуба на качество в по-компактен кодек (да речем в Divx).
- Ако планирате да гледате файловете на DVD плейъри, различни устройстваах и т.н. - препоръчително е да изберете MPEG2 кодек и контейнер - поддържа се от почти цялото оборудване;
- За различни филми, видеоклипове, изрезки от готови видеоклипове, MP4 контейнерът е перфектен като добър компромис между степен на компресия и качество.
Видео компресия стъпка по стъпка // 2 начина
Първи начин
VideoMaster
Ще ви покажа пример как да конвертирате видеоклип или филм.
- Първо изтеглете и инсталирайте програмата (връзката е дадена по-горе). След това го стартирайте и добавете файла, който искате да компресирате (екран по-долу, бутон „Добавяне“).

- След това препоръчвам веднага да натиснете бутона "Реколта"и изрежете всичко излишно, което не ви трябва. По принцип няма нищо сложно в самата операция: просто намерете областта във видеото, която не ви е необходима, след това я маркирайте с плъзгачите и я изрежете. Може да има много такива фрагменти ().

- След това щракнете върху следващия бутон - ефекти.
Ще се отвори прозорец, в който можете да увеличите/намалите яркостта, наситеността и т.н. Ще имате достъп и до следните раздели: рамкиране(за промяна на размера на разделителната способност на видеото, позицията на картината и промяна на съотношението на страните); текст(можете да добавите тестови полета към видеото); подобрения(например автоматичен контраст, намаляване на шума, отстраняване на дефекти); завой(ще помогне, ако трябва да завъртите видеото на 90 градуса, което често се случва, когато снимате видео на телефон); скорост(можете да увеличите/намалите скоростта на възпроизвеждане на файла). Като цяло, задайте настройките за себе си!

Редактиране на видеоклипове
- След което трябва да посочите контейнер и формат
(което беше обсъдено много в началото на статията). За да направите това, щракнете върху бутона Формат/AVI(по подразбиране това е избраният формат). Video Wizard предлага запазване на видеоклипове в голямо разнообразие от контейнери и кодеци: AVI, MPEG4, MTS, WMV, ASF, MPEG 1, 2 и др. Избрах формат MP4 за моето видео.

- След това посочете видео резолюция и качество
(битрейт). Като цяло програмата е отлична в това отношение: тя ви позволява ръчно да зададете размера на крайния файл: по този начин можете веднага да решите дали е добър или не. лошо качество, ще се получи. Като цяло, например, реших да съобразя видеото с размера на CD, така че ръчно посочих размера на 701 MB.
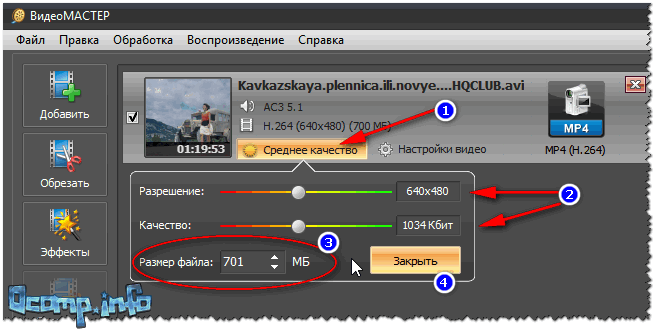
- Следваща стъпка: посочете къде ще бъде записан полученият файл?
, и всъщност да започнете преобразуване
. Тук няма нищо сложно, както е показано на екранната снимка по-долу (бутонът "Конвертиране").

- Процесът на преобразуване е доста дълъг и зависи от много параметри: мощността на компютъра, кодека и контейнера, който сте избрали, източника на видео и т.н. Като цяло задачата беше изпълнена!

Втори начин
Филм Shrink & Burn (Ashampoo)

Не мога да не спомена тази програма от Ashampoo - отличен и бърз конвертор на различни видео файлове (поддържа повече от няколкостотин формати). Какво също е завладяващо: в програмата няма нищо излишно, програмата е много лесна за използване, всичко се прави стъпка по стъпка (въпреки това, това е така в почти всички програми на този производител).
Movie Shrink & Burn ви позволява да записвате DVD/Blu-ray дискове, да записвате видеоклипове за различни устройства и да качвате файлове в облака.
Поддържа се мобилни устройства: Apple, Sony, Android, Microsoft, видеоклиповете могат да се записват в различни качества: 720p, SD (високо, ниско).

Програмата напълно поддържа руски език и е съвместима с всички версии на Windows.
Може би той е по-нисък от първия само в едно нещо: няма начин да изрежете видеото, да изрежете нещо ненужно от него, да залепите нещо заедно или да го завъртите (т.е. няма мини-редактор).
Ще разгледам пример за конвертиране на обикновен видео файл стъпка по стъпка.

Това е всичко за мен, висококачествени и компактни видеоклипове за всички.
PDF файловете с много графични елементи изглеждат добре, но ги предават електронна поща– чисто мъчение поради големия размер на подобни документи. Няма нужда да чакате дълго, докато файлът бъде прикачен към писмото, защото можете да намалите размера му практически без загуба на качество. За щастие има много начини да направите това - изберете който искате.
Заслужава да се отбележи обаче, че половината от изброените по-долу методи са възможни само с помощта на Acrobat DC от Adobe, инсталиран на вашия компютър. Това е платен продукт, но 30-дневната пробна версия е напълно безплатна. Наличен е на официалния уебсайт на Adobe Systems.
Използване на CutePDF или друг PDF конвертор
Можете да намалите размера на PDF файл, като използвате един от конверторите, например CutePDF. Тя ви позволява да конвертирате файлове от всеки формат за печат в PDF, както и да променяте размера на документа, увеличавайки или намалявайки качеството на изображенията и текста. Когато инсталирате този продукт, a виртуален принтер, който вместо да отпечатва документите ги конвертира в PDF формат.
1. Изтеглете CutePDF от официалния уебсайт (безплатно) и инсталирайте. Не забравяйте да инсталирате конвертора заедно с него, в противен случай нищо няма да се случи, след като щракнете върху бутона „Печат“.
2. Отворете файла в програма, която поддържа формата му и има възможност за печат на документи. Ако е PDF файл, можете да го отворите Adobe Reader; и ако файлът е във формат doc или docx, ще свърши работа Майкрософт Уърд. Кликнете върху елемента от менюто „Файл“ и изберете „Печат“.

3. Когато се отвори прозорецът с настройки за печат, изберете CutePDF Writer от списъка с принтери.

4. Щракнете върху бутона „Свойства на принтера“, в прозореца, който се отваря, щракнете върху бутона „Разширени“ и изберете качеството на показване на съдържанието. За да компресирате файла до желания размер, изберете качество, по-ниско от оригиналното.

5. Щракнете върху бутона „Печат“ и запазете файла на желаното място. Само PDF е наличен за запазване, независимо от това в какъв формат е бил документът първоначално.
Използване на онлайн инструменти
Ако не искате да изтегляте и инсталирате нищо, можете да компресирате PDF файла онлайн. Компресирането и конвертирането на документи онлайн е бързо и удобно.
1. Намерете подходящ инструмент в интернет, например Smallpdf. За разлика от други подобни онлайн инструменти, тук потребителят не е ограничен в размера и броя на документите, които може да качва.
2. След като посетите сайта, качете го необходим документ. Това може да стане, като щракнете върху надписа и изберете файла с Explorer или като плъзнете файла с левия бутон на мишката и го пуснете в желаната област. Можете също да добавите документ от Dropbox или от " Google ДискА".

3. Когато процесът приключи, щракнете върху бутона „Можете да запазите файла“ и изберете местоположение на вашия компютър за него. За да качите компресиран документ в Google Drive или Dropbox, щракнете върху съответната икона от дясната страна на бутона.

В допълнение към Smallpdf в интернет има много други онлайн компресори: Compress PDF, Online2pdf, PDFzipper и други. Някои ви позволяват да качвате файлове с размер до 50 MB, други - до 100 MB, трети нямат никакви ограничения, но изпълняват работата си приблизително на същото ниво.
В Adobe Acrobat
Компресирайте PDF файлМожете да го направите в Adobe Acrobat DC, но не и в безплатния Adobe Reader.
1. След като отворите документа в Acrobat, щракнете върху елемента от менюто „Файл“, след това изберете „Запазване като друг“ и щракнете върху реда „Намален PDF файл“.

2. Щракнете в падащия списък върху версията на програмата, с която вашият документ трябва да е съвместим. Като избра най-много нова версия, можете да компресирате файла колкото е възможно повече, но има риск той да стане недостъпен в предишни версии"Акробат".

3. Щракнете върху бутона „Ok“, изчакайте процеса на компресиране да завърши и запазете компресирания документ на желаното място.
Друг метод за компресиране на PDF в Adobe Acrobat DC
Ако имате инсталиран Adobe Acrobat и трябва да компресирате документ, намиращ се на вашия компютър, много по-препоръчително е да използвате предишния метод. Същият метод може да се използва, когато желаният файл е качен, да речем, в Google Drive и трябва да го изтеглите, като същевременно намалите размера му.
1. Влезте в Google Drive от вашия акаунт, щракнете двукратно върху PDF файла, който искате да компресирате, и щракнете върху иконата на принтер, за да отворите екрана за печат.

2. В прозореца, който се отваря, щракнете върху падащия списък и изберете реда Adobe PDF.

3. Като щракнете върху бутона „Свойства“, ще отворите друг прозорец, където трябва да изберете раздела „Хартия и качество на печат“, след което щракнете върху бутона „Разширени“ в долната част на прозореца.

4. В падащия списък (вижте екранната снимка по-долу) изберете желаното качество на документа, в долната част на прозореца щракнете върху бутона „Ok“, след което в следващите два прозореца също щракнете върху „Ok“.

5. Запазете намаления файл на вашия компютър.

Използване на Adobe Acrobat и Microsoft Word
Същността на този метод PDF компресия-documents е, че първо конвертирате файл от един формат в друг и след това извършвате обратното преобразуване.
1. Отворете PDF документа през Adobe Acrobat, отидете в менюто "Файл" и изберете "Запиши като".

2. Щракнете върху бутона „Избор на друга папка“, след това изберете типа файл „Документ на Word (*.docx)“ и запазете местоположението. Кликнете върху „Запазване“.

3. След като отворите документа в Microsoft Word, щракнете върху елемента „Файл“ и изберете подпозицията „Запазване като Adobe PDF“.

Използване на PDF Optimizer
Този метод за намаляване на размера на PDF файлове също изисква използването на софтуер от Adobe Systems.
1. Отворете документа, който искате да намалите, като използвате Adobe Acrobat. След това отидете в менюто „Файл“, щракнете върху реда „Запазване като друго“ и изберете „Оптимизиран PDF файл“, за да стартирате оптимизатора на PDF документи.

2. В прозореца „Оптимизиране на PDF“, който се отваря, щракнете върху бутона „Оценка на използването на пространството“, за да разберете кои елементи заемат колко място във файла (в байтове и проценти).

3. След като прецените какво може да бъде намалено и какво няма смисъл да компресирате, затворете прозореца, като щракнете върху бутона „Ok“ и задайте необходимите параметри на компресия. За да направите това, в лявата част на прозореца щракнете с левия бутон върху един или друг елемент, а в дясната част променете параметрите.

4. Можете да изтривате изображения, да ги променяте от цветни на черно-бели, да ги компресирате, да променяте резолюцията, да променяте вградените шрифтове и т.н. След като „играете достатъчно“ с параметрите, щракнете върху бутона „Ok“ и запазете оптимизирания файл в желаната директория.
Начин за компресиране на PDF файлове в Mac OS X
Създадени PDF документи операционна система Mac OS X е забележимо по-голям по размер от файловете със същото съдържание, създадени от Помощ за AdobeАкробат. Ако сте потребител на Mac OS X и искате да намалите размера на PDF файла, който създавате, направете следното:
- Отворете приложението TextEdit, след това щракнете върху „Файл“ в менюто на програмата и след това изберете „Печат“.
- В долния ляв ъгъл на прозореца, който се отваря, ще видите бутон, наречен PDF. Кликнете върху него и след това върху реда „Компресиране на PDF“ в падащия списък. Резултатът е по-компактен PDF файл.

Архивиране на файл
За да сте сигурни, че документът заема по-малко място на вашия компютър, можете да го архивирате с помощта на един от архиваторите, например 7Zip или WinRAR. И двете програми са доста популярни, но първата се разпространява безплатно, а разходите за използване на втората са за ограничен период от време. пробна версия, ще трябва да платите.
За да компресирате документ с помощта на архиватора 7Zip, щракнете с десния бутон върху файла, след това с левия бутон на мишката първо щракнете върху реда 7Zip и след това върху надписа „Добавяне към „име_на_файл“. След това архивът ще бъде създаден автоматично.

Ако искате да зададете определени параметри преди архивиране, изберете реда „Добавяне към архив“. След това ще се отвори прозорец като този на екранната снимка по-долу.

С помощта на архиватор можете значително да намалите размера на документа, както и да създадете архив, състоящ се от няколко файла, компресирани и комбинирани един с друг. Това ще направи много по-лесно съхраняването и предаването им по имейл. Точно преди да изпратите архивиран PDF файл, уверете се, че получателят също има инсталиран архиватор, в противен случай той няма да може да отвори архива.
Забележка: Adobe Acrobat и Adobe Reader не са едно и също нещо. Reader е безплатен, но неговият набор от функции за редактиране на PDF файлове е изключително ограничен, така че можете да намалите размера на документите само в Acrobat. Adobe Acrobat обаче е платена програма. И ако го нямате и не искате да го купите, използвайте други опции за компресиране на PDF документи, които не са свързани с него.
Отговори:
Хайлов Константин Юриевич:
Е, ти го огъна. Ако това беше възможно, филмите щяха да се продават на 2 дискети.
Виктор:
Какъв видео формат? Ако вече е компресиран avi, тогава никаква компресия няма да помогне. Ако в друг MPEG-2, DV и т.н., тогава можете да опитате да компресирате виртуалния с дъб, но качеството на изхода с посочените от вас параметри, когато искате да натъпчете 250 mb в 1,5 mb, ще бъде просто отвратително. И изобщо не се нуждаете от WinRar по този въпрос, защото е безполезен. Може да се използва само за прехвърляне на големи филми, които не се побират на 1 CD. Трябва да създадете архив без компресия и да посочите размера на изходните файлове като 700 mb и след като прехвърлите файловете на друг компютър, посочете на WinRar първия от получените файлове и той напълно ще разопакова всичко. Не виждам друга употреба на WinRar във видео полето.
Шуровик:
Няма начин. Видеото вероятно вече е компресирано с кодек. Но повторното компресиране няма да има ефект.
D.A.E.M.O.N.:
Winrar няма да помогне тук. Не можете да компресирате видео от 250 MB до този размер.
Big_Aziz:
Е, огънахте се. Няма начин да се компресира всичко. Да, дори и да го компресирате, няма да е филм, а нещо, което само ще ви разболее. Фантастично. Ако само всичко това можеше да бъде компресирано в приемливо качество. Пожелавам на всички успех в експериментите!
Алексейслав:
Научно казано, информационният излишък на такъв файл трябва да бъде просто фантастичен! (компресия 166 пъти). Тази ситуация обаче може да се случи само ако има една точка на екрана и файлът е в RAW формат (не е компресиран). Този вариант също е под въпрос. Максималното съотношение на компресия за Winrar при идеални условия е около 30-40 пъти и зависи от размера на блока, използван в алгоритъма за компресиране. а тук трябва да го компресираш 166 пъти, това е просто немислимо... всеки математик би се обърнал в гроба като чуе такива числа.
Олег:
И ако сте имали предвид „разделяне на части с размерите на флопи диск“, тогава просто посочете размера в прозореца „Име и параметри на архива“ в долния ляв ъгъл „Разделяне на томове...“. Просто не мога да повярвам, че въпросът е толкова... некоректен.
Vengant:
Няма начин. Това ниво на видео компресия не съществува.
Колесников Валери:
Съветвам те да четеш литература по тази тема, за да имаш представа за тези неща и да не задаваш подобни въпроси.
Сокол:
Приятели, колкото и парадоксално да е, наскоро изтеглих от интернет видео архив в rar формат, който тежи 2,5 MB. Мислех, че е видео от телефона. Без значение как е! Разархивирах го и имаше 10-минутен видеоклип с невероятна резолюция. Разархивираното видео във формат AVI тежеше 102 мегабайта. Така че се чудех как е възможно това...
Virtual_Jack:
И мен ме интересува отговорът. Имам видео 4 гига, компресирано в 100 метров архив, без загуба на качество.
Здравей Habr!
Тази статия е посветена на това как правилно и максимално да компресирате файлове в ZIP архиви. Реших да напиша тази статия поради причината, че много приложения пакетират своите формати в ZIP. В тази статия ще разгледаме методите за компресиране на ZIP, приложенията за компресиране на ZIP и как може да се подобри компресията.
ZIP метод за компресиране
Като начало предлагам да разгледаме факта, че ZIP поддържа различни методи за компресиране (Copy, Deflate, Deflate64, BZip2, LZMA, PPMd), но ще разгледаме само един метод за компресиране - Deflate, поради това, че този методизползване от повечето приложения, които пакетират своите формати в ZIP. Ето малък списък с файлови формати, които всъщност са ZIP архиви - open-file.ru (въведете дескриптора на заглавката ASCII - PK в търсенето). Нека направя резервация веднага: това е само малък списък от файлове.Метод на дефлиране на компресия
Днес има няколко библиотеки, базирани на метода за компресиране на Deflate:| Дефлиране на библиотека | Скорост на работа | Съотношение на компресия | Приложения |
| Zlib | Високо | ниско | |
| 7-цип | Средно аритметично | Средно аритметично | 7-цип |
| Kzip | ниско | Високо | kzip |
ZIP архиватори
В този раздел ще разгледаме само онези приложения, които са безплатни за използване.7-zip алгоритъм
Тук ще говорим за две програми, които изпълняват алгоритъма 7-zip: 7-zip и advzip.Когато създавам zip архив с помощта на 7-zip, използвам следните параметри
R -mm=Deflate -y -tzip -mpass=15 -mfb=258 -mx9
Особеността на advzip е, че той вече работи с готови zip архиви, т.е. просто посочвате пътя до архива и той сам се опитва да го компресира. Може да е удобно, когато вече имате готов архив и не е необходимо да разопаковате и архивирате отново.
kzip алгоритъм
Алгоритъмът kzip е внедрен в приложението kzip, приложението е изключително бавно, но почти винаги дава най-добър резултат. Има настройки (/s, /n, /b), които могат да подобрят/влошат степента на ZIP компресия. Тук исках да дам някои препоръки как да получите най-доброто съотношение на компресия (препоръките се основават на личен опит):- Ако архивирате файлове и има ZIP архиви, препоръчвам да декомпресирате тези архиви (за удобство можете да използвате advzip с параметъра /z0). Това е така, защото методът Deflate не поддържа непрекъснати архиви, т.е. Оказва се, че когато методът Deflate се опитва да компресира декомпресиран архив, декомпресираният архив в този случай се появява като един цял файли съдържанието му е компресирано като непрекъснат архив.
- Ако искате да получите максимален ефект на компресиране, можете да използвате приложението zipmix. Да приемем, че сте създали две еднакви по съдържание zip архивизползвайки kzip, но различни настройки, и в резултат получихме архиви с различни размери. Но това не означава, че всички файлове, които сте компресирали в първия архив, са поотделно по-малки в компресирана форма, отколкото във втория архив. За тези цели ви трябва zipmix, той създава трети архив от два архива, с по-малък размер, т.к. той сравнява всеки файл поотделно и избира този с по-малък размер. zipmix работи не само с kzip архиви.
Практикувайте
И така реших да покажа как работи всичко. Например взех играта за iPad - Angry Birds HD версия 2.0.0. Оригиналният размер на играта е 13 547 363 байта.Както можете да видите, zipmix не може да подобри много степента на компресия. Лично аз, когато трябва да получа максимума, просто комбинирам и трите (kzip + advzip + 7-zip) резултата в един. Това е много по-добре, отколкото да се опитвате да сортирате параметрите в kzip.






