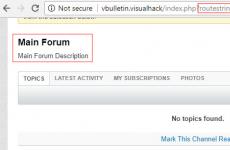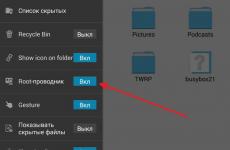Медийна услуга Philips на вашия компютър. Инсталиране и първоначална настройка на DLNA Home Media Server (HMS) на Windows. Преглед на файлове на телевизора
Наскоро разбрах, че телевизорите са още в миналия век. Ако мобилните джаджи и компютри стават все по-удобни, по-бързи и по-прости, тогава единственото нещо, което се променя при телевизорите, е размерът на екрана и разделителната способност. Все още няма смисъл да говорим за удобство.
Телевизор без медиен сървър на вашия компютър или специално устройство е практически безполезно нещо, освен ако не обичате да излизате.Затова избрах 5-те най-добри медийни сървъра за компютър, които ще надстроят вашия телевизор и ще го направят много по-функционален .
Плекс
ПлексPlex е най-популярният и може би удобен вариант. След като стартирате сървъра на вашия компютър, можете да го управлявате от браузър, да настроите медийна библиотека, да добавяте субтитри и т.н. Plex изтегля цялата информация за филма автоматично и го прави перфектно в 9 случая от 10. Телевизорът вижда Plex сървъра без проблем и възпроизвежда всичко перфектно. Единственият недостатък на Plex и други подобни програми е, че телевизорът не вижда субтитрите, вградени във филма, но за повечето това няма значение.
Plex е безплатен, но допълнителни функциище трябва да си купите абонамент.
Плекс
Използвах този сървър много дълго време на стар телевизор. Работи доста добре и за разлика от Plex, HMS е цяла комбинация, чиято функционалност не познава граници. Единственият недостатък ще бъде ужасният интерфейс на програмата, но тъй като е необходим за възпроизвеждане на филми на телевизора, това няма да е голям проблем. Програмата е напълно безплатна и се предлага само във версия за Windows.

Първоначално PS3 Media Server се разпространява като добавка към PlayStation 3, което ви позволява да възпроизвеждате филми на вашия телевизор с помощта на конзолата. Тогава програмата започна да живее отделен живот. Подобно на предишните алтернативи, той поддържа DLNA възпроизвеждане и не изисква работа с настройката.

Serviio далеч не е най-популярният медиен сървър, но също заслужава място в нашия топ. Приложението е безплатно, но може да бъде закупено за $25 PRO версия, което позволява достъп до вашето съдържание отвсякъде, не само домашна мрежаи ви позволява да възпроизвеждате съдържание от мрежата (тази функция е предоставена като въведение и в безплатна версия). Serviio има приложения за Android, но те действат като вторичен контролен панел за бекенда на компютъра.
Kodi (бивш XBMC)

XBMC е създаден, за да предостави функционалност за възпроизвеждане на видео в Xbox. След това проектът се отдели и сега Kodi е един от най-популярните медийни центрове, поддържащ почти всички платформи поради отворения си код. Kodi има приложения за iOS и Android, които ви позволяват да използвате вашия смартфон като дистанционно управление. Услугата разчита на дарения и е напълно безплатна.
КодиЗа мен Plex е категоричен фаворит. какво използваш
Ако искате да създадете мрежа за домашно забавление, базирана на вашия телевизор и компютър, която ще предостави всички възможности за възпроизвеждане на съдържание от различни формати, тогава трябва да ви е интересно да научите как да настроите домашен медиен сървър. Нека научим как да инсталираме софтуера за създаване на сървър и след това да видим какви функции предоставя на потребителите.
Свързване на компютър и телевизор
Преди да започнете да инсталирате домашен медиен сървър, трябва да разрешите проблема със свързването на вашия компютър към вашия телевизор. По-добре е да направите кабелна връзка между устройства с помощта на LAN кабел и рутер. Разбира се, можете да използвате безжична връзка, но тогава ставате зависими от мощността на антената и наличието/отсъствието на препятствия.
За да избегнете възможни проблеми с възпроизвеждането на филми във формат Full HD, по-добре е да използвате LAN кабел, като внимателно го поставите между компютъра, рутера и телевизора.
Рутерът, разбира се, трябва да бъде конфигуриран за достъп до мрежата, в противен случай нито един медиен сървър няма да работи. Ако сте разбрали въпроса как да настроите интернет на Windows 7, тогава можете да продължите директно към инсталирането и конфигурирането на програмата.
Инсталиране на програма
Изтеглете пакета за разпространение на програмата, за да започнете инсталирането му. По-добре е да изтеглите от официалния уебсайт, тъй като текущата и проверена версия на помощната програма се намира тук. Можете да изберете два вида изтегляне - като *.exe файл или в архивен формат. Няма разлика между тях, така че изберете според вашия вкус.
Самият процес на инсталиране е изключително прост: трябва само да посочите директорията, в която ще се съхраняват изпълнимите файлове на приложението, и да решите дали да създадете пряк път на програмата на работния плот.
След като зададете параметри за инсталиране, щракнете върху бутона „Инсталиране“. Изчакайте, докато инсталацията приключи, за да започнете да настройвате програмата.
Настройка на програмата
Когато за първи път стартирате програмата, тя трябва да се появи с първоначални настройкикъдето трябва да изберете медийното си устройство.  В зависимост от вида на хардуера, който посочите, полето Native Support ще покаже разделен със запетаи списък на поддържаните формати.
В зависимост от вида на хардуера, който посочите, полето Native Support ще покаже разделен със запетаи списък на поддържаните формати.
Ако вашият телевизор може да възпроизвежда някои формати, които не са в полето „Вградена поддръжка“, поставете отметка в квадратчето „Персонализирано устройство“. Напишете ръчно форматите, поддържани от вашето оборудване, и щракнете върху „Напред“, за да преминете към следващия прозорец с настройки.
В прозореца „Директории с медийни ресурси“ трябва да направите директориите видими за вашето устройство („споделяне“) или локални, или мрежови устройства. Отворено по подразбиране стандартни папки, но за да избегнете объркване с тях, е по-добре да разрешите достъп до локални дискове. За да изпълните тази процедура, поставете отметки в квадратчетата на устройствата, които искате да направите достъпни чрез медийния сървър, и щракнете върху бутона „Сканиране“. 
Можете също така ръчно да добавяте директории или външни носители. За да направите това, щракнете върху бутона „Добавяне“, изберете желаната директория и започнете процеса на сканиране. 
След сканиране на локални и сменяеми устройства в интерфейса на програмата можете да видите пълен списъкаудио, видео и снимки, съхранени на вашия компютър.
Помнете, че колкото повече мултимедийна информацияПрограмата ще трябва да провери, толкова по-дълго ще отнеме да работи, така че не прекалявайте с броя на „споделените“ директории.
Следващият елемент за настройка са параметрите Резервно копие. Можете да посочите вашия път за съхранение резервно копие, използвани за възстановяване на програмни данни или оставяне на всичко както е. 
След като щракнете върху бутона „Изпълни“, процесът на архивиране ще започне. Можете да посочите кои параметри искате да запишете в архивния файл, като ги отметнете. След приключване на процедурата за архивиране на данни, щракнете върху бутона „Затвори“.
Стартиране на сървъра
След като настроите всички важни параметри, можете да продължите директно към активирането на DLNA сървъра на вашия компютър. За да направите това, щракнете върху бутона „Стартиране“ - на екрана ще се появи съобщение, че стартирането е успешно. 
След като стартирате сървъра, трябва да включите телевизора. Ако връзката е установена правилно, тя ще се появи в раздела „Устройства за възпроизвеждане“ в програмата. Ако списъкът е празен, актуализирайте го с помощта на специалния бутон в десния панел. 
Тествайте сървъра, като стартирате файлове от вашия компютър на екрана на вашия телевизор:

Ако програмата " Домашен медиен сървър” е конфигуриран правилно, файлът, който сте стартирали от вашия компютър, ще се появи на телевизионния екран. Но отварянето на медийни файлове от компютър не винаги е удобно, така че трябва да научите как допълнително да ги стартирате директно на телевизора. 
За да не ви безпокои програмата на вашия компютър, затворете я, като щракнете върху червения кръст. Работата на домашния сървър няма да бъде завършена, тъй като приложението няма да се изключи напълно, а само ще бъде минимизирано в системната област.
Преглед на файлове на телевизора
След като настроите сървъра на вашия компютър, можете да отидете до телевизора и да опитате да отворите „споделени“ папки през него. На различни моделиТелевизорът се свързва със създадения сървър по свой начин. Например устройствата на LG имат вградени Смарт приложениеДял. 
Изберете създадения домашен сървър като източник на сигнал. Ако този елемент не е в списъка, актуализирайте списъка с източници.
Не забравяйте да конфигурирате вашата защитна стена, като я дезактивирате временно; в противен случай защитната стена ще блокира опитите на телевизора да се свърже с домашния сървър.
След като изберете източника на сигнал, ще видите директория с папки, сред които ще има директории, „споделени“ на компютъра. Можете да стартирате наличните файлове и да ги гледате на екрана на вашия телевизор.
Възможни приложения
Програмата Home Media Server предоставя на потребителите няколко интересни функции, които им позволяват да разширят своята функционалност обикновена телевизиядо нивото на истински център за домашно забавление.
Интерактивна телевизия
За да се насладите на всички предимства на интерактивното излъчване, можете да настроите телевизия Rostelecom. Но има и друга опция, която ви позволява да правите без сключване на допълнително споразумение с доставчика - изтеглете плейлиста интерактивна телевизияи го стартирайте през вашия домашен медиен сървър.

За да работи IPTV, трябва да инсталирате програмата VLC Player. Инсталирането на това приложение няма да бъде трудно дори за начинаещ потребител, тъй като удобният съветник за инсталиране прави всичко автоматично - всичко, което трябва да направите, е да щракнете върху бутона „Напред“.
Следващата стъпка е да рестартирате домашния медиен сървър, което става чрез натискане на специален бутон на горен панелпрограми. 
След това можете да отидете до телевизора и да изберете папката „Интернет телевизия“ в директорията на медийния сървър. Ако сте изтеглили работния плейлист и сте го инсталирали правилно, ще видите списък с канали, представени в него. 
Разбира се, това не е най-удобната опция за възпроизвеждане на интерактивна телевизия, особено ако потребителят има Smart TV или е конфигурирал IPTV функцията от доставчика. Въпреки това, ако нямате нищо друго освен домашен сървър, тогава използването на програмата „Home Media Server“ може да се нарече най-адекватното решение.
Ако вашият телевизор не поддържа Smart TV, но искате да можете да гледате онлайн предавания, тогава можете да делегирате някои функции на смарт телевизор на програмата Home Media Server, като използвате инсталирани подкасти.
Подкасти в в такъв случай– това са файлове, които ви позволяват директно да стартирате онлайн кина на вашия телевизор. Например във форума на официалния уебсайт на приложението Home Media Server е възможно да изтеглите подкаст за възпроизвеждане и управление на видео файлове от социална мрежаВъв връзка с.
Изтеглете желания подкаст на вашия компютър и го пуснете в главния прозорец на програмата, както направихте с файла с плейлиста за интерактивна телевизия. 
Разгънете секцията „Podcasts“ и изберете приложението, което сте изтеглили за онлайн излъчване. Щракнете с десния бутон върху него и изберете „Актуализиране“. 
Изчакайте процеса на актуализиране да завърши и отидете на вашия телевизор. Намерете папката „Podcasts“ и изберете приложението, изтеглено през медийния сървър в нея. 
DLNA - позволява на съвместими устройства като компютър, телевизор, лаптоп, телефон, таблет да предават, получават или възпроизвеждат различни файлове с медийно съдържание. Функцията предоставя огромни възможности за възпроизвеждане на медийно съдържание. Видео файл, изтеглен на компютър, може да се гледа на телевизора, а музика, изтеглена на телефона, може да се слуша на аудио системата. Много е удобно. Просто трябва да създадете DLNA мрежа.
Как да създадете DLNA мрежа
Има много програми за инсталиране на дома DLNA мрежи, но можете просто да използвате собствените инструменти на Windows.
Инсталиране на windows 7:
- Отидете в менюто "Старт" и изберете "Контролен панел".
Менюто "Старт" се намира в долния ляв ъгъл на монитора, в него трябва да изберете "Контролен панел"
- В раздела „Всички елементи на контролния панел“ има елемент „ Домашна група“, щракнете върху него.
В раздела „Контролен панел“ изберете „Домашна група“, това е обозначено с червена стрелка
- Ще се отвори нов прозорец, в който отидете на раздела „Промяна“. допълнителни параметрипубличен достъп."
Опцията „Промяна на разширените настройки за споделяне“ се намира в раздела „Домашна група“.
- Проверете връзките на всички позиции.
Всички позиции в раздела „Промяна на допълнителни настройки за споделяне“ трябва да са в активна позиция
- Върнете се в прозореца „Домашна група“, в долната му част има елемент „Създаване на домашна група“, щракнете върху него.
Бутонът Създаване на домашна група е в долната част на прозореца на домашна група.
- В следващия прозорец въведете името, което сте измислили за DLNA сървъра, и щракнете върху OK.
В прозореца Опции за поточно предаване на мултимедия въведете име на сървър и щракнете върху OK.
- Запишете паролата, която се появява в прозореца, можете да я отпечатате (ще е необходима при добавяне на други устройства към домашната група), щракнете върху „Готово“.
Паролата, която се появява в прозореца, трябва да бъде записана или отпечатана
- В прозореца на HomeGroup щракнете върху Избор на опции за поточно предаване на медия.
В прозореца HomeGroup изберете Избор на опции за поточно предаване на мултимедия.
- Ще се появи прозорец на медиен сървър, в който трябва да маркирате типовете съдържание, за които ще се отваря общ достъп.
В прозореца на медийния сървър трябва да изберете типовете съдържание, които ще бъдат достъпни за домашната група
- Кликнете върху "Напред".
сървър DLNA прозорци 7 свързани. В раздела „Компютър“ ще се появи икона „Мрежа“, като щракнете върху нея, можете да видите всички свързани устройства. Чрез избиране необходимо устройство, щракнете върху него. Всички налични файлове с медийно съдържание ще се отворят в прозореца на медийния плейър, те могат да се преглеждат и прехвърлят на други устройства.
В Windows 10 всичко е по-просто, няма нужда да създавате „Домашна група“.
Инсталиране на Windows 10:
- В прозореца за търсене на контролния панел въведете Опции за поточно предаване на медии и го отворете.
В полето за търсене въведете „Опции за поточно предаване на мултимедия“
- На отворен разделКликнете върху „Активиране на поточно предаване на медии“.
В прозореца Опции за стрийминг на медия активирайте стрийминг на медия
- В следващия раздел, в секцията „Име на мултимедийна библиотека“, напишете името на вашия DLNA сървър, щракнете върху OK.
В прозореца „Разрешаване на поточно предаване на медии“ трябва да въведете името на бъдещата мултимедийна библиотека
Запишете създадената от вас парола и щракнете върху бутона „Готово“.
След като направите настройките, можете да осъществявате достъп, да преглеждате и възпроизвеждате файлове с медийно съдържание, съдържащи се в папките на вашия компютър, от устройства във вашата домашна мрежа.
Оборудване за изграждане на домашна мрежа с DLNA
За да създадете DLNA мрежа, ще ви трябва компютър или лаптоп с конфигуриран на него медиен сървър. Чрез кабел или безжичен Wi-Fiвръзка, той се свързва с рутера, който от своя страна разпространява сигнала към други устройства.
DLNA мрежата превръща вашия дом в медиен център
Такива устройства могат да бъдат: телевизори, лаптопи, таблети, телефони, музикални центрове. Ако нямате рутер, можете да конфигурирате разпространението на сигнала директно от вашия компютър, но в този случай ще ви трябва Wi-Fi адаптер за вашия компютър. Принципът на изграждане на DLNA домашна мрежа е подобен на интернет.
В крайна сметка ще ви трябва:
- компютър или лаптоп;
- Wi-Fi рутер или адаптер;
- поне още едно устройство, което поддържа DLNA.
По-добре е да свържете телевизора към компютъра чрез кабелна връзка. Безжична връзкаудобен и модерен, но когато гледате мощни файлове с медийно съдържание, поточно предаваните данни може да се загубят и в резултат на това телевизорът да не работи правилно.
Свързване на телевизор с поддръжка на DLNA към wi-fi рутер
Можете да свържете телевизор към вашата DLNA домашна мрежа, тази стъпка ще ви даде възможност да използвате напълно инсталиран сървър. Първо, трябва да свържете телевизора към вашия Wi-Fi рутер. Можете да направите това по един от двата начина.
Просто свържете телевизора и рутера с интернет кабел с LAN конектори:

Местоположението на LAN гнездата на различните модели телевизори е различно, но те са обозначени навсякъде и не могат да бъдат объркани с изходи за други цели.
Можете да свържете телевизора към рутера чрез безжична мрежа wifi Новите модели телевизори, като правило, вече имат вграден адаптер. Ако моделът е по-стар, ще трябва да използвате външен wi-fi адаптер. Той трябва да бъде поставен в USB конектора на телевизора и системата сама ще го открие и ще го задейства.
Wi-Fi адаптерът трябва да бъде свързан към телевизора чрез USB порт
- Вземете дистанционното управление дистанционно TV, натиснете клавиша Меню.
- В менюто, което се отваря, щракнете върху „Мрежа“, след това върху „Настройки на мрежата“ и изберете „Безжична (обща)“.
- В списъка, който се отваря, изберете вашия и щракнете върху „Напред“.
- В прозореца, който се отваря, въведете паролата за вашата домашна мрежа.
- Ако всичко е направено правилно, връзката ще бъде установена.
Добавяне на други DLNA-съвместими устройства към вашата домашна мрежа
Като настроите DLNA сървър на вашия компютър, можете да свържете други устройства към вашия wi-fi рутер. Свързване към вашата домашна мрежа, евентуално чрез безжична връзка или чрез кабел.
Лаптоп или друг компютър
За да добавите лаптоп към домашната си мрежа, трябва да конфигурирате връзката му с рутера. В случай на кабелна връзкаДостатъчно е да свържете LAN конекторите на него и рутера. Когато се свързвате безжично, трябва да обърнете внимание на долния десен ъгъл на монитора. Там ще намерите икона под формата на сиви пръчици с различна височина.
Иконата на панела показва, че лаптопът в момента е изключен от wi-fi мрежи
Щракването върху него ще ви отведе до менюто с настройки мрежова връзка, тук се показват всички мрежи, които могат да бъдат свързани. Изберете желаната мрежа, щракнете с мишката.
В раздела „Център за споделяне“ свържете желаната wi-fi мрежа
Ако мрежата няма парола, връзката ще се осъществи автоматично. В противен случай ще се появи прозорец, в който трябва да въведете парола.
Въведете паролата за вашата домашна мрежа и щракнете върху „Готово“.
Видео: как да свържете лаптоп към wi-fi мрежа
Преди да можете да прехвърляте медийно съдържание на други устройства, трябва да конфигурирате медийния сървър.
За да добавите лаптоп към домашната си мрежа, трябва:

Медиен плейър
За да интегрирате медиен плейър във вашата домашна мрежа, просто го свържете към вашия рутер. Плейърът автоматично свързва намерени DLNA ресурси. Достатъчно е да отворите споделен достъп до папки за устройства от домашна група на устройството, действащо като медиен сървър.
Настройка на DLNA на вашия телевизор
Телевизорите, свързани към домашната мрежа, автоматично намират сървъра и папките със съдържание, разрешено за гледане. На телевизорите LG папките с налични медийни сървъри се появяват заедно с предварително инсталирани програми и функции.
Има много алтернативни програмиза създаване на медиен сървър. Телевизорът LG идва с диск с програма, наречена Smart Share, която може да бъде изтеглена и от интернет. Тази програма ви позволява да създадете медиен сървър, без да използвате инструменти за Windows. Просто го изтеглете на вашия компютър, щракнете върху неговия пряк път за стартиране и изчакайте инсталацията да завърши.
В панела за програми и връзки на телевизора ще се появи папка с логото на Smart Share. На вашия компютър, в прозореца за настройки на програмата, можете да зададете папки за възпроизвеждане на съдържание. Можете да гледате снимки и видеоклипове, намиращи се в тези папки на вашия телевизор.
Интелигентно споделяне добра програмаза тези, които ги мързи да се задълбочават настройки на Windows. Доста натоварва системата. Дори и при изключен телевизор, на слаб компютър, се усеща присъствието му. По някаква причина не винаги актуализира папката с добавени файлове. Понякога трябва да направите това ръчно. По-добре е да настроите нормален сървър с помощта на Windows.
Съществува универсална програма, което ви позволява да свържете всеки телевизор, който поддържа DLNA, към вашия компютър. Нарича се Home Media Server.
Видео: инструкции за инсталиране и конфигуриране на програмата Home Media Server
Използване на DLNA на Android OS
За да използвате устройството си с Android, първо трябва да го свържете към вашия рутер:
- За да направите това, отидете на настройките и превключете плъзгача wi-fi връзкина позиция "включено".
Когато Wi-Fi функцията е включена, плъзгачът е в позиция „включено“.
- След това трябва да отидете в настройките на Wi-Fi.
- Ще видите списък с наличните в момента мрежи.
IN wi-fi настройкиустройства с Android OS изберете желаната мрежа
- Изберете тази, от която се нуждаете, и въведете мрежовата парола.
- След известно време връзката ще се осъществи.
В настройките на wi-fi можете да видите информация за мрежата, към която е свързано устройството с Android
Устройствата с операционна система Android имат страхотна функционалност, с тяхна помощ можете не само да преглеждате файлове с медийно съдържание, но и да ги прехвърляте на други устройства. На Магазин за игриМожете да изтеглите програма, която значително ще разшири възможностите на вашия смартфон или таблет. Нарича се DLNA сървър.
Изтеглете програмата и я инсталирайте на телефона си, след което изпълнете следните стъпки:
- Отидете в програмата и щракнете върху „Добавяне > DLNA сървър“, по този начин създавате DLNA сървър.
Програмата ще ви помогне да създадете сървър на устройство с Android
- В следващия раздел задавате името на сървъра в елемента Име на сървъра; елементът порт остава по подразбиране.
В елемента Име на сървъра трябва да посочите име за сървъра
- Отидете в раздела Корени, изберете и посочете папка със съдържание, предназначено за преглед.
Като отидете в менюто на телевизора, ще намерите нов медиен сървър, създаден на устройство с Android
Видеото се забавя и други проблеми
Понякога досадните смущения и неизправности пречат на гледането на любимите ви филми и не ви позволяват да оцените всички предимства, предоставени от използването на DLNA мрежата. Възможни проблемии методите за решаването им вижте предоставената таблица.
Таблица: грешки, които възникват при възпроизвеждане на медийно съдържание и методи за отстраняването им
| № | Грешки и неизправности. | Причини за грешки и неизправности. | Възможно решение. |
| 1 | Устройствата не могат да открият мрежата. | може да е имало бъг в работен wi-fiрутер. | Опитайте да рестартирате вашия wi-fi рутер. |
| 2 | Ниска скорост на пренос на данни при кабелна връзка. | Кабелът е повреден или лошо закрепен в LAN конекторите. | Проверете целостта на кабела и плътността на закрепването му в съединителите. |
| 3 | Медийният сървър е недостъпен. | Грешки в работата на медийния сървър. | Рестартирайте медийния сървър. |
| 4 | Медийното устройство не е налично. | Грешки в работата на медийното устройство. | Рестартирайте медийното си устройство. |
| 5 | Видеото е бавно. | Скоростта на трансфер на данни е недостатъчна за гледане на филма. | Временно спрете да гледате филма, за да изтеглите достатъчно данни, за да го гледате. |
| 6 | Системата спира да гледа филми и посочва причината - недостатъчно мястона диск. | Няма достатъчно място за съхраняване на временни файлове. | Изберете повече видеоклипове Ниско качествос по-малък размер на рамката. |
| 7 | Появява се съобщение - форматът на филма не се поддържа от медийното устройство. | Медийното устройство не поддържа този филмов формат. | Намерете филм в поддържан формат. |
Често причината, поради която телевизорът се забавя при гледане на филми, е лесно да се елиминират малки детайли. Основната причина се крие в нестабилната работа на медийния сървър. За нормална работа периодично оптимизирайте и почиствайте системата. Не претоварвайте компютъра си ненужни програми.
Всеки може да настрои у дома устройства с активиран DLNA. Изобщо не е трудно. Телевизор, свързан към вашата домашна мрежа, получава втори вятър. След като прекарате половин час в свързване към DLNA мрежата, можете да гледате голям екранвсяко съдържание от вашите устройства. Филми, снимки, видеоклипове, заснети на вашия телефон, сега можете да гледате всичко това само с натискане на няколко бутона.
Преди да започнем да говорим за настройка на програмата Home Media Server, бих искал да изясня това тази програмаще помогне за разрешаването на проблема „Как да гледате филми, да слушате музика от компютър на телевизор с DLNA технология“. Те включват технологията AllShare на Samsung. Изтегляне на програма „Сървър за домашни медии“можете да следвате тази връзка.
Поддържани HMS операционни системи:
- Windows 95, 98, ME, 2000, XP, 2003, Vista, 7;
- UNIX-подобни системи, използващи Wine;
- MAC OS с помощта на WineBottler, CrossOver Mac.
Добавяне на директории с медийни ресурси към програмата Home Media Server
- бутон "Настройки"- глава "Медийни ресурси"- страница "Списък с директории" — "Добави"
- от Windows Explorerплъзнете (и освободете) необходимите директории в основната форма на програмата с мишката (може да се използва със стандартно търсене на файлове в Windows).
За да получите достъп до сървъра през браузър, трябва да активирате режима Мрежа, задайте постоянен сървърен порт в секцията Настройки - Сървър - поле "Порт".(стойност от 1024 до 65535). Достъп до сървъра от браузър:
http://server IP адрес: указан сървърен порт.
IP адресът на сървъра може да бъде намерен в секцията Настройки - Сървър - Списък с разрешени мрежови връзки - Търсене.
Стартиране на програмата Home Media Server
Обърнете специално внимание на всички съобщения, които могат да се появят от защитните стени, когато за първи път стартирате сървъра.
Щракнете върху бутона "Стартиране"в лентата с бутони на главния прозорец на програмата. Ако сървърът стартира успешно, бутонът "Стартиране"ще станат недостъпни, но бутоните ще станат достъпни "Спри се"И "Рестартирам", регистърът на съобщенията ще съдържа редовете
"Стартирайте сървъра".
Какво да направите в случай на грешки при стартиране на домашен сървър
- проверете списъка с налични мрежови връзки в настройките на програмата (раздел Сървър - Списък на разрешените мрежови връзки - Търсене). Ако списъкът с разрешени мрежови връзки не е празен, сравнете го със списъка с налични мрежови връзки, като използвате бутона "Търсене".
- Проверете настройките на защитната стена, която използвате; програмата Home Media Server (UPnP) трябва да бъде разрешена мрежова активност, за по-строги правила, UDP порт 1900 трябва да е отворен за входящи и изходящи пакети, сървърният порт, посочен в настройките на TCP програмата, трябва да е наличен за входящи връзки.
Можете да генерирате списък с разрешени мрежови връзки от списъка с налични мрежови връзки, проверете мрежова връзкада бъдат включени в списъка в първата колона. Ако за медийния сървър в настройките на програмата (раздел "Сървър" -поле "пристанище") се посочва постоянен номер на порт, след което наличността на медийния сървър може да се провери от браузъра на http://server IP адрес: указан сървърен порт. Ако да, ще се отвори началната страница на медийния сървър. Ако в секцията Настройки на програмата - Устройство , Уеб режимът е активиран, той ще се отвори Най-високо нивобази от медийни ресурси.
Автоматично стартиране на домашния медиен сървър
- Активиране на автоматично стартиране на сървъра при стартиране на програмата:Бутон за настройки - раздел "Разширени" - "Автоматично стартиране на сървъра при стартиране на програмата."
- Автоматично стартиране на програмата, когато потребителят влезе Windows система: Бутон за настройки - раздел "Разширени" - "Автоматично стартиране на програмата при стартиране на Windows сесия."
- Инсталиране на сървъра като Windows услуги: Бутон за настройки - раздел "Разширени" - "Инсталиране на услугата Windows Home Media Server (UPnP)."
Опции за свързване на медийни устройства към сървъра
С опции за кримпване мрежови кабелиможете да го проверите. За да се избегнат недоразумения, медийното устройство включва и телевизор.
- Компютър - Медийно устройство. За връзката трябва да се използва кръстосан кабел.
- Компютър - Превключвател - Медийно устройство
- Компютър – Рутер (рутер) – Медийно устройство. Трябва да се използват прави кабели за свързване на устройства.
- компютър - Wi-Fi рутер- Медийно устройство.Можете да научите повече за метода на безжична връзка в статията .
Работата и настройките на медийния сървър не зависят от опцията за свързване. Когато използвате рутер, активирайте режима за автоматично присвояване на IP адреси на устройства; за подробности относно настройката на рутера (рутера) прочетете статията. Когато използвате опции за връзка 1 и 2, IP адресите се задават ръчно, адресите трябва да са различни в последната част на IP адреса, подмрежовата маска е 255.255.255.0, шлюзът по подразбиране е IP адресът на компютъра, ако е необходимо, можете да посочите адресите на DNS сървърите. Пример: адресът на компютъра е 192.168.1.4, адресът на медийното устройство е 192.168.1.5.
Намиране на сървър в медийно устройство
Търсенето на сървър със споделени папки се извършва съгласно ръководството за потребителя на медийното устройство. Ако имате някакви въпроси, моля, вижте гореспоменатите статии за Allshare и Smart TV.
Ако сървърът не е намерен, но всички връзки са направени правилно, тогава в настройките на програмата (раздел Сървър) проверете дали списъкът с разрешени клиентски устройства е празен или IP адресът на устройството е в списъка с разрешени. Когато използвате защитна стена, проверете правилата за достъп до мрежата на модула hms.exe(ако сървърът работи като услуга на Windows, тогава за модула hmssvc.exe), ако е възможно, превключете програмата за защита на мрежата в режим на обучение, рестартирайте програмата „Home Media Server (UPnP)“. Ако се използват други медийни сървъри, по-добре е да ги изключите на етапа на настройка.
Ако сървърът е намерен, но няма начин да го отворите в медийно устройство
Настройки на Home Media Server (UPnP), които могат да помогнат за разрешаването този проблем, В Раздел за устройство: режим “DLNA 1.0”, “DLNA 1.5”, “Услуга за оторизация”, “Руски имена на основните папки”, в секцията Сървър задайте постоянен порт на сървъра (от 1024 до 65535).
Навигиране през файлове на медийно устройство (телевизор, медиен плейър)
Ако устройството поддържа руски език, тогава в настройките на програмата (раздел Устройство) можете да активирате режима „Руски имена на основните папки“, това засяга имената на основните папки на базата данни с медийни ресурси. Ако руският език не се поддържа от медийното устройство, изберете режим Translit за кодиране на руски имена; режимът „Руски имена на основните папки“ се включва/изключва по преценка на потребителя (ако е деактивиран, имената на основните папки медийните ресурси ще бъдат на английски).
Имената на папките могат да се променят в главната форма на програмата, като щракнете с десния бутон на мишката - изберете елемента "Промяна на името".
Ненужните папки с медийни ресурси могат да бъдат изтрити в основната форма на програмата, като щракнете с десния бутон върху елемента „Изтриване на папка“ или можете да включите режима „Изключване“. празни папкипри прехвърляне на информация към UPnP устройства" в секцията Устройство.
Бавната навигация в базата данни с медийни ресурси може да се дължи на работните характеристики на медийното устройство, включването на режима „Изключване на празни папки при прехвърляне на информация към UPnP устройства“, наличието на бавни сменяеми носители в системата, чести промени в медиите директории с ресурси и активирания „Автоматичен" режим. сканиране на директории, когато се променят, докато сървърът работи." Режимът „Изключване на празни папки при прехвърляне на информация към UPnP устройства“ може да бъде изключен, папката „ Сменяем носител" могат да бъдат изтрити във всички секции на медийни ресурси (Филми, Музика, Снимки).
Навигацията през директории на медийни ресурси в структурата на тяхното съхранение на диск може да се извърши чрез папката „Папки за гледане“ (руският език е изключен), „Каталози на медийни ресурси“ (руският език е включен).
Ако някои медийни ресурси не се виждат на медийното устройство, но присъстват в основната форма на програмата, тогава това може да се дължи на типа mime, предаван от сървъра за този медиен ресурс. Типът Mime може да бъде променен в настройките на програмата - бутон Настройки - раздел "Медийни ресурси" - "Типове файлове" - избор на файлово разширение - бутон Промяна.
Гледане на филми от сървъра
Сървърът може да прехвърля филми към медийно устройство в оригиналната им форма или чрез транскодиране (преобразуване на филм във формат, поддържан от медийното устройство). Филмът се транскодира автоматично, ако файловото разширение не е включено в списъка с поддържани или ако за филма е избран профил за транскодиране. Конфигуриране на разширения на филмови файлове, поддържани от медийното устройство: бутон "Настройки"- глава "Устройство" — „Поддръжка на собствен файл“ — "Филми". Списъкът с файлови разширения се генерира според ръководството за потребителя на медийното устройство или информацията на уебсайта на производителя на медийното устройство. Ако филмът се възпроизвежда в оригиналната му форма, тогава изборът на аудио запис и субтитри, включени във филмовия файл, е възможен само ако се поддържа даден избормедийно устройство. Когато изберете филм през папката Transcoding, можете да изберете аудио запис, вътрешни и външни субтитри, аудио забавяне и профил за транскодиране, за да конвертирате филма.
Профилът за транскодиране е скрипт (макро), който генерира параметри за извикване на програма за транскодиране или извършва транскодиране с помощта на DirectShow. Редактиране на профили за транскодиране: бутон "Настройки"- глава - бутон "Профили".
Използваният профил за транскодиране може да бъде избран:
- за всички филми: Бутон за настройки - раздел "Транскодер" - "Параметри на транскодиран файл" - Филми - "Профил на транскодиране"
- за филмови файлове от определен тип (разширение) - Бутон Настройки - “Медийни ресурси” - Бутон “Типове файлове” - избор на файлово разширение - Бутон Редактиране - “Профил на транскодиране”
- за конкретен филм: в списъка с филми на основната форма на програмата, като използвате десния бутон на мишката - „Профил на прекодиране“ или чрез навигацията на медийно устройство, ако филмът е избран през папката Транскодиране в папката Настройки , генерирани от сървъра за всеки филм.
При възпроизвеждане на филми медийните устройства обикновено разтягат видеото, за да запълни целия екран, така че за да запази пропорциите на кадъра на филма, сървърът генерира параметри за добавяне на цвят към оригиналния размер на кадъра към размера на кадъра, посочен в настройките. Задаването на размера на транскодираната рамка и цвета на добавката се задава в настройките на програмата - бутон Настройки - раздел "Транскодер" - страница "Кодеци, рамка" - "Размер на рамка". Добавянето на цвят не се поддържа от всички програми за транскодиране, така че ако изберете профил за транскодиране, различен от основните, той може да не е наличен.
Причини за грешки при възпроизвеждане на филми от домашен медиен сървър:
- избран е оригинален филмов файл, чийто формат, видео или аудио кодиране не се поддържа от медийното устройство, Възможно решениепроблеми - изберете филм през папката Transcoding
- избран е филм през папката Transcoding, в който кодирането на видео или аудио не се поддържа от програмата за транскодер; възможно решение на проблема е да изберете различен профил за транскодиране за филма; Проблемите с аудиозаписа могат да бъдат решени и чрез задаване на броя на каналите в настройките на програмата (раздел Transcoder - страница „Codecs, Frame“) на 2
- Медийното устройство или сървърът е недостъпен: Рестартирайте медийното устройство или сървър.
Причини за спиране/забавяне на възпроизвеждането на съдържание:
- спиране на гледането може да възникне поради недостатъчно дисково пространство, използвано за съхраняване на временни файлове; превишаване на размера на файла, поддържан от устройството; излишък максимален размертранскодиран файл, посочен в настройките на програмата (раздел Transcoder - „Параметри на транскодиран файл“ - Максимален размер).
- Скоростта на транскодиране на филма не е достатъчна за гледане, можете да проверите това в главната форма на програмата: извършете тестово транскодиране с помощта на RMB в списъка с филми - Скоростта на транскодиране (параметър fps) трябва да е по-голяма от кадровата честота на Филмът. Ако режимът „Показване на панела за транскодиране“ е активиран в настройките на програмата (раздел Transcoder), тогава скоростта на транскодиране може да се види в него, след като изберете филм на медийното устройство. Можете също да включите индикатора за скорост на транскодиране (раздел Transcoder - „Субтитри, индикатор за скорост“), ако скоростта на транскодиране е по-малка от стойността, посочена в настройките на програмата, текущата скорост на транскодиране ще се покаже на рамката на филма на мястото зададени от потребителя.
Решения на горните проблеми:
- изберете профил за транскодиране с по-малък размер на рамката и видео качество за гледане
- ако кодирането на видеозапис се поддържа от медийно устройство, но файловият формат на филма не се поддържа, тогава можете да изберете профил за прекодиране, който преобразува формата на филмовия файл и оставя видеозаписа непроменен (профили за прекодиране „Филми - TsMuxer“ - генериране на файлове m2ts, "Филми - WMF" - генериране на файлове wmv). За профила за транскодиране „Филми - TsMuxer“ трябва допълнително да изтеглите програмата за транскодиране TsMuxer от начална страница(при настройване на профили за транскодиране)
- спрете да гледате филм на медийно устройство, за да създадете транскодиран филмов файл, достатъчно голям за гледане
- укажете диск за съхраняване на временни прекодиращи файлове, който е различен от този, използван от системата за съхраняване на файла за пейджинг
- оптимизирайте системата като цяло - проверете фрагментацията на диска, списъка със стартиращи програми и др.
Настройки на програмата Home Media Server на примера на моя модел телевизор SONY Bravia KDL-46XBR9
Инсталирайте, стартирайте програмата Home Media Server на вашия компютър, отидете на Настройки, като щракнете върху съответния бутон.
Вдясно е бутонът „Добавяне“ за дискове/директории с медийно съдържание. В този случай можете да изберете кой от тези файлове да бъде сканиран при стартиране на програмата. Сканирането е необходимо, ако сте променили съдържанието на тази директория и там са настъпили промени. Зелен кръг показва, че тези типове файлове се сканират.
Сега трябва да обърнете внимание на бутона Типове файлове в десния панел. Някои модели телевизори не могат да възпроизвеждат PAL видео файлове; трябва да добавите NTSC, за да бъде разпознато съдържанието. (например MPEG-PS_PAL_NTSC за *avi).
За контейнера *mkv изберете Профил на транскодиране - Core AVC. В DLNA въведете реда MPEG-PS_PAL или MPEG-PS_NTSC в зависимост от вашия телевизор.
Сега нека да разгледаме левия панел „Категории“ - „Устройство“. Тук ще трябва да изберете вашия тип телевизор и разделителна способност. DLNA1 и DLNA1.5 са стари и нова версия, ще научите за поддържаната DLNA версия на вашия телевизор от ръководството или на официалния уебсайт. Можете също да конфигурирате тук Уеб достъпкъм сървъра. Нека да преминем към следващата категория на левия панел на секцията с настройки „Сървър“.
Добавете вашия телевизор към клиентските устройства (погледнете в менюто, мрежови настройки на телевизора за статичен IP). Когато щракнете върху иконата спасителен пояс, програмата автоматично ще открие името на вашия компютър и ще го добави към реда Server - Name. За да идентифицирате устройства в мрежата, свързани чрез DLNA технология, използвайте бутона „Търсене“. Уверете се, че вашият телевизор е включен и свързан към кабелна или безжична мрежа. След сканиране на мрежата, програмата ще добави намерените мрежови клиенти (PC и TV). Кликнете върху TV и отидете на настройките на клиента.
Като щракнете върху бутона Настройки, ще бъдете отведени до индивидуалните настройки на устройството. Задайте настройките, за които говорихме по-горе.
Когато щракнете върху бутона „Типове файлове“, ще бъдете отведени до настройките за регистрация на файлове, където можете да направите необходимите промени.
Върнете се в основния прозорец с настройки и отидете от левия панел до категорията „Транскодер“.
Задайте настройките според изображението и отидете в долния раздел „Кодеци, рамка“.
Насочвам вниманието ви към раздела за параметрите „Звук – оригинален аудио запис, ако компресията е същата“. Премахването на отметката от това поле ще помогне да се избегне загубата на руската песен при възпроизвеждане на видеоклип. Не забравяйте, че преди прекодиране всеки файл може да бъде прегледан и променен, ако е необходимо.
Следващият раздел, който ще разгледаме, е Субтитри.
В този прозорец ще конфигурирате стила на показване на субтитрите по ваш вкус и други параметри, необходими за правилното им показване. Нека да разгледаме последната категория в левия панел, „Разширени“.
Поставете отметка в квадратчето „Инсталиране на услугата Windows Home Media Server (UPnP)“. По този начин програмата ще се зареди автоматично, когато включите компютъра като услуга, писах за това в раздела Автоматичен стартсървър.
По някакъв начин се случи така, че етикетът DLNA сървъре по-често срещано в публикации с въпроси, отколкото в отговори. И ако е натрупан известен потребителски опит по отношение на инсталацията на домашен компютър с Windows, тогава изборът на софтуер за домашен сървър/NAS/медиен център се оказа труден. Разпределени между пясъчници, хората отделно решават проблемите на всяка програма поотделно. Но аз лично не успях да разбера кой от тях какво струва и дали изобщо е необходим.
И така, въоръжен с връзка от Wikipedia Как да изберем DLNA сървър за Windows, Mac OS X или Linux, опитах почти всичко, което е налично за Linux.
DLNA - мястото му в домашната мрежа
Повечето хора вероятно вече са минали по този път - в къщата се появяват нови медийни устройства, броят на членовете на семейството, които консумират медийно съдържание, расте, а самата база данни от филми, музика и снимки набъбва.В същото време всеки изгражда медийната инфраструктура по свой начин. За някои това е компютър с TV-OUT, за други е нетбук или HTPC. Някой споделя папки от NAS чрез NFS, някой свързва HDD към медиен плейър, някой използва възможностите на Sony PS...
Появява се объркване в местата за съхранение, форматите, кодеците и т.н.
И така, в моя случай се оказа:
- Плазмата в хола се сервира по-добре при 720p, отколкото при FullHD
- По-добре е да не захранвате телевизор Sony в детска стая, свързан чрез Wi-Fi повече от 15Mbit/s, H.264 се нуждае от максимум профил 4.1 и изобщо не вижда файлове в мрежовото хранилище
- Сателитният приемник Openbox не може да възпроизвежда аудио записи в DTS, не поддържа повече от 30Mbit/s през SMB и не показва кирилица през NFS
- Nokia Lumia и iPhone като цяло са ограничени навсякъде
Теоретично, той ще пренесе съдържание от различни места в едно дърво на папките и ще коригира разделителната способност и ще провери съвместимостта на кодека и, ако е необходимо, ще го кодира повторно. красота...
На какво да заложим
Домашен компютър- като правило това е Windows машина. Гледането на прекодиран филм, докато някой друг играе, няма да работи; Изобщо няма режим 24/7. Не е подходящ за ролята. Ето защо Windows версииДори не ги обмислях програмите.Рутерът мина с DD-WRT/OpenWRT- има пакети за тези фърмуери и работят. Хардуерните ресурси са много ограничени - прекодирането е нереалистично, скоростта на достъп USB порти мрежовите папки е силно ограничен. Въпреки това, това устройва много хора.
NAS или домашен сървър с Linux- най-универсалното решение. Има много програми. Няма протоколни ограничения. Производителността на процесорите x86 отпреди 5 години (в моя случай Athlon X2-6000) е достатъчна за едновременно прекодиране на два филма от произволен формат в движение.
Личен опит, оценка на програмата
MiniDLNA, uShare и xupnpd
Това са различни проекти, но по същество са едно и също нещо. Лек и бърз. Единствената функция, която изпълняват е да осигуряват достъп до мрежатакъм медийни файлове чрез DLNA/UPnP протокол. Плейърът или телевизорът трябва да могат да правят всичко останало сами. DLNA не се поддържа напълно и много устройства просто не могат да се видят от тези сървъри.Много масивна. Те работят навсякъде. Съществуват пакети за всички видове Linux дистрибуции, рутери с DD-WRT/OpenWRT фърмуер и NAS. Процедурата за инсталиране е проста и добре описана в специализирани форуми. Няма GUI
Ако вие и само вие (в противен случай оплакванията от членове на семейството са неизбежни):
- гледайте/слушайте само от едно всеядно устройство (като телевизор Samsung)
- Вашето устройство не може директно да извлича файлове от мрежови папкиили го прави твърде бавно (като телевизор Sony Bravia)
- съхранявайте филми/музика на евтин NAS или рутер с USB устройство
- изберете съдържание предварително в необходимия формат или не бъдете мързеливи да го кодирате отново ръчно
- мултимедийните файлове вече са добре сортирани в папки или това изобщо не ви притеснява
MediaTomb
Разработчиците ясно пишат, че „това не е DLNA сървър, той поддържа само част от функциите си“. И въпреки че може да има някои проблеми със съвместимостта, това е доста проект, който заслужава внимание.Вече има GUI, работещ през вградения http сървър - можете да управлявате папки със съдържание в него. Добавете нови, създайте преки пътища към съществуващи, задайте интервали на сканиране и т.н.
Добре разпространен - няма проблем да се инсталира в нито един Linux дистрибуция, не води до сериозни зависимости. Конфигуриран с един текстов файл. Много стабилен в експлоатация, не изисква много ресурси.
Транскодирането може да се използва, но е реализирано в проста форма. По този начин профилите са свързани с формата на входния файл, а не с изходното устройство. Сървърът изобщо не различава кой се е свързал с него. Съответно няма готови профили за устройства - всичко трябва да се конфигурира ръчно:
- кои формати да прекодирате и кои да прехвърлите директно
- настройте енкодера според ситуацията: ffmpeg, vlc, mplayer или нещо друго
- задайте битрейт, брой аудио канали, H.264 профил и други опции за кодиране
- приложете видео филтър като изрязване или изрязване
В същото време, когато гледате транскодиран поток на телевизор, пренавиването и избирането на аудио запис няма да работят. Прикачването на субтитри също е отделна работа.
Като цяло MediaTomb е много брутален инструмент за истински потребители на Linux. Не можете да го наречете универсален, но можете да го персонализирате перфектно, за да отговаря на вас и вашия хардуер.
Райджъл
Масивен, достъпен почти навсякъде. Но е много криво да го поставите в режим на демон (трябва сами да напишете начален скрипт, да създадете папки и потребител). Той е част от проекта gnome и изтегля gstreamer (или дори pulseaudio). Ако някой има KDE или нещо друго на компютъра си, това е напълно неудобно. Иконите за видеоклипове се генерират чрез тумблер от проекта XFCE и дори тогава с нюанси. Пада редовно.Не успях да проуча характеристиките на транскодирането. Моята присъда - " негоден".
PS3 медиен сървър
Много стар проект. И въпреки че от първоначалното си приложение: „Разпространение на филми/музика с домашни прозорци PC на Sony PS“, проектът се разви значително. Но кодът на JAVA и изискванията за работа на X сървъра ме отблъснаха от него.XBMC
Има DLNA сървър. Но да държиш този комбайн само заради един модул е глупаво.Освен това от XBMC се роди отделен проект за медиен сървър Plex.
Универсален медиен сървър
Някак си е крив. Показа ми цялото дърво на директориите вместо избраната папка. Отворих само няколко файла и редовно хвърлях грешки в конзолата. Изобщо не съм разбрал транскондинга.Много тежък поради кода на JAVA. Определено се нуждаете от работещ X сървър - не можете да го направите демон. " негоден."
GMediaServer
Проектът е изоставен. Не заслужава внимание.LXiMedia
Просто и удобно внедряване на DLNA сървър. Всичко, което трябва да направите, е да изберете папки с файлове, стриктно зададени параметри за транскодиране, аудиозапис, субтитри. Без профили, настройки. Освен това, това е GUI приложение, не може да се инсталира като демон.Според мен е безполезен в този си вид - един от многото и далеч от най-добрия.
Serviio
Може би най-бързо развиващият се проект в момента. Обновява се редовно. Той активно придобива плъгини, профили и приложения за мобилни операционни системи.Това е JAVA приложение, работещо като демон. Поддръжката на DLNA протокол е пълна. Доста умело разпръсква съдържание в папки и категории. Може да създава визуализации за филми. Лесно е да свържете различни канали за онлайн излъчване.
Прекодира с помощта на ffmpeg. Базата данни с профили на устройства вече е доста голяма (и продължава да расте) - сървърът правилно избира параметри за кодиране за всеки от домашния хардуер. Това, което не разбрах е, че не е трудно да изберете профил или да напишете свой собствен.
Поради факта, че се използва ffmpeg - същият проблем като при mediatomb - няма пренавиване в транскодирания поток и аудиозаписът не се променя.
Всичко това се контролира или от JAVA клиент, или уеб интерфейс, написан на PHP, или смартфон (има приложения за Android и WP).
За съжаление не се предлага като .deb или .rpm пакет. Трябва да го инсталирате ръчно: създайте папки, създайте потребител, разопаковайте го, вземете началния скрипт от форума за поддръжка, добавете го към автоматичното стартиране." Има готов пакет за Synology NAS.
Като цяло може да се превърне в единна точка за достъп до медийно съдържание у дома. Той може да направи всичко необходимо.
Скифта
Не е включено в хранилищата на Linux и следователно рядко. Но има графичен инсталатор и носи jre със себе си и следователно ще работи на почти всяка система. Неудобно е, защото се стартира на две стъпки - първо помощната програма в SystemTray, след това самият медиен сървър. Без X няма да работи като демон. Много просто и сбито, но натоварва силно системата (JAVA код).TVMOBiLi
Струва $30 (или абонаментна такса 1,5$/месец). Предлага се като .deb и .rpm пакети. Доста трудно се инсталира не в Ubuntu/Fedora - вградените vlc и ffmpeg вероятно ще намерят липсващите библиотеки и ще откажат да работят. Не можах да намеря USE флагове за vlc в Gentoo. Изобщо не се получи, трябваше да преработя профилите, така че да се използва само ffmpeg.Като цяло профилите за транскодиране са негови силна страна. Можете да зададете всяка логика и всякакви параметри.
Управлява се чрез приятно WEB лице. Има богата база данни от профили за транскодиране. Възможно е възпроизвеждане на файлове през вградения http сървър. Не могат да се генерират миниатюри.
Работи бързо и красиво. Добър кандидат.
TwonkyServer
Инсталира се чрез разопаковане на tar.gz. или чрез инсталатора. Не е наличен в хранилищата на Linux. Много бърз код, незабавно стартиране, удобен уеб интерфейс. Добре и компетентно разпределя съдържание в папки. Има готови init скриптове. Може да извлича метаданни от файлове и да генерира миниатюри. Всички го харесаха. Един проблем - $19,95.Но все пак: " препоръчвам".
Плекс
Както пишат разработчиците - „Пълно медийно решение“. Потвърждавам.Това чудовище израсна от XBMC и може всичко и дори повече. Намерете филмови плакати, оценки и куп данни. Сериалът също ще бъде разделен на сезони и епизоди. Музикалната колекция може да бъде организирана от всеки тип източник.
Транскодирането прави всичко възможно. Настройките могат да се контролират директно от екранното меню на телевизора. За смарт устройстваПодобно на LG Smart TV и Apple TV, поддръжката надхвърля DLNA протокола.
Има подкрепа за вашите собствени облачна услуга, което ви позволява да гледате домашно видео от разстояние - сървърът ще коригира параметрите на изпратеното видео към възможностите на устройството и комуникационния канал.
Има отделно написани клиенти за мобилни ОС и Прозорци плочки 8.
Има готови пакети за Ubuntu, Fedora, CentOS и основните NAS модели. Под всичко останало - инсталирано чрез просто разопаковане. От зависимостите се изисква само Avahi-daemon.
За съжаление механизмът за прекодиране не позволява намеса в работата - профилите могат да бъдат коригирани, но възможностите са много ограничени.
Той е в състояние да реши всякакви проблеми в рамките на темата, докато е безплатен, стабилен и, колкото и да е странно, бърз.
Наистина бих искал някой да добави към този списък и/или да направи промени.