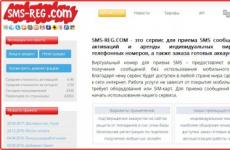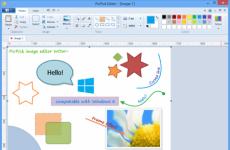Как да създадете работна група в компютърна мрежа. Настройване на домашна локална мрежа в Windows7 Как да се присъедините към работна група
В търговски, образователни и други малки организации е много важно да се установи удобен, бърз и сигурен обмен на файлове. В такива случаи, вместо да използват интернет за прехвърляне на данни, компютрите се свързват към локална мрежа. Мрежите могат да бъдат както големи, така и малки, да имат различни топологии, тоест методи и видове свързване. Има два основни типа - клиент-сървър, когато е един компютър локална мрежаиграе ролята на сървър, а останалите са работни станции и peer-to-peer мрежа, в която всички компютри са равнопоставени.
Вторият тип мрежа се нарича още работна група и се използва там, където няма нужда от централизирано управление. Има и домашни групи - така да се каже, специален подтип работни групи, в които се изисква парола при свързване на ново устройство. Такива групи обикновено се използват за споделяне на файлове в малки организации и къщи/апартаменти с няколко компютъра, откъдето между другото идва и името им. Домашна група Windows 10 може да включва до две дузини машини и ще говорим за това как да го организираме и конфигурираме по-долу.
Създаване и настройка на домашна група в Windows 10
И така, как да създадете домашна група в Windows 10? Първо, нека се уверим, че всички компютри отговарят на три основни изисквания, а именно: трябва да са свързани към една и съща мрежа (чрез рутер или Ethernet), да имат едно и също име на работна група ( Системни свойства – Редактиране – РАБОТНА ГРУПА) и стартирайте система не по-ниска от Windows 7.
Сега нека да продължим директно към самата процедура. Нека го отворим с екип контрол / име Microsoft.HomeGroupНа вашия компютър използвайте аплета HomeGroup и първата стъпка е да направите мрежата си частна. За да направите това, щракнете върху връзката „Промяна на мрежовото местоположение“ в текущия прозорец и след това щракнете върху бутона „Да“ на панела, който се появява вдясно.


Съдържанието на прозореца веднага ще се промени и бутонът „Създаване на домашна група“ ще стане активен. Добре, сега нека конфигурираме някои параметри. Кликнете върху връзката „Промяна на разширените настройки“ в прозореца публичен достъп"и го включете откриване на мрежа(трябва вече да е активирано) и споделяне на файлове и принтери.



Връщайки се към прозореца на аплета „Домашна група“, щракнете върху бутона „Създаване на домашна група“ – „Напред“ и изберете директориите, чието съдържание искаме да направим общо за всички потребители на групата.



На последния етап ще бъдете помолени да запишете парола, която ще се използва за свързване на други компютри към създадената група. Запазете паролата и щракнете върху „Край“. Това завършва създаването на домашна група в Windows 10.

Как да се присъедините към домашна група
Домашната група е готова, но засега има само един компютър. Нека свържем други хостове в локалната мрежа към него. За да направите това, отворете аплета „HomeGroup“ на друг компютър и когато след приключване на автоматичното сканиране в прозореца на добавката се появи съобщението „Потребителят е създал домашна група в мрежата“, щракнете върху бутона „Присъединяване“ .

След това щракнете върху „Напред“ и изберете необходими ресурсии въведете същата парола, която е била издадена от системата при създаване на домашна група на първия компютър. Връзката е завършена. Ако желаете или е необходимо, можете да добавите произволни директории към списъка със споделени ресурси. Има поне два начина да направите това.
Първият начин е да добавите желаната папка към някоя от стандартните Windows библиотекикато щракнете с десния бутон върху него и изберете подходящата опция в менюто. Вторият метод е също толкова прост. Кликнете върху споделения каталог RMB, изберете опцията „ Предоставяне на достъп - Домашна група (преглед и редактиране)».

След това папката веднага ще се появи в ресурсите на началната група на Windows. Освен това можете да промените паролата за групов достъп ( нова паролатрябва да бъде споделен с всички членове на групата) и временно деактивирайте достъпа до която и да е от споделените библиотеки. Всички тези действия се извършват директно от прозореца на модула HomeGroup.

Често срещани проблеми при използването на HomeGroup
Както можете да видите, създаването и настройването на домашна група в Windows 10 не е трудно. Много по-трудно е да се справите с проблемите, които понякога възникват, особено когато не е възможно да се установи причината за тях. И може да има много причини за това. Нека разгледаме накратко най-често срещаните от тях.
Какво да направите, ако не можете да се свържете с домашната си група:
- Уверете се, че всички компютри, свързани към HomeGroup, са настроени на едно и също време. Отворете на всички машини с командата контрола / име Microsoft.DateAndTimeАплет „Дата и час“, превключете към раздела „Интернет време“ и, ако е необходимо, синхронизирайте часа на сървъра на Microsoft.

- Може да възникне проблем с връзката, ако потребител създаде HomeGroup на няколко компютъра в една и съща мрежа. Тази грешка често се допуска от начинаещи потребители. И въпреки че всички компютри в една домашна група са равни, тя се създава само на една машина, а всички останали се свързват само с нея.
- Няма да можете да се свържете, ако по някаква причина Windows услугиУслугите за групиране на членове на мрежата и доставчик на домашна група ще бъдат деактивирани. Също така активирайте услугите за протокол PNRP и услуга за публикуване на име на компютър PNRP.

- Ще възникнат проблеми, ако след създаването на HomeGroup промените типа на мрежата от Home на Public или Enterprise Network. Също така имайте предвид, че трябва да има само една мрежа в Центъра за мрежи и споделяне.
- За да работи правилно HomeGroup, IPv6 трябва да е активиран. Отидете в „Център за мрежи и споделяне“, щракнете върху връзката „Промяна на настройките на адаптера“, отворете свойствата на адаптера, използван за свързване с интернет, намерете елемента IP версия 6 (TCP/IPv6) и се уверете, че квадратчето за отметка следва към него се проверява.

Домашната група вече не е налична след актуализация на Windows 10

Отваряне с командата услуги.mscмодул за управление на услугата, намерете посочената услуга в списъка, щракнете двукратно, за да отворите нейните свойства, задайте типа на стартиране на „Автоматично“, запазете настройките и рестартирайте компютъра. В следното Версии на Microsoft, вероятно ще опрости задачата, но засега нека се свържем така.
Други проблеми
Възможно е да има други проблеми, които ви пречат да се свържете с домашна група на Windows 10. Ако получите грешката „Windows не може да настрои домашна група на този компютър“, можете да опитате да нулирате функцията, отговорна за запазването на данни от хранилището на сертификати. Отворете командния ред или конзолата на PowerShell като администратор и деактивирайте услугата Network Member Identity Manager, като изпълните следната команда:
net stop p2pimsvc /y

Сега отидете на File Explorer до местоположението C:/Windows/ServiceProfiles/LocalService/AppData/Roaming/PeerNetworking, изтрийте файла от там idstore.sst, след което рестартирайте компютъра си.

По-рано деактивираните услуги ще стартират сами.
И един момент. Ако възникнат проблеми с HomeGroup след надграждане до Windows 10 от повече по-ранни версиисистеми, отворете с командата функции по избораплет „Активиране и деактивиране Компоненти на Windows"и го активирайте, за всеки случай, деактивиран в" десетката " SMB протокол 1.0, той също е свързан с откриването на мрежа.

Настройката на името на компютъра и работната група се извършва чрез един диалогов прозорец:
Отворете контролния панел - Система и сигурност - Вижте името на този компютър
В диалоговия прозорец, който се отваря, в секцията Име на компютър, име на домейн и настройки на работната група от дясната страна щракнете върху Промяна на настройките.
В диалоговия прозорец Свойства на системата, в раздела Име на компютъра щракнете върху бутона Промяна.
Променете името на компютъра и работната група. Когато приключите, щракнете върху OK.
Системата предупреждава: За да влязат в сила промените, трябва да рестартирате компютъра.
В долната част на прозореца със свойства на системата се появява предупреждение: Промените ще влязат в сила, след като рестартирате компютъра.
Е, отново системата ви напомня, че трябва да рестартирате компютъра.
Това е всичко, имаме компютър с ново име.
profhelp.com.ua
Задаване на име на компютър в мрежата и работната група в Windows 7
Добавете Windows компютър 7 инча работна група(За домашна мрежасъс споделяне на файлове) и присвояването на уникално име към него е много лесно. Ето необходимите стъпки:
1. Щракнете върху иконата Моят компютър на работния плот с десния бутон на мишката - Свойства:
Свойства на компютъра
На изображението желаната областПодчертал съм го в розово (за яснота).
 Име на компютъра
Име на компютъра 3. Щракнете върху бутона Промяна…:
 Промяна на името на компютъра и името на работната група
Промяна на името на компютъра и името на работната група 4. В първото поле сменете името на вашия компютър (трябва да е уникално), в полето workgroup въведете името на работната група.
Името на работната група е произволно. Ако вече имате работна група, използвайте нейното име, ако тепърва я създавате, можете да я наименувате по ваш вкус, но името на работната група трябва да бъде зададено еднакво на всички компютри, които са част от нея (разположени на вашия домашна мрежа) и между които искате да обменяте данни (файлове).
5. Щракнете върху OK и рестартирайте компютъра си, за да приложите промените.
pcguideline.com
Как да промените името на работната група в Windows 10
Тази статия ще ви покаже как да промените името на работната група в Windows 10, да се присъедините към съществуваща работна група или да създадете нова. Ще ви покажем два начина за промяна на името на работната група: използване на системни свойства и използване на командния ред.
При настройване на мрежа системата автоматично създава работна група и й дава името WORKGROUP. По всяко време можете да се присъедините към съществуваща мрежа или да създадете нова. Ако компютърът ви е свързан към голяма мрежа на работното ви място или в училище, той най-вероятно принадлежи към домейн. Ако вашият компютър е в домашна мрежа, той принадлежи към работна група или домашна група. В работна група е по-лесно да обменяте файлове между компютри и да използвате споделени принтери.
Всички компютри в една работна група трябва да имат различни имена. За да създадете обща група, компютрите трябва да са в една и съща локална мрежа или подмрежа. Името на работната група не трябва да съдържа интервали или `~ @ # $% ^ & () = + () | ; : " ". /? и се състои само от числа. Името на работната група може да съдържа цифри, букви и тире.
Променете името на работната група в системните свойства.
1.Отидете до свойствата на системата: един от начините е да щракнете с десния бутон върху менюто "Старт" и да изберете "Система" от списъка, който се отваря.

2. От дясната страна щракнете върху „Промяна на настройките“ или в лявата колона изберете „ Допълнителни опциисистеми";

3. В раздела "Име на компютъра" щракнете върху "Промяна";

4. В полето „Работна група” трябва да напишете име съществуваща групакъм които искате да се присъедините този компютър, или ако все още няма група и искате да създадете, измислете име и го напишете. След това щракнете върху "OK";

5. В прозореца, който се показва, щракнете върху "OK";
6. Ще бъдете предупредени, че за да влязат в сила промените, трябва да рестартирате компютъра си. Щракнете върху "OK";
7.Щракнете върху „Затвори“;

8. Ще бъдете подканени да рестартирате компютъра сега или по-късно, ако има нещо, което не е записано на компютъра, щракнете върху „Рестартиране по-късно“ => запазете всичко необходимо, след което рестартирайте компютъра. Ако няма отворено нищо, от което се нуждаете, щракнете върху „Рестартиране сега“;
След рестартиране вашият компютър ще бъде в групата, посочена в четвърта стъпка.
Променете името на работната група с помощта на командния ред.
1. Отворете команден ред като администратор: един от начините е да щракнете с десния бутон върху менюто "Старт" и да изберете "Команден ред (администратор)" от менюто, което се отваря;

2. В командния ред трябва да изпълните командата wmic computersystem, където name="%computername%" call joindomainorworkgroup name="workgroup name". Вместо името на работната група, напишете името на групата, към която искате да свържете този компютър, или името групата, която се създава. В нашия пример ще създадем групов dom. За да направите това, изпълнете следната команда wmic computersystem, където name="%computername%" call joindomainorworkgroup name="Dom" и след това натиснете Enter.

След успешното изпълнение на командата рестартирайте компютъра. Сега вашият компютър е в групата, която сте посочили в кавички. Това е всичко за днес, ако имате допълнения - пишете коментари! Късмет :)
vynesimozg.com
Защо трябва да настроите домашна мрежа? Изглежда, че лаптоп, компютър и няколко смартфона работят у дома и периодично се използват за достъп до интернет. Какво още е необходимо? Но не забравяйте колко често трябва да прехвърляте файлове от едно устройство на друго? Трябва да го копирате на флашка и обратно или да използвате Bluetooth.
Дори и да правите това не повече от веднъж месечно, с домашна локална мрежа всичко ще стане много по-лесно. Освен това персонализирането му ще отвори много нови възможности. Например файловете не могат да се прехвърлят, но могат да се стартират директно на друг компютър или дори на телевизор (ако има възможност да работи в локална мрежа с Windows 10). Ще бъде възможно да се изпълняват игри „на мрежа“, да се отпечатват документи от всеки компютър на един принтер и да се използват много други функции.
Основни понятия
Домашната локална мрежа е няколко компютъра, обединени от един мрежов кабелза обмен на данни. Днес повечето апартаменти имат рутери, които разпространяват Wi-Fi. Благодарение на тях настройката на локална мрежа се превърна в лесна задача.
Приблизителна диаграма на домашна локална мрежа с Windows 10 може да изглежда така:
Както можете да видите на фигурата по-горе, интернет се доставя чрез Ethernet кабел към рутера, към който компютърът е свързан чрез пач кабел (същият проводник с двустранни конектори). Лаптопи и смартфон са свързани към рутера чрез Wi-Fi. Разбира се, такава връзка не създава локална мрежа по подразбиране. За всяко устройство са необходими специфични настройки. В горния пример различните машини и приспособления, ако не са конфигурирани правилно, няма да могат да се „виждат“ взаимно.
Най-важният термин в целия този процес са така наречените групи. Една работна група с Windows 10 може да включва максимум 20 машини, които са възли от едно и също ниво, тоест не могат да се контролират една друга. С други думи, в такава мрежа всички компютри са равнопоставени - няма основен сървър.
Освен това съществува концепцията за домашна група, която може да се формира, ако компютрите вече принадлежат към работна група. HomeGroup улеснява споделянето на снимки, музика, филми и документи от други устройства. Тази група, за разлика от работната група, има парола, но трябва да я въведете само веднъж, за да добавите ново устройство.
Създаване на локално пространство стъпка по стъпка
Работна група
Първо се уверете, че всички компютри имат едно и също име на работна група. Може да е всякакъв - вие го задавате по ваша преценка. В Windows 10:
- Отворете Старт и отидете на Помощни програми.
- Стартирайте класическия контролен панел.
- Отворете „Система и сигурност“.

- Отидете в секцията „Система“.
- Отляво изберете „Разширени системни настройки“.

- Ще се отвори малък прозорец, в който трябва да изберете „Име на компютъра“ и да кликнете върху бутона „Промяна“.

- В новия прозорец в долната част ще има елемент „Компютърът е член на...“: изберете „работна група“ и въведете желаното име.

Тази настройка трябва да се направи на всички компютри с Windows 10 (за 7 и 8 всичко се прави по същия начин), които ще бъдат в домашната мрежа.
Видимост на компютрите в мрежата
Фактът, че компютрите с Windows 10 или други версии на операционната система са част от една и съща група, не е достатъчен, за да започнат да се „виждат“ един друг. Задължително допълнителна персонализация. За да активирате видимостта, следвайте тези стъпки на всяка машина:
- Отворете контролния панел.
- Изберете „Мрежа и интернет“ и отидете в Центъра за мрежи и споделяне.

- Отворете „Промяна на разширените настройки...“.
- Включете споделянето на файлове и принтери и откриването на мрежа.

- Трябва да направите това във всички профили и също така да активирате опцията „споделяне“, така че потребителите на мрежата да могат да четат и записват файлове в споделени папки.
- Поставете отметка в квадратчето до „Деактивиране на достъпа, защитен с парола“.
- Запазване.
Споделяне на папки
Настройки Windows мрежа 10 завършва със споделяне на конкретни папки. За да направите това, просто отворете свойствата на папката (с десния бутон на мишката - както винаги), след това изберете раздела Достъп и отидете на Разширени настройки. Поставете отметка в квадратчето до „Споделяне“ и щракнете върху бутона „Разрешения“.

Където за пълен достъп просто трябва да поставите отметки в квадратчетата до „Пълен достъп“, „Промяна“, „Четене“ в колоната „Разрешаване“. Но можете да оставите някои полета без отметка и по този начин да ограничите възможностите на потребителите на локалната мрежа.
До раздела „Достъп“ има „Сигурност“. Тук щракнете върху бутона „Промяна“ и в новия прозорец, който се отваря „Добавяне“. В празното поле въведете думата „Всички“, както е показано на снимката:

Сега групата „Всички“ се появи в предишния прозорец. Изберете го и в колоната „Разрешаване“ поставете отметки във всички квадратчета за пълен достъп. Запазете всички промени и рестартирайте. Настройката е завършена.
заключения
След тези манипулации вашият Windows 10 трябва да види компютрите в своята група и да получи достъп до всички отворени папки. Ето как за кратко да настроите локална мрежа, като използвате операционна система Microsoft. В действителност всичко може да изглежда различно: статията предоставя само общи принципи.
Например, без рутер (с активиран DHCP сървър и автоматично разпределение на адреси), два компютъра могат да бъдат свързани чрез patchcord. В този случай, след първия етап на настройка, ще трябва да регистрирате IP адреси ръчно. Това се прави в имоти мрежов адаптери свойства на интернет протокол версия 4. Същото е и за Windows 10, 8, 7 и дори XP.
Регистриран е IP под формата 192.168.0.* (за всеки компютър последната цифра е уникална, с изключение на 0 и 1. Можете да използвате например 5 и 7, подмрежова маска 255.255.255.0 и шлюз по подразбиране 192.168.0.1 192.168 е посочено като DNS сървъри 0.1 и 192.168.0.0 (по избор) Ако рутерът е с деактивиран DHCP, трябва да се направи подобна настройка.
(Посетен 82 789 пъти, 12 посещения днес)
Настройката на локална домашна мрежа може да бъде разделена на няколко стъпки:
1 Регистрирайте се мрежови настройкина всички компютри/лаптопи/телевизори във вашата домашна мрежа (тази стъпка се използва, ако няма рутер във вашата локална мрежа).
2 Проверка на имената на компютрите и работната група, посочени в свойствата на компютрите.
3 Включете захранването Защитна стена на Windows.
4 Проверка на работата на мрежата.
Настройваме ръчно мрежовите настройки на всички устройства в домашната мрежа (за мрежи, които нямат рутер/рутер)
Отидете на контролния панел (“ Стартов панелуправление") и изберете " Център за мрежи и споделяне».
След това щракнете върху „ Промяна на настройките на адаптер». 
В прозореца интернет връзка, изберете връзката, която ни интересува и щракнете с десния бутон върху нея, изберете „ Имоти", в прозореца със свойства на връзката изберете " Интернет протокол версия 4 (TCP/IPv4)" и натиснете сега активния бутон " Имоти" В прозореца за свойства на интернет протокол версия 4 (TCP/IPv4) въведете IP адреса 192.168.1.1
(на други машини пишем 192.168.1.2
, 192.168.1.3
и т.н.) Подмрежовата маска за всички компютри трябва да бъде 255.255.255.0
. Шлюзът не трябва да съвпада с IP адреса на компютъра; в шлюза въведете IP на друг компютър в мрежата (ако не посочите шлюз, няма да можете да посочите мрежата; по подразбиране ще го имате - Обществено, това ще бъде обсъдено по-долу). 
Първият път, когато се свържете с мрежа, трябва да изберете мрежово местоположение. Този избор засяга настройките на защитната стена и настройките за сигурност за типа мрежа, към която се свързвате. Ако вашият компютър се свързва към множество мрежи (например домашна мрежа, мрежа в местно кафене или мрежа на работа), изборът на мрежово местоположение ще гарантира, че компютърът ви има правилното ниво на защита. 
Има четири вида мрежово разположение.
домашна мрежаза работа в домашни мрежи или в мрежи, чиито потребители и устройства са известни и на които може да се вярва. Компютрите във вашата домашна мрежа могат да принадлежат към домашна група. За домашните мрежи откриването на мрежата е активирано, което позволява да се използват други компютри и устройства, свързани към мрежата, и позволява на други потребители да имат достъп до компютъра от мрежата.
Работна мрежаза работа в мрежа в малък офис или друго работно място. Откриването на мрежа, което ви позволява да използвате други компютри и устройства, свързани към вашата мрежа, и позволява на други потребители да имат достъп до вашия компютър от мрежата, е включено по подразбиране, но не можете да създавате или да се присъединявате към домашна група.
Обществена мрежаза мрежи на обществени места (като кафенета и летища). Това мрежово местоположение е конфигурирано по такъв начин, че да направи компютъра „невидим“ за други потребители и да увеличи защитата му от злонамерени софтуерот Интернет. Домашната група не е достъпна в обществени мрежи и откриването на мрежа е деактивирано. Тази опция също трябва да бъде избрана, ако използвате директна интернет връзка без рутер или мобилна широколентова връзка.
Домейнизползвани за домейн мрежи, като тези, използвани на работни места в организации. Този тип мрежово местоположение се контролира от мрежовия администратор и не може да бъде избрано или променено.
На практика бих препоръчал да изберете за вашата домашна мрежа Работеща мрежа, защото за разлика от домашната мрежа, няма нужда да въвеждате парола за споделяне на ресурси. Разбира се, не трябва да избирате публична мрежа за локална мрежа у дома; обикновено мълча за домейна, тъй като в този случай трябва да инсталирате и конфигурирате домейн контролер; за домашна мрежа не си струва .
Проверка на имена на компютър и работна група.
Необходимо е да се провери дали всички устройства в домашната мрежа са част от една и съща работна група и имат различни имена. За да направите това, отидете на " Стартов панел контролна система
" Подобна процедура трябва да се извърши на всички компютри/лаптопи в мрежата.  В полето Име на компютър, име на домейн и настройки на работна група вижте въведеното име на компютър и име на работна група.
В полето Име на компютър, име на домейн и настройки на работна група вижте въведеното име на компютър и име на работна група.

Проверка на работата на услугата защитна стена на Windows.
Следващата стъпка е да проверите дали услугата Windows Firewall е активирана. За да направите това, отидете на " Старт - Контролен панел - Администриране» 
В прозореца, който се отваря, щракнете върху " Компютърно управление». 
След това отидете на " Услуги и Приложения - Услуги
", намерете услуга там Защитна стена на Windowsи се уверете, че е активиран; ако е деактивиран, трябва да го стартирате и да проверите дали типът стартиране е зададен на " Автоматично", за да направите това, щракнете двукратно върху тази услуга и в прозореца, който се отваря, погледнете и, ако е необходимо, коригирайте Типа на стартиране. 
Проверка на работата на мрежата.
Последната стъпка е да проверите работата на домашната мрежа, за да направите това, стартирайте командния ред на един от компютрите. Щракнете върху " Започнете» в лентата за търсене напишете cmdи натиснете " Въведете». 
Ще отвори командна линия, трябва да въведете командата пинги IP адреса на друг компютър във вашата домашна мрежа, натиснете " Въведете». 
Ако всичко е направено успешно, не трябва да имате загуба на пакети.
На този етап настройката на вашата домашна мрежа може да се счита за завършена; следващата стъпка е да конфигурирате мрежов принтерили направете споделени папки (мрежови папки) , това ще бъде обсъдено в следващите статии.