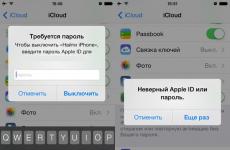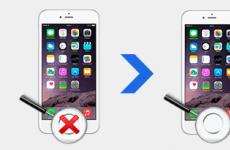Плеър за домашен медиен сървър. Как да настроите домашен DLNA медиен сървър. Свързване на телевизор с поддръжка на DLNA към wi-fi рутер
IN модерен святтрудно е да си представим живота си без да използваме висока технология. Така че вероятно мнозина са чували за такова нещо като UPnP. Ще се опитаме да разберем какво представлява поддръжката на UPnP и DLNA. Освен това ще има някои основни съвети за настройка на оборудването, тъй като това не винаги се прави напълно автоматичен режим.
UPnP. Какво е UPnP?
От гледна точка на съвременните компютърни, мобилни и медийни системи, UPnP представлява универсалната връзка на множество устройства, когато се комбинират в една система. Това е така нареченият Universal Plug&Play стандарт. С други думи, такава технология може да се нарече универсална връзкаустройство с неговата автоматична инициализация.
Всъщност този подход ви позволява да създадете един домашен UPnP сървър въз основа на съществуващ , В този случай информацията, съхранена на едно от свързаните устройства, ще бъде достъпна на всяко друго. Най-често като източник действат компютри, лаптопи, мобилни устройства, видео или музикални плейъри, а медийното съдържание се възпроизвежда на телевизор. Но! В повечето случаи такива устройства трябва да поддържат стандарта DLNA.
Какво е DLNA?
DLNA е универсален набор от стандарти, използвани при свързване на оборудване за предаване на медийни данни. Обикновената домашна локална мрежа се използва като среда за предаване на данни въз основа на автоматично присвояване на IP адреси на свързани устройства.

В този случай външният потребителски адрес не се променя. IP се присвоява изключително в рамките на един локална мрежа. Основният компонент, който използва DLNA (UPnP медиен сървър) е рутерът, който отговаря за автоматизирането на присвояването на подходящи IP адреси на устройства. Най-често това е (A)DSL модем или рутер, макар и постепенно да се използват остарели връзки
Опции за свързване на устройството
Да започнем с това, че в в такъв случайОсновната стъпка е да създадете връзка между рутера и телевизора. Днес можете да намерите три основни опции:
- връзка чрез кабели (Ethernet);
- връзка с помощта на вътрешен или външен Wi-Fi адаптер;
- свързване през електрическата мрежа без използване на кабели.
Тук обаче трябва ясно да разберете, че автоматичното комбиниране на устройства в едно цяло няма да мине. Трябва да създадете виртуален UPnP DLNA сървър (ако вече съществува, да речем, в телевизор като Smart TV, това обикновено е страхотно). Съответният софтуер, за което ще стане дума малко по-късно.
Предимства на домашен медиен сървър
Ако разгледаме списъка с основни възможности, използващи UPnP (DLNA) приемо-предавателни технологии, те са доста разнообразни, въпреки че се използват само за работа с медийно съдържание.
Така например при създаване домашни медии-сървър, можете лесно да преглеждате снимки и видеоклипове, налични на вашия компютър или лаптоп, смартфон или таблет, на голям екрантелевизор. Но въпросът не се ограничава до това.

Малко необучени потребители знаят, че с помощта на такива технологии е възможно да се излъчва онлайн телевизия или да се гледат видеоклипове на същия YouTube хостинг не на компютър (ако имате подходящ софтуер или обикновен интернет браузър), а на телевизионен панел. А това от своя страна го прави универсален инструмент за гледане на програми, клипове или филми, слушане на музика и т.н.
Сега няколко думи за основните моменти относно настройката на домашен медиен сървър. Разбирането на UPnP технологиите само по себе си не е достатъчно тук. Какво е UPnP, вече разбрахме малко. Нека да видим как тези знания могат да бъдат приложени на практика.

Първо, първоначално ще трябва да разрешите използването на тези протоколи на вашия рутер и на вашия телевизор (или, ако имате такъв, приемник за кабелна или сателитна телевизия). На рутер, като правило, такива настройки са активирани по подразбиране, но за да сте напълно сигурни, трябва да отидете в съответния раздел и да се уверите, че параметърът UPnP е в състояние Enable.

Но това не е всичко. В операционната система, ако тази услуга не е активирана, тя също трябва да бъде активирана. За да направите това, трябва да отидете в секцията Програми и функции в контролния панел (в по-старите системи менюто Добавяне/премахване на програми), където можете да видите инсталираните и използвани компоненти на Windows.

IN мрежови услугитрябва да свържете услугата за откриване (управление) на клиента и също да използвате UPnP. Какво е PNP клиент в този случай? Универсален мост, който може автоматично да разпознава всякакви медийни устройства, дори без инсталиране на подходящите драйвери. За да стане по-ясно, в локал безжична мрежакогато свързвате смартфон или друга мобилна джаджа, те просто не са необходими.
Използвани програми
На този етап нека преминем директно към софтуера, който ви позволява да създавате, използвате и управлявате домашен медиен сървър. Днес можете да намерите доста такива пакети. Но те могат да имат напълно различни възможности.

Например, ако инсталирате сървър, базиран на приложението Samsung All Share, можете да изберете само музика, видеоклипове или снимки, съхранени в папки на вашия телевизор публичен достъпустройства. Тук не може да се говори за излъчване на телевизионни програми от компютър.

Много по-удобно е да инсталирате по-сериозен пакет като Plex Media Server, който има толкова впечатляващ списък от функции, че малко програми могат да се сравняват с него. В допълнение, самият софтуер е пуснат на руски език и се разпространява напълно безплатно.
Относно мобилни системи, например Android, за такива устройства е подходящо да използвате малък аплет, наречен MediaHouse или Bubble UPnP. И двете приложения могат лесно да бъдат намерени в услугата Play Marketи го инсталирайте на устройството си абсолютно безплатно. Предимството на такива програми е, че при инсталиране на подходящия компютърен клиент изобщо не се изискват DLNA настройки. Достатъчно е смартфонът, таблетът и компютърът (лаптопа) да са свързани към едно и също частно виртуална мрежа. След стартиране на приложението от компютърния терминал автоматично ще се покаже списък с всички налични устройства. За да сте сигурни в компютърна версияможете да „разширите“ необходимите папки (създайте споделен достъп). Това е всичко.
Заключение
Бих искал да се надявам, че тази кратка информация ще даде на много начинаещи потребители представа за технологиите UPnP/DLNA. Като цяло, дори когато настройвате домашен медиен сървър, не би трябвало да има особени затруднения, освен може би активирането на UPnP поддръжка на рутера, телевизора и в самата операционна система. Но, както показва практиката, на всички съвременни устройства и най-новите Windows версиивсички тези услуги са активирани по подразбиране. Единственото, което остава на потребителя, е да реши проблема, като избере софтуера, който най-добре отговаря на неговите изисквания.
Като част от тази статия ще напиша как да създам домашен медиен сървър за Windows 10. Създаването на DLNA сървър ще позволи на други устройства да използват медийната библиотека, разположена на компютъра. Това е полезно преди всичко за тези, които имат Smart TV.
Какво е DLNA сървър?
DLNA (Digital Living Network Alliance) е специален протокол, който позволява на съвместими устройства да предават и получават медиен трафик (видео, музика, снимки) в домашна локална мрежа, както и да го излъчват в реално време.
Ако устройствата поддържат тази технология, те могат да бъдат конфигурирани по желание на потребителя и впоследствие автоматично да се комбинират в една мрежа.
Какво ви трябва за поточно предаване?
съвет! За да възпроизвеждате медийно съдържание на друго устройство (таблет, смартфон или смарт телевизор), не е необходимо да настройвате DLNA сървър, домашна групаили споделете папката. Използвайте функцията.
За да управлявате домашен медиен сървър в Windows 10, не е необходимо да споделяте папката за публичен достъп в мрежата. Може да се намира в обществена мрежа(т.е. откриването на мрежата е скрито), но стриймингът ще работи.
За да настроите DLNA Windows сървър 10, имате нужда от:
- Двете устройства трябва да са в една и съща домашна локална мрежа (например свързани към един и същи рутер). Как ще бъдат свързани тези устройства (през LAN или Wi-Fi) няма значение.
- Уверете се, че вашият Smart TV (или друго устройство) е включен и поддържа DLNA технология. На телевизорите LG се нарича Smart Share, на Samsung - AllShare, на Philips - Simple Share.
Настройки
Има няколко начина за настройка на домашен медиен сървър:
- използване на вградени инструменти на Windows 10;
- с помощта на специални програми.
Вградени инструменти за Windows 10
За да включите:
- В търсачката Windows линия 10 Потърсете „Опции за поточно предаване на медии“ и отворете приложението, което сте намерили.
- Кликнете върху „Активиране на поточно предаване на медии“.

- Всички устройства, които са в мрежата, ще имат достъп до медийни файлове. Ако желаете, някои могат да бъдат премахнати или конфигурирани.

- Като премахнете отметката от квадратчето „Използване на настройките по подразбиране“, можете да зададете някои филтри, които ще бъдат приложими за това устройство.
- Вече имате достъп до поточно предаване на мултимедия от папките Музика, Видео и Картини на вашия телевизор. За да прехвърлите видео от всяко място към излъчващо устройство, щракнете с десния бутон върху файла и контекстно менюИзберете „Предаване към устройство“.

- Ще се отвори Windows media player, чрез който се извършва търсенето мрежово устройство. След това споменатото съдържание се стартира и предава поточно на Smart TV.

- Подобна функция е налична в Кино и ТВ плейър. В зависимост от това кой плейър е избран като „по подразбиране“, този ще се използва за поточно възпроизвеждане.

Ако искате да отворите предаването директно от телевизора, поставете медийното съдържание в папки, споделени с вашата домашна мрежа, или добавете нова. Това може да стане с използвайки Windows Медиен плейър:
Като цяло, в сравнение с начина, по който настройвате стрийминг в Windows 10, програмите могат да бъдат по-фино настроени. Те работят с плейлисти, различни аудио и видео формати (включително RAW) и имат удобно сортиране и навигация. Интерфейсът е лесен за разбиране и не трябва да създава никакви затруднения за вас редовен потребител.
съвет! Ако използвате приемник Android Box, можете също да получите достъп до медии. За това, на Компютър с Windows 10. На Android изтеглете ES Explorer, отворете „LAN“ и щракнете върху „Сканиране“. Изберете устройство, намерено в локалната мрежа, и ще имате достъп до споделената папка.
Наскоро разбрах, че телевизорите са още в миналия век. Ако мобилните джаджи и компютри стават все по-удобни, по-бързи и по-прости, тогава единственото нещо, което се променя при телевизорите, е размерът на екрана и разделителната способност. Все още няма смисъл да говорим за удобство.
Телевизор без медиен сървър на вашия компютър или специално устройство е практически безполезно нещо, освен ако не обичате да излизате.Затова избрах 5-те най-добри медийни сървъра за компютър, които ще надстроят вашия телевизор и ще го направят много по-функционален .
Плекс
ПлексPlex е най-популярният и може би удобен вариант. След като стартирате сървъра на вашия компютър, можете да го управлявате от браузър, да настроите медийна библиотека, да добавяте субтитри и т.н. Plex изтегля цялата информация за филма автоматично и го прави перфектно в 9 от 10 случая. Телевизорът вижда Plex сървъра без проблем и възпроизвежда всичко перфектно. Единственият недостатък на Plex и други подобни програми е, че телевизорът не вижда субтитрите, вградени във филма, но за повечето това няма значение.
Plex е безплатен, но допълнителни функциище трябва да си купите абонамент.
Плекс
Използвах този сървър много дълго време на стар телевизор. Работи доста добре и за разлика от Plex, HMS е цяла комбинация, чиято функционалност не познава граници. Единственият недостатък ще бъде ужасният интерфейс на програмата, но тъй като е необходим за възпроизвеждане на филми на телевизора, това няма да е голям проблем. Програмата е напълно безплатна и се предлага само във версия за Windows.

Първоначално PS3 Media Server се разпространява като добавка към PlayStation 3, което ви позволява да възпроизвеждате филми на вашия телевизор с помощта на конзолата. Тогава програмата започна да живее отделен живот. Подобно на предишните алтернативи, той поддържа DLNA възпроизвеждане и не изисква работа с настройката.

Serviio далеч не е най-популярният медиен сървър, но също заслужава място в нашия топ. Приложението е безплатно, но може да бъде закупено за $25 PRO версия, която отваря достъп до вашето съдържание от всяка мрежа, не само от домашната ви, и ви позволява да възпроизвеждате съдържание от интернет (тази функция е предоставена като въведение и в безплатна версия). Serviio има приложения за Android, но те действат като вторичен контролен панел за бекенда на компютъра.
Kodi (бивш XBMC)

XBMC е създаден, за да предостави функционалност за възпроизвеждане на видео в Xbox. След това проектът се отдели и сега Kodi е един от най-популярните медийни центрове, поддържащ почти всички платформи поради отворения си код. Kodi има приложения за iOS и Android, които ви позволяват да използвате вашия смартфон като дистанционно управление. Услугата разчита на дарения и е напълно безплатна.
КодиЗа мен Plex е категоричен фаворит. какво използваш
Една от характеристиките, които го отличават модерни телевизориот другите, е степента на тяхната интелигентност. В преносен смисъл, разбира се. Говорим за технологичните предимства на т. нар. Smart TV. Конвенционалните цифрови телевизори, като правило, могат да играят ролята на самия телевизор, работейки в тандем с приемник, да възпроизвеждат медийно съдържание с помощта на вградения плейър (уви, често с ограничен списък от четими формати), а също и да служат като монитор за компютър, игра или телевизионна приставка. Докато Smart TV, те също са смарт телевизори, могат да участват в по-голяма степен във веригата за възпроизвеждане на съдържание като независими участници.
1. За поточно предаване на медии и DLNA технология
Смарт телевизорите всъщност са същите компютри, защото имат собствени хардуерни възможности, имат собствен софтуер и могат да се свързват към кабелни и безжични мрежи. И последното нещо е почти пълната независимост от изходните устройства. Предимствата на директния телевизионен достъп до интернет са очевидни, но има много от тях, когато локален достъпкъм компютъра. Поточно предаване на мултимедия от компютър към телевизор е директен достъп на телевизора до файлове на компютъра. Поточното предаване елиминира суетенето с флаш памети и външни твърди дискове. Файловете се прехвърлят от компютъра към телевизора по мрежата. Без участието на компютър, стига просто да е включен, без участието на смартфон, без участието на декодери и други устройства източник, всички разрешени материали могат да се възпроизвеждат с помощта на телевизор - видео, снимки, музика, всякакви медийни файлове, които такъв телевизор може да възпроизвежда.
Технологията DLNA позволява на устройства в една и съща мрежа да обменят медийно съдържание. Много хора я подкрепят модерни устройства, с възможност за свързване към мрежата - компютри, таблети, смартфони, телевизори и игрови конзоли и, разбира се, Smart TV. Например интелигентните телевизори от LG, които поддържат DLNA технология, имат собствена Смарт приложение Share е обвивка на тази технология с потребителски интерфейс. Приложенията от други марки Smart TV се наричат по различен начин и съответно имат различен интерфейс. По-специално, на смарт телевизорите на Samsung черупката за DLNA технология е стандартното приложение AllShare. А за телевизорите Sony това е приложението Vaio Media Server.
Как да настроя поточно предаване на мултимедия от компютър с Windows - компютър или лаптоп - към телевизор? По-долу ще разгледаме подробно този въпрос.
2. Какво ви е необходимо, за да настроите стрийминг от компютър към телевизор?
За да настроите поточно предаване от компютър към телевизор, както споменахме, е необходимо последният да поддържа мрежата. Между другото, за поточно предаване на медийни файлове не се изисква „статус“ на Smart TV за телевизора. Телевизорът може да няма свръхфункционалност, той просто трябва да поддържа мрежата и да позволява избор на източник на сигнал с поне примитивна стандартна функционалност. Такъв телевизор трябва да има вграден Wi-Fi модул или Ethernet мрежов порт. По правило съвременните смарт телевизори предоставят и двете опции – кабелна и безжична. мрежова връзка.
И двете устройства - телевизорът и компютърът или лаптопът - трябва да бъдат свързани към една локална мрежа. Когато са свързани към рутер (рутер), всякакви устройства - компютри, смартфони, таблети, декодери, смарт телевизори - автоматично се комбинират в една малка мрежа. Разбира се, ако нямате рутер, можете да се справите, като свържете директно телевизора към вашия компютър през мрежата. Това, което трябва да направите, е да се свържете мрежов кабелкъм Ethernet портовете на устройствата. Но в този случай, ако компютърът има само един мрежов порт (един LAN картас един Ethernet порт), ще трябва постоянно да свързвате отново кабела от телевизора и кабела от интернет доставчика. Не е удобно. Рутер трябва да има в къщата, ако има въпрос за отключване на потенциала на Smart TV. Е, Wi-Fi рутерът е задължителен, ако използвате смартфони или таблети в къщата.
Начинът на свързване на телевизора към мрежата - кабелен или безжичен, ако предоставя и двете възможности, не е важен.
Следващото условие за поточно предаване е конфигуриран достъп с помощта на DLNA технология до папките на медийната библиотека на компютъра. В Windows това може да стане по няколко начина.
3. Настройка на мрежов достъп до компютърни файлове в Windows Media Player
Начин за конфигуриране на достъп до компютърни файлове в Windows, без да е необходимо да инсталирате софтуер на трети страни, е да използвате стандартен Windows PlayerМедия.
В лентата с инструменти на Windows Media Player щракнете върху опцията „Поток“ и поставете отметка в квадратчето до:
- „Активиране на медийно поточно предаване...“


След като активирате тази опция, ще се отвори системен прозорец с параметри за поточно предаване, където можете да посочите името на медийната библиотека и гъвкаво да конфигурирате наличността на медийно съдържание за специфични устройствамрежи: за някои оставете предварително зададената резолюция, а за други я премахнете.

Конфигурираните разрешения ще позволят на други устройства да имат достъп до файлове по мрежата само в папките на потребителския профил. Това са папките „Видео“, „Музика“, „Картини“, които се показват в Windows Explorer заедно с дисковите дялове, устройствата и сменяемите устройства на компютъра. Ако това е повече от достатъчно, можете да започнете да тествате възпроизвеждането на файлове на вашия телевизор, като използвате локални приложения, които работят с DLNA технология.
Но съхраняването на файлове в папките на потребителския профил е включено системен диск– не е най-добрата идея от гледна точка на наличност свободно пространствона устройство C и от гледна точка на безопасността на тези файлове в случай на критична повреда Операция на Windows. Като правило медийни библиотеки с впечатляващ размер се съхраняват на несистемни дялове на компютърния диск. Папките на такива медийни библиотеки трябва да се добавят в отделна стъпка Windows библиотекамедиен плейър
За да направите съдържанието на други компютърни папки достъпно за стриймване към телевизора в прозореца на Windows Media Player, щракнете върху опцията „Подреждане“, изберете „Управление на библиотеки“, а в нея – един от типовете съдържание: „Музикална библиотека“ за аудио файлове, “Видео” за видео файлове, “Галерия” за снимки и картини.

Ще се отвори прозорец със списък със съществуващи библиотеки и за да добавите желаната папка към този списък, щракнете върху бутона „Добавяне“ отстрани. Добавете тази папка в прозореца на Explorer, който се отваря, след което щракнете върху „Ok“ в прозореца със списък.

Алтернативен начиндобавяне на папки с медийно съдържание към системния списък с папки с свободен достъпза устройства в домашна мрежа - добавяне към библиотеката чрез командата от контекстното меню в Windows Explorer. По всяко време всяка папка на вашия компютър, където се съхраняват видеоклипове, музика или снимки, може да бъде достъпна за възпроизвеждане от мрежови устройства. За да направите това, трябва да отворите тази папка в Explorer, да извикате контекстното меню и да изберете командата „Добавяне към библиотеката“. Папката ще бъде добавена към съответната библиотека и нейното съдържание ще бъде достъпно за поточно предаване.

Списъкът с папки с видео и аудио файлове, отворени за стрийминг, също ще се промени, ако бъдат направени промени в него с помощта на стандартни приложения Windows 10 Филми и телевизия и Groove Music. В секцията с настройки на двете приложения можете да добавяте и премахвате папки към локални колекции от видео и аудио файлове. Локалните колекции от приложения работят заедно със системните библиотеки.
4. Настройка на мрежов достъп до компютърни файлове с помощта на програмата LG Smart Share
Някои марки Smart TV имат собствен софтуер за настолни операционни системи, чрез който можете да конфигурирате достъпа до медийните файлове на вашия компютър. Тези програми могат да бъдат изтеглени от уебсайта на производителите на телевизори или в Интернет. Например, за да позволи на интелигентните телевизори Samsung достъп до компютърно съдържание, южнокорейската корпорация създаде програмата Samsung Allshare. А за телевизорите на LG, програмата LG Smart Share Windows за компютър е достъпна за безплатно изтегляне от уебсайта на компанията. Нека го разгледаме по-отблизо. На уебсайта на LG изберете версията за Windows и изтеглете.

Инсталирането на LG Smart Share е стандартно. След като стартирате програмата, трябва да изберете някоя от предложените опции за настройки на съдържанието - Филм, Снимка, Музика.


В прозореца, който се показва, достъпът трябва да е разрешен. Ако е деактивиран, поставете превключвателя на позиция „Включено“.

Превключете към раздела „Моите“. споделени файлове" Тук можете да разрешите достъп до файлове в посочените папки. С помощта на бутон под формата на папка със знак плюс трябва да добавите всички други папки с медийно съдържание към съществуващите папки на потребителския профил. След като добавите, щракнете върху бутона „Приложи“ в долната част и след това върху „OK“.

Всичко - сега съдържанието на всички папки, показани в раздела „Моите споделени файлове“ на програмата, ще бъде достъпно за мрежови устройства, по-специално за телевизия.
В раздела за настройки на програмата точно по-долу - „Настройки на моето устройство“ - можете да промените името на компютъра. Използвайки това име, компютърът ще бъде идентифициран в мрежата за други устройства.

Процесът на помощната програма LG Smart Share ще стартира автоматично заедно със системата Windows, осигурявайки допълнителен достъп до медийните файлове на вашия компютър.
За да сте сигурни, че всичко работи както трябва, стартирайте приложението SmartShare на телевизора.

Отидете в секцията „Устройства“ и изберете нашия медиен сървър.

Отворете някоя от споделени папки, който съдържа медийни файлове.

Нека се опитаме да възпроизведем файла.

5. Настройка на мрежов достъп до компютърни файлове с помощта на програмата Home Media Server
Друг начин за предоставяне на телевизори, декодери, мобилни и други устройства, които поддържат мрежата и DLNA технологията с достъп до медийното съдържание на вашия компютър, е програмата на Windows „Домашен медиен сървър (UPnP, DLNA, HTTP)“. Програмата работи с много популярни телевизори: LG, Samsung, Toshiba, Sony, Philips. С помощта на тази програма на компютъра се стартира DLNA сървър, към който могат да се свързват всички мрежови устройства. По подразбиране програмата ви позволява да управлявате сървърни файлове от телевизора - по същество компютърни файлове.
Предимството на използването на Home Media Server пред всички опции за стрийминг, изброени по-горе, е, че той има повече функции и е по-персонализиран. Програмата предоставя различни транскодери за видео и аудио файлове, което ви позволява да конвертирате медийно съдържание, ако първоначално съществува на компютъра във формат, който не се поддържа от телевизора, във формат, който се поддържа от него. Можете допълнително да конфигурирате излъчването на отделни интернет канали на вашия телевизор (радио и цифрова телевизия).
„Home Media Server“ може да бъде изтеглен абсолютно безплатно от уебсайта на създателите.
Изтеглете програмата, инсталирайте я и я стартирайте. При стартиране веднага ще се появи прозорец първоначални настройки. Можете да оставите всичко по подразбиране и да откажете да сканирате медийни файлове. Нека да преминем към настройките на програмата в отделен ред.

В прозореца на програмата щракнете върху бутона „Настройки“ на лентата с инструменти в горната част на прозореца.

В прозореца с настройки, който се отваря, ще видим разделите на категориите вдясно. В първия раздел „Медийни ресурси“, използвайки бутона „Добавяне“, можем да добавим всякакви папки с медийно съдържание към списъка с програми, за да им дадем достъп за стрийминг. Споделеният достъп може да бъде отворен незабавно до всички дялове на компютърния диск (C, D, E и т.н.), до всички мрежови устройства, до всички свързани сменяеми носители. За да направите това, трябва да поставите отметки в квадратчетата до необходимите опции в долната част на прозореца - съответно „Локални дискове“, „ Мрежови устройства" и "Сменяеми устройства".

Разделът с настройки за медийни ресурси предоставя много опции за добавените папки. Например, като щракнете върху бутона „Промяна“, ще можем да изключим скриването на файлове и директории, да премахнем определени типове файлове, да зададем различно име на папка - и всичко това в рамките на DLNA сървъра, без промени на компютъра .
В долната част на раздела „Медийни ресурси“ има отделни секции с изобилие от различни настройки. В секцията „Сканиране“ можете да обърнете внимание на опцията „Винаги използвайте името на файла като име на медийния ресурс“. Без да отметнете тази опция, имената на медийните файлове на руски ще бъдат преобразувани в транслитерирани латински букви или нечетлив крокодил.

В раздела с настройки „Устройства“ ще видим списък с всички открити мрежови устройства, които ще имат достъп до файловете на DLNA сървъра. Всяко от устройствата в списъка може да бъде деактивирано чрез премахване на зеления бутон за активност.

В раздела за настройки „Сървър“ вместо името на DLNA сървъра по подразбиране можем да зададем собствено име, например по-удобно за възприемане. До полето за име на сървъра ще видим неговия порт - 45397. Може да се случи антивирусната програма или защитната стена, работеща на компютъра, да блокират работата на DLNA сървъра. В случай на такова блокиране, портът на DLNA сървъра трябва да получи разрешение за работа в настройките на антивирусната програма или защитната стена.
Също така в раздела „Сървър“ трябва да обърнете внимание на опцията по подразбиране, която не позволява на компютъра да премине в режим на заспиване, докато DLNA сървърът работи. Ако се наложи да поставите вашия компютър или лаптоп в режим на заспиване, DLNA сървърът ще трябва да бъде спрян в бъдеще. Ако, напротив, квадратчето за отметка за опцията „Предотвратяване на преминаването на компютъра в режим на заспиване, докато сървърът работи“ не е отметнато по някаква причина, по-добре е да го отметнете. В противен случай гледането на филм по телевизията ще бъде безцеремонно прекъснато, щом лаптопът заспи, за да пести енергия от батерията.

Програмата Home Media Server има много богат избор от настройки и нейният потенциал може да се разкрие постепенно, тествайки определени функции, докато се запознавате с тях. Засега нека се ограничим до вече направените настройки и да ги запазим. Щракнете върху „Ok“ по-долу и се съгласете да сканирате медийни файлове в конфигурираните папки.
След като програмата завърши процеса на сканиране, можем да стартираме DLNA сървъра. За да направите това, щракнете върху бутона „Стартиране“ в лентата с инструменти в горната част на главния прозорец на програмата.

Home Media Server работи в заден план, а програмата може да се управлява от системна област. Чрез извикване на контекстното меню на програмния бутон в системната област DLNA сървърът може да бъде спрян, стартиран или рестартиран.

Автоматизирайте този процес, така че DLNA сървърът да стартира автоматично с стартиране на Windows, можете в настройките на програмата. Последният раздел с настройки „Разширени“ предоставя в колоната „Стартиране“ опции за автоматично зареждане на самата програма при стартиране на Windows, автоматично стартиране на DLNA сървъра при стартиране на програмата, както и инсталиране на нейната фонова услуга в системата на Windows.

След като DLNA сървърът стартира, цялото налично медийно съдържание на компютъра може да се възпроизвежда на телевизора чрез локално DLNA приложение. В телевизионното приложение DLNA сървърът ще се появи като свързано устройство за възпроизвеждане. В него ще бъдат налични папки с компютърно медийно съдържание, конфигурирано в програмата Home Media Server.
Можете да стартирате налично медийно съдържание за възпроизвеждане не само в телевизионното приложение. Можете също да зададете на програмата Home Media Server да започне да възпроизвежда медийни файлове на вашия телевизор. За да направите това, в главния прозорец на програмата изберете подходящото съдържание - щракнете върху бутона „Филми“, „Музика“ или „Снимка“ в лентата с инструменти в горната част. Дясната страна на прозореца на програмата ще покаже файлове с папки, които преди това са били достъпни за излъчване към телевизора. Изберете желания видеоклип, аудио файл или картина от списъка, извикайте контекстното меню на този файл и изберете „Възпроизвеждане на“ сред командите. В списъка с устройства, който се показва, изберете телевизора. Избраният филм, запис или снимка ще се разгърне на телевизионния екран.

6. Функция "Донесе до устройството" Windows 8.1 и 10
Функцията за стартиране на възпроизвеждане на медийни файлове на компютър с показване на изображения на телевизор също е предоставена като част от стандартната функционалност във версии на Windows 8.1 и 10. Ако системата Windows позволява възпроизвеждане на медийни файлове на компютъра от мрежови устройства в Windows Media Player, както беше обсъдено по-горе, филм, аудио запис или снимка Можете да го стартирате на вашия компютър и да продължите да гледате или слушате на вашия телевизор. Това е удобно нещо, когато не искате особено да си играете с дистанционното управление на телевизора и да търсите например желания филм сред куп други медийни файлове, убивайки нервите си с монотонно прелистване на файл след файл.
За да стартирате медиен файл на вашия компютър, трябва да отворите контекстното меню на него в Windows Explorer и да изберете командата „Пренасяне до устройството“. Това е командата за Windows системи 10. В Windows 8.1 тази команда от контекстното меню се нарича „Play To“.

След това ще видим списък с мрежови устройства, налични за възпроизвеждане. Изберете телевизор. Изпълняващ се файлще се разгърне на екрана на телевизора, а на екрана на компютъра ще видим малък прозорец Windows плейърМедия с плейлист, където можете допълнително да добавите някои файлове.

7. Функция „Пренасяне към устройството“ в приложението „Филми и телевизия“ на Windows 10
Налично за медийни файлове в контекстното меню на Explorer Функция на Windows„Довеждане до устройството“ също е внедрено в Windows приложение 10 "Кино и телевизия". Работи на принципа на стартиране на видео файл в приложение на компютър и продължаване на гледането му на мрежово устройство, по-специално на телевизионен екран. Отворете приложението „Филми и телевизия“, стартирайте видеото и в режим на гледане щракнете върху първия бутон в долната част – бутона за свързване с налични устройства за възпроизвеждане. В малък прозорец ще се появи списък с всички мрежови устройства, дефинирани за извеждане на видео файла. Изберете телевизор.

В бъдеще можете да продължите да гледате филма отново на вашия компютър, в приложението „Филми и телевизия“. Това е страхотна идея за дом, изпълнен с цифрови технологии, които са свързани в една мрежа. Например, след като сте започнали да гледате филм на телевизионния екран в хола, можете да продължите да го гледате на телевизионния екран в кухнята. И тогава можете да се върнете във всекидневната с филма. И за да направите това, просто трябва да направите пауза за няколко прости действия на компютъра.
8. Заключение
Както можете да видите, изборът на начини за конфигуриране на компютърната част от веригата на взаимодействие между компютъра и телевизора по мрежата е голям. Въпреки факта, че статията се оказа обемна, всъщност не се разглеждат всички програми на софтуерния пазар за внедряване на мултимедиен стрийминг от компютър към телевизор. Настройването на вашия телевизор е по-лесно.
Както бе споменато по-горе, медийните файлове на вашия компютър могат да бъдат достъпни чрез локални смарт приложения за телевизор. А това са гореспоменатите Smart Share за телевизори LG, AllShare за Samsung, Vaio Media Server за Sony и други. IN обикновени телевизори, поддържаща мрежа, където фърмуерът не предоставя индивидуални приложения, достъпът до компютърни файлове може да бъде конфигуриран чрез избиране на медиен сървър като източник на сигнал. В много случаи бутонът за източник на дистанционното на телевизора се нарича „Източник“.
Приятен ден!
Днес ще научите как правилно да свържете телевизор към компютър и всички възможности за такава връзка, както и как да организирате гледане на вашата медийна библиотека на Smart TV и други устройства, които поддържат домашен DLNA сървър.
Какво е DLNA?
Консорциумът за интегрирана цифрова мрежа (DLNA) е група от компании, които се обединиха, за да създадат общ, отворен стандарт за свързване на устройства, така че всички DLNA-активирани клиенти да могат автоматично да преглеждат медийно съдържание един от друг, докато са в една и съща мрежа.
Какви устройства поддържат DLNA?
DLNA технологията е съвместима с всякакви устройства:
- смарт телевизори;
- смартфони и таблети;
- компютри и лаптопи;
- Медийни плейъри и Blu-ray плейъри;
- игрови конзоли;
- домашни медийни сървъри (NAS);
- безжични принтери;
- фото и видео камери;
- аудио системи.
Всички DLNA-съвместими устройства имат съответно лого или стикер, указващ вида на поддържаното цифрово съдържание (например аудио, видео, снимки), както и предназначението: сървър, принтер, плейър и др. Повечето устройства от големи производители, като Intel, HP, Motorola, HTC, Microsoft, Samsung, Sony, LG, Panasonic и др. Apple разработи свой собствен стандарт - AirPlay. Ако имате устройство на Apple, използването му във вашата медийна мрежа, състояща се от клиенти от други производители, не е възможно.
Как работи DLNA мрежата?
Както вече разбирате, DLNA устройствата са предназначени за взаимно свързване: създаване на мултимедийна мрежа помежду си. Всяко устройство има свой собствен тип в зависимост от предназначението му. Например, всяко устройство за съхранение: смартфон, медиен плейър, телевизор или компютър може да принадлежи както към типовете Digital Media Server, така и към Digital Media Player, тъй като те могат както да получават, така и да възпроизвеждат цифрово съдържание от друго DLNA устройство.
Как да създадете DLNA мрежа?
Безжичният рутер (или wi-fi рутер) е централният елемент в мрежата и се използва за свързване на устройства едно към друго в обща домашна безжична мрежа.
Оборудване за изграждане на домашна мрежа с DLNA
Ще имаш нужда:
- телевизор с DLNA поддръжка;
- DLNA цифров медиен сървър (напр файлов сървър, компютър, лаптоп или медиен плейър с HDD);
- wi-fi рутер.
Ще говоря за строителството DLNA мрежине само с безжична връзка, можете да използвате и кабелен метод за свързване на устройства; вместо wi-fi рутер, използвайте обикновен рутер (суич), за да свържете източника на файлове ( домашен сървър– DLNA сървър) с дисплейно устройство (DLNA клиент). Можете също така да използвате (за разпространение на интернет чрез електрическата мрежа), освен това ще ви трябват Ethernet кабели за свързване на устройства към вашата мрежа.
Как да настроя DLNA домашен медиен сървър?
1 Свържете телевизор с поддръжка на DLNA към Wi-Fi рутер (например Samsung със Smart TV).
Опция 1 - кабелна връзка . Свържете с помощта на Ethernet кабел към рутера. Достатъчно е да свържете единия край на кабела към порта TV LAN, а другият към свободен порт на рутера (или суич, в зависимост от структурата на вашата мрежа).
Вариант 2 – безжична връзка . Ако използвате wi-fi рутер ( безжичен рутер), след това просто свържете телевизора към съществуваща безжична мрежа чрез вградена или външна (USB) wifi адаптер, директно към рутера. Ако телевизорът е много далеч от рутера, тогава можете да инсталирате безжичен мост (използвайте рутера в режим Bridge или купете такъв), за да свържете телевизора към рутера. Също така препоръчвам да прочетете статията за. Безжичният мост се свързва към телевизора през LAN порта и към рутера през wi-fi точкадостъп.
Вариант 3 – свързване чрез Powerline адаптери. Този видвръзката използва електрическата мрежа без полагане на Ethernet кабели. Този методще ви помогне да настроите домашна мрежавече няма да е необходимо използването на съществуващо окабеляване и кабели за свързване на DLNA клиенти. Powerline адаптерите се произвеждат от почти всички производители на мрежово оборудване: TP-Link, Netgear, D-Link и др. Те се наричат Powerline устройства. След това просто свързвате щепсела на вашия рутер, телевизор и други устройства към електрическия контакт, както обикновено, но сега всичките ви устройства ще образуват DLNA мрежа.
2 Добавете други DLNA съвместими устройства към вашата домашна мрежа
Сега можете да свържете DLNA сървъри (устройства, от които искате да възпроизвеждате файлове на вашия смарт телевизор) към рутера - компютър, лаптоп, телефон или медиен плейър. Всички сървъри ще бъдат показани на смарт телевизора, тъй като са в една и съща мрежа и можете да възпроизвеждате съдържанието, което се съхранява на тяхната медия. Съществуват различни начининастройки за различни видове устройства в DLNA мрежата.
Компютри и лаптопи в DLNA мрежа
Свържете вашия компютър или лаптоп към вашия рутер или рутер, като използвате някоя от горните опции. Повечето важен момент V Настройка на DLNAна компютър или лаптоп: необходимостта от инсталиране на подходяща програма - медиен център (медийна обвивка). Най-популярните от тях (всяка програма има връзка с информация за нея и настройки):
- Serviio
Възможно е да не инсталирате приложения за медиен център, за да създадете DLNA сървър, а да използвате Windows Media Player 11 или 12. За да ги използвате като DLNA сървър, трябва да разрешите достъп до файлове на вашия лаптоп или компютър: отворете Windows Media Player, отидете в менюто Опции, след което отворете раздела Споделяне Windows файловеМедия и активирайте споделянето на медии.
Прозорец на интерфейса на Kodi Media CenterМожете да изберете медийна обвивка, която да използвате като DLNA сървър от списъка по-горе. След като инсталирате програмата, която искате да създадете медиен център (DLNA сървър), трябва да я конфигурирате и да изберете файлове (снимки, видеоклипове, музикални файлове), които да прехвърлите на телевизор или друго дисплейно устройство.
Мобилни устройства в DLNA мрежата
3 Настройка на DLNA на вашия телевизор
След като свържете всички DLNA устройства, включете телевизора и отидете на началния екран на вашия Smart TV (пример: Телевизор Samsung). Намерете и стартирайте приложението AllShare, което ви позволява да намирате музика, снимки и видеоклипове, съхранени на DLNA устройства във вашата мрежа.
Ако имате телевизор Sony (модел преди 2015 г.), тогава трябва да го включите, да натиснете бутона „Начало“ и да включите „Медиен плейър“. След като изберете типа съдържание: музика, снимки или видеоклипове, ще можете да видите DLNA сървърите във вашата домашна мрежа.
4 Използване на DLNA на Android OS
За да гледате видеоклипове от вашия компютър на смартфони и таблети с операционна система Android изисква инсталиране на специално приложение. Има доста такива приложения, мога да препоръчам MediaHouse или Bubble UPnP, които можете да изтеглите безплатно от Google Play.
След като инсталирате приложението, трябва да направите няколко прости стъпки:
- изберете източника - вашия компютър или друго устройство с поддръжка на DLNA и инсталирано, от което ще гледате видеото;
- изберете приемника, т.е. вашето устройство с Android OS;
- изберете видеоклип от списъка с налични файлове.
Освен това универсални приложения, производители мобилни устройствапредлагат собствен софтуер с DLNA поддръжка. U Samsung– AllShare, LG има SmartShare и т.н.
Използването на приложения с активиран DLNA на устройства с Android не изисква настройка. Достатъчно е да стартирате DLNA сървър (например Kodi на компютър) и той веднага ще се появи в списъка с налични връзки в приложението на вашия смартфон или таблет. Изберете вашия компютър от списъка, щракнете върху „Преглед“ и посочете необходимата папка. Не забравяйте, че вашият смартфон може да действа и като DLNA сървър.