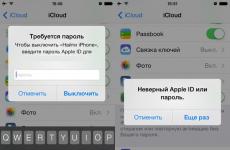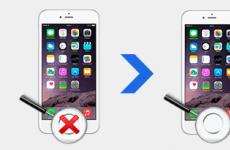Как да споделяте диск с. Как да свържете мрежово устройство
В Windows XP, организация публичен достъпкъм папки, устройства и принтери се извършва на ниво потребител. От една страна, това разбира се е много удобно: когато се опитвате да получите достъп до определена папка, не е нужно да помните и въвеждате различни пароли. Но в същото време е необходимо да създадете акаунти на всеки компютър за всички потребители, които ще имат нужда от достъп до ресурсите на този компютър през мрежата. Ако не искате да създавате акаунти за всички потребители на компютри, можете да активирате акаунт за гост. Вярно в този случай, всеки потребител вътре локална мрежаще има достъп до вашите споделени ресурси. Но нека поговорим за всичко по ред.
Когато го имаме на наше разположение, можем да започнем да го използваме директно. Един от вариантите за използване на мрежата е предоставянето споделяне на дискове и папкикомпютри.
Не може да се предостави в локална мрежа общ достъпкъм всеки отделен файл: за да направите файла достъпен за други потребители на мрежата, трябва да отворите публичен достъп до папкав който се съхранява. Не забравяйте, че като споделяте папка, вие по този начин давате достъп до всички папки и файлове, намиращи се в нея.
В мрежите на Windows XP има два режима на споделяне:
- Споделяйте лесно компютърни ресурси
- Подобрено споделяне на компютърни ресурси
Споделяйте лесно файлове и папки
Обикновеното споделяне на файлове и папки е активирано по подразбиране. Можете да проверите това, като щракнете върху „Старт“ – „Контролен панел“ – „Опции за папки“ – раздел „Преглед“. Трябва да има квадратче за отметка до елемента „“:  Ако няма квадратче за отметка, компютърът ви използва разширено споделяне.
Ако няма квадратче за отметка, компютърът ви използва разширено споделяне.
И така, да речем, че искам да „споделя“ папката „Отчети“, която се намира на локалния диск C на моя компютър.
За да отворите споделен достъп до папка или устройство, трябва да щракнете с десния бутон върху желания обект - изберете „Свойства“ - отидете в раздела „Достъп“.
Ако споделяме диск или папка за първи път, ще трябва да щракнем върху следната връзка:  И след това изберете „Просто активирайте споделянето на файлове“:
И след това изберете „Просто активирайте споделянето на файлове“:  В прозореца, който се отваря, поставете отметка в квадратчето до „Споделяне на тази папка“:
В прозореца, който се отваря, поставете отметка в квадратчето до „Споделяне на тази папка“:  По този начин ще предоставите на мрежовите потребители достъп до файловете, съдържащи се в тази папка, в режим само за четене. Те няма да могат да променят файловете, намиращи се в тази папка, или да записват свои собствени файлове в нея.
По този начин ще предоставите на мрежовите потребители достъп до файловете, съдържащи се в тази папка, в режим само за четене. Те няма да могат да променят файловете, намиращи се в тази папка, или да записват свои собствени файлове в нея.
В полето „Име“. споделен ресурс” можете да влезете име на мрежатапапка, под която ще се показва в списъка със споделени ресурси в локалната мрежа. Но това не е задължително.
Ако поставите отметка в квадратчето до „ Разрешаване на модифициране на файлове по мрежата”, след което позволява на потребителите да копират своите файлове в тази папка, както и да променят документите, съдържащи се в нея.
След това щракнете върху „Прилагане“ – „ОК“ в този прозорец. След това папката ще стане публична и върху нея ще се появи символ на ръка: 
От съображения за сигурност не трябва да давате пълен достъп до системни папки(Windows, Program Files) и папки, съдържащи важни данни. Най-добре е да създадете специална папка или папки за споделени мрежови файлове и да дадете пълен достъп само до тези папки.
За да могат потребителите във вашата мрежа да имат достъп до споделени папки, трябва да активирате „акаунта“ на компютъра, на който се намират. Гост" Това ще позволи на всеки потребител да има достъп до споделената папка от всеки компютър в мрежата.
За да проверите дали на вашия компютър е активиран акаунт за гост, щракнете с десния бутон върху иконата „Моят компютър“ на работния плот и изберете „Управление“. В прозореца, който се отваря вляво в секцията „ Помощни програми„Изберете елемента „Местни потребители и групи“. След като го отворите, отидете в папката „Потребители“ - в дясното поле намираме „Гост“ и щракнете двукратно върху него с мишката:  В следващия прозорец квадратчето „Деактивиране на акаунта“ трябва да бъде премахнато:
В следващия прозорец квадратчето „Деактивиране на акаунта“ трябва да бъде премахнато:  Това е всичко лесно споделянекъм файлове и папки. По правило този режим е достатъчен при работа в домашна мрежа. В локална мрежа на организация обаче е необходимо по-сериозно разграничаване на потребителските права. В този случай трябва да активирате „Разширено споделяне на файлове и папки“.
Това е всичко лесно споделянекъм файлове и папки. По правило този режим е достатъчен при работа в домашна мрежа. В локална мрежа на организация обаче е необходимо по-сериозно разграничаване на потребителските права. В този случай трябва да активирате „Разширено споделяне на файлове и папки“.
Разширено споделяне на файлове и папки
Ако искате да използвате разширено споделяне на файлове и папки на мрежови компютри, тогава трябва да отидете на „Старт“ – „Контролен панел“ – „Опции за папки“ – раздел „Преглед“ и тук да премахнете отметката от квадратчето до „ Използвайте просто споделяне на файлове (препоръчително)”. Сметка„Гост“ също трябва да бъде деактивиран от съображения за сигурност.
Разрешаването на споделен достъп за папки в разширен режим става по същия начин, както в прост режим: Щракнете с десния бутон върху желаната папка или устройство - изберете „Свойства“ - отидете в раздела „Достъп“ и поставете отметка в квадратчето „Споделяне на тази папка“ :  В полето „Споделен ресурс“ можете да въведете мрежовото име на папката, под която ще се показва в списъка със споделени ресурси в локалната мрежа.
В полето „Споделен ресурс“ можете да въведете мрежовото име на папката, под която ще се показва в списъка със споделени ресурси в локалната мрежа.
В полето „Забележка“, ако желаете, можете да въведете описание на папката (например „работни документи“ и др.).
Можете също да ограничите броя на потребителите, които могат да използват споделената папка едновременно. Но има смисъл да се прави това само в много големи мрежи или на слаби компютри.
И сега стигаме до най-интересния момент в организирането на споделен достъп - разграничаването на правата за достъп на мрежовите потребители по отношение на папка. Разграничаване на правата за достъп - това е създаването на определени правила, според които потребителите на мрежата (всеки поотделно или група потребители) ще могат да извършват определени действия със съдържание споделена папка: пълен достъп, модификация или само четене на съдържанието му.
За да зададете тези правила, щракнете върху „ Разрешения" Ще видите прозорец като този:  Тук можете да добавите потребител или група към списъка и да дефинирате разрешения за него, като поставите отметки в квадратчетата до съответните елементи.
Тук можете да добавите потребител или група към списъка и да дефинирате разрешения за него, като поставите отметки в квадратчетата до съответните елементи.
Моля, имайте предвид, че описаният по-горе метод (разширен режим) ще работи без проблеми, ако и двата компютъра (на които е споделена папката и който се опитва да получи достъп до нея през мрежата) имат същите потребителски имена с еднакви пароли. С други думи, ако работите под потребителя Вова , са публикували папка за публичен достъп, тогава за достъп до нея от друг компютър трябва също да бъде създаден потребител на нея Вова със същата парола (както на първия компютър). освен това паролата не трябва да е празна, в противен случай Windows ще откаже да сподели папката. Ако горното условие не е изпълнено, може да възникнат проблеми с достъпа до споделени директории (падащи прозорци със съобщения като „достъпът е отказан“ и др.).
Така че нека добавим потребители тук и зададем разрешения за тях:
Щракнете върху бутона „Добавяне“. В следващия прозорец щракнете върху „Разширени“:  В прозореца, който се отваря вдясно, щракнете върху бутона „Търсене“:
В прозореца, който се отваря вдясно, щракнете върху бутона „Търсене“:  Искам да разреша достъп до папката на потребители, регистрирани в този компютър(включително потребителя Вова
). Затова в долната част на прозореца превъртете през целия списък и намерете името „Потребители“ - изберете го и щракнете върху „OK“ - след това отново „OK“:
Искам да разреша достъп до папката на потребители, регистрирани в този компютър(включително потребителя Вова
). Затова в долната част на прозореца превъртете през целия списък и намерете името „Потребители“ - изберете го и щракнете върху „OK“ - след това отново „OK“:  В следващия прозорец реших да дам права за четене и промяна на файлове в тази папка - затова поставете отметки в съответните квадратчета и щракнете върху „Прилагане“ - „OK“:
В следващия прозорец реших да дам права за четене и промяна на файлове в тази папка - затова поставете отметки в съответните квадратчета и щракнете върху „Прилагане“ - „OK“:  Това е всичко! Сега мога лесно да получа достъп до тази папка от друг компютър (където е регистриран потребителят Вова
) и променете файловете в него.
Това е всичко! Сега мога лесно да получа достъп до тази папка от друг компютър (където е регистриран потребителят Вова
) и променете файловете в него.
За да видите всички компютърни ресурси, отворени за публичен достъп, отидете на „ мрежа " След това изберете „Покажи компютри работна група" Когато щракнете двукратно върху името на който и да е компютър, ще се покажат неговите ресурси, отворени за публичен достъп на други компютри в мрежата.
Правила за достъп до ресурсите на вашия компютър във файла NTFS системасе регулират със специални списъци за контрол на достъпа (ACL - Access Control List). Промяна на тези правила за всякакви конкретен потребителили цели групи, можете да регулирате наличните за тях възможности за използване на файлове, разположени на компютърен носител.
Инструкции
Можете да споделяте папки в Диск с приятели или колеги. След като получат достъп, те ще видят копие на споделената папка в своя Диск.
Промените, които правите в споделена папка (като преименуване, добавяне или коментиране на файл), ще бъдат видими за всички участници. Информацията за промените също ще бъде показана в тяхната история.
Пълният достъп до папката ще позволи на членовете да редактират вашите файлове и да качват нови. По този начин можете да работите върху едни и същи данни заедно.
Забележка. Можете да създадете 50 споделени папки и да приемете покани за 50 папки на други потребители.
- Достъп до папка
- Права за достъп
- Действия върху споделени папки
- Коментари за публични папки
- Няма място на диска
Достъп до папка
Права за достъп
Когато споделяте папка, можете да предоставите на участника следните права:
- Пълен контрол - разрешение за качване на нови файлове, промяна на файлове (преименуване, редактиране, публикуване) и изтриването им.
Само преглед - разрешение за преглед и изтегляне на файлове от споделената папка.
В този случай участникът няма да може да променя или добавя файлове нито на страницата на услугата, нито чрез програми или приложения. (Програмата Yandex.Disk не синхронизира промените, с които участникът ограничен достъпнаправих го в споделена папка на моя компютър.)
Всички участници могат да коментират файлове в споделена папка, независимо от правата за достъп.
Достъп до отделни файловеи папките в споделената папка не са конфигурирани. Членовете на папка губят достъп до файл в споделена папка, ако собственикът или членът на пълен контрол изтрие файла или го премести в лична папка.
За да видите кой има достъп до папка, изберете папката и горен панелщракнете върху
В същия прозорец можете:
- промяна на правата за достъп;
- забранете достъп на участниците (копие на вашата папка ще бъде изтрито от техните дискове).
Папките на други хора заемат ли място на моя диск?
Не, споделена папка заема място само в диска на собственика си. Когато приемете поканата, услугата ще копира цялата папка на вашия диск, но пространството, заето от папката, няма да бъде взето под внимание. Следователно можете да приемете покана за достъп до папка с произволен размер, независимо от размера на вашия диск.
Как бързо да навигирате до споделена папка?
Можете да видите списък с папки, които сте отворили или до които сте имали достъп на страницата Споделени папки. Всяка споделена папка е маркирана с икона.
Действия върху споделени папки
- Всички членове могат да преименуват и преместват споделената папка в своя Диск. Това не засяга предоставените или получените права за достъп по никакъв начин.
- Всеки участник може да откаже достъп до споделената папка, като изтрие нейното копие от своя Диск.
- Собственикът на папката може да я изтрие. За да направите това, трябва да деактивирате споделянето на папката, след това да я изтриете и да изпразните кошчето. В този случай всички участници ще загубят права за достъп до папката.
- Член на Full Control може да преглежда, изтегля, редактира, публикува и изтрива файлове от споделената папка.
- Член с достъп само за преглед може да преглежда и изтегля файлове от споделената папка.
Забележка. Ако искате, но не можете, да редактирате или изтриете файл от споделена папка, помолете собственика за пълен достъп до папката.
Коментари за публични папки
Членовете на споделена папка могат да оставят коментари за папката и файловете в нея, да отговарят на коментари и да поставят харесвания и нехаресвания. Всички участници могат да коментират, независимо от правата на достъп.
За да оставите коментар:
Не можете да промените коментара си след публикуване, но можете да го изтриете и да напишете нов.
Собственикът на споделена папка може да изтрие коментари от всички участници и да деактивира коментарите за файл или папка. Не можете да деактивирате коментарите за всички файлове в споделена папка наведнъж.
Когато член на споделяне остави коментар:
- Ще видите изскачащо известие вдясно горен ъгълекран.
- Информацията за коментара ще се появи в списъка с всички известия.
- Ако имате инсталиран Yandex.Disk, ще видите съобщение в долния десен ъгъл на екрана.
За да видите всички известия, щракнете върху иконата вляво от портрета на вашия акаунт.
Много потребители, когато администрират домашната си локална мрежа, се сблъскват с необходимостта да картографират мрежови устройства. Ако и вие се интересувате от този въпрос, тогава тази статия трябва да ви помогне. Тук ще ви кажем как да се свържете мрежово устройство, а също и правилно отваряне на достъп до папката за мрежовото устройство.
Стъпка № 1. Отворете достъп до папката (подготвяйки първия компютър).
Първото нещо, което трябва да направите, е да отворите достъп до папката, която трябва да се използва като мрежово устройство на друг компютър. Не е трудно да се направи, но има няколко подробности, с които трябва да сте наясно.
Първо трябва да конфигурирате правилно мрежата. За да направите това, отворете „Център за мрежи и споделяне“ и кликнете върху връзката „Промяна“. Допълнителни опциипубличен достъп" (екранна снимка по-долу).
В прозореца, който се отваря, трябва да активирате „Откриване на мрежа“.

Тук също трябва да деактивирате „Споделяне, защитено с парола“ (ако не ви е необходимо).

Вече сме организирали локална мрежа и сега трябва да разберем как да споделим достъпа до устройство D.
Може би някой ще попита: защо точно този диск? Да, защото по ирония на съдбата това е най-популярната единица при настройка интернет връзка, тъй като идва веднага след системата C. Поне при изграждането на мрежа в счетоводните кантори това определено е най-популярното писмо.
Така че, момчета, всъщност много подобна тема вече беше обсъдена подробно в този блог, само там разговорът беше за организиране на достъп до папката:
Въпреки че, честно казано, тези процеси са абсолютно идентични. Но днес ще разгледаме допълнително някои нови нюанси. Така че нека започнем историята бавно.
Също така си струва да се каже, че всички настройки ще бъдат извършени на Пример за Windows 10. Но има пълна аналогия с по-ранни системи като Win 7 и 8.
Така че, първо, потърсете секцията „Моят компютър“ на работния плот:
В него намираме заветния диск и щракнете с десния бутон върху него. В отвореното контекстно менюизберете „Свойства“:

След това следвайте пътя „Достъп-Разширени настройки“:

В следващата стъпка поставете отметка в квадратчето до „Споделяне на тази папка“:

По принцип описаните по-горе настройки са достатъчни за всички потребители на локалната мрежа да получат достъп до устройството с буквата D. Но с това оформление те ще могат да преглеждат само всички файлове, съхранени в него.
Ако трябва да дадете права за редактиране или промяна на съдържание, тогава трябва да кликнете върху бутона „Разрешения“ и да посочите необходимите разрешения:

Това е всичко, всъщност общият достъп до диска е отворен. Подобни стъпки трябва да се предприемат на всички компютри в локалната мрежа. Сега нека поговорим за нюансите.
Ако изведнъж всички горепосочени действия не доведоха до нищо и все още няма достъп до него, тогава първото нещо, което трябва да направите, е да рестартирате компютъра. Според автора това е най-ефективната техника при работа с техника 😉
Има и случаи, когато при достъп до диск с свободен достъпсистемата все още иска парола. След това трябва да се върнете в секцията с настройки, която е показана на снимката по-горе, и да изберете „Добавяне“. След това щракнете върху „Разширени“:

В прозореца, който се отваря, щракнете върху бутона „Търсене“, след което в списъка, който се показва, поставете курсора върху реда „Всички“:

Сега кликнете върху „OK“ и вижте резултата от цялата операция:

Какво друго може да се каже по тази тема? Например, можете да вземете под внимание факта, че всички описани действия и настройки са много удобни за изпълнение в популярния файлов мениджър Total Commander:

Поне много по-удобно, отколкото в стандартното ръководство за операционната зала Windows системи. И ако смятате, че вече ще свързваме мрежово устройство, тогава това е просто незаменима програма.
Е, добре, това завършва темата за споделяне на достъп до устройство D. Въпреки че всъщност защо тази конкретна буква изскача отново, защото дяловете на твърдия диск
Това е всичко за сега. Както винаги, задавайте въпросите си в коментарите към публикацията. Определено ще ви помогнем с каквото можем.