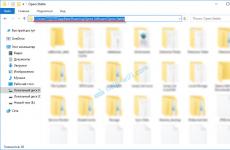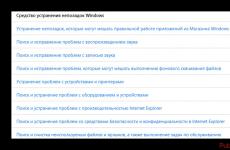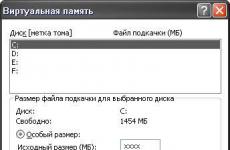Virtualbox не е инсталиран на Windows 10. Добавяне на споделена папка
Здравейте приятели! Ако имате страхотната идея да тествате най-новата операционна система от Microsoft Windows 10, тогава разбира се трябва да я инсталирате на виртуална машина. Това е много по-безопасно, отколкото да го инсталирате като втора система на вашия компютър или лаптоп. Виртуалната машина е разработена, за да можем вие и аз да експериментираме с неизвестното и да се подобряваме в процеса, без да се страхуваме от последствия.
Ако възникнат проблеми с Windows 10, можете просто да преинсталирате Windows 10, инсталиран на виртуална машина, и изобщо да не се притеснявате за основната операционна система. Би било по-правилно дори да не преинсталирате, а да възстановите Win 10 от предварително създаден архив и ще разгледаме и как да направите това.
Как да инсталирате Windows 10 на виртуална машина
И така, решено е, че днес ще инсталираме Windows 10 на виртуална машина; VirtualBox несъмнено ще ви подхожда за такива цели. Простотата и функционалността са това, което привлича начинаещи и напреднали потребители към него и го отличава от другите виртуални машини, VMware Workstaion и Virtual PC!
Забележка: На нашия уебсайт има статии за VirtualBox, които може да намерите за полезни.
Ако те убедих да инсталираш Windows 10 на виртуален VirtualBox машина, тогава първото нещо, което трябва да направите, е да изтеглите инсталатора на VirtualBox.
Отидете на официалния уебсайт https://www.virtualbox.org/wiki/Downloads, изберете най-новата версия на виртуалната машина, към момента на писане текущата версия беше VirtualBox 4.3.18 за Windowsхоства x86/amd64.
След като инсталаторът се изтегли, щракнете с десния бутон върху него и изберете „Изпълни като администратор“. VirtualBox е много лесен за инсталиране на нашия компютър.

Ние също така управляваме виртуалната машина като администратор, това е много важно.

Кликнете върху бутона „Създаване“.

"Посочете името и типа на ОС„Ако решите да инсталирате на виртуална машина Windows 10 64-битова, изберете в Windows списък 8.1 64-битова. Ако решите да инсталирате друга 32-битова операционна система Windows 10, изберете Windows 8.1 32-битова от падащия списък и въведете произволно име на виртуална машина, например Windows 10, след това типа на виртуалната машина Microsoft Windows , след което щракнете Следващия.

Посочете количеството памет за виртуалната машина. Маркирайте малко оперативна паметне можете да използвате виртуална машина, но най-много не ви трябва много оптимален размертова е 2048 MB или 2 GB, мисля, че вашият компютър има поне 4 GB RAM.

Създайте виртуален твърд диск. Създайте нов виртуален твърд диск. Създавайте.


Посочете формата за съхранение " Динамичен виртуален твърд диск"и мястото на вашия твърд диск за нуждите на виртуалната машина няма да бъде заето веднага, а с натрупването на файлове.

Посочете името и размера на файла. Можете да посочите 50 GB и това ще бъде достатъчно за инсталиране на Windows 10, но ако планирате сериозно да работите с Windows 10, съветвам ви да посочите обем от поне 120 GB. Също така щракнете върху жълтия татко

и изберете дял от вашия твърд диск за местоположението на виртуалния диск, по-добре е да изберете несистемен дял,


Настройки на VirtualBox за Windows 10
След като създадете виртуална машина, трябва да я конфигурирате. Изберете нашата виртуална машина с левия бутон на мишката и щракнете върху „Конфигуриране“.

Система. Премахнете отметката от квадратчето " Дискета" Нека настроим първото устройство за стартиране на CD/DVD-ROM, защото от него ще стартираме виртуалната машина инсталационен дискили изображение на Windows 10, оставете второто устройство HDD. Поставете отметка в квадратчето Активирайте I/O APIC

Оставяме „процесора“ такъв, какъвто е.

Хардуерната виртуализация на системата „Ускоряване“ трябва да е активирана, отметнете и двете квадратчета.

Дисплей. Видео. „Активиране на 3D ускорение“ и „Активиране на 2D ускорение“

Превозвачи
Ако имате дисково устройство, то ще бъде достъпно във виртуалната машина и ако имате диск с Windows, можете да го използвате за инсталиране на операционната система, поставете отметка в полето Live CD/DVD.
Също присъства тук виртуален дискводна муха, нека свържем към него изображението с операционната система Windows 10, което изтеглихме във вчерашната статия. В опцията „Медия“ изберете „Диск“ и „ Изберете изображение оптичен диск »

Ще се отвори прозорец на Explorer, намерете и изберете нашето изображение с Windows 10 в него.Къде да го изтеглите е напълно законно, това е написано в нашата статия, връзката по-горе.


Нет. Поставете отметка в квадратчето " Включи мрежов адаптер " Тип връзка "Виртуален хост адаптер".

Сега всички основни настройки на виртуалната машина са готови.
Натисни бутона Стартирайте.

и веднага може да получите тази грешка " Хардуерните функции за виртуализация на VT-x/AMD-V са активирани, но не функционират».

За да се отървете от него, изберете раздела „Разширени“.

Влизане в разширен режим? ДОБРЕ.

Отидете в раздела „Разширени“ Кликнете върху „Конфигурация на процесора“.

Изберете опция Технология за виртуализация на Intelи го поставете в положение Включено (активирано),

но това е ако имате процесор Intel. Ако имате AMD процесор, след това потърсете опцията Secure Virtual Machines в BIOS и също я задайте на позиция On (активирана). След това запазете настройките, които направихме, и натиснете клавиша F10.


Нека да стартираме нашата виртуална машина отново

И ако във вашите настройки категорията System е зададена на приоритетно устройство за зареждане, то ще се зарежда от изображението на Windows 10

Има ситуации, когато трябва да инсталирате две операционни системи на един компютър. Поради софтуера, който се поддържа различни платформиили ако има предпочитания на членове на семейството, за работа. Разработени са много приложения, които позволяват на две различни операционни системи да „съжителстват“ на един компютър. Изобщо не е необходимо да купувате втори компютър, за да постигнете целта си, ако е инсталирана виртуална машина за Windows 10. Инсталирането на Virtualbox 64 bit на Windows 10 е очевидно решение на нетривиален проблем.
Какво е виртуална машина
Нека разгледаме този проблем, използвайки примера на VirtualBox от Oracle Corporation. Правата за работа и инсталиране на тази програма предполагат безплатно изтегляне и използване. За щастливите собственици на Windows 10, инсталирането на тази среда ви позволява да стартирате емулация на две различни среди на един компютър. По същество се възпроизвежда чрез средства Windows работидруга операционна система, като LINUX. Така че можем да го инсталираме и да го пробваме.
Решението е просто - трябва да инсталирате операционната система на нефизическа платформа. И „залъгва“ нова система, изглеждащ като пълноценен компютър. За да разберете със сигурност как работи това, нека да разгледаме как да инсталирате виртуална машина на Windows 10.
Изтеглете и инсталирайте виртуална машина за Windows 10
От вашия браузър отидете на официалната страница за изтегляне на VirtualBox на Oracle Corporation www.virtualbox.org/wiki/Downloads. Ще видите прозорец:
Тук очевидно е представена информация за възможностите. По-специално, изтеглете и инсталирайте виртуалната машина навсякъде. Трябва да инсталираме Windows хостове. Екранната снимка показва текущите версии към момента на тази статия, така че можете да видите други. След като щракнем върху връзката на избраното издание, ще ни бъде дадена възможност да инсталираме virtualbox на Windows 10.

Щракнете върху „Напред“ и се появява списък с три компонента, които се подготвят за инсталиране.

- Виртуална кутия USB поддръжка- настроен за правилно USB работана виртуална машина. Те няма да функционират без инсталиране на тази част от пакета;
- Virtualbox Networking - инсталирайте за нормална работа на нефизическо устройство мрежова картаи коректно взаимодействие на машинните портове с физическите;
- Virtualbox Python 2 x Support се използва за изпълнение на алгоритми, написани на Python.
И трите компонента влияят върху правилното функциониране на виртуалната среда и стабилното взаимодействие с физическите части на реалния компютър. Има специален бутон, който указва местоположението на изпълнимите файлове. Ако искате да го промените, щракнете върху „Преглед“ и посочете този, от който се нуждаете.
За да стартирате виртуална машина на Windows 10 без много търсене, в бъдеще ще се използват преки пътища. В този прозорец можете да поставите или премахнете отметка от квадратчетата, за да ги създадете автоматично.

Ще трябва да инсталирате виртуалната машина на Windows 10 заедно с допълнителни инструменти. Те са необходими за правилното показване и функциониране на нефизическо устройство. Съгласен.

Нека потвърдим началото на инсталацията.

Напредъкът на монтирането на виртуалната среда може да се наблюдава на екрана. Трябва да изчакаме, трябва му време.

Когато инсталацията приключи, ще се появи последният прозорец. Отметка означава, че след потвърждение (бутон), самата програма ще се отвори. Ако го премахнете, прозорецът ще се затвори без допълнителни действия и ще стартира приложението по-късно, ако е необходимо.

След като стартирате приложението, създайте нова емулация.

За да анализираме примерен случай, нека вземем Linux. Това е често срещано - много хора искат да опитат да го инсталират, но не смеят да разрушат обичайния Windows.

За да направите това, нека отидем на официалния уебсайт на разработчика на тази система www.ubuntu.com/download/desktop и изтеглете текущото му изображение. След това да отидем на VirtualBox и да създадем нова виртуална машина. Нека да му дадем подходящо име, да посочим типа и версията. Всичко, което остава, е да щракнете върху „Напред“.

Подобни действия се извършват Инсталиране на Windows 10 и за виртуален бокс. Разликата е, че при извършване Инсталиране на Windows 10 на virtualbox, трябва да потърсите изображението на официалния уебсайт на Microsoft и след това да изтеглите виртуалната машина за Windows 10.
Да се върнем на Ubuntu. Ще посочим колко RAM сме готови да дадем на виртуалната среда. Ако имате значителен запас, посочете голям. В крайна сметка зависи от задачите, за които сте решили да инсталирате.

Започваме създаването на нов диск. Разпределяме му обем, съобразен с бъдещите задачи за изпълнение.

Поставете отметка в квадратчето „VDI“, за да зададете типа диск.

Необходимо е също така да се създаде динамично съхранение на информация. Хайде да го направим.

Наименуваме го и определяме максималния обем за него. Можете да зададете всяко име, с изключение на тези, които вече се използват.

Това завършва процеса на създаване на виртуално пространство. В него можете да промените размера на RAM, обема на дисковото пространство и всички други параметри. Оказа се, че е лесно да създадете виртуална машина на Windows 10 и можете да използвате две операционни системи на един персонален компютър.

Като диск за зарежданеизберете създадения.

И започна да се зарежда.

Всичко работи така, сякаш всъщност инсталираме Ubuntu - настройки и всичко. 
Някак в процеса човек забравя, че всичко е виртуално, всичко е толкова реалистично емулирано. Имате чувството, че наистина сте инсталирали нова система на компютъра си с всичките й възможности.

По-горе беше посочено, че можете да промените конфигурацията на виртуалната машина директно по време на работа. Нека отидем в менюто с настройки и изберете желаното устройство.

Натискането на този клавиш ще отвори съответните настройки. Има много от тях, но всички те ще ви позволят да персонализирате Допълнителни опции VirtualBox на конкретна машина.
- Промяна на името;
- промяна фини настройки RAM, процесор и различни видовеускорители;
- Достъп до видеокартата и хардуерно ускорениевизуализатор;
- Регулиране на обема и вида на постоянните носители за съхранение;
- Елементът „Аудио“ ще ви позволи да изберете вида на звука;
- Регулиране на използването на мрежовата карта;
- Можете да свързвате и изключвате COM портове;
- Редактиране на USB портове и свързването и изключването им;
- Създаване на съвместни предприятия с физическа машинаместоположения. Удобен е за използване.
Описание на инсталацията на операционната система Windows 10към виртуалната машина VirtualBox.
Подготовка на виртуална машина за инсталиране на Windows 10
Инсталирането на Windows 10 вече е описано по-рано в материала: . Въпреки всичките си предимства, този метод на инсталиране има няколко съществени недостатъка:
- Необходимо е да премахнете вече инсталираната операционна система с всички драйвери, приложения и настройки;
- Процесът на премахване на предварително инсталиран Windows може да повреди функцията за възстановяване на фабричната система, която някои производители предлагат;
- Драйверите, които поддържат Windows 10, може да не са налични за всички устройства.
Има два основни начина за заобикаляне на тези трудности:
- Инсталиране на Windows 10 на виртуален твърд диск;
- Инсталиране на операционната система на виртуална машина.
Предимството на първия метод е, че ще имате възможност сравнително лесно да се върнете към основната операционна система; в този случай тя няма да бъде изтрита. При правилна настройкаПри стартиране на лаптопа ще имате възможност да изберете коя операционна система да стартирате:

Сред недостатъците си струва да се отбележи, че проблемът с драйверите, споменат по-горе, не изчезва. Съществува и възможност за повреда на родната система за възстановяване.
Инсталирането на Windows 10 на виртуална машина ви позволява да избегнете всички негативни аспекти, описани по-горе, по никакъв начин не засяга основната операционна система, програмите и системата за възстановяване. Сред недостатъците си струва да се отбележи повече ниска производителности трудности при използването на всички възможности хардуер. Ако инсталирате Windows 10 за целите на оценката, този недостатък не е толкова критичен.
Работата с виртуална машина вече беше обсъдена на този сайт по-рано:. Ще продължим тази тема в това ръководство.
В момента има няколко компании, които произвеждат софтуер за виртуализация. Нуждите ни ще бъдат напълно задоволени безплатно решениеот Oracle Corporation - VirtualBox. Изтегли последна версияприложение и го инсталирайте. Заедно с него ще трябва да изтеглите Windows изображения 10. Докато програмата е валидна Програма за предварителен преглед на Windows Insiderтова може да стане на уебсайта на Microsoft. Тази процедура е описана по-подробно в началото на статията:.
След като изтеглите ISO изображения на Windows 10, стартирайте помощната програма VirtualBox:

Нека започнем със създаването на виртуална машина. За да направите това, щракнете върху бутона Създавайтев главния прозорец на програмата. След това трябва да се отвори диалогов прозорец:

Посочваме името на машината, нейния тип и версия. Сегашна версия VirtualBox не поддържа напълно Windows 10. В този случай трябва да изберете Windows 8.1. Следващата стъпка е да изберете количеството RAM за виртуалната машина:

За Windows 10 е достатъчно да посочите 2048 MB RAM. Важно е да се отбележи, че тази памет се разпределя автоматично от RAM на вашия компютър, лаптоп или таблет. Поради тази причина не се препоръчва настройката на твърде голяма сила на звука.
След това трябва да създадете нов виртуален твърд диск:

Създава се във формата отделен файл, който се съхранява на вашия твърд диск. Тъй като този файл е доста голям, уверете се, че имате достатъчно свободно място на устройството си и че е форматиран файлова система NTFS.
Кликнете върху бутона Създавайте:

Може да се посочи тип VDI. Това е естествен формат за VirtualBox. Да продължим:

На следващия етап трябва да изберете размера и мястото за съхранение на виртуалния файл харддиск. За Windows 10 са достатъчни 30-40 GB, но можете да дадете и повече, ако смятате да работите по-сериозно с новата операционна система.

След като зададете тези параметри, щракнете върху бутона Създавайте:

Създаването на виртуалната машина е завършено. Сега нека да преминем към настройването му. За да направите това, изберете го в списъка и щракнете върху бутона Настройте:

Да започнем с раздела Система:

Важно е да поставите отметка в квадратчето до I/O APICи премахнете отметките от двете квадратчета по-долу. Чипсетът може да бъде посочен PIIX3.

Ако планирате да използвате 3D ускорение, тогава в раздела Дисплейпоставете две отметки под плъзгачите и увеличете обема на видео паметта до 256 MB.
В раздела Превозвачиизберете виртуално CD/DVD устройство от списъка и щракнете върху иконата на диск вдясно:

В менюто, което се показва, изберете елемента с изображението на диска и изберете предварително запазения ISO изображение на Windows 10:

След това запазете настройките и се върнете към главния прозорец на VirtualBox.
В главния прозорец на VirtualBox изберете създадената от вас виртуална машина в списъка вляво и щракнете върху бутона Стартирайте:

След това трябва да започне нормалната инсталация на Windows 10, която е описана в ръководството:.
След завършване на инсталацията трябва да инсталирате добавки на VirtualBox, които ще ви позволят да използвате пълноценно Функции на Windows 10. Това е преди всичко така нареченият режим на интеграция на екрана, когато прозорецът с виртуалната машина може да бъде разширен до почти целия екран. Освен това ще бъде възможно да се използва 3D ускорение.
За да инсталирате добавки, трябва да изберете елемента в менюто на виртуалната машина Монтиране на дисковия образ на добавките на OS за гости...:

След това отворете устройството оптични дисковена виртуална машина:

И започнете да инсталирате добавки.
Програма, която ви позволява да инсталирате операционни системи в изолиран режим. Можете също така да инсталирате текущия Windows 10 на виртуална машина, за да се запознаете с него или да експериментирате с него. Често потребителите решават да проверят съвместимостта на „дузината“ с програми, за да надстроят впоследствие основната си операционна система.
Всяка ОС във VirtualBox се инсталира на отделна машина. По същество това е виртуален компютър, който системата приема като обикновено устройство, където може да се извърши инсталация.
За да създадете виртуална машина, изпълнете следните стъпки:
След тази стъпка виртуалната машина ще бъде създадена и можете да продължите да я конфигурирате.
Конфигуриране на настройките на виртуалната машина
Въпреки че новата виртуална машина ще ви позволи да инсталирате Windows 10, системата най-вероятно ще се забави значително. Затова препоръчваме да промените някои параметри предварително, за да подобрите производителността.

Можете да извършите други настройки сами сега или по всяко време, когато виртуалната машина е офлайн.
Инсталиране на Windows 10 на VirtualBox
- Стартирайте виртуалната машина.
- Кликнете върху иконата на папката и чрез Explorer изберете мястото, където е записано изображението с разширение ISO. След като изберете, щракнете върху бутона "Продължи".
- Ще бъдете отведени до Windows Boot Manager, който ще ви подкани да изберете битовостта на системата за инсталиране. Изберете 64-битова, ако сте създали 64-битова виртуална машина, и обратно.
- Инсталационните файлове ще бъдат изтеглени.
- Ще се появи прозорец с лого на Windows 10, моля изчакайте.
- Инсталаторът на Windows ще се стартира и на първия етап ще ви помоли да изберете езици. Руският е инсталиран по подразбиране, можете да го промените, ако е необходимо.
- Кликнете върху бутона „Инсталиране“, за да потвърдите действията си.
- Приемете условията на лицензионното споразумение, като поставите отметка в квадратчето.
- В тип инсталация изберете „По избор: само инсталация на Windows“.
- Ще се покаже дялът, в който ще бъде инсталирана операционната система. Ако няма да разделяте виртуалния твърд диск на дялове, просто щракнете "по-нататък".
- Инсталацията ще започне автоматично и виртуалната машина ще се рестартира няколко пъти.
- Системата ще ви помоли да конфигурирате някои параметри. В прозореца можете да прочетете какво точно предлага Windows 10 за конфигуриране.

Всичко това може да се промени след инсталиране на ОС. Изберете бутон "Настройки"ако планирате да персонализирате сега, или щракнете върху „Използване на стандартни настройки“за да преминете към следващата стъпка.
- След кратко изчакване ще се появи прозорец за добре дошли.
- Инсталаторът ще започне да получава критични актуализации.
- сцена „Избор на метод на свързване“персонализирайте по желание.
- Създавайте сметкакато въведете вашето потребителско име и парола. Не е необходимо да задавате парола.
- Създаването на вашия акаунт ще започне.
















Работният плот ще се зареди и инсталацията ще се счита за завършена.

Сега можете да персонализирате Windows и да го използвате, както желаете. Всички действия, извършени в рамките на тази система, няма да повлияят по никакъв начин на вашата основна операционна система.
VirtualBox е програма, която може да създаде за вас виртуална машина, която има параметрите на реален компютър. Освен това на създадената машина дори ще бъде възможно да стартира всяка операционна система.
Ще можете да изтеглите Oracle VM VirtualBox на компютър, който не работи с Windows. Помощната програма поддържа Linux, Solaris, Mac OS X. По този начин, като използвате софтуера, можете да стартирате виртуална машина, работеща под Linux или дори Windows, на компютър, работещ под Mac OS.
Функционален
Помощната програма Oracle VM VirtualBox е способна на:
- поддържа системи за гости на 64-битови и 32-битови системи,
- поддържа хардуерно 3D ускорение, виртуализация на аудио устройства,
- поддържа обмен на файлове между гост системата и хост системата.
От основната версия Програми на Oracle VM VirtualBox се разпространява под GNU GPL лиценз, няма ограничения за използването му, което означава, че може да се инсталира както у дома, така и на устройства, собственост на предприятието.
Отделно, заслужава да се отбележи кросплатформеният характер на този софтуер, както и фактът, че той е способен да създава 64-битови системи за гости, дори когато работи на 32-битови хост системи.
Интерфейс
Ако вече сте изтеглили безплатно Oracle VM VirtualBox на руски, инсталирайте го и стартирайте програмата. След това ще трябва да натиснете едновременно Ctrl+N. Това ще ви даде достъп до опцията Създаване. Или можете да щракнете върху елемента от менюто „Машина“ и да изберете „Създаване“ там.
Ще трябва да измислите име за машината и да изберете типа и версията на операционната система за нея.
Посочете количеството RAM, което ще бъде налично за използване в тази система за гости. Ако не въведете стойност тук, програмата ще я инсталира вместо вас. Като правило, това отнема една трета от количеството RAM, което е налично на вашия компютър. Можете обаче да зададете свои собствени параметри. Опитайте се обаче да не излизате извън зеленото поле. Тъй като ако преместите плъзгача, отговорен за тези параметри, извън този сектор, тогава може да имате проблеми с работата на системата.
Когато този етап приключи, ще трябва да създадете виртуален диск. Тук ще трябва да решите колко място ви е необходимо за това и да посочите желаната стойност в съответното поле. Сега всичко, което остава, е да щракнете върху „Стартиране“.
Но за да посочите стартиращия CD образ, трябва да щракнете върху Устройства - Оптични устройства - Изберете файл с виртуално оптично устройство.
Ще видите прозорец, в който ще трябва да намерите пътя до файла с CD изображението, на който е заредена необходимата ви операционна система. След това щракнете върху „Отвори“. И по този начин инсталирането на виртуалната операционна система ще приключи.
Ако сте изтеглили Oracle VM VirtualBox за Windows 10, 8, 7 на 32 бита и 64 бита от новите версии, ще видите, че те имат редица значителни допълнения. Например, вече можете да експортирате виртуални машинив Oracle Cloud. Графичният селектор също е преработен и аудио поддръжката за видеозапис е потисната. Вярно, тази възможност все още е експериментална.
Трябва да се отбележи, че всички машини, създадени по този начин, са високопроизводителни.
Системни изисквания
Поддържани системи:
- Windows: Vista SP1 и по-нови (32-битови и 64-битови), Server 2008 (64-битови), Server 2008 R2 (64-битови), 7 (32-битови и 64-битови), 8 (32-битови и 64-битова), 8.1 (32-битова и 64-битова), 10 RTM компилация 10240 (32-битова и 64-битова), Server 2012 (64-битова), Server 2012 R2 (64-битова).
- Mac OS X хостове (64-битови): 10.9 (Mavericks), 10.10 (Yosemite), 10.11 (El Capitan)
- Linux хостове (32-битови и 64-битови): Ubuntu 12.04 LTS - 16.10, Debian GNU/Linux 7 („Wheezy“), 8 („Jessie“) и 9 („Stretch“), Oracle Enterprise Linux 5, Oracle Linux 6 и 7, Redhat Enterprise Linux 5, 6 и 7, Fedora Core / Fedora 6 до 24, Gentoo Linux, openSUSE 11.4 - 13.2
- VMware Workstation е програма, която ви позволява да създавате виртуални машини на хост система. В този случай броят на програмите за гости може да бъде неограничен. Всичко зависи от възможностите на самата хост система. Гост операционните системи, инсталирани на компютър, работят във виртуална среда, без да засягат реалната система. По този начин можете да проверявате подозрителен софтуер, без да се страхувате, че ще навреди на вашата операционна система.
- Виртуален компютър. Софтуерен пакет за виртуализация на операционната зала Windows системи, както и програма за емулация за Mac OS.
- Работна станция VMware. Софтуервиртуализация, предназначена за x86-64 компютри операционна система Microsoft Windows и Linux.
- Хипервизор. Програма или хардуерна схема, която позволява или разрешава едновременното, паралелно изпълнение на множество операционни системи на един и същ хост компютър.
- QEMU. Безплатна програма с отворен код за емулиране на хардуер на различни платформи. Включва емулация Процесори на Intel x86 и I/O устройства.
Заключение
Има много причини, поради които потребителите могат да искат виртуална система, инсталирана на операционната система на компютъра им. За съжаление, няма много достоен софтуер, който ви позволява да реализирате това, което искате.
Oracle VM VirtualBox обаче се откроява осезаемо на техния фон. Освен това можете да изтеглите Virtual Box на руски език. В крайна сметка тази версия ще ви позволи бързо да разберете функциите на програмата. Можете да изтеглите Oracle VM VirtualBox от нашия уебсайт.