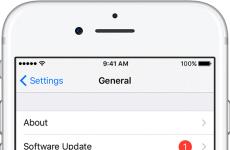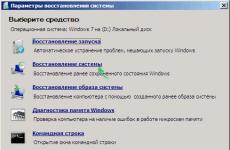Задаваме пароли на файлове, папки, дискове: сигурно и без ненужни програми. Задаване на парола на вашия твърд диск Парола, защитаваща вашия външен твърд диск
Въпрос от потребител
Здравейте.
Кажете ми как да защитя с парола папката, в която са ми документите. Папката е на флашка и трябва да я носите със себе си и да я свързвате към различни компютри и лаптопи. Не бих искал никой да ги види или да ги копира на себе си.
Малко допълнение: паролата трябва да бъде поставена в папката, а не на самото флаш устройство. Тези. за да видите конкретна папка, въведете парола, а всичко останало е безплатно и отворено за преглед. Благодаря ви предварително!
Добър ден!
Задачата е доста изпълнима, по-долу ще дам няколко опции за това как да поставите парола на вашите файлове (и въз основа на плюсовете/минусите на всеки метод можете да изберете най-добрия вариант за себе си).
Един момент!
Някои потребители (особено начинаещи) задават пароли за всичко: филми, музика, игри и т.н. По правило всички тези медийни файлове, които просто сте изтеглили от интернет, не представляват голям интерес за никого (освен вас) и едва ли има смисъл да ги защитава (освен ако не искате някой да разбере, че се интересувате от него) .
В същото време трябва да наблюдаваме колко мързеливо се отнасят към пароли, лични данни, сканирания на паспорти, данъчни идентификационни номера и т.н. На първо място, тези документи трябва да бъдат защитени!
Към файл (документ, бележник)
Най-простият, най-бързият и ефективен методпоставянето на парола на вашите папки и файлове означава изпращането им в защитен с парола (и криптиран) архив. Когато трябва да получите достъп до файлове и папки в архива, трябва да въведете парола за достъп и да ги използвате безопасно.
Положителната страна е, че можете да защитите всякакви файлове по този начин: Word/Excel документи, снимки, текстови файлове (бележници), сканирания и др. Освен това архиваторите са налични на всеки компютър/лаптоп, което означава, че можете да отваряте файлове на всеки компютър!
Има обаче недостатъци: ако забравите паролата, отварянето на такъв архив е много трудно (в някои случаи невъзможно); Не е удобно да работите с големи файлове (например папка с видео).
По-долу ще разгледам как да създадете такъв криптиран архив в популярните архиватори 7-Zip и WinRAR.
7-цип
Много популярен архиватор, който ви позволява да компресирате файлове по-силно от своите конкуренти: WinRAR, WinZIP и др. Архиваторът е безплатен, удобен и проектиран в минималистичен стил (няма нищо излишно). Като цяло с право заема водеща позиция...
След като го инсталирате, ще видите меню със същото име в Explorer: 7-Zip. Сега, за да създадете архив, просто трябва да щракнете с десния бутон върху необходимия файлили папка и изберете от менюто, което се показва "Добави към Архив..." (вижте екранната снимка по-долу).

- (1) - задължително се посочва името на вашия архиви мястото, където ще се съхранява. По принцип името на архива може да бъде всяко и по-късно може да бъде преименувано, точно като обикновен файл;
- (2) - архивен формат. Най-добрата компресия се осигурява от формата 7-Zip, който препоръчвам да изберете;
- (3) - SFX архив - саморазархивиращ се архив. Тоест, ако поставите отметка в квадратчето до този елемент, ще бъде създаден EXE файл (като редовна програма), като го стартирате, можете да извличате файлове без да използвате архиватор (удобно нещо за извличане на файлове на всеки компютър, дори и на тези без архиватори);
- (4) въвеждане на парола - паролата може да бъде всякаква, тук архиваторът не поставя никакви ограничения. Не забравяйте обаче, че пароли като „12345“, „Бог“, „Любов“ и т.н., свързани с вашето име и дата на раждане, са много лесни за хакване! Инсталирайте нещо по-надеждно (препоръчително 6-10 знака, с главни и малки букви, цифри и специални знаци);
- (5) избор на метод за криптиране- Препоръчвам да оставите AES-256 по подразбиране и допълнително да поставите отметка в квадратчето „Шифроване на имена на файлове“. Благодарение на това вашите файлове в архива не само не могат да бъдат отворени, но дори не можете да видите какви имена на файлове са скрити в архива!
- (6) - стартиране на архивиране.

Създаване на архив // 7-Zip
След като архивът е създаден, можете да опитате да го отворите. За това действие всеки архиватор (дори не 7-Zip) определено ще ви помоли да въведете парола за дешифриране. Ако не го знаете или сте го забравили, вашите файлове ще останат недостъпни!

WinRAR
Един от най-известните архиватори, осигуряващ добро съотношение на компресия. Позволява ви да отваряте и извличате файлове от всички най-популярни архивни формати: ZIP, RAR, ACE, TAR, GZIP и др.
За да създадете архив в WinRAR, просто щракнете с десния бутон върху файл/папка и изберете „WinRAR/Добавяне към архив“ (забележка: добавете към архива).
- (1) - задайте име за архива (Име на архив), може да бъде всичко;
- (2) - изберете архивен формат (препоръчва се RAR);
- (3) - изберете опция „Задаване на парола“(настройка на парола), за да шифровате архива.

След това посочете самата парола (ред "Въведете паролата", т.е. въведете парола) и е силно препоръчително да поставите отметка в квадратчето „Шифроване на имена на файлове“(т.е. криптиране на имена на файлове).

След това можете да започнете архивирането. Като цяло, защитеният с парола архив е готов - можете да го използвате...
Защита с парола на Word/Excel документи и др.
Документи, създадени в Microsoft Office, могат да бъдат криптирани редовни средства, без допълнителни програми. Много е удобно, когато често трябва да работите с криптиран документ. Между другото, можете да поставите и снимки в такъв документ...
За да зададете парола: отворете менюто ФАЙЛ/ИНФОРМАЦИЯ . След това щракнете върху функцията "Защита на документи" и изберете какво искате: шифровайте с парола (между другото, в допълнение към това документът може например да бъде забранен за редактиране, ограничаване на достъпа и т.н.) .

Моля, имайте предвид, че въведената парола (ако я забравите или загубите) е почти невъзможна за възстановяване! Между другото, самият офис е предупреден за това, когато е назначен.

След като документът е защитен чрез влизане в раздела "ИНТЕЛИГЕНТНОСТ", ще видите да се появяват икона на ключ и ключалка и бележка, че ще е необходима парола за отваряне на файла. Всъщност това е, документът е защитен!

Към папка/директория
Не винаги е удобно да зададете парола за конкретен файл. Например, имате каталог със снимки, лични снимки, с които често работите (редактирате стари, качвате нови и т.н.) и които не бихте искали никой да вижда без ваше разрешение. В този случай създаването на архив всеки път не е удобно и трябва да прибягвате до други инструменти. За тях по-долу...
♦
Защитена папка

Много удобна помощна програма за защита и скриване на вашите файлове и папки от външни лица. За да защитите папка с парола, просто трябва да я преместите в прозорец (в „сейфа“) - и всичко в нея ще бъде надеждно защитено от вашата парола.
Предимства:
- ви позволява да защитите вашите лични и важна информацияот кражба на програми;
- има няколко нива на защита;
- много удобен за използване: просто плъзнете и пуснете папката - и тя е защитена!
- изцяло на руски език;
- Съвместим с Windows 7/8/8.1/10 (32/64 бита).
Много просто и в същото време надеждна програмаза защита на криптиране и защита с парола на всякакви папки: независимо дали са на твърд диск, флаш устройство или друго сменяеми носители. Всяка папка, между другото, може да бъде защитена със собствена отделна парола. Програмата е напълно преведена на руски език и се поддържа от всички популярни версии на Windows.
Предимства:
- няма нужда да го поддържате работещ през цялото време;
- не инсталира никакви специални драйвери към системата;
- прост, интуитивен интерфейс - дори напълно начинаещ потребител на компютър може да го разбере;
- има горещи клавиши;
- програмата е компактна и не заема много дисково пространство;
- безплатно за домашна употреба.
Ще ви покажа с пример как лесно можете да шифровате и затворите папката си от любопитни очи. Инсталирайте и стартирайте програмата. След това добавете папка (можете да използвате клавиша Ins).


Сега, дори ако затворите или изтриете програмата, папката ви ще остане недостъпна (опитът да влезете в нея (ако си спомняте името и адреса) ще завърши с грешка, както е на екранната снимка по-долу).
Между другото, папката не се вижда дори ако стартирате безопасен режим. Като цяло е скрит надеждно!

За да дешифрирате папка и файловете в нея, трябва да стартирате помощната програма отново, да щракнете върху иконата с отворен катинар и да въведете паролата.
На флашка
Метод №1
Най-лесният начин да поставите парола на цяла флашка (или диск) е да използвате функция, която вече съществува в Windows - BitLocker. Позволява ви надеждно и бързо да защитите информацията на флаш устройство
Забележка! Не всички имат BitLocker криптиране. Windows версии. Ако имате Windows 7 Ultimate или Enterprise, Windows 8/8.1/10 - най-вероятно трябва да го имате.
За да защитите флаш устройство по този начин, свържете го към USB порт, отворете "Моя компютър" (или „Този компютър“) и щракнете с десния бутон върху него, изберете от менюто, което се появява. След това следвайте инструкциите на съветника, за да зададете парола.

Когато паролата е зададена, опитайте да извадите флашката от USB порта и след това да я включите отново - ще видите, че достъпът до нея е блокиран (и иконата й е превърната в затворен катинар). Докато не въведете паролата за отключване, информацията на носителя е сигурно защитена!

Отключване на диск/флашка
Метод № 2
Много проста и удобна помощна програма за защита на флаш памети (работи във всички версии на Windows). Всичко, от което се нуждаете, за да инсталирате защита на флаш устройство, е да изтеглите помощната програма и да я копирате на USB устройство (вижте екранната снимка по-долу).

Действие No1 - копира програмния файл на USB флашка
След това можете да зададете парола.

Действие № 2 - стартира помощната програма от флаш устройството, форматира я и въвежда паролата
ВСИЧКО! Сега, когато свържете флаш устройство, то ще изглежда празно (само файлът ще се вижда в него USB програмиЗапазване).
За да видите файловете в него, ще трябва да стартирате този файл и да въведете правилната парола. Ако направите това, ще се появи диск З, равен по обем на вашата флашка - това е, с което трябва да работите (и именно на него ще бъдат разположени всичките ви файлове, добавени за криптиране)...
Като цяло всичко е просто, удобно и лесно за използване!
Аналог на подобна помощна програма: Rohos Mini Drive.
ДОПЪЛНЕНИЕ
Можете също така да създадете виртуален криптиран диск (нещо като изображение), за да се свържете и прегледате, което трябва да въведете правилната парола. Тази технология прави вашите файлове възможно най-сигурни от външни лица. Освен това на такъв диск могат да се съхраняват абсолютно всякакъв тип файлове.
Примери за програми: TrueCrypt, CyberSafe, Rohos Disk и др.
PS: не забравяйте паролите си! В противен случай направете файловете толкова защитени, че дори да не можете да ги прегледате сами...
В много случаи съвременните потребители персонални компютриима нужда от защита на личните данни - ако няколко души имат достъп до компютъра и достъпът до него е отворен, ако има такъв външен твърддиск с вашите данни. В тези случаи добро решение би било да зададете парола. В тази статия ще разгледаме по-отблизо как да зададете парола HDD.
Нека разгледаме работата в операционните системи Windows 7 Ultimate, Professional и по-нови.
Първото нещо, което можете да използвате, ако трябва да защитите данните си, е да използвате вградения Функция на Windows Bitlocker, който надеждно ще защити вашия диск. За да направите това, трябва да следвате няколко прости стъпки:
- Отидете в контролния панел и намерете там бутона „Bitlocker disk encryption“.
- В прозореца, който се показва, срещу иконата на диска, който искаме да защитим, щракнете върху бутона „активиране на Bitlocker“.
- В следващия прозорец внимателно изберете методите за премахване на паролата. Най-простият е първият – „Използване на парола за отключване на диска“.
- Трябва да изберете опцията за запазване на специален ключ за възстановяване, който ще трябва да се използва, ако паролата внезапно бъде загубена. Може би, оптимално решениеще „Запази паролата във файл“ и ще съхрани ключа за възстановяване, например във вашия облак.
- Ако имате инсталирана операционна система Windows система 8 и по-нови, ще има избор от още няколко елемента: „Посочете частта от диска за криптиране“ и „Изберете режима на криптиране, който да използвате“.
Ще започне криптирането на диска и след като приключи, достъпът до диска ще бъде възможен само след въвеждане на зададената от вас парола. Върху изображението на шифрования диск в Explorer ще се появи изображение на ключалка.
Когато използвате функцията Bitlocker, трябва да бъдете изключително внимателни, тъй като ако загубите паролата и ключа за възстановяване, ще можете да работите с този диск само след това пълно форматиране, в който съответно всички данни ще бъдат изтрити. Също така е необходимо да запомните, че при преинсталиране Операционна системаАко не сте дешифрирали диска преди да започнете преинсталацията или не сте копирали сертификата на резервен твърд диск предварително, вече няма да имате достъп до вашите данни!
Защитете вашето устройство с помощта на приложения на трети страни
В допълнение към функцията Bitlocker, която всъщност криптира данните на диска, има приложения на трети страни, които могат както да криптират вашия диск, така и да го заключат без действително криптиране, но използвайки функция за защита с парола.
Можете да използвате програми като Disk Password Protection, Lockngo или Folder Lock.
С помощта на различни програми и помощни програми достъпът до диска или част от данните е напълно блокиран за потребители на трети страни. Основното е, че когато избирате и използвате такива програми, внимавайте да запазите паролите си и да проучите всички възможни опции, предлагани за отключване на диска и данните, за да не загубите сами достъп до тях.
Защита на вашия диск с помощта на архиватор
Също така е възможно да затворите вашите данни с помощта на всеки архиватор, който може да архивира не само част от данните, но и целия твърд диск. Например WinRar ще се справи перфектно с тази задача. За да направите това, в менюто Explorer щракнете с десния бутон върху иконата на избраното устройство, след което в падащото меню намерете елемента „Добавяне към архив“.
Преди да започнете архивирането, щракнете върху бутона „Задаване на парола“ и въведете паролата в новия прозорец. След това започнете архивирането. След като данните се архивират, защитен с парола, оригиналните файлове могат да бъдат изтрити и след това всички нови данни могат да бъдат добавени към архива под парола. Но трябва да имате предвид, че при затваряне на данните по този начин списъците с файлове и папки остават видими, тъй като те се показват в прозореца на архиватора преди въвеждане на паролата.
Какъв е резултатът? Ако твърдият диск с лични данни наистина трябва да бъде защитен от любопитни очи, тогава най-надеждно е да използвате вградената система за криптиране Bitlocker. И още веднъж, когато работите с пароли и криптиране, трябва да бъдете изключително внимателни, тъй като има възможност да загубите всичките си собствени данни. Не губете паролите си!
Задаването на парола на външния или вътрешния твърд диск на вашия компютър е доста лесно. Тази процедура не изисква специални умения или знания. Просто трябва да използвате програмата Bitlocker. Тази помощна програмаинсталиран на Windows 7, 8 и 10. С негова помощ можете да осигурите защита с код не само на дяловете на вашата медия, но и на всяко флаш устройство или друго външно устройство.
Чрез инсталиране на кода чрез метода, описан по-долу, никой няма да има достъп до преносимия или вградения твърд диск, дори ако устройството е инсталирано на друг компютър. Тоест, дори извън вашата система, всички данни и файлове ще бъдат защитени, при условие че инсталирате силно криптиране.
Предимства и недостатъци на Bitlocker
Сред предимствата на тази програма за задаване на парола са:
- Прост и интуитивен интерфейс.
- Поддръжка от различни производители, включително WD и Seagate.
- Не е необходимо да изтегляте програмата от интернет (тя е включена във вашата операционна система по подразбиране).
- Няма нужда да влизате специално в биоса.
- Процесът на запазване на кода отнема няколко минути.

Помощната програма почти няма недостатъци, но си струва да се каже това:
- Всеки път, когато използвате устройството, системата ще ви подкани за код.
- Ако комбинацията от числа е доста сложна или дълга, е изключително неудобно постоянно да я въвеждате отново. Ние обаче ще ви разкажем за начин за отстраняване на този недостатък.
Разбира се, ако спешно се нуждаете от защита с парола, тогава горните недостатъци не играят никаква роля, защото сигурността е най-важното нещо.
Задаване на парола
За поставяне на парола подвижен твърднеобходим диск за лаптоп:

Обърнете внимание на елемента „Автоматично отключване на устройството на този компютър“. Ако поставите отметка в квадратчето до него, няма да се налага да въвеждате кода всеки път, когато преглеждате дяловете на твърдия диск.

В този случай криптирането ще бъде поискано само при инсталиране на устройството в друго устройство. Това е:
- Ако искате да осигурите защита на вашите данни от други потребители, живеещи във вашия дом, тогава не е необходимо да поставяте отметка в квадратчето.
- Ако няма такива, но се притеснявате, че някой друг ще извади твърдия диск и ще го прочете с друго устройство, тогава е препоръчително да поставите отметка в това поле.
Но за да направите това, трябва да използвате нашата помощна програма Bitlocker, за да защитите дяла, на който е инсталиран Windows.
Следващата стъпка е да запазите информация, за да възстановите шифъра, в случай че го забравите. Не се препоръчва да пропускате тази стъпка, тъй като ако бъде изгубена, ще трябва да се занимавате с премахването й.
И така, имаме нужда от:

- Печат.
- Запазете на флашка.
- Запазване на компютър.
- Изберете подходящата опция и щракнете върху „Напред“.
Бих искал да обърна внимание на процеса на запазване на данни за последващо възстановяване на изгубения шифър. Доста глупаво е да ги записвате на същия компютър или лаптоп, чийто диск се криптира. Най-добрият вариант е да записвате на външен носител или друг компютър. Пази се този файлот загуба и любопитни очи.
За да завършите настройката на паролата, трябва да:

Ако твърдият диск е голям, процедурата може да отнеме много време. Когато кодът е инсталиран, върху иконата на твърдия диск ще се появи изображение на ключалка.
Вече знаете как да защитите външен или вътрешен твърд диск с парола и можете да го направите сами у дома. След като процесът приключи, отворете заключения дял, за да проверите дали всичко работи правилно.
В тази статия ще ви кажа как да поставите парола на твърд диск или флаш устройство. В тази инструкция няма да използваме никакви програми на трети страни, всичко ще бъде направено с помощта на вградените инструменти на Windows. И това обстоятелство ни дава надежда за надеждността на метода.
Как да поставите парола на твърд диск/флашка с помощта на BitLocker
Bitlocker е помощна програма, която е включена в Windows 7 и по-стари версии. С негова помощ можете да защитите дяловете на твърдия диск или флашките. Ако зададете парола по описания метод, няма да имате достъп до данните на носителя, дори ако той бъде премахнат от компютъра и преместен на друг. Тоест, дори извън вашата система, вашата информация ще бъде защитена, ако, разбира се, имате силна парола.
Bitlocker защитава информацията на вашия твърд диск/флаш устройство и задава парола за достъп до нея. Данните ще останат защитени, дори ако устройството е свързано към друг компютър.
За да зададете парола на вашия твърд диск/флашка, направете следното:
- Щракнете с десния бутон върху дяла на твърдия диск/флаш устройството и отидете на реда „Активиране на Bitlocker“.
Поставете отметка в квадратчето „Използване на парола за отключване“. Напишете паролата си по-долу и я повторете. Идва с силна парола, и не го забравяйте. След това щракнете върху бутона „Напред“.
Ако поставите отметка в квадратчето „Автоматично отключване на този компютър“, няма да се налага да въвеждате парола, за да видите дяловете на вашия твърд диск. Паролата ще е необходима само при инсталиране на носителя на друг компютър. Това означава, че ако искате да защитите данните си от любопитни очи, които живеят във вашия дом, тогава НЕ е нужно да поставяте отметка в квадратчето там. Ако нямате такива очи у дома, но се страхувате, че някой може да извади твърдия ви диск и да го прочете някъде другаде, поставете отметка в това поле. За да направите това обаче, първо трябва да защитите дяла, на който е инсталиран Windows, с помощта на BitLocker.
- Следващата стъпка е запазване на данни, за да възстановите паролата си, ако внезапно я забравите. Препоръчвам да не пропускате този етап, тъй като в този случай поемате риск. Преди да поставите парола на твърдия си диск, разберете как ще съхранявате данните, за да ги възстановите. Те могат да бъдат разпечатани, записани във файл на компютър или на флашка. Изберете какво ви трябва и щракнете върху „Напред“.
Би било глупаво да съхранявате файл за възстановяване на парола на същия компютър. Затова е по-добре да го запишете на USB флаш устройство или да го запишете на друг компютър. Защитете този файл от неоторизиран достъп и загуба.
- Щракнете върху бутона „Стартиране на шифроване“ и изчакайте, докато процесът приключи. Ако дискът е с голям обем, това може да отнеме много време. В края иконата на диска ще придобие вид на катинар.
Сега знаете как да поставите парола на вашия твърд диск. Опитайте да отворите шифрования дял, за да се уверите, че всичко работи както трябва.
Твърд диск - популярен модерно устройство, което ви позволява да разширите паметта на вашия компютър без отваряне системна единица. Модерен външен твърддисковете могат да се поберат във всяка дамска чанта, което означава, че голямо количество информация винаги може да бъде под ръка. Ако съхранявате поверителна информация на вашия твърд диск, тогава По най-добрия начинЗащитата му означава задаване на парола.
Парола - универсален лекза защита на информацията, което е ключ, който може да се състои от произволен брой букви, цифри и символи. Ако потребителят въведе паролата неправилно, тогава не може да се получи достъп до данните, съхранени на външния твърд диск.
Как да задам парола на външен твърд диск?
Вече сме разглеждали това на нашия уебсайт преди. Освен това беше разгледан и въпросът за правилния. По-долу ще говорим за това как да приложите парола за това устройство.
Задаване на парола с помощта на вградени инструменти на Windows
Задаване на парола в в такъв случайизползва се успешно както за обикновени USB устройства, така и за външни твърди дискове, които се характеризират с големи обеми дисково пространство. Основното предимство този методе, че няма да се изисква да изтегляте и инсталирате програми на трети страни.
Свържете вашия външен твърд диск към вашия компютър и след това отворете Windows Explorer. По-конкретно, ние се интересуваме от секцията „Този компютър“, която показва всички свързани устройства към компютъра. Щракнете с десния бутон върху външния твърд диск и в показаното контекстно менюотидете на въпроса „Активиране на BitLocker“ .

Помощната програма ще започне да се стартира на екрана. След малко на екрана ще се появи прозорец, в който ще трябва да поставите отметка в квадратчето „Използвайте парола за отключване на диска“ , а в редовете по-долу посочете два пъти нова парола. Щракнете върху бутона "по-нататък" .

След това ще бъдете помолени да изберете опцията за запазване на специален ключ за възстановяване. Имате три възможности за избор: запишете във вашите сметка Microsoft, запазете го във файл на вашия компютър или незабавно отпечатайте ключа на принтер. Според нас вторият вариант е най-предпочитан, тъй като можете да качите този файл например в облака и по всяко време, ако паролата е от външен твърддискът ще бъде забравен, отворете го.

Следващият елемент за настройка ви моли да конфигурирате криптиране на данни. Можете или да изберете да шифровате само заетото дисково пространство, или да шифровате целия диск.

Моля, имайте предвид, че ако решите да криптирате целия диск, трябва да сте подготвени за факта, че процесът на криптиране може да отнеме много часове. Ето защо, ако нямате много време, също се препоръчва да отворите твърдия диск модерни компютри, препоръчваме да изберете първата опция за криптиране.
Последната стъпка за настройка е да изберете режим на криптиране от два налични: нов режим на криптиране и режим на съвместимост. Имайки предвид, че работим с външни харддиск, проверете опцията "Режим на съвместимост" , и след това продължете напред.

Всъщност това завършва процеса на настройка на BitLocker. За да започнете процеса на парола, всичко, което трябва да направите, е да щракнете върху бутона „Стартиране на криптиране“ и изчакайте процеса да завърши.

Ако след завършване на криптирането отворим Windows Explorer в секцията „Този компютър“, нашият външен твърд диск ще бъде в списъка с икона за заключване. Отворена икона с ключалка показва, че е получен достъп до данните, а затворена икона, както е показано на екранната снимка по-долу, показва, че е необходима парола.

След като отворите диска два пъти, на екрана ще се появи миниатюрен прозорец, в който потребителят ще бъде помолен да въведе паролата за свързаното външно устройство. харддиск.

Задаване на парола с помощта на архивиране
Много потребители не се доверяват на процеса на криптиране на данни, защото по този начин нямате достъп до цялото устройство. Затова ще използваме този метод по малко по-различен начин - ще поставим информацията, записана на външен твърд диск, в архив без компресия, т.е. Външен твърд диск, ако е необходимо, може да се използва без парола, но за достъп до информацията, съхранявана в него, ще трябва да въведете защитен ключ.
За да зададете парола с помощта на информация за архивиране, ще ви трябва почти всяка програма за архивиране. В нашия случай ще използваме популярния инструмент WinRAR , който можете да изтеглите от връзката, дадена в края на статията.
Веднага след като програмата за архивиране е инсталирана на вашия компютър, отворете съдържанието на външния твърд диск, изберете го с проста клавишна комбинация Ctrl + A или изберете определени папки и файлове, в случай че трябва да скриете не цялата информация на външния твърд диск под парола. След това щракнете с десния бутон върху селекцията и изберете елемента в контекстното меню, което се показва "Добави към Архив" .

На екрана ще се появи прозорец, в който ще трябва в блока "Метод на компресия" изберете опция "Без компресия" , след което щракнете върху бутона „Задаване на парола“ .

В прозореца, който се показва, ще трябва да въведете парола с произволна дължина два пъти. По-долу, ако е необходимо, можете да активирате криптиране на данните, съдържащи се в архива (без да активирате този елемент, имената на папките и файловете ще бъдат видими, но достъпът до тях ще бъде ограничен).

Когато създаването на архива приключи, главната папка на твърдия диск, освен файловете, ще съдържа и създадения от вас архив. Сега файловете на диска, с изключение на архива, могат да бъдат изтрити.

Когато се опитате да отворите архива, на екрана ще се появи прозорец с молба да въведете парола. До получаване на паролата за архива достъпът до информация ще бъде ограничен.

какъв е резултатът
Най-ефективният начин за съхранение конфиденциална информация- използване стандартни средства BitLocker. Това е чудесна програма, която може би не може да се намери с аналози, които са по-добри по качество. Вторият метод, който включва използването на архиватор, може да се счита за най-предпочитан, тъй като не ограничава достъпа до външния твърд диск, а само до информацията, която искате да защитите с парола.
Разбира се, все още има много програми за криптиране на информация, но ние не се фокусирахме върху тях, тъй като двата метода, описани в статията, са най-оптималните за повечето потребители.