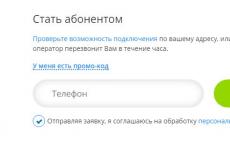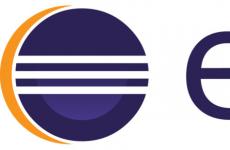Windows 10 отива в безопасно състояние. Как да активирате безопасен режим на лаптоп. Какво да направите, ако не можете да влезете в безопасен режим
Причини защо операционна системаможе да не се зареди, те са различни. И като правило в този случай те дават кардинален съвет - да преинсталирате Windows. Но при повторно инсталиране всички данни се губят, което е нежелателно за всеки собственик на притурка. Следователно можете да бягате безопасен режимв лаптопа и след това започнете да отстранявате проблема.
Как да стартирате лаптоп в безопасен режим?
Стартирането на този режим е различно за всеки лаптоп или по-точно операционна система. Например, ако сте озадачени от въпроса как да стартирате лаптоп в безопасен режим на Windows 8, тогава съветите как да влезете в безопасен режим на лаптоп с Windows XP ще бъдат безполезни.
За Windows 8 можете да опитате този метод:
- изберете бутона за захранване в панела с настройки;
- натиснете и задръжте SHIFT, докато щракнете върху „Рестартиране“;
- След това лаптопът ще даде списък с опции, от които трябва да изберете „Диагностика“, след това „ Допълнителни опции", "Опции за зареждане", "Активиране на безопасен режим";
- в долната част на екрана ще има прозорец с надпис „Рестартиране“;
- трябва да щракнете върху него, след което на екрана ще се появят до 9 опции, три от които ще се отнасят до защитена връзка.
Ако натиснете клавиша F4, ще се включи безопасен режим, ако F5, тогава режимът, който поддържа мрежови драйвери, ако F6, тогава режимът ще поддържа командна линия.

Как лаптоп от всякакъв тип поддържа безопасен режим: метод №1
Има две основни опции за зареждане, чието използване трябва да е подходящо за всеки лаптоп. Първото е това:
- включете лаптопа, така че операционната система да е напълно заредена;
- изключете всички програми, които са били активирани по време на процеса на стартиране. Това може да стане с помощта на командата “Изход” за всяко конкретно приложение;
- натиснете бутона за захранване и принудете лаптопа да се изключи;
- изчакайте няколко минути и включете лаптопа си;
- Изберете желания режим от предложенията.
Трябва да сте подготвени, че процесът на стартиране ще бъде много бавен. U различни моделипо различни начини, понякога дори 5 минути. Може да изглежда, че не работи, в който случай някой, който включва и стартира лаптопа, може да мисли, че притурката е замръзнала. Няма нужда да бързате да рестартирате или изключвате. Ако операционната система е повредена, тя няма да стартира от необходимата опция, но лаптопът ще се рестартира автоматично или ще се изключи сам. В този случай екранът ще бъде черен и в горната част ще се появи безопасен режим.

Как да превключите в безопасен режим на лаптоп: метод №2
Има и друга опция, която гарантира почти сто процента безопасно включване на лаптопа. Състои се в следното. Просто трябва да натиснете F8 много пъти, когато лаптопът се зареди. След това ще се покаже списък с оферти за изтегляне; трябва да изберете тази, от която се нуждаете. Ако клавишът F8 не даде желания резултат, трябва да натиснете F12. Обикновено реагира или единият, или другият.
Има малък шанс никой от предложените методи да не реши проблема. В този случай има няколко алтернативи.
Например за Windows 8 можете да създадете диск за възстановяване на системата (трябва да го направите сами) или да опитате да стартирате през USB. Windows sedmi има най-много по прост начинИзтеглянето е програмата за системна конфигурация. За да бъде полезен някой от описаните методи, те трябва да бъдат подробно анализирани, преди да възникне проблем, тогава действията ще бъдат уверени и ефективни.

Всякакви компютърна технология, за съжаление, е обект на повреди, а повредите могат да бъдат различни. Някои може да са свързани с компонентите на самия лаптоп или компютър, други с операционната система, т.е софтуерна частджаджа. В повечето случаи вината е в самия потребител, който в една или друга степен е боравил с устройството небрежно. Често самият потребител може да отстрани проблема, който му пречи да продължи да използва нормално устройството.
Лаптопът не стартира - какво да правя?
Съвсем различни са ситуациите. Не е нужно да сте програмист, за да разберете защо, но много хора се паникьосват и започват да бият тревога. Ако видите черен екран, когато включите лаптопа си, какво трябва да направите?
Първото нещо, което трябва да определите е: какъв точно може да е проблемът с лаптопа и на какво може да се дължи? Трябва да помним нашите най-новите действиякоито са били ангажирани, може би това ще подтикне към решаване на проблема. Това ще направи много по-лесно намирането на решение като на средния потребител, и професионалист, ако трябва да се обърнете към него, защото обикновено това е първият въпрос, който се задава на клиента.
Какви проблеми може да има?
Може да има много опции, но първо трябва да проверите най-често срещаните и основни. Терминът „няма да стартира“ може да означава напълно различни неща. Например, лаптопът може изобщо да не реагира на бутона за захранване. В такива случаи най-многото, което потребителят може да направи, е да провери възможни причиникоито са изброени по-долу.
Неизправност: | Предполагаема причина | Как да го поправите сами |
Лаптопът изобщо не реагира на бутона за захранване | Най-вероятно батерията е разредена или зарядното устройство не е свързано достатъчно здраво | Проверете връзката зарядно устройство, а също и опитайте да заредите батерията. Ако това не помогне, тогава ще бъде доста трудно да възстановите лаптопа сами. |
В повечето случаи виновен е самият потребител. Причината може да е: вирусни програмии различни системни грешки | Ако човек не знае дори най-простото нещо, например как да влезе в лаптоп в безопасен режим, тогава е малко вероятно той да успее да реши проблема сам |
|
Работният плот не се зарежда, въпреки че самото зареждане става нормално | Както в предишния параграф, проблемът вероятно е причинен от вирусни програми | Опитайте да влезете в безопасен режим и да стартирате антивирусно сканиране |
На екрана се появява грешка, зареждането не се извършва | Проблемът може да е причинен от механичен удар или повреда. Често грешките и сините екрани показват дефектни компоненти | Ако грешката не е свързана с хардуера, тогава точно както е описано по-горе, струва си да проверите компютъра си с антивирусна програма, преди да го заредите в безопасен режим |
Какво е безопасен режим?
Преди да се чудите как да влезете в лаптоп в безопасен режим, трябва да разберете какво е това и защо изобщо е необходимо. Безопасният режим, както мнозина може би са се досетили, е необходим, за да можете да опитате да стартирате системата дори в случаите, когато критични грешки. Самата работеща система рядко се проваля без причина. Най-често проблемите възникват по вина на софтуер на трети страни.
Често грешката може да се получи поради неправилно инсталирани актуализации на драйвери или самия драйвер нова версияизобщо не работи или е несъвместим със системата. Това се случва и в случай на някои антивируси, които поради вътрешна грешка могат да сринат цялата система.

Доста често срещана диагноза в случаи с напълно замръзнала система е инсталирането на няколко антивирусни програминезабавно. Правенето на това е строго забранено! Това няма да осигури допълнителна защита, а напротив, ще навреди значително на компютъра. Информацията за това много често се показва на инсталационния екран, но малко хора обръщат внимание на това и след това не могат да разберат защо лаптопът им не се зарежда.
Така че е необходим безопасен режим, за да стартирате системата, без да зареждате трета страна инсталирани програми, драйвери и други помощни програми. В допълнение, чрез безопасен режим, в екстремни случаи можете да използвате всички стандартни Функции на Windows, например „Диригент“.
Как да влезете в безопасен режим с помощта на системата
Този метод е подходящ, когато системата все още работи и се стартира. Въз основа на този метод можете да разберете как да влезете в лаптоп в безопасен режим. прост метод. Тази опция може да е необходима точно в случаите, когато трябва да премахнете втората антивирусна програма, но не е възможно да направите това по обичайния начин.

За да направите това, трябва да следвате няколко прости стъпки:
- Натиснете специална комбинация на клавиатурата Windows ключове+ R, за да отворите прозореца Run, който ще ви помогне да стартирате специална полезност.
- В прозореца въведете думата msconfig и натиснете Enter.
- Ще се отвори прозорецът за системна конфигурация, трябва да изберете раздела „Зареждане“ в горната част, да поставите отметка в квадратчето до „Безопасен режим“ и да изберете необходимите опции за зареждане, за предпочитане минимални или с мрежа, ако е необходимо.
- Щракнете върху бутона „Прилагане“ и рестартирайте компютъра.
След завършените операции ще трябва да върнете този параметър обратно, тоест да премахнете отметката от квадратчето на същото място.
Как да влезете в безопасен режим, когато системата се зарежда?
Но ако все още трябва да разберете как да влезете в лаптопа в безопасен режим, когато операционната система не се зарежда, тогава трябва да разберете, че има определен ключ, който стартира този режим.

Обикновено намирането на този ключ не е трудно, тъй като в стандарта това е бутонът F8. Трябва да се натисне веднага след натискане на бутона за захранване, трябва да се покаже екранът за избор на тип зареждане. Ако това не работи, можете да намерите в инструкциите за работа на лаптопа необходимата информацияна този ключ. Обикновено се нарича режим на запазване.
Безопасен режим на Windows 7 на лаптоп и компютър
Да влезе в сейфа Windows режим 7 на лаптоп, трябва да натиснете клавиша F8, както е споменато по-горе. В тази система във всеки случай този ключ трябва да работи. Важно е да имате предвид, че не трябва да го натискате преди да включите лаптопа, а напротив, веднага след това и докато се появи черният екран за избор на режими.
Безопасен режим в Windows 8 или 10
За да разберете как да влезете в безопасен режим на тези системи, преди да включите лаптопа, трябва да намерите ръководството за експлоатация на устройството. Всичко това е така, защото системите, започващи от версия 8, не могат да бъдат стартирани в безопасен режим, освен ако производителят не е задал специален ключ за режим на запазване. Можете да го намерите в ръководството. В противен случай системата ще трябва да се стартира с помощта на стартиращ носител или от самата операционна система, ако е възможно.

Това се прави по следния начин:
- Трябва да отидете в менюто "Старт" или в панела вдясно, щракнете върху бутона за изключване, след това задръжте shift на клавиатурата и щракнете върху бутона за рестартиране.
- След рестартиране щракнете върху „Диагностика“.
- След това щракнете върху „Разширени опции“.
- След това - „Опции за изтегляне“.
- Рестартирайте.
- След това трябва да изберете безопасен режим, като натиснете клавиша F4.
Какво да направите, ако не можете да влезете в безопасен режим?
Това може да се случи по различни причини. Най-често срещаният е черен екран при включване на лаптопа. Какво да направите в този случай? Често това може да се дължи на факта, че системата се държи неправилно и стандартният буутлоудър не може да стартира в нормален режим. Ако натискането на клавишите за режим на запазване не работи, тогава проблемът може да бъде решен по друг начин.

Трябва да получите стартиращ носителили диск. Това е обикновен образ, с който можете или да преинсталирате системата, или да използвате вградените помощни програми за възстановяване на системата. Такъв диск може да дойде с лаптопа, а ако не, тогава създаването на стартиращ носител няма да е трудно през компютъра на познати, съседи или приятели.
Здравейте! Не можете да разберете защо тук Windowsа момичето с езика? — на снимката е Microsoft със своя Windows 10 в момента, в който сте решили да влезете в безопасен режим, като натиснете F8 при зареждане на системата. Този факт все още остава загадка за мен, защо го направиха? — какво ги мотивира в момента, когато измислиха тази иновация? Днес ще ви кажа как да влезете в безопасен режим в Windows 10; както се оказва, тази тема е достойна за отделна статия и е невъзможно да се каже всичко накратко.
Когато стартирате своя копие на Windows 10 в безопасен режим, след което системата се зарежда минимално потребителски интерфейси услугите и драйверите, необходими за работа (които са просто необходими за стартиране на системата; всичко ненужно просто ще бъде игнорирано)
Как да вляза в безопасен режим в Windows 10? - Защо всичко се промени...
Всеки има приятни спомени от Windows 7 с възможността му да се стартира в безопасен режим чрез клавиша F8 при стартиране на компютъра. въпреки това тази възможностприсъства и в Windows 10 - но тази опция не работи за всички. Официалният отговор на Microsoft по този проблем обяснява защо това се случва... това поведение е причинено от много бързото зареждане на системата - Windows 10 просто няма време да открие натискания на клавиши.
Ако имате стар компютър и не използвате SSD устройство, тогава може да успеете да влезете в безопасен режим на Windows 10 (но това не е сигурно)
Инструмент за конфигуриране на системата (msconfig.exe)
Вероятно най-удобният и най-лесният начин за зареждане на Windows 10 в безопасен режим е да използвате инструмента за системна конфигурация, вграден в системата. Много хора познават този инструмент с името на изпълнимия файл - msconfig.exe
Можете да стартирате System Configuration невероятно бързо, като използвате прозореца Run. За да направите това, натиснете едновременно клавишната комбинация WIN + R на клавиатурата... след това въведете msconfig в полето Open и щракнете върху OK.

Друг начин да отворим необходимия ни инструмент е да използваме интелигентното търсене, вградено в менюто "Старт". В полето за търсене на лентата на задачите въведете „Конфигурация на системата“ и изберете желания елемент от резултатите от търсенето.

В прозореца „Конфигурация на системата“, който се отваря, отидете в раздела „Зареждане“ и в блока „Опции за зареждане“ поставете отметка в квадратчето „Безопасен режим“ и щракнете върху OK.

Windows 10 ще ни каже, че трябва да рестартираме компютъра, за да влязат в сила промените. Ако все още имате нужда от компютъра, можем да отложим рестартирането и да го направим по всяко удобно за вас време. Ако нямате класове на вашия компютър, щракнете върху „Рестартиране“ и вашият компютър или лаптоп автоматично ще се рестартира в безопасен режим.

След рестартирането системата автоматично ще стартира в безопасен режим - това веднага става ясно от грешката на приложението (този EDGE не може да стартира в Безопасен режими псува)

Методът е един от най-простите, но не го използвам често - предпочитам малко по-различен, ще говорим за него по-долу
Следващият метод (който аз използвам) е използването на комбинацията Shift + Reboot. Отворете менюто "Старт" и натиснете бутона за захранване. След това задръжте клавиша „Shift“ на клавиатурата и щракнете върху „Рестартиране“

Моля, обърнете внимание, че тази комбинация работи и при блокиран вход - просто повторете стъпките, които направихте малко по-рано.

Преди окончателното рестартиране Windows 10 ще ви помоли да изясните параметрите за рестартиране - интересуваме се от „Отстраняване на неизправности“ - „Разширени опции“... в секцията, която се показва, изберете „Опции за зареждане“

Какво можете да изберете в „Опции за изтегляне“?! Виждаме четвърто в списъка „Активиране на безопасен режим“ - това е точно това, от което се нуждаем. Щракнете върху Рестартиране.

След рестартирането ще можете да изберете кои опции за зареждане искате да активирате... сред тях, разбира се, е „Безопасен режим“.

Появата на този прозорец може да е различна за вас - зависи от версията на буутлоудъра на Windows 10. Ако имате списък с параметри на син фон, просто щракнете върху номера, съответстващ на активирането на безопасен режим
Приложение за настройки на Windows - достъп до опции за възстановяване
За да влезете в безопасен режим в Windows 10, има друга опция с опции за възстановяване, които са налични в " Настройки на Windows" Отворете тези настройки в менюто "Старт" (WIN+I) и отидете в секцията "Актуализация и защита".

От лявата страна на прозореца изберете „Възстановяване“ и отдясно, в секцията „Специални опции за зареждане“, щракнете върху бутона „Рестартиране сега“.

След повторно Стартиране на Windows 10 ще трябва да извършите същите действия като във втория параграф на тази бележка, а именно „Отстраняване на неизправности“ - „Разширени опции“ - „Опции за стартиране“. След това натиснете 4 или F4, за да стартирате системата в безопасен режим, 5 или F2, за да стартирате в безопасен режим с LAN поддръжка...
Инсталационен комплект за Windows 10 и команден ред
Ако имате инсталация Windows диск 10 или подобно стартиращо USB флаш устройство (или имате възможност да го създадете сега), тогава можете да използвате този инструмент, за да стартирате компютъра си с Windows 10 на борда в безопасен режим. Да създам инсталационен диск Windows 10 следвайте инструкциите от ръководството: . След това стартирайте от него и изчакайте средата да започне Windows инсталации. Изберете вашия език и клавиатурна подредба и щракнете върху „Напред“

Не, не се опитваме да инсталираме Windows 10 отново, интересуваме се от елемента „Възстановяване на системата“ в долния ляв ъгъл на прозореца.

Кликнете (или докоснете екрана, ако имате сензорен екран)Елемент „Отстраняване на неизправности“.

В секцията „Разширени опции“ изберете „Команден ред“ (командният ред може да се използва за разширено отстраняване на неизправности)

Когато командният ред се зареди, въведете командата...
Bcdedit /set (по подразбиране) минимум за безопасно стартиране
...и натиснете Enter на клавиатурата. Ако сте направили всичко правилно, след известно време ще се появи съобщението „Операцията е завършена успешно“.

Затворете командния ред и на екрана, който се отваря, изберете „Продължи“ (Изход и използвайки Windows 10)

След като рестартирате компютъра си, вашият Windows система 10 автоматично ще стартира в безопасен режим.
Прекъснете процеса на стартиране на вашия компютър с Windows 10
Windows 10 има интересна функция: ако не успее да стартира правилно три пъти, на четвъртия път стартира автоматично възстановяване по подразбиране. Използвайки този момент, можете да стартирате в безопасен режим. Както може би се досещате, за да стартираме този режим, трябва да прекъснем процеса на зареждане на Windows 10 три пъти подред - използвайте бутона Reset или Power на системния модул или лаптопа, докато системата се зарежда. Когато използвате бутона за захранване, трябва да го задържите поне 4 секунди, за да изключите захранването.
Когато вашият компютър с Windows 10 влезе в режим на възстановяване, първото нещо, което ще видите на екрана, е „Подготовка на автоматично възстановяване“.

На екрана "Автоматична поправка" изберете "Разширени опции" и всичко е както във втората версия на това ръководство - Отстраняване на неизправности - "Разширени опции" - "Опции за зареждане" ...

Бутони 4-6 са отговорни за зареждането на безопасен режим, в зависимост от вида на безопасен режим (с команден ред или мрежови драйвери)
Заключения и мисли относно безопасен режим в Windows 10
Windows 10 е операционна система с невероятно бързо зареждане, така че влизането в безопасен режим може да не работи толкова добре, колкото по-старите операционни системи на Microsoft... обаче това магданозОт Window 8 и следователно 8-10 влизането в Safe Mode е идентично. Ако знаете за други методи, не забравяйте да пишете за това - определено ще актуализираме това ръководство.
P.S.След някои методи компютърът винаги ще стартира в безопасен режим... без значение кой метод сте използвали, но за да стартирате в нормален режим, погледнете първия метод в списъка на тази бележка и просто премахнете отметката от „Безопасен режим“ - всички най-доброто!
Безопасен режим (Английски – безопасен режим)– диагностичен режим, в който всички ненужни драйвери са деактивирани и Функции на Windows. Използва се за отстраняване на проблеми, които възникват при работа на компютър. Просто трябва да стартирате безопасен режим и да коригирате грешките, след което компютърът отново ще работи както трябва.
В какви случаи може да се наложи да влезете в безопасен режим? Например, за да разрешите проблема, когато .
Също така по този начин можете да премахвате вируси, да нулирате паролата си, да коригирате грешки (вкл. син екрансмърт), възстановяване на системата и др.
Има няколко начина. Освен това те се различават донякъде в зависимост от това каква операционна система имате. Затова по-долу ще разгледаме всичко налични методиКак да влезете в безопасен режим на Windows.
Как да влезете в безопасен режим на Windows: 2 универсални метода
Има 2 универсални метода, които работят на всички версии на Windows - XP, 7, 8 и 10. Освен това те са най-простите. Може би ще започнем с тях.
Влезте чрез помощната програма msconfig
Първият начин е чрез специална помощна програма. За да направите това, трябва да следвате прости инструкции:
- Натиснете Win + R (бутона между „Ctrl“ и „Alt“) и въведете думата „msconfig“.
- В новия прозорец изберете раздела „Зареждане“, посочете желаната операционна система и поставете отметка в квадратчето „Безопасен режим“. Тук има няколко подпозиции - препоръчително е да изберете „минимален“ (стандартна опция) или „мрежа“ (в този случай ще има достъп до интернет).
- Щракнете върху „OK“ и рестартирайте компютъра си - сега той ще се включи в безопасен режим.
Когато коригирате грешките, не забравяйте да върнете компютъра в нормален режим на стартиране! Това се прави по абсолютно същия начин - с помощта на помощната програма msconfig (само сега трябва да премахнете отметката от квадратчето).
Тук има малък нюанс: по този начин можете да активирате безопасен режим в Windows OS само ако вашата операционна система се зарежда нормално. Ако дори не можете да заредите работния плот, използвайте втория метод.
Влезте с F8
Този метод е подходящ за тези, чийто компютър или лаптоп не се включва (работен плот не се зарежда, мониторът потъмнява и т.н.). IN в такъв случайнаправи следното:
- Включете вашия компютър (или лаптоп) и веднага натиснете клавиша F8 многократно, докато се появи меню (в някои случаи трябва да натиснете Shift + F8).
- Ако се появи логото на Windows или екранът потъмнее, не сте успели. Изчакайте, докато системата се зареди напълно, след това рестартирайте компютъра и опитайте отново.
- Когато направите всичко правилно, ще се отвори меню, където със стрелките изберете „Безопасен режим“ (най-добрата опция).

P.S. Този метод не работи на Windows 10! Тази функция е деактивирана от разработчиците.
Специални опции за изтегляне за Windows 10
Ако Windows стартира, трябва да направите следното:


Какво да направите, ако Windows 10 не стартира? Ако компютърът се зарежда преди екрана за влизане, тогава „Специални опции за зареждане“ може да се отвори по друг начин. За да направите това, щракнете върху иконата на бутона за захранване (в долния десен ъгъл), задръжте Shift и изберете „Рестартиране“.
Използваме диск или флашка
Това е най надежден начинстартирайте Windows 10 в безопасен режим. Но в този случай ви трябва DVD или (те могат да бъдат записани на всеки компютър или лаптоп).
Свържете USB устройство или поставете диск, заредете ги () и след това направете следното:
- След зареждането натиснете Shift + F10.
- След като отворите командния ред, въведете – bcdedit /set (по подразбиране) safeboot minimal.
- След това го затворете и рестартирайте компютъра. Ще се включи.
За да върнете компютъра към нормално стартиране, въведете следното в командния ред: bcdedit /deletevalue (по подразбиране) safeboot.
Можете да направите това по същия начин (или като администратор ) .
Можете също така да активирате режима в Windows 8 по 4 различни начина
Първите две са описани подробно в началото на статията. Другите две са доста подобни на опциите, които са подходящи за Windows 10, но все пак ще ги разгледаме по-подробно, за да ви улесним в навигацията.
Диагностични средства
И така, първият метод е да активирате буферния формат (подходящ само ако операционната система работи нормално). За целта правим следното:


Компютърът ще стартира в безопасен режим и можете да извършите необходимите манипулации.
Зареждане от диск или USB флаш устройство
И друга проста опция за стартиране на безопасен режим в Windows 8 е използването на стартиращо USB флаш устройство или DVD с Windows файлове. Процедурата е следната:
- Свържете USB флаш устройство (или диск) и стартирайте от носителя.
- Ще се появи прозорец за настройка на дата и час - щракнете върху „Напред“.
- Когато се отвори прозорецът за инсталиране, изберете „Възстановяване на системата“. В резултат на това ще се появи диагностичният екран (той е малко по-различен от предишната опция).

- След това изберете елементите: Диагностика - Допълнителна. параметри – команден ред.

- В нов прозорец въведете: bcdedit / set globalsettings и натиснете Enter.

- След като елиминирате всички грешки, напишете реда в редактора на команди - bcdedit /deletevalue (globalsettings) advancedoptions. Това ще деактивира прехода към екрана за диагностика, когато включите операционната система.
- Затворете го и щракнете върху „Продължи“.

- След рестартиране системата ще ви подкани да изберете метод за зареждане - щракнете върху F4. Сега компютърът ще се включи в безопасен режим.
Какво да правите на Windows 7 и XP
Можете да влезете в безопасен режим в Windows 7 или XP, като използвате едно от следните: универсални методиописани в началото на тази статия. Първата опция е подходяща в случаите, когато операционната система работи нормално, а втората опция е подходяща, ако компютърът или лаптопът не се включват.
Струва си да се отбележи, че операционната система по никакъв начин не е свързана с BIOS. Също така няма значение каква марка лаптоп имате – Samsung, Asus, Lenovo, HP, Acer, LG и др.
Какво да направите, ако безопасен режим не стартира?
Понякога компютър или лаптоп упорито отказва да активира безопасен режим. Причината е тривиална - вирусите повредиха системния регистър на Windows. В такива ситуации има само 2 възможности:
- възстановяване на работата на компютъра (връщане на системата до контролна точка);
- инсталиране на специални програми.
Оптималният метод, разбира се, ще бъде първият - възстановяване на компютъра от контролна точка. Ако не сте ги запазили (например деактивирани), тогава единствената оставаща опция е да инсталирате програми за възстановяване Регистър на Windows. В този случай можете да използвате безплатния Safe Mode Repair или SafeBootKeyRepair.
Въпрос от потребител
Здравейте.
Кажете ми, не мога да вляза в безопасен режим на моя лаптоп HP.
Инсталирана е операционна система Windows 10. Пробвах с бутона F8 - не работи, опитах се да създам стартиращо USB флаш устройство- но лаптопа не тръгва от него. Кажете ми има ли 100% работещ метод?
Майкъл.
Добър ден!
По принцип при различни проблеми с Windows често се налага да го заредите в безопасен режим . Например, вашата операционна система е спряла да се зарежда, пред вас се появява черен екран, появява се критична грешка, конфликт на драйвери и т.н.
Но не винаги е възможно да го въведете (като потребителя, който е задал въпроса) - често компютърът/лаптопа просто не реагира на натискането на бутона F8 (преди това беше основният бутон за извикване на менюто за избор на зареждане).
В тази статия ще разгледам няколко начина, по които можете да влезете в безопасен режим различни версии Windows.
Ако Windows се стартира
Метод номер 1 - използване на msconfig
За да промените типа изтегляне - отворете системна конфигурация : за да направите това, натиснете комбинацията от бутони Win+R, след това в реда "Отворено"въведете командата msconfigи натиснете Enter.

След това отворете разделаи поставете отметка в квадратчето до елемента "Безопасен режим" . Между другото, имайте предвид, че има няколко опции за зареждане: минимална, друга обвивка, с мрежова поддръжка и т.н.

Запазете настройките и рестартирайте вашия компютър или лаптоп. Windows трябва да стартира в безопасен режим. За да накарате Windows отново да започне да се зарежда нормално, използвайте обратната процедура (махнете отметката от
Методът работи и в Windows 8 и Windows 10. Просто задръжте клавиша Shift и рестартирайте компютъра с помощта на бутона в менюто START (в Windows 8 - на работния плот).

След това компютърът ще започне да се рестартира и пред вас трябва да се появи прозорец с молба да изберете една от опциите за действие: в нашия случай изберете "Отстраняване на неизправности" , след това в "Диагностика"избирам "Допълнителни параметри"(вижте снимката по-долу).

След това трябва да отворите секцията .

И рестартирайте компютъра си.

Всъщност след рестартирането ще ви бъдат предложени няколко опции за безопасен режим, от които да избирате: с стартиране мрежови драйвери, с поддръжка на командния ред. Бутони за избор: F4, F5, F6.

Метод номер 3 - използване на F8 (за Windows 8)
Като цяло, според разработчиците на Windows 8 OS, можете да влезете в безопасен режим, като използвате същия „стар“ ключ F8 (на части от компютри/лаптопи - Sfift+F8 ). Но проблемът е, че операционната система Windows 8 се зарежда по-бързо от по-старите операционни системи. Поради това потребителят просто няма време да натисне клавиша навреме.
Особено ако имате модерен компютър със SSD устройство и UEFI вместо BIOS. На по-стари компютри с HDD и класически BIOS можете да натиснете клавиша F8 и този метод работи доста добре!
Ако Windows не се зарежда
Ако вместо обичайния работен плот видите черен екран или появата на някои критични грешки, или компютърът веднага замръзва и става „мъртъв“ веднага щом се появи работният плот и нямате време да активирате друг тип зареждане, тогава трябва да имате стартиращ CD|DVD диск или USB флаш устройство.
Ако нямате флаш устройство, ще дам връзка към текущата статия точно по-долу. Ако флашката ви не е записана предварително и нямате втори работещ компютър, ще трябва да се обърнете за помощ към съсед/приятел ☻.
Големи инструкции за създаване на стартиращи USB флаш устройства за инсталиране на Windows XP, 7, 8, 10 (UEFI и Legacy) -
След това трябва да стартирате от този носител. За да направите това, трябва да отидете и да конфигурирате съответно BIOS или да извикате менюто BOOT (Забележка: меню за стартиранес избор на медия) . Тези теми са обширни и няма да се спирам на тях в тази статия; по-долу ще дам връзки към моите инструкции.
Как да влезете в BIOS на компютър/лаптоп -
Бързи клавиши за влизане BIOS меню, Меню за стартиране, възстановяване от скрита секция -
Как да конфигурирате BIOS за зареждане от флаш устройство или диск (CD/DVD/USB) -

След това следвайте следния път: Изберете Действие/Диагностика/Разширени опции/Команден ред .

След това трябва да въведете командата: bcdedit /set (по подразбиране) safeboot minimal и натиснете Enter. След това затворете командния ред и натиснете "Продължи". Компютърът трябва да стартира в безопасен режим - мисията е изпълнена...
Забележка!Ако трябва да стартирате Windows в безопасен режим с работа в мрежа, използвайте командата:
bcdedit /set (по подразбиране) мрежа за безопасно стартиране
В Windows 7
Подходящо и за Windows XP
В Windows 7, за да отворите менюто с опции за зареждане - просто след включване на компютъра/лаптопанатиснете няколко последователни пъти Клавиш F8- докато не видите екрана с разширени опции за зареждане на Windows (пример по-долу).

Ако клавишът F8 не работи за вас или поради „неизвестни“ причини все още не можете да влезете, можете да прибегнете до един метод. Изчакайте, докато Windows започне да се зарежда и в този момент щракнете върху бутона за рестартиране системна единица- RESET (на лаптопи трябва да задържите бутона за захранване за 5-10 секунди).
В резултат на това компютърът ще се рестартира и ще видите менюто за безопасен режим (то се появява автоматично). Но като цяло използвайте този метод, за да влезете без. режим - не се препоръчва (за избягване на допълнителни проблеми ☻).
На лаптоп
Като цяло лаптопът влиза в безопасен режим по същия начин, както е описано по-горе (използвайте метода в зависимост от вашата операционна система Windows).
Лаптопи Asus: препоръките по-горе са подходящи (F8 или Shift+F8).
Лаптопи Acer: всичко по-горе е уместно. Вярно е, че има някои модели (стари), където имаше доста необичаен метод: Ctrl+F9.
Лаптопи Lenovo : По правило при зареждане просто натиснете бутона F8 (за Windows 7). Ако имате Windows 8, 10 - използвайте опцията с командата msconfig.
Лаптопи на HP (влизане в режим без Windows)
Ако предложените по-горе опции не работят, опитайте следното:
- Включете лаптопа;
- Незабавно натиснете бутона Esc, докато се отвори менюто за стартиране;
- Натиснете клавиша F11 (възстановяването на системата започва);
- След това стартирайте Windows в безопасен режим (подобно на метод 2 в началото на тази статия).
важно!
Моля, имайте предвид, че на лаптопи функционални клавиши F1-F12 може да бъде деактивиран в BIOS (или могат да се използват чрез едновременно натискане на клавиша Fn (F-клавиш)) . Говорим за HotKey Mode (и други подобни). Ето защо понякога на лаптопите е невъзможно да влезете в безопасен режим в Windows 7 чрез натискане на бутона F8.
Настройки BIOS на лаптопв снимки -
Благодаря предварително за допълненията.
Най-добри пожелания!