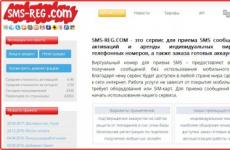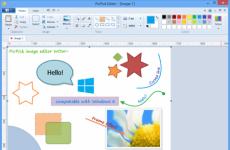Програми за възстановяване на системния регистър на windows 10
Точно както почистваме апартамента, организирайки нещата, е необходимо и своевременно „почистване“ в компютърни програми. За стартиране инсталирани приложенияи регистърът е отговорен за връзката на файловете в системата като цяло. Когато премахнете софтуер, дори и да използвате вградени инструменти на Windows, „опашките“ остават в операционната система във всеки случай, грешни ключовеСледователно всеки компютър трябва редовно да почиства системния регистър на Windows 10. Това може да се направи и ръчно с помощта на редактора. като , е системна помощна програма, която ви позволява да управлявате вашия компютър. Въпреки това, не всеки, дори най-опитният и знаещ потребител, може да намери необходимия запис и да го сравни с отдалечения софтуер. В крайна сметка връзките могат да бъдат разпръснати във всички клонове, от които има огромен брой в редактора. Ето защо се препоръчва използването на помощни програми, чиято основна цел е почистване.
CCleaner
Първоначално това приложение беше предназначено за почистване на диска, но след това функционалността му се увеличи. Сега включва и почистване на системния регистър на Windows 10.
Когато инсталирате, не забравяйте да изберете руски език вдясно горен ъгъл. Когато инсталацията приключи, стартирайте програмата и изберете желания раздел.
Тук можете да регулирате позициите, за които ще се извършва почистване. За да започнете процеса, щракнете върху „Търсене на проблеми“.

След това щракнете върху „Отстраняване на проблеми“.

По-добре е да се направи резервни копиякоригирани файлове.

Можете да коригирате проблеми един по един или можете да направите всичко наведнъж. За да направите това, щракнете върху „Правилно маркирано“.

Процесът завършва доста бързо и резултатът е приятен.

Почистването на системния регистър на Windows 10 с CCleaner е бързо и лесно. Днес това е една от най-популярните помощни програми. Това се дължи на неговата универсалност. Една програма замества много. Така че CCleaner с право може да се нарече най-добрата програма за почистване на системния регистър и коригиране на грешки за Windows 10.
Wise Registry Cleaner
Друг начин за почистване на системния регистър на Windows 10. Изтеглете от официалния сайт.
Когато го стартирате за първи път, ще се появи прозорец с молба да направите копие. Ние сме съгласни.

Можете да изберете да създадете пълно копие или . Създадохме точка за възстановяване, защото връщането е по-лесно от ръчното възстановяване.


Бързото почистване се извършва доста бързо. Препоръчително е да го използвате, ако често извършвате тази процедура. Но дълбокото сканиране трябва да се извършва с определена честота, например веднъж седмично.

Помощната програма откри повече грешки от CCleaner.

Щракнете върху бутона "Поправяне". Процесът завърши незабавно, но 72 грешки не можаха да бъдат коригирани.
Reg Organizer 8.0
Можете да изтеглите помощната програма тук.
Уебсайтът описва подробно как да използвате приложението и как да почистите регистъра в Windows 10. Инсталирайте след изтегляне и стартирайте програмата.

Можете да извършите няколко действия: бързо да проверите системата; почисти го; изчистване на историята на браузъра, кеша и др. Това се отнася за влизане, пароли и други лични данни; оптимизиране и дефрагментиране; конфигуриране на автоматично стартиране; премахнете ненужните приложения.

За да изберете действие, щракнете в левия панел. След като щракнете върху бутона „Сканиране“, програмата изисква да затворите приложенията, участващи в почистването.

За да избегнете това, нека конфигурираме помощната програма, като премахнете отметката от квадратчето за изчистване на кеша. Можете да стигнете до настройките с помощта на бутона „Промяна“, който се намира горе вляво.


След като приключите, можете да видите колко дисково пространство е освободено. Програмата е платена, така че е необходим лиценз за пълна функционалност. Освен това определени функции, приложението има и редактор, фини настройкии прави екранни снимки на интерфейса.
Живот на регистъра
Друга помощна програма за почистване на системния регистър на Windows 10. Позволява ви да почистите и оптимизирате системата. В същото време е напълно безплатно. Можете да го изтеглите тук.

В допълнение към системния регистър можете също да оптимизирате автоматичното стартиране и да отмените промените. Програмата няма толкова много настройки, колкото подобни помощни програми.

След сканиране можете да започнете да коригирате откритите проблеми. Напреднали потребителиможе да види неправилни записи.

Корекциите се правят бързо.

Освен това можете да инсталирате помощната програма Soft Organizer, която предоставя удобна работас приложения.

За да получите достъп до всички негови функции, трябва да закупите лиценз.
Auslogics BoostSpeed
Още един чистач. Можете да го изтеглите тук.
След стартиране сканирането започва.

За да започнете почистването, щракнете върху бутона „Поправяне“.

В допълнение към почистването можете да извършите настройка операционна система. Всъщност това е неговата оптимизация в различни посоки.

Управление на лични данни, ускорение на компютъра и различни помощни програми също са налични.

Може би тази програма не е по-ниска по производителност и функционалност от CCleaner. Почистване на системния регистър на Windows 10 с помощта на стандартни инструменти Разработчиците от Microsoft предоставиха възможност за ръчно почистване на системния регистър на Windows 10. За тази цел е създаден редактор, в който потребителят може самостоятелно да променя параметрите и да изтрива ненужните неща. Силно не препоръчваме тази процедура:
1. Няма да можете да изчистите всичко ефективно и детайлно.
2. Съществува риск от изтриване на необходимите параметри, което ще доведе до повреда в операционната система.
За най-любопитните ще опишем този метод.

2. Създайте резервно копие. За да направите това, трябва да експортирате данните във файл на диск. Файлът и местоположението му ще посочите сами.

3. Отидете в секцията Софтуер на текущите потребителски настройки HKEY_CURRENT_USER. Там се намират ключовете за всички програми.

4. Намерете този, който сте изтрили, но записът за него остава. Щракнете с десния бутон и изберете Изтриване.

Следователно трябва да прегледате всички изтрити приложения.
Надяваме се, че нашата статия ще ви помогне да изберете програма за почистване и вашият компютър ще ви зарадва с производителността си.
Регистърът е основата Данни за Windows, които системата използва за съхраняване на ключове, стойности и други подобни параметри, почистване на системния регистър на Windows 10произведени за повишаване на производителността и стабилността на системата. В бъдеще настройките на регистъра ще се използват от приложенията за извършване на голямо разнообразие от операции. Повредата на който и да е ключ води до повреда на програмата, определени грешки в Windows, промени в поведението на системата и много други последствия.
За да извършите почистване, силно не се препоръчва да използвате ръчния метод, когато потребителят самостоятелно изчиства, според него, ненужни или неправилни параметри, тъй като това може да доведе до повреда на системата. И няма смисъл да извършвате процедурата ръчно, тъй като са разработени доста инструменти, за да се осигури производителност и висококачествено почистване на хранилището.
Почистване на системния регистър на Windows 10 с помощта на CCleaner
Независимо от това, почистването на регистъра се извършва на високо ниво, както се вижда от 150 милиона потребители на програмата. Останалата част от функционалността може да се използва по желание, това включва следните интересни действия:
- Ускорява Операция на Windows, достъп до регистър и мрежа (обикновено това ускорение е визуално невидимо);
- Извършва всички стъпки за диагностика и отстраняване на неизправности с 1 клик;
- Включва антивирусен скенер;
- Турбо ускорение - позволява ви да деактивирате незначителни, ненужни процеси, услуги и да изчистите натоварването на RAM;
- Ефектен дизайн и красив дизайн на индикатора за натоварване на паметта.
Програмата се доставя на руски език и работи с всички популярни операционни системи. За да извършите процедурата, трябва:
- Изтеглете помощната програма https://ru.iobit.com/downloads/iobit/redir.php?file=asc-setup ;
- Стартирайте, в секцията „Почистване и оптимизиране“ изберете „Почистване на системния регистър“;

- Кликнете върху „Старт“;

- След това ще бъде посочен резултатът от процедурата и броят на намерените проблемни сектори, щракнете върху „Коригиране“.
Glary Utilities
Приложението не е масово популярно, но функционалността е наистина обширна. Благодарение на Glary Utilites можете не само да почистите системния регистър, но и високо нивосигурност/системна оптимизация, има инструменти за работа с файлове и някои други функции.
За да почистите с това приложение, трябва:
- Изтеглете помощната програма от уебсайта https://www.glarysoft.com/downloads/;
- В главния прозорец отидете на раздела „Почистване“;

- Изберете „Коригиране на системния регистър“;
- Системата се оценява и се посочва характерен резултат;
- След това започнете почистването.
Ако желаете, можете да разгледате помощните функции на програмата, които ще бъдат полезни на всички компютри за увеличаване на скоростта и облекчаване на натоварването на системата.
Wise Registry Cleaner
Това приложение е един от онези редки случаи, когато името наистина отразява същността на помощната програма. Алгоритъмът за откриване на боклук е наистина „мъдър“ и програмата е лесна за научаване. Единствената му задача е да работи с регистъра и има руски интерфейс. Освен това може да оптимизира и компресира регистъра, независимо от сложността на процедурата и нивото на претрупване.
- Изтеглете помощната програма от https://www.wisecleaner.com/wise-registry-cleaner.html;
- След като прозорецът се отвори, останете в раздела „Registry Cleaner“;

- Ето цял набор от параметри, за които се проверява библиотеката, щракнете върху „Сканиране“;

- След това започнете почистването.
Има алтернативни възможности за оказване на помощ, но всички те работят на един и същ принцип.
важно! Преди да извършите някоя от предложените процедури за оптимизация, по-добре е да архивирате системния регистър. Това предотвратява вредни, погрешни въздействия върху библиотеката и последващо възстановяване на цялата система.
Чрез почистване на системния регистър можете да поддържате правилното състояние на базата данни, да осигурите стабилна работа на Windows и да предотвратите образуването на грешки. В този случай се препоръчва процедурата да се извършва веднъж седмично при активно използване на компютъра, но няма противопоказания за по-често използване.
Ако все още имате въпроси по темата „Как да почистите системния регистър на Windows 10?“, Можете да ги зададете в коментарите
За тези, които следят компютъра си с Windows 10, препоръчваме редовно да почистват системния регистър. В тази статия ще ви разкажем за най-много прости начиниПочистване на системния регистър - с програма или ръчно.
Регистър на Windows 10
Регистърът на Windows 10 се замърсява и набъбва с времето по същия начин, както при предишните Windows версии, така че трябва да го почиствате редовно. Регистърът на Windows, както се нарича регистърът в английската версия на операционната система, съдържа необходимата информация, но с течение на времето се натрупват остарели данни, дубликати и друг информационен боклук. На свой ред, подутият регистър може да повлияе на производителността на вашето устройство и стабилността на операционната система. В този случай имате две възможности за почистване на системния регистър:- Ръчно;
- Използване на програмата;
Програма за почистване на системния регистър на windows 10
Има десетки програми, които ви позволяват да почистите системния регистър. Ние наричаме такива програми - или. По правило програмите включват, в допълнение към почистването на системния регистър, някакъв вид допълнителна функционалности ви позволяват да накарате нещата да работят, ако компютърът ви е бавен. Най-популярните помощни програми за почистване на системния регистър на Windows 10 включват: Най-популярното и също безплатно решение е CCleaner. В същото време, в допълнение към почистването на системния регистър, програмата ви позволява да конфигурирате работата на компютъра и да настроите автоматично стартиране необходимите програмии премахнете проблемния софтуер. Ако изтеглите CCleaner на руски, тогава няма да имате никакви затруднения с почистването на системния регистър, интерфейсът и функционалността са възможно най-ясни и достъпни.Моля, обърнете внимание - не забравяйте да направите резервно копие на системния регистър преди всяко почистване. Случва се почистването да е неуспешно и трябва да възстановите системата. В този случай ново архивиране на системния регистър определено ще ви помогне.
Как ръчно да почистите системния регистър на Windows 10
Задачата за ръчно почистване на системния регистър на Windows 10 изглежда трудна само на пръв поглед. На практика дори начинаещ потребител на компютър може да се справи с тази задача. На първо място, трябва да отворите командния ред, като натиснете горещите клавиши WIN + R. В прозореца, който се отваря, задайте regedit и щракнете върху OK.Не забравяйте да направите резервно копие. За да направите това, щракнете върху бутона „Експортиране“ и посочете място за запазване на резервното копие на системния регистър. Едва тогава можете да започнете почистването.
В редактора на системния регистър изберете секцията „HKEY_CURRENT_USER“. В този раздел намерете подпозицията Софтуер и внимателно прегледайте папките. Ако попаднете на програмна папка, която отдавна сте изтрили, можете спокойно да я изтриете.
Ако наскоро сте извършили одит и сте премахнали програми, тогава, за да не губите време, използвайте търсенето в системния регистър. За да направите това, използвайте клавишните комбинации Ctrl+F. Можете да изтриете както самите папки, така и вътрешното съдържание. Препоръчваме да изтриете цели папки, за да не ви объркат следващия път, когато ги почистите ръчно.
Препоръчваме на специалистите да използват двата метода в комбинация. Първо почистете системния регистър с програмата, след това почистете опашките с ръцете си. За тези, които не разбират от компютри, не ви съветваме да се занимавате с ръчно почистване, тъй като последствията могат да бъдат изключително лоши, дори до степен, че вашият компютър вече няма да стартира.
- Полезни програми за windows 10
С концепцията системен регистърПочти всички потребители са запознати компютърни системи. Вярно е, че много малко обикновени потребители знаят, че трябва да се почиства периодично и няма въпрос как да го направите. Windows 10, както и всяка друга подобна ОС, без да използвате специални помощни програми- това е трудна и понякога дори опасна задача. Нека се опитаме да разгледаме какви средства могат да се използват за това, за да не навредите на системата и да не губите време за почистване и оптимизиране ръчно.
Защо трябва да почистите системния регистър в Windows 10 или друга версия на системата?
Преди да разгледаме възможностите на специални приложения, които позволяват автоматично извършване на такива процеси, си струва да придобием теоретични познания в тази област.
Нека да видим защо е необходимо почистване на системния регистър на Windows 10. Ако някой не знае, в регистъра могат да се натрупат много неправилни или остарели записи и ключове и това е свързано не само с инсталирането или деинсталирането на програми, но и с извикването индивидуални приложения. И всички тези боклуци започват да забавят системата с времето. Типична проява на това е увеличеното време за зареждане на самата операционна система. При стартиране регистърът се сканира и колкото повече записи има, толкова по-дълго отнема този процес. Същото важи и за стартиране на програми на вече заредена система, когато има достъп до определени ключове. Ами ако, да речем, отваряният файл съответства на няколко приложения и някои от тях са изтрити? Така системата започва да се втурва в търсене на най-подходящия ключ. Естествено, тази ситуация трябва да бъде коригирана радикално.
Проблеми с дефрагментирането на системния регистър
Сега има още един важен аспект. Въпросът може да не се ограничава само до изтриване на неправилни или остарели ключове и записи. Често се препоръчва също така да се дефрагментира регистърът, както се прави, за да се ускори достъпът до най-често използваните програми и файлове на твърдите дискове.

Само в в такъв случайключовете не се преместват в най-бързите области, а ОС подрежда записите, комбинирайки ги, да речем, според подобни характеристики. Освен това този процес се случва не само в самите файлове на системния регистър (организиране на структурата), но също така се отнася и до ускоряване на достъпа до тях, сякаш
Почистване на системния регистър на Windows 10: как да извършите процеса правилно?
Когато става въпрос за ръчно почистване, Windows системиза това има само стандартен.За никаква автоматизация не може да става дума.
Разбира се, ако потребителят разбира тези проблеми и знае какво и къде да търси, няма да му е трудно да премахне всички ключове. Друго нещо е, че може да има десетки такива ключове и те ще бъдат разположени в различни клонове. Така че дори използвайте търсачка, например по основното име на програмата, често не дава желания резултат.

Но ако някой реши да извърши ръчно почистване, най-важното условие е да направите резервно копие на файла на системния регистър (в случай на неправилни действия или повреда на системата поради направени промени, това ще помогне за възстановяването му). Също така си струва да се отбележи, че в редактора, за разлика от други настройки и параметри, няма бутон или команда за запазване или отмяна на направените промени, така че бъдете особено внимателни.
За предотвратяване на системни повреди и създаване специални програми, което ви позволява да автоматизирате всички тези процеси без изрична намеса на потребителя. Нека се опитаме да разгледаме най-добрите програми за почистване на системния регистър на Windows 10. Естествено, няма да можем да споменем абсолютно всичко, така че ще се ограничим до няколко от най-популярните.
Приложение CCleaner
И така, ние сме изправени пред конкретна задача: почистване на системния регистър на Windows 10. CCleaner, според много експерти, е най-простото решение в този случай (между другото, потребителите, които го използват за практически цели, също говорят много за това приложение).

Тук се интересуваме от два модула, отговорни за почистването на системния регистър и дефрагментирането му. Вярно, те не са основни, но са включени в общ пакет, предназначен за пълна оптимизация на системата. Въпреки това, както показва практиката, това приложение се справя най-бързо със сканирането на системния регистър, последващата оптимизация и дефрагментирането. Интерфейсът е много прост и не е претоварен с ненужни елементи. По отношение на работата, потребителят трябва само да започне общия процес на сканиране (или да използва отделни модули), да изчака да завърши и след това да щракнете върху бутона за отстраняване на неизправности. Като цяло, отлична програма за почистване на системния регистър на Windows 10, създадена за тези, които искат да приведат системата си в ред бързо и без последствия. Да, самото приложение е безплатно и се предлага в настолна и преносима версия.
Auslogic Registry Cleaner
Приложение Auslogic Registry Cleaner - най-добрата програмаза почистване на системния регистър на Windows 10. Това се потвърждава не само от потребителски прегледи, но и от заключенията на тестовете, проведени от независими експерти. Поне така твърдят професионалистите.

Вярно е, че е малко по-нисък по скорост от помощната програма CCleaner, но извършва по-дълбоко сканиране. Освен това програмата е предназначена предимно не за обикновения потребител, а за човек, който има добри познания по този въпрос. Например, в допълнение към напълно автоматичния режим, той има специална система за филтриране и търсене, в която можете да намерите данни въз основа на един или повече критерии (файлови разширения, ActiveX контроли, DLL библиотеки, остатъци отдалечени приложения, история, интернет, преки пътища и много повече). Незаменим инструмент за професионалист. Между другото, оплакванията, че пакетът в „първата десетка“ не работи или работи с неизправности, са абсолютни глупости. Това засегна само Windows 10 Preview. Сега функционира като часовник.
Advanced System Care и други подобни
Естествено, мнозина могат да оспорят това по-добро почистванеПромените в системния регистър на Windows 10 могат да се правят само с помощта на силно насочени помощни програми. Това е отчасти вярно, но сложните оптимизатори не трябва да се отхвърлят. Един от най-ярките представители на тази група софтуерни пакети е Advanced System Care.

Той, подобно на приложението CCleaner, има същите модули за почистване и дефрагментиране, но работят малко по-различно. Без да навлизаме в технически аспекти, можем да кажем, че това е кръстоска между CCleaner и Auslogic Registry Cleaner. Поне това е мнението на много експерти.
Отново времето за сканиране е доста дълго, но резултатът разсейва всички съмнения. Освен това, първоначално, преди да започнете откриване на проблем, можете да използвате параметъра автоматична корекция, тоест след откриване на проблеми те ще бъдат коригирани незабавно (няма да се налага да натискате бутона за коригиране). Както се казва, това е малко нещо, но е хубаво.
Деинсталатори
И накрая, друг тип програми са програмите за деинсталиране. Какво общо имат те с това? Да, въпреки факта, че някои напреднали програми също могат да почистват системния регистър от ненужни боклуци, които остават след деинсталиране на приложения. Стандартен Windows инструменти 10 не могат да се справят с това, колкото и широко да се рекламира тази система.

Нека обясним, използвайки програмата iObit Uninstaller като пример. първо се извършва с помощта на „родния“ деинсталиращ инструмент на приложението или с помощта на стандартни модули на Windows (Unwise или Windows Installer) с предварителното създаване на контролна точка за възстановяване на системата. След завършване на процеса се активира задълбочено сканиране за наличие на остатъчни файлове и папки, но - и това е най-важното - приложението търси и ключове в регистъра, съответстващи на изтритата програма във всички секции. След това резултатите се показват на екрана, а в долната част има бутон пълно премахваневсички избрани обекти. По този начин, в допълнение към изтриването софтуерни компоненти, също се почиства регистърът на Windows 10. Освен това има специален режим за принудително премахване, Forced Uninstall, който ви позволява да деинсталирате дори софтуерни компоненти, които не могат да бъдат премахнати от гледна точка на Windows.
Какво да избера?
И така, какво е почистване на системния регистър на Windows 10 и защо е необходимо, разбрахме го малко. Какво да изберете от всичко, което се предлага в интернет днес? Разбира се, можете да използвате програми, предназначени изключително за работа с регистъра, но повечето потребители, които не са запознати с тънкостите на такива процеси, могат да бъдат посъветвани да използват прости помощни програми за оптимизиране. В по-голямата си част те съдържат всички необходими модули. Но успоредно с регистъра можете да поправите огромен брой всякакви грешки (например същият пакет Advanced System Care има вграден антивирусен модул и коригира дупки в системата за сигурност на Windows). Но какво точно да използва, всеки потребител решава сам.
В резултат на неправилна работа на софтуер на трета страна или влиянието на вируси, регистърът може да бъде повреден, което се отразява негативно на цялата система, включително невъзможност за зареждане. Тази статия ще опише всички опции за възстановяване на системния регистър на Windows 10. Автоматично възстановяване, чрез командния ред и други възможни варианти.
Как да възстановите системния регистър на Windows 10?
В момента има няколко опции за възстановяване:
- Автоматично;
- Наръчник.
Автоматично възстановяване– набор от системни помощни програми и услуги за удобно възстановяване на системата в работно състояние в случай на повреда. Тези помощни програми включват: точки за възстановяване, WinRE, автоматично архивиране и други.
Автоматичното архивиране се извършва благодарение на Task Scheduler или по-точно Registy – RegIdleBackup, който извършва архивиране по график.
За съжаление, дори ако архивирането се извършва автоматично, тяхното възстановяване става само ръчно или чрез командния ред. Ето защо, ако предишните опции не ви помогнаха, преминете към следващата.
Възстановете системния регистър на Windows 10 чрез командния ред
Резервното копие, създадено от системата, се съхранява в директорията C:\Windows\System32\config\RegBack.Дори когато функцията за създаване на точки за възстановяване е деактивирана, регистърът извършва архивиране самостоятелно, чрез Планировчик на задачи(виж по-горе).
DEFAULT, SAM, SECURITY, SOFTWARE и SYSTEM са файлове в системния регистър на Windows 10. Всички те се съхраняват наблизо в папката System32\config, така че в случай на повреда ще бъде лесно да намерите резервни копия.

Системата ще ви откаже пълен достъп до регистъра, ако системата е активна и работи. Възстановяването трябва да се извърши чрез командния ред (WinRe или инсталационно устройство). Командният ред не е толкова инструмент, а по-скоро среда, в която е възможно да се променят системните компоненти. Тези стъпки могат да бъдат извършени чрез всеки LiveCD с достъп до Explorer и командния ред.
Няма значение дали системата се зарежда или не, основното е, че има достъп до командния ред през прозорец на WinRE.
Влизането в режим на възстановяване на WinRE е доста просто: докато рестартирате компютъра, натиснете клавиша Shift или аварийно рестартирайте устройството 3 пъти (без да чакате системата да се зареди).
Изберете Диагностика – Допълнителни опции .

След това изберете Командна линия.

Изберете потребител, въведете парола (ако е необходимо) и извършете възстановяване. Има 2 начина:
- Ръчна подмяна;
- Прехвърляне чрез команда в CMD.
Ръчна подмяна. Въведете notepad в прозореца на командния ред, за да отворите Notepad. В Notepad щракнете върху Файл - Отвори. Както беше написано по-рано, всички необходими файлове се съхраняват в местоположението [Системно устройство]: \Windows\System32\config.
DEFAULT, SAM, SECURITY, SOFTWARE и SYSTEM трябва да бъдат преименувани, а именно добавете .bak или .old в края на името. Ако файлът не е преименуван, отворете която и да е папка и се върнете назад, промените не се показват онлайн.
Например DEFAULT.old.

След това, след като всички файлове бъдат преименувани, копирайте съдържанието на папката config\RegBack в папката config.
Чрез командния ред.Първо, трябва да се уверите коя буква системен диск. Понякога в WinRE той може да се различава от зададения в системата.
Буквата може да се определи с помощта на командите Diskpart - list disk или, както в предишната версия, прегледайте Notepad.
След това изпълнете командата, където C е буквата на устройството:
xcopy C:\windows\system32\config\regback C:\windows\system32\config
След това потвърдете пълното прехвърляне на файлове, като въведете латинската буква A.

Ако командният ред от WinRe не стартира, тогава ще ви трябва всеки LiveCD с достъп до Explorer или командния ред, или просто инсталационен носител на Windows.
След това, на всеки етап от избора на следваща система, натиснете Shift+F10 и ще се отвори прозорец Командна линия, където следвайте стъпките по-горе.
Как да възстановя системния регистър на Windows 10 по подразбиране?
Възможно е да възстановите регистъра по подразбиране, като прехвърлите файлове от инсталационния носител Drive X:\ на устройство C:\.
Моля, имайте предвид, че това трябва да се направи за експериментални цели и в повечето случаи (99%) ще срещнете само сини екрани и критични грешки.
Причината е, че записите за оборудване, системни файлове и т.н. се създават по време на инсталационния етап и след разтоварване на „регистра по подразбиране“, системата не вижда необходимите записи и разклонения и просто се рестартира от критична грешка.
Никога не използвайте Default Repair за поправка на системния регистър.
Други възможности
За съжаление няма добра програма за поправка за поправка на системния регистър на Windows 10. Засега най-добрият вариант са стандартните стъпки, описани по-горе.
Има някои помощни програми, които могат да извършват възстановяване, но само от предварително създадени архиви от същата програма.
Дефрагментирайте системния регистър на Windows 10
Преди това в Windows XP, стандартно приложениеДефрагментаторът на диска не можа да получи достъп до необходимите файлове в системния регистър помощни програми на трети страниза извършване на тези действия.
Фрагментирането на файлове всъщност може да забави компютъра ви, ако тези файлове участват в стартирането на устройството. Но Windows време XP премина и версия 10 е много „по-умна“ в това отношение.
В Windows 10 процесът на дефрагментиране е не само автоматичен, но и включва системни файлове, които не бяха налични в предишните версии на системата.

Дефрагментирането е преразпределение на файлове за получаване на бърз и непрекъснат достъп до тях. Фрагментация на файлове - разделяне на файлове на малки фрагменти и разпространението им на твърдия диск; като се има предвид многопоточното писане на диска, фрагментите могат да се записват с малки пропуски, което увеличава времето, необходимо за достъп до тези фрагменти.
Защо не трябва да се доверявате на други приложения? Софтуерът на трети страни има различен оперативен алгоритъм от Microsoft. Освен това не всички приложения за дефрагментиране на системния регистър действително изпълняват тези действия. Вместо да разпространяват фрагменти на твърдия диск, помощните програми се занимават с „оптимизиране“ на стойностите и настройките на системния регистър, което е различно от самата концепция за дефрагментиране.
Като цяло оттогава необходимостта от тази функция е изчезнала Версия на Windows 7, но някои потребители все още използват тези програми.
Приятен ден!