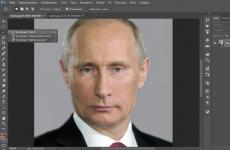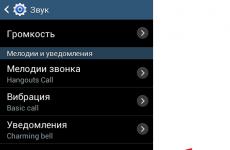Как да добавите преки пътища към отдалечени приложения на клиентски машини. Публикуване и конфигуриране на RemoteApps Създаване на RDP файл или инсталатор за отдалечена програма
Може да се наложи да конфигурирате RemoteApp приложения.
Те са програми, които могат да бъдат достъпни дистанционно с помощта на услуги за отдалечен работен плот, но изглеждат като локални приложения. Просто казано, RemoteApp е достъп до отдалечен работен плот, ограничен до едно приложение. Въпреки това, въпреки формулировката по-горе, потребителят може да изпълнява множество приложения или множество копия на едно и също приложение в една и съща сесия.
Използване RemoteApp приложенияизглежда като добра алтернатива на традиционните отдалечени настолни компютри, тъй като носи... системен администраторцял набор от предимства. Тези предимства се дължат на факта, че потребителят вече няма достъп до целия работен плот и действията му са ограничени от границите на стартираното приложение. И както знаете, колкото по-малко възможности има потребителят да върти и конфигурира, толкова по-надеждна и сигурна е системата. Потребителите също намират за удобно да използват RemoteApp приложения, защото изглеждат по същия начин като всяко локално приложение инсталирано приложение, което значително улеснява работата.
ТАЗИ СТАТИЯ ЩЕ ПОКРИВА СЛЕДНИТЕ ТОЧКИ:
- Процес на публикуване на приложение RemoteApp
- Проверка на изправността на приложенията на RemoteApp
- Променете настройките за публикувани приложения RemoteApp
- Отмяна на публикуването на RemoteApp приложения
ПУБЛИКУВАНЕ НА ПРИЛОЖЕНИЯ REMOTEAPP
За да публикувате всяко RemoteApp приложение, което трябва да отворите Диспечер на задачите, отидете на Услуги за отдалечен работен плоти следвайте връзката с името на колекцията от сесии. В прозореца за събиране на сесии щракнете върху връзката Публикуване на RemoteApps. Ако вече има публикувани приложения, трябва да кликнете върху бутона Задачии изберете от менюто, което се отваря Публикувайте.
 Фиг.1 - Публикуване на RemoteApp приложения
Фиг.1 - Публикуване на RemoteApp приложения Трябва да се помни, че публикуването на поне едно приложение ще отмени публикуването на отдалечения работен плот. Това означава, че една колекция може да съдържа или целия отдалечен работен плот, или определен набор индивидуални приложения RemoteApp.
Можете да публикувате както предварително инсталирани приложения, така и ваши собствени. Нека се опитаме да публикуваме едно предварително инсталирано приложение (Калкулатор) и едно потребителско приложение (Foxit Reader). За да публикувате вградено приложение, трябва да го маркирате и да натиснете Напред.

Фиг.2 - Избор на публикувани RemoteApp приложения
С приложения, които не са в списъка е малко по-трудно. Тук трябва да спазвате едно нещо важно условие - Необходимо е публикуваното приложение да се намира на един и същи път на всички хост сървъри на сесии.Ако случаят е такъв, щракнете върху бутона Добавяне и посочете необходимо приложение.

Фиг.3 - Посочване на пътя до публикуваното приложение RemoteApp
Както може да се види на фигурата, показваща приложението в в такъв случай, възниква на RDSH2 сървъра.
След като всички приложения са маркирани, щракнете върху Напред.

Фиг.4 - Избор на публикувани RemoteApp приложения
В следващия прозорец потвърдете избора си, като щракнете върху бутона Публикувай.

Фиг.5 - Потвърждаване на избора на RemoteApp приложения
След публикуване на приложенията на RemoteApp ще се покаже прозорец, показващ състоянието на приложенията и грешките, открити по време на инсталирането. Ако не възникнат грешки, щракнете върху бутона Затвори, за да завършите процеса на публикуване.

Фиг.6 - Отчет за публикуване на RemoteApp приложения
ПРОВЕРКА НА ПУБЛИКАЦИЯТА НА ПРОГРАМИ ЗА ОТДАЛЕЧНО ПРИЛОЖЕНИЕ
След успешно публикуване на отдалечени RemoteApp приложения, ние ще проверим коректността на тяхната работа. За целта ще предоставим уеб достъп до RDS от една от работните станции на домейна. Нека ви напомня, че за да получите уеб достъп до услугите за отдалечен работен плот, трябва да следвате специална връзка като https://servername/rdweb. В този случай тази връзка е https://rdwh.domain.local/rdweb.

Фиг.7 - Уеб достъп до RemoteApp приложения
 Фиг.8 - Отдалечено приложение Foxit Reader
Фиг.8 - Отдалечено приложение Foxit Reader Приложението стартира успешно и е готово за използване. Фактът, че това приложение е RemoteApp, се обозначава с икона с две стрелки, насочени една към друга, до иконата на основното приложение.
Нека да видим как връзката се показва от страната на сървъра. Нека отидем на свойствата на колекцията от сесии и да разгледаме панела Connections.
 Фиг.9 - Връзки към колекцията от сесии
Фиг.9 - Връзки към колекцията от сесии Екранната снимка по-горе показва завършената връзка. Както можете да видите, въпреки факта, че посочихме пътя до програмата Foxit Reader на сървъра RDSH2, връзката беше направена към хост сървъра на сесията RDSH1.
ПРОМЯНА НА НАСТРОЙКИТЕ НА ПРИЛОЖЕНИЕТО REMOTEAPP
Всяко приложение RemoteApp има редица ключови опции, които могат да се променят, за да отговарят на вашите изисквания. За да отидете в менюто с настройки на приложението, просто отидете на прозореца за събиране на сесии (в този случай прозореца за събиране на RDS сесии) на панела RemoteAppsобадете се контекстно менюприложение, чиито параметри трябва да бъдат променени, и изберете един елемент там Промяна на свойствата.
 Фиг. 10 - Извикване на прозореца със свойства на приложението RemoteApp
Фиг. 10 - Извикване на прозореца със свойства на приложението RemoteApp В раздела са често срещаниСледните настройки са налични в прозореца със свойства на приложението:
- Име на RemoteApp. Позволява ви да зададете персонализирано име за публикуваното приложение.
- Покажете отдалеченото приложение в услугата за уеб достъп до отдалечен работен плот.Ако изберете Не, тогава приложението няма да се показва в списъка с приложения на страницата за уеб достъп и няма да бъде достъпно за потребителите, въпреки че ще бъде инсталирано на хост сървърите на сесията и ще има публикуван статус.
- Папка RemoteApp. Тази настройка ви позволява да организирате вашите RemoteApp приложения в папки.
В допълнение към настройките, този прозорец показва информация за пътя, където се намира приложението, неговия псевдоним и икона.
 Фиг.11 - Общи параметриОтдалечени приложения
Фиг.11 - Общи параметриОтдалечени приложения Папката за отдалеченото приложение RemoteApp може да бъде зададена ръчно, като напишете желаното име на папка в съответното поле, или като изберете от съществуващ списък, ако папките са били създадени преди това. Нека поставим приложението Foxit Reader в папката Office Applications и да видим какво се случва със страницата за уеб достъп.
 Фиг. 12 - Използване на папки за сортиране на приложения на RemoteApp
Фиг. 12 - Използване на папки за сортиране на приложения на RemoteApp Както можете да видите, избраното приложение Foxit Reader беше успешно поставено в папката Office Applications.
Тук можете също да изтеглите пряк път към някое от публикуваните приложения или да използвате алтернативни
В раздела Настроикиможете да задавате параметри командна линияза приложението. Това е мястото, където можете да разрешите използването на всякакви параметри на командния ред или да забраните използването им напълно. Освен това можете предварително да зададете принудително използване дадени параметри. В редица случаи последният параметър е много полезен.
 Фиг.13 - Параметри на командния ред на приложението
Фиг.13 - Параметри на командния ред на приложението Свойства на раздела Назначаване на потребителиви позволяват да конфигурирате видимостта на приложение в системата за уеб достъп за определени потребители или потребителски групи. Тъй като по подразбиране всички потребители на колекция от сесии имат достъп до всички приложения, публикувани в нея, този раздел ви позволява гъвкаво да конфигурирате потребителския достъп до приложенията на RemoteApp в самата колекция.
 Фиг. 14 - Назначаване на потребители на приложението
Фиг. 14 - Назначаване на потребители на приложението В раздела Съпоставяне на типове файловеМожете да зададете типовете файлове, които ще се отварят автоматично с помощта на избраното приложение RemoteApp.
Има едно много важно ограничение, което трябва да имате предвид - тази опцияне работи в случай на уеб достъп до приложения.
ОТМЕНЯНЕ НА ПРИЛОЖЕНИЯТА REMOTEAPP
Когато премахнато приложение вече не се използва, препоръчително е да отмените публикуването му. Нека разгледаме извършването на тази операция с помощта на приложението Калкулатор като пример.
За да извикате съветника за отмяна на публикуването на отдалечени приложения, трябва да изберете елемента Отмяна на публикуването на отдалечени приложения RemoteAppв менюто Задачина панела RemoteApps.
 Фиг. 15 - Извикване на съветника за отмяна на публикуване на приложението
Фиг. 15 - Извикване на съветника за отмяна на публикуване на приложението В първата стъпка на съветника изберете от списъка с публикувани приложения RemoteApp приложението, което трябва да бъде отменено. Можете да изберете всички приложения и в този случай, след отмяна на публикуването им, достъпът до целия отдалечен работен плот ще стане възможен.
 Фиг. 16 - Избор на приложение, чиято публикация е отменена
Фиг. 16 - Избор на приложение, чиято публикация е отменена В прозореца за потвърждение на избора ще бъдете подканени да проверите коректността на избраните приложения и да щракнете върху бутона Отказ от публикацията.
 Фиг.17 - Потвърждение на избора
Фиг.17 - Потвърждение на избора След като операцията за отмяна на публикуване приключи успешно, ще се появи прозорец, който ви информира, че операцията за отмяна на публикуване е завършена.
 Фиг.18 - Успешно отмяна на публикуването на приложението RemoteApp
Фиг.18 - Успешно отмяна на публикуването на приложението RemoteApp Както можете да видите, процесите на добавяне, изтриване и конфигуриране на отдалечени приложения RemoteApp се извършват доста бързо и удобно от един панел с приложения на RemoteApp в раздела за събиране на сесии.
Технологията RemoteApps е една от характеристиките на ролята на терминалните услуги в Windows сървър 2008. Преди появата на RemoteApps, Terminal Services означаваше изобразяване от страна на клиента на целия виртуален работен плот отдалечен сървър. Този подход е доста удобен в редица ситуации, но в случай, че потребителят трябва да създаде ефекта, че приложение, работещо на терминалния сървър, се показва от клиентската страна на терминала, създавайки илюзията, че то местна работа, този подход не работи. Това е именно функционалността, предоставена от функциите RemoteApps, за които ще говорим в тази статия.
Подготовка на сървъра за инсталиране на RemoteApps
Преди да използвате технологията RemoteApps на Windows сървър Server 2008 изисква да бъдат изпълнени определени условия. На първо място, вашият сървър трябва да има .
Второ, всички приложения, които са планирани да се използват с помощта на RemoteApps, трябва да бъдат инсталирани на терминала, така че да поддържат едновременна работа с много потребители. Можете да прочетете как да направите това в статията.
И накрая, ако планирате да осъществявате достъп до приложения през браузър, като използвате ролята на TS Web Access, трябва да направите настройките, описани в статията.
След като изпълните първите две и, ако е необходимо, третото изискване, можете да продължите към процеса на конфигуриране на RemoteApp.
Какво представляват RemoteApps?
RemoteApps са част от ролята на терминалните услуги в Windows Server 2008. Целта на терминалните услуги е да осигурят на клиентските системи достъп до работния плот и приложения, работещи на терминален сървър. Както подсказва името, достъпът до отдалечен работен плот означава показване Обща сумаработен плот на сървъра на екрана на локалния клиент. Този подход позволява на потребителя да изпълнява различни задачи на сървъра, включително стартиране и взаимодействие с приложения на отдалечен хост. Функцията RemoteApps помага да се избегне предоставянето на достъп на потребител до целия работен плот на отдалечена система, ако се нуждае само от едно приложение. Когато всяко приложение RemoteApp се стартира, то се появява в отделен прозорец на работния плот на клиента, точно както ако е инсталирано и работи локално.
RemoteApps може да се стартира чрез специална връзка на уеб страницата на TS Web Access или чрез инсталиране на специален файл на клиентския компютър.
Настройване на приложение като RemoteApp
Процесът на настройка на RemoteApps се извършва с помощта на помощната програма TS дистанционно Мениджър на приложения
. Може да се стартира от менюто Старт -> Всички програми -> Терминални услуги -> TS Remote App Manager,или използване на оборудване remoteprograms.msc. След стартиране интерфейсът на мениджъра ще изглежда така: 
За да конфигурирате приложението като RemoteApp, трябва да щракнете върху връзката Добавяне на RemoteApp програмив панела Действияразположен вдясно горен ъгълЕкран на RemoteApp Manager. На екрана ще се появи съветник RemoteAppсъдържащ списък с приложения, инсталирани в системата. Трябва да отметнете едно или повече приложения и да натиснете Следващия.

Също така с този съветник можете да конфигурирате различни свойства за всяко приложение, тези настройки могат да бъдат достъпни чрез бутона Имоти.Прозорецът с настройки на RemoteApp е показан по-долу. 
Този диалогов прозорец ви позволява да конфигурирате следните параметри:
- Име на програмата RemoteApps– името на програмата, по която това приложениеще бъдат видими за потребителя.
- местоположение:— физически път до изпълнимия файл на приложението.
- Псевдоним- уникален идентификатор за програма или приложение; като правило името на изпълнимия файл се използва тук без разширение.
- – контролира достъпа до приложението RemoteAppчрез TS Web Access. Прочетете повече за TS Web Access в озаглавената публикация.
- Аргументи на командния ред– задава правилата за това как приложението използва аргументите на командния ред.
- Промяна на иконата– Позволява ви да задавате и променяте иконата на приложението
След като направите промени в свойствата на RemoteApp, щракнете Добре и тогаваСледващия.След като приключите с настройването на вашите приложения, те ще бъдат изброени в списъка Програми RemoteAppкакто е показано на снимката: 
След като настроите RemoteApps, отдалечените потребители могат да започнат да ги използват. Остава само да инсталирате специален пакет на компютъра на клиента Windows Installerили да му копирате предварително генериран .rdp файл, или да му предоставите достъп до TS Web Access. Всеки от тези подходи ще бъде обсъден подробно в следващите раздели.
Потребителски достъп до RemoteApps чрез TS Web Access
По подразбиране RemoteApps е достъпен чрез TS Web Access. Можете да проверите този факт, както е посочено по-горе, като използвате прозореца със свойства на RemoteApp и наличието на отметнато квадратче в него RemoteApp е достъпен чрез TS Web Access. Естествено, този параметър може да бъде променен по всяко време, за което трябва да изберете необходимото приложение в списъка с приложения на RemoteApp и да отидете в неговите свойства.
Така че, ако вашите RemoteApps са конфигурирани за достъп чрез TS Web Access, просто отворете прозорец на браузър и въведете URL адреса на уеб страницата:
Като стойност сървър1
, можете да използвате IP адреса или името на вашия терминален сървър. Когато връзката е установена, браузърът ще поиска потребителско име и парола, преди да покаже страницата. 
За да стартира приложение, потребителят просто трябва да щракне върху неговата икона, след което ще се появи прозорецът за първоначално стартиране RemoteApp.
В него ще трябва да изберете настройки за свързване на терминала, например какво местни ресурсиклиент (например дискове, устройства, клавиатура, мишка, принтер, портове и т.н.) трябва да са налични в приложението, работещо на отдалечената система. Това може да бъде полезно, например, ако потребителят трябва да печата от отдалечено приложение към локален принтер, или запишете файлове директно на локален диск или USB флаш устройство: 
След като връзката бъде установена, прозорецът на терминалното приложение ще се покаже в прозореца на локален компютър.
Достъп до RemoteApps чрез пакети за инсталиране на Windows
Алтернативен начин за достъп до приложенията на RemoteApp е използването на пакети на Windows Installer, които трябва да бъдат инсталирани на системите, от които възнамерявате да осъществявате достъп до терминалния сървър. Да създам Windows файлИнсталатор за RemoteApp, щракнете с десния бутон върху избраното приложение в мениджъра на RemoteApp и изберете командата СъздавайтеWindowsИнсталаторПакет. В съветника, който се появява, трябва да изберете директорията, в която RemoteApp ще бъде инсталиран на клиента. Можете също да използвате този съветник, за да замените порта на RDP протокола, който ще се използва от клиента за достъп до RemoteApp сървъра. И накрая, тук можете да конфигурирате защитата отдалечен достъпизползване на сертификати.
След натискане на бутона СледващияМожете да укажете дали клиентът да създава преки пътища на работния плот и менюто "Старт". И последната настройка е настройка на асоциирането с файлови разширения. Като пример за файлови асоциации, за приложението Word - файлове с разширение .doc, а за Excel - .xls. Когато конфигурирате такова свързване на приложение с разширение .doc, асоциираното приложение на Word ще се стартира автоматично чрез RemoteApp, в което ще се отвори този файл. Посоченото картографиране се управлява от параметрите на опцията Предприеменадфайлразширения .
След създаването на пакета файлът . магистърще се намира в пътя, който сте посочили при създаването на такъв пакет (по подразбиране това е \ програмафайлове\ ОпакованоПрограми). Този файл може да бъде копиран във всяка клиентска система, където трябва да бъде стартиран. В резултат на инсталацията Windows пакетИнсталаторът RemoteApp може да бъде намерен в менюто "Старт" ( Започнете-> ВсичкиПрограми-> ДистанционноПрограми).
В този случай, точно както при използване на TS Web Access, на потребителя ще бъде дадена възможност да посочи кои локални ресурси като дискове, портове и принтери трябва да бъдат достъпни за отдалеченото приложение.
Стартиране на RemoteApps с помощта на .rdp файлове
Процесът на създаване на RDP файл за RemoteApp е абсолютно същият като процеса на създаване на пакет на Windows Installer. За да създадете RDP файл за RemoteApp, щракнете с десния бутон върху избраното RemoteApp в мениджъра на TS RemoteApp и изберете елемента от менюто Създавайте.rdpФайл. В резултат на това ще се отвори съветник, който ще изисква от вас да посочите директорията, в която ще бъде създаден. . rdpфайл, също така ще бъде възможно да го дефинирате за създаденото RemoteApp и също така е възможно да защитите терминалната сесия с помощта на цифров подпис.
След като завършите настройките, щракнете върху бутона Готово и в резултат на това се появява нов . rdpфайл.Този файл трябва да бъде копиран във всяка система, от която възнамерявате да използвате приложението RemoteApp.
Както при TS Web Access, потребителят може да определи кои локални ресурси могат да бъдат достъпни в публикуваното терминално приложение.
Здравейте всички! В първата част на статията разгледахме как да инсталираме RemoteApp в Windows Server 2008 R2, в тази част ще разгледаме методите за разпространение на програмата чрез RemoteApp. Моля, посочете кои софтуерни продуктии приложенията трябва да бъдат представени чрез тази технология. Страхотното е, че могат да се изпълняват на всеки устройство с Android.
Настройване на списъка с RemoteApp
И така, нека започнем да настройваме RemoteApp в Windows Server 2008 R2. Отворете Старт - Административни инструменти - Услуги за отдалечен работен плот - RemoteApp Manager.

Отваря се конзолната добавка RemoteApp Manager. В горния десен ъгъл щракнете върху „Добавяне на RemoteApps“.

Ще се отвори съветникът за добавяне на приложение. Щракнете върху следващия.

Избираме приложение от списъка, за мен ще бъде CCleaner. Искам да отбележа, че в този списъкЩе присъстват само програми, които са достъпни за всички потребители; това, което е инсталирано в локалния профил на конкретен потребител, няма да се показва тук и дори при принудително добавяне няма да работи.


Сега програмата Ccealner се появи в елемента RemoteApps.

Сега нека разпространим нашето приложение.
Разпространете RemoteApp чрез RPD файл.
Щракнете с десния бутон и изберете Създаване на RDP файл.




В резултат на това имате RDP файл в c:\Program Files\Packeged Programs.

Даваме този файл на клиентите, те го стартират. Щраквания за свързване.

Въведете потребителско име и парола

и той отваря CCleaner на сървъра, но визуално го вижда като негов, това е полезно, ако имате софтуер с един лиценз, но искате да го разпространявате на много.

Разпространете RemoteApp чрез MSI файл.
Също така щракнете с десния бутон и изберете Създаване на Windows Installer Package.


Ако желаете, можете да посочите алтернативно място за създаване на пакета и да посочите сертификат, ако е необходимо.

Поставете отметки в квадратчетата, където трябва да се създаде пряк път към софтуера.


Имате всичко в c:\Program Files\Packeged Programs MSI файл

Ние го инсталираме на клиента или чрез групови политики. Кликнете върху прекия път на работния плот и щракнете върху свързване.

Тази технология е много удобна, когато потребителят използва едно или две приложения отдалечен компютъри няма нужда от достъп до отдалечен работен плот. Отдалеченото приложение се стартира в "прозрачен" режим, т.е. за потребителя изглежда като стартиране на локално приложение. В някои отношения технологията RemoteApp е много подобна на .
Подготовка
На клиентски компютри под Windows контрол XP и Vista трябва да актуализират RDP клиента до версия 7.0. Можете да изтеглите актуализацията от връзките по-долу:
Настройки
Като пример, нека стартираме дистанционно приложението Wordpad.
Отворете “Terminal Services RemoteApp Manager” (Старт -> Административни инструменти -> Терминални услуги):
В дясното меню изберете „Настройки на терминалния сървър“:

Тук трябва да деактивирате опцията „Изискване на удостоверяване на сървъра“. Правим това, за да опростим настройката. В противен случай ще трябва да настроите сертифициращ орган, което е извън обхвата на тази статия.
Връщаме се в главния прозорец на Remote Application Manager и в дясното меню изберете „Add RemoteApps“. Помощникът стартира - не се колебайте да щракнете върху Напред и да стигнете до прозореца за избор на приложение:

Този списък показва приложения, инсталирани в режим на съвместимост с терминален сървър. Можете обаче да изберете всеки изпълним файл с помощта на бутона Преглед (въпреки че в този случай няма гаранции).
Изберете от списъка на WordPad. Отворени свойства:

Деактивирам достъпността чрез услугата за уеб достъп поради липса на такава. Опциите на командния ред за WordPad не са подходящи...
След като добавите WordPad към списъка с отдалечени приложения, трябва да изберете опцията за стартиране на приложението, има само две от тях: използване на rdp файл и използване на пакет за инсталиране на Windows. Първият вариант е прост и не изисква инсталация. Вторият е малко по-сложен (необходима е инсталация), но има няколко предимства: създава икони за отдалеченото приложение на работния плот и в менюто "Старт", а също така свързва съответните файлови разширения с отдалечената програма (което в моя мнението е много удобно).
Общи настройки за създаване на rdp файл и инсталационен пакет:

Индивидуални настройки за инсталационния пакет:

След като създадете rdp файла или инсталационния пакет, трябва да го прехвърлите на компютъра, от който ще стартирате. Е, настройката е почти завършена. WordPad в режим RemoteApp.
„RemoteApp позволява приложенията, които могат да бъдат достъпни отдалечено чрез услуги за отдалечен работен плот, да бъдат представени така, сякаш работят на локалния компютър на потребителя. Тези приложения се наричат програми RemoteApp. Вместо да представя Remote Desktop Session Host на работния плот на сървъра, RemoteApp се интегрира с работния плот на клиента. RemoteApp работи в свой собствен прозорец, който може да се преоразмерява, може да се премества между множество монитори и има своя собствена икона в лентата на задачите." — Technet.
За да перифразираме technet, можете да създадете преки пътища към отдалечени приложения на клиентски работни станции. На работещи машини Windows 7, преките пътища ще бъдат добавени автоматично към менюто Старт,на контролирани машини Windows 8ще се появят преки пътища в списъка с приложения.
Преди да настроите RemoteApp, Работно пространство„Работни ресурси“ беше преименуванна "Лаборатория" по това.
Как да добавите преки пътища към отдалечени приложения на клиентски машини.
В този пример клиентските машини ще бъдат Windows 8.1И Windows 7.
Метод 1. Използвайте URL адрес на WebFeed .
На клиентската машина посочете пътя за връзка към сървъра за отдалечен работен плот.
В началната лента, в търсенето, въведете „ дистанционно приложение" и изберете " Достъп до приложения за отдалечена работа RemoteApp«



IN Windows 8те могат да се видят в списъка с приложения „Win | "

IN Windows 7приложенията са в стартовото меню

Метод 2. Използвайте потребителски вход. (За Windows 8)
Като цяло този метод е подобен Метод 1,с една малка разлика .
Вместо комплекс URL адреси, потребителят просто посочва своите регистрационни файлове във формата "потребителско име за вход" ( [имейл защитен]).
Този метод се поддържа само на машини с Windows 8.
За да направите това обаче, трябва да създадете TXT запис в DNS.

На клиентски Windows 8.1 можете да изпълните командата gpupdateили го рестартирайте, така че новият групова политикабеше приложено. Веднага след прилагане на правилата в списъка с връзки към отдалечен работен плот ще се появи нов ресурс.

За съжаление тази групова политика работи само на машини с Windows 8, но за Windows 7 ще трябва да изпълните няколко стъпки.
Щастлив Потребители на Windows 8 ще видите RemoteApp в списъка с приложения

Групови правила за Windows 7.
За Windows 7 трябва да създадете нова политика. На първо място, преди да създадете политика, трябва да се подготвите 2 файла:
2. Създаване на файл " feed.wcx» със следното съдържание:
Използвах тази версия на wcx файла:
След това създайте нова или използвайте съществуваща групова политика. Отивам " Потребителска конфигурация | Настройки на Windows | Скриптове | Вписвам се". В прозореца" Свойства за влизане» Щракнете върху „Показване на файлове“. В папката, която се отваря, трябва да копирате 2 файла, подготвени по-горе. Няма да можете да поставяте файлове директно в тази папка; ще трябва да отворите мрежовия път локално и да копирате файловете там. локалният път изглежда така:
"C:\Windows\SYSVOL\sysvol\ Име на домейн\Политики\( GP ID)\Потребител\Скриптове\Влизане"

По-нататък в същия прозорец " Свойства за влизане»отидете на раздела " Powershell скриптове" и натиснете бутона " Добавете". В прозореца, който се отваря, в полето „ Име на скрипта„Избор на файл“ Install-RADCConnection.ps1″,в полето" Параметри на скрипта» въведете името на wcx файла, feed.wcx.

С ново влизане след известно време потребителите на Windows 7 ще имат преки пътища към изтрити приложения.
P.S. Ако скриптът не се изпълнява успешно, уверете се, че wcx файлът е попълнен правилно и опитайте да стартирате скрипта локално.
В следващата статия ще разгледам използването на специално приложение RemoteApp за Windows 8 и мобилни платформи.