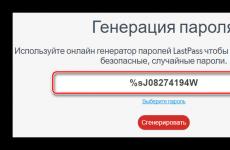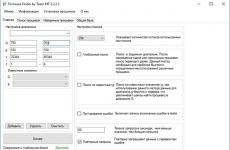Как да архивирате и възстановите данни на устройство с Android. Как да копирате информация от един компютър на друг Създайте диск за възстановяване на системата
Здравейте всички!
Необходимостта от архивиране на данните се обуславя от факта, че в ситуации на повреда харддиск(HDD) или заразяване на вашия компютър, рискувате да загубите всичките си снимки, важна документация и работни проекти.
И ако можете да се справите с вируси с помощта на антивируси, тогава повредата на твърдия диск е само въпрос на време, тъй като, както показва практиката, повечето твърди дисковене доживяват да видят шестия си рожден ден.
В тази статия ще ви кажа как да направите архивиранеданни, съдържащи се на вашия компютър, за да можете лесно да възстановите изгубена информация.
Можете да архивирате данните, съдържащи се на вашия компютър, или с помощта на инструмента за архивиране, вграден в операционната система Windows, или с помощта на специални програми, за които вече писах в статията "".
Днес ще говорим за стандартни инструментиза архивиране, които се предоставят от операционната система Windows.
Те са изключително лесни за използване. Отидете в Старт, изберете Контролен панел, Система и сигурност, Архивиране на данни, раздел „Възстановяване или архивиране“. Менюто е в лявата колона - „Създаване на изображение“ и „Създаване на диск“.
Създаване на образ на системата
Определете мястото, където ще бъде разположен бъдещият архив: изберете дял на диска, оптичен дискили външен HDD. Освен това можете да запазвате резервни копия на сървъра. Съхранявайте копия на оптични носителине е разумно, тъй като резервът ще изисква много място, така че е по-добре да използвате външен твърд диск, за да ги съхранявате.
След като бъде определено мястото за съхранение на копието, щракнете върху „Архив“. Целият системен дял ще бъде архивиран. Тази процедура може да се извърши по график ( Windows системанезависимо ще актуализира създаденото системно изображение, без да създава ново, това спестява много време).
Прочетете повече за създаването на изображение.
Като изберете инструмент като Архивиране, можете да настроите архивиране на вашите най-важни потребителски данни. За да направите това, трябва да отидете в секцията „Настройка на архивиране“, да посочите носителя, на който искате да запазите архива, да кликнете върху „Напред“ и в новия прозорец да кликнете върху „Дайте избор“. Отметнете елементите, които искате да архивирате.

За да възстановите съдържание от направени копия, трябва само да изберете някое от действията, предложени от системата:
- Възстановяване на потребителски файлове от архив, намиращ се в текущото местоположение,
- Възстановяване на файлове на всички потребители,
- Избери друго резервно копиеза възстановяване на файлове,
- Възстановете системните настройки или компютъра

Създайте диск за възстановяване на системата
Ако операционната система спре да се зарежда или покаже съобщение за грешка, което не можете да коригирате, тогава трябва да възстановите операционната система. За да направите това, ще ви е необходим спасителен диск. За да създадете такъв, изберете опцията, наречена „Създаване на диск за възстановяване“ от менюто вляво и изберете носителя за съхранение.
Трябва да се отбележи, че са подходящи само лазерни носители, така че собствениците на лаптопи, които не са оборудвани с оптично устройство, остават в прахта. Това е подходящо само за тези, които имат персонален компютър.
Стандартният инструмент на Windows OS има някои недостатъци. По-специално, той няма такава функция като компресиране и създаването на архив изисква много време. Ето защо повечето потребители предпочитат да използват специални програми за архивиране на файлове (прочетете за тях в статията "").
Резервацията не е проста работа, но е изключително необходима. По-добре е да запазите всичко предварително важни файловеотколкото да съжаляват по-късно за загубата им.
Кажете на приятелите си за тази уникална възможност за резервация. в социалните мрежи. Бъдете бдителни и се отнасяйте към вашите данни отговорно и тогава няма да се страхувате от никакви повреди в работата на операционната система или дори от повреда на твърдия диск!
На Ваше разположение! Абдулин Руслан
Много начинаещи компютърни потребители са изправени пред въпроса: „Как да копирате файл или папка?“ Копирането е процесът, чрез който a точно копиеданни и се изпраща на правилното място (това може да е друг носител или може да се премести в компютъра).
Тази статия е предназначена предимно за начинаещи, които не са непознати за компютрите. Има и уебсайт, който определено си заслужава да бъде прочетен. Там ще намерите много полезна информацияпри работа с компютър.
Как да копирате файл по три лесни начина
Първи метод: Копирайте с мишката.
Първото нещо, което трябва да направите, е да отворите носителя, от който искате да копирате файла. След това в прозореца, който се отваря, изберете файла, от който се нуждаете. Поставете курсора на мишката върху документа и щракнете с десния бутон. В изскачащия прозорец изберете копиране от списъка.
След това отворете папката, в която искате да копирате файла (това може да е друга папка на работния плот или флаш устройство). След като отворите папката (в моя случай я нарекох Урок 2), копирайте файла, като щракнете с десния бутон веднъж (върху свободното място) и в изскачащия прозорец изберете поставяне от списъка. И вашият документ е копиран.

Струва си да се отбележи, че ако файлът е малък, тогава копирането ще се извърши след няколко секунди. Ако файлът е голям, това ще отнеме малко време и на екрана ще изскочи прозорец, където можете да проследите процеса на копиране на файла. Скоростта на копиране може да зависи и от операционната система.

Метод втори: Копирайте с помощта на клавиатурата
Следващият метод е по-лесен от първия. Можете да копирате файлове с помощта на клавиатурата.
1. Изберете необходим файли натиснете клавишите Ctrl и C (вкл английски език), така че вашият файл е копиран.

2. Изберете папка или друг носител, където искате да копирате файла. Да го отворим. И натискам клавишите Ctrl и V.

Целият ви файл или папка се копира с всички данни в него.
Трети метод: Копиране чрез плъзгане и пускане
Отваряме носителя, където се намира файлът за копиране (в моя случай това ще бъде флаш устройство), и папката, в която планираме да го копираме.

Отворете го така, че и двата прозореца да са отворени на работния плот, т.е. Трябва да намалите двата прозореца или единия.

Поставете курсора на мишката върху желания файл и щракнете ляв бутонмишки. Без да пускам левия бутон, плъзгам желания файл до планираното място за копиране. Съобщението + Копиране трябва да се появи в „посочете името на файла, в който да се копира“.


Както можете да видите, няма нищо сложно. Всички тези методи са доста прости. И всеки използва опцията, която смята за удобна и бърза.
Освен тези методи за копиране на файл, има и специални програми, като CopyFolder, CopyMastro, Extention Copy и др., които ще ускорят процеса на копиране.
Листовете могат да се преместват или копират в една и съща работна книга, за да се организират данните, които съдържа.
С помощта на командата можете напълно да премествате или копирате листове в една или повече работни книги. За да преместите или копирате някои данни в други листове или работни книги, можете да използвате командите РазрезИ копие.
Преместване на лист в работна книга
Щракнете върху раздела на листа и го плъзнете до желаното място.
Внимание:
Копиране на лист в една работна книга
Докато държите натиснат клавиша CTRL, плъзнете раздела на листа до желаното място.
Щракнете с десния бутон върху раздела на работния лист и изберете Преместване или копиране.
Поставете отметка в квадратчето Създайте копие.
В глава пред листапосочете къде искате да поставите копието.
Щракнете върху бутона Добре.
Ако трябва да реорганизирате вашите данни, можете да пренаредите реда на листовете в работна книга и можете да копирате и премествате листове в други работни книги. Моля, имайте предвид, че след като преместите работен лист, изчисленията и диаграмите, базирани на данните, които съдържа, може да използват неправилни стойности.
Преместете лист
Плъзнете раздела на листа до желаното място в реда с раздели.
Копиране на лист
Натиснете и задръжте клавиша OPTION.
Плъзнете раздела на листа в реда с раздели до мястото, където искате да създадете копието.
Важно:Първо отпуснете бутона на мишката и след това бутона OPTION.
Преместване на лист в друга работна книга
Внимание:След като преместите работен лист в друга работна книга, проверете всички формули и диаграми, които препращат към данни в този работен лист; тази операция може да причини грешки или неочаквани резултати в работната книга. По същия начин, ако преместите работен лист, посочен от 3D препратки, изчислението може да включи или изключи данните в работния лист.
Отворете работната книга, към която искате да преместите листа.
В менюто прозорецЩракнете върху работната книга, която съдържа листа, който премествате.
Щракнете върху работния лист, който искате да копирате в друга работна книга.
В менюто редактиранеизберете елементи Лист > Преместване или копиране на лист.
В менюто Към книгатаИзберете работната книга, към която искате да преместите листа.
съвет: нова книга.
В полето Преди листаизберете листа, пред който искате да вмъкнете листа за преместване, или опция преместете до края.
Щракнете върху бутона Добре.
Копиране на лист в друга работна книга
Отворете работната книга, в която искате да копирате листа.
В менюто прозорецЩракнете върху книгата, която съдържа листа, който копирате.
Изберете листа, който искате да копирате.
В менюто редактиранеизберете елементи Лист > Преместване или копиране на лист.
В менюто Към книгатаИзберете работната книга, в която искате да копирате листа.
съвет:За да създадете нова работна книга и да преместите лист в нея, изберете опцията нова книга.
В полето Преди листаизберете листа, пред който искате да поставите копирания лист, или опция преместете до края.
Поставете отметка в квадратчето Създайте копие.
Щракнете върху бутона Добре.
Променете цвета на раздела на листа
Промяната на цвета на етикетите на работния лист може да улесни проследяването на информацията в големи работни книги.
Задръжте Control и щракнете върху раздела на листа.
Изберете отбор Цвят на етикетаи посочете желания цвят.
Вижте също
В Excel за уеб можете да дублирате (или копирате) листове в текущата работна книга. Просто щракнете с десния бутон върху името на прекия път в долната част на листа и изберете Дубликат.
Забележка:Ако дублирате работен лист, който съдържа диаграма, картина или форма, може да получите съобщение за грешка. В този случай листът може да бъде дублиран ръчно.
Дублиране на лист ръчно
Ако вашият работен лист съдържа елементи, които правят невъзможно дублирането, можете да създадете негово копие ръчно, като копирате всички данни и ги поставите в нов работен лист. Ето как да го направите:

Ако трябва да копирате необходимата информация от едно устройство на друго, има много методи. Някои ще изглеждат сложни и сложни за неопитни потребители, докато други ще изглеждат доста прости. Тази уводна статия ще ви разкаже за всеки от методите, като вие сами можете да изберете метода според вашите възможности.
Първи методи най-простият е нормално копираневсичко необходимата информация. Ще имаш нужда празен дискили флашка. Премествате всички необходими файлове например на флашка и от нея на втори компютър.
Втори методпредставлява копиранеданни директно с HDD устройство . За да приложите този метод, ще трябва да се свържете с един компютър. външен HDDи копирайте цялата информация върху него. След това просто го свържете към второ устройство и прехвърлете данните.
По-сложен метод за неопитен потребител е трети метод. копиесъщо се извършва с помощта на твърд диск. Трябва да теглите от едно устройство HDDи го сложи на друг. Сега можете безопасно да копирате всички данни, без да се страхувате от загуба на данни. След пълно копиране инсталирайте твърдия диск обратно на вашия „роден“ компютър. Въпреки че методът е доста сложен, той е и най-доходоносният. Ако за първи път искате сами да премахнете твърд диск, препоръчваме ви да гледате обучителен видеоклип в интернет или да прочетете полезна статия, за да избегнете неприятни инциденти.
Същността четвърти методпредставлява с помощта на специален кабел и настройка на мрежови картии на двата компютъра. Този метод е описан по-подробно по-долу.
Прехвърляне на данни чрез мрежов кабел и настройка на мрежови карти
Преди да започнете работа, трябва да активирате мрежовите карти на Device1 и Device2. Щракнете върху „Старт“ (иконата е в долния ляв ъгъл на Работен панел). След това изберете „Панел с настройки“, щракнете върху „Мрежови настройки“ веднъж, след което щракнете върху „Активиране“ на „Мрежова връзка“. Процес на свързване мрежова картазавършен. След това се нуждаем от специален кръстосан кабел. Ако нямате такъв, трябва да го закупите от специализиран магазин компютърен магазин, внимавайте при покупката, той е различен от стандартния кабел.
Следващата стъпка е свързването на закупения кабел. Трябва да се свърже между две устройства. На гърба на всеки системна единицанамерете специален порт, наречен „Ethernet“. След това се присвоява т. нар. статичен IP, който също се нарича постоянен адрес.
Нека да преминем директно към настройката на мрежата на компютрите и настройката на статичен IP. Отидете на „Старт“, изберете „Панел с настройки“.
След това ще се отвори специален прозорец в „Панел с настройки“, в който трябва да щракнете двукратно върху „ Мрежова връзка" Отново ще има прозорец, в него изберете „Свързване към мрежа“, създали сме карта на необходимата мрежа. След това щракнете върху иконата и изберете „Свойства“. „Интернет протокол“ и по подобен начин изберете „Свойства“. Изберете „Мрежов протокол“, щракнете върху „Свойства“, в което изберете „Използване на необходимия IP“.
След като преминете през всички горепосочени стъпки, трябва да регистрирате данни за всяко устройство. Нека ви напомним, че ги наричаме Устройство1И Устройство2. След като въведете всички данни, потвърдете избора си. Моля, имайте предвид, че дадените по-долу стойности са само за демонстрационни цели.
И така, данните за Устройства1:
- Поле за IP адрес: 192.168.1.1;
- Поле Gateway: не се попълва;
- Полето DNS сървър: не попълвайте.
Ценности за Устройства2:
- Поле за IP адрес: 192.168.1.2;
- Поле за подмрежова маска: 255.255.255.0;
- Поле Gateway: не се попълва;
- Поле с DNS сървър: не попълвайте.
След като попълните данните и потвърдите избора си, остава само да проверите връзката между устройствата.
Отговорът трябва да изглежда така: „Отговор от 192.168.1.2: брой байта=32.“
Ако работи правилно по описания по-горе принцип, трябва само да изпратите всички файлове от един персонален компютърдруг.
Изберете необходимата папка със съдържание и щракнете върху нея, в прозореца изберете „ Общ достъп" и настройте раздела "Сигурност", потвърдете избора. Под необходимата папка трябва да се появи „ръка“, ако това се случи, тогава поздравления, целият процес беше напълно правилен.
Таблицата на Excel е сложен масив с много параметри. Може да се състои от стойности, текстови клетки, формули и да бъде форматиран различни начини(клетките могат да имат специфично подравняване, цвят, посока на текста, специални маркировки и т.н.).
Когато копирате таблица, понякога трябва да преместите не всички нейни елементи, а само някои. Нека да разгледаме как може да стане това.
Специална вложка
Много е удобно да мигрирате данни от таблици с помощта на специална вложка. Тя ви позволява да изберете само тези параметри, които са ни необходими при копиране. Нека разгледаме един пример.
Разполагаме с таблица с показатели за наличността на определени марки паста в склада на магазина. Можете ясно да видите колко килограма е имало в началото на месеца, колко са закупени и продадени, както и баланса в края на месеца. Две важни колони са маркирани в различни цветове. Салдото в края на месеца се изчислява по проста формула.
Нека се опитаме да използваме командата PASTE SPECIAL и да копираме всички данни.
Първо избираме съществуващата таблица, щракнете с десния бутон, за да отворите менюто и щракнете върху КОПИРАНЕ.
В свободна клетка щракнете отново с десния бутон върху менюто и щракнете върху СПЕЦИАЛНО ПОСТАВЯНЕ.
Ако оставим всичко както е по подразбиране и просто щракнете върху OK, таблицата ще бъде вмъкната изцяло, с всичките й параметри.
Нека се опитаме да експериментираме. В СПЕЦИАЛНА ВЛОЖКА изберете друг елемент, например ФОРМУЛИ. Получихме вече неформатирана таблица, но с работещи формули.

Сега нека вмъкнем не формулите, а само СТОЙНОСТИТЕ на резултатите от техните изчисления.

Така че новата таблица със стойности получава външен видподобно на примера, изберете го и вмъкнете ФОРМАТИ, като използвате специална паста.

Сега нека се опитаме да изберем елемента БЕЗ РАМКА. Получихме пълна таблица, но без избраните граници.
Полезен съвет! За да прехвърлите формата заедно с размерите на колоните, преди да копирате, трябва да изберете не диапазона на изходната таблица, а целите колони (в в такъв случайтова е диапазон A:F).
По същия начин можете да експериментирате с всеки елемент PASTE SPECIAL, за да видите как работи.
Прехвърляне на данни в друг лист
Прехвърлянето на данни към други листове в работна книга на Excel ви позволява да свържете множество таблици. Това е удобно, защото когато замените стойност на един лист, стойностите на всички останали се променят. Това е незаменимо нещо при създаването на годишни отчети.
Нека да разгледаме как работи това. Първо, нека преименуваме Excel листовев месеци. След това, използвайки познатия INSERT SPECIAL, преместваме таблицата до февруари и премахваме стойностите от три колони:
- В началото на месеца.
- идвам
- Консумация.
Колоната „В края на месеца“ се задава по формула, така че когато изтриете стойности от предишни колони, тя автоматично се нулира.
Нека прехвърлим данните за останалите тестени изделия от всяка марка от януари до февруари. Това става само с няколко щраквания.
- На лист ФЕВРУАРИ поставете курсора в клетката, показваща количеството паста марка А в началото на месеца. Можете да погледнете снимката по-горе - това ще бъде клетка D3.
- Поставяме знак РАВНО в тази клетка.
- Отидете на лист ЯНУАРИ и щракнете върху клетката, показваща количеството паста марка А в края на месеца (в нашия случай това е клетка F2 на листа „Януари“).

Получаваме следното: в клетка C2 е формирана формула, която ни изпраща в клетка F2 на лист ЯНУАРИ. Нека превъртим надолу формулата, за да разберем количеството паста от всяка марка в началото на февруари.
По същия начин можете да прехвърлите данни за всички месеци и да получите визуален годишен отчет.
Прехвърляне на данни в друг файл
По същия начин можете да прехвърляте данни от един файл в друг. Тази книга в нашия пример се нарича EXCEL. Нека създадем друг и го наречем ПРИМЕР.
Забележка. Създайте нови Excel файловеМожете дори да го направите в различни папки. Програмата автоматично ще търси посочената книга, независимо в коя папка и на кой компютър се намира.
Нека копираме таблицата в ПРИМЕРНА книга, като използваме същата PASTE SPECIAL. И отново ще премахнем стойностите от трите колони. Ще извършим същите действия като в предишния параграф, но вече няма да преминем към друг лист, а към друга книга.
Имаме нова формула, която показва към какво се отнася клетката Книга EXCEL. Освен това виждаме, че клетка F2 изглежда като $F$2, т.е. той е фиксиран. И ако искаме да разширим формулата към други марки паста, първо трябва да премахнем знаците за долар, за да премахнем фиксацията.

Сега знаете как компетентно да прехвърляте данни от таблици в рамките на един лист, от един лист на друг, а също и от един файл в друг.