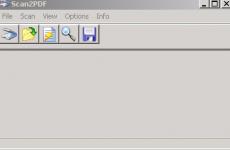Липсва контролния панел на Windows 10. Закачете икона на работния плот или лентата на задачите
Тези инструкции показват стъпките, чрез които можете да добавите елемента от контролния панел към менюто Win+X
В актуализацията Актуализация на създателите( 1703) за Windows 10 са направени незначителни промени в менюто Win+X, известно още като Power User Menu, което се извиква чрез натискане на клавишната комбинация + X или щракване с десния бутон върху бутона Старт в лентата на задачите.
Разработчиците на операционната система премахнаха елемента от менюто Win+X, който отваряше класическия контролен панел, и вместо това добавиха елемента Настройки, който отваря системното универсално приложение " Настройки на Windows" Така Microsoft постепенно се отдалечава от класическите контроли на операционната система към универсални приложения с модерен потребителски интерфейс.
Ако сте свикнали да отваряте класическия контролен панел с помощта на менюто Win+X или по принцип не сте доволни от факта, че няма такава опция, след като прочетете тази статия, ще научите как да добавите елемента от контролния панел към Win +X меню
За да добавим елемент за стартиране на класическия контролен панел в менюто Win+X, имаме нужда от оригинален пряк път (т.нар. „одобрен“ пряк път, можете да прочетете повече за това ➯
), който можете да изтеглите по-долу.
Разопаковайте изтегления архив навсякъде. След това следвайте следния път:Изтеглете zip_archive с пряк път Control Panel.lnk
C:\Users\Username\AppData\Local\Microsoft\Windows\WinXЗа бързо преминаване към папка WinXкопирайте реда по-долу и го поставете в адресната лента Windows Explorerили в диалоговия прозорец, който се извиква чрез натискане на + R
%LocalAppData%\Microsoft\Windows\WinX

Отивам в папката WinXще видите три папки Група1, Група2, Група3. Тези папки, както може би се досещате, се показват като групи (или по-скоро тяхното съдържание) в менюто Win+X

Сега копирайте прекия път Контролен панел.lnkизтеглени по-рано, в някоя от тези три папки, до в този примеркъм папка Група2. Не позволявайте на факта, че виждате едни и същи имена на преки пътища в папката, да ви обърква, тъй като в менюто Win+X те ще се показват по различен начин, например прекият път универсално приложениеНастройките на Windows ще се покажат като елемент Настроики, а добавеният от вас пряк път ще се покаже като Контролен панели съответно всеки от тези елементи от менюто ще стартира собствено приложение, тоест елемента Настроикиотваря приложението за настройки на Windows и Контролен панелотваря класическия контролен панел.

За да влязат в сила промените и клаузата Контролен панелсе появи в менюто Win+X, просто рестартирайте Windows Explorerили можете също да излезете и да влезете отново. Резултатът от предприетите действия е показан на екранната снимка по-долу.

Можете също да копирате прекия път Контролен панел.lnkкъм която и да е от трите папки Група1, Група2, Група3или всички наведнъж, след това не забравяйте да рестартирате Windows Explorer. Екранната снимка по-долу показва пример, когато прекият път е копиран във всички папки.

Можете също така да преименувате копирания пряк път, например като му дадете име Класически контролен панел, също не забравяйте да рестартирате Windows Explorer след това. Вижте резултата по-долу.

Също така имате възможност да създадете елемент от контролния панел в отделна група, за това в папката WinXсъздайте папка Група4


По този начин, без да използвате различни помощни програми от разработчици на трети страни, можете да добавите елемент Контролен панелв менюто Win+X. Освен това по този начин можете да добавите всякакви преки пътища към класически приложения към менюто Win+X, точно преди това трябва първо да напишете хеша в прекия път, който добавяте, прочетете статията как да направите това
При преминаване към нова операционна система потребителите трябва да свикнат с променения интерфейс. Понякога не е без затруднения: например, след пускането на „десетки“, мнозина не разбраха къде е контролният панел в Windows 10. Не е на обичайното си място в менюто "Старт", но трябва да конфигурирате системата.
Методи за отваряне
За да намерите контролния панел в Windows 10, можете да използвате един от трите метода, представени по-долу.
Използване на бързо търсене
IN нов Windows 10, вече не е необходимо да помните местоположенията на приложенията и услугите, просто използвайте интегрираното търсене. Например, за да извикате „Контролен панел“, трябва:
- Стартирайте вграденото търсене, като щракнете върху иконата на лупа до бутона Старт.
- В лентата за търсене, която се появява, въведете „Контролен панел“ и той ще се появи в резултатите.

Използване на менюто "Старт".
Можете да отидете по друг начин:
- Кликнете върху бутона "Старт" и отворете списъка "Всички приложения".
- Намерете и разгънете секцията „Услуга“.
- Кликнете върху връзката „Контролен панел“.

съвет! Има още един бърз начин, което включва използването на бутона "Старт" - щракнете с десния бутон върху него и изберете "Контролен панел" от появилото се меню.
Използване на менюто Run
Също така „Контролен панел“ се отваря с помощта на универсалното меню „Изпълнение“:
- Натиснете клавишната комбинация Win + R.
- В прозореца, който се показва, въведете „control“ и щракнете върху „OK“.

Закачете икона на работния плот или лентата на задачите
Ако използвате контролния панел много често, покажете иконата му на работния плот или го закачете към лентата на задачите. Тези операции се извършват по различни начини, но ефектът е един и същ - ще получите бърз достъпкъм системните настройки.
работен плот
Показване на икона на работния плот:
- Щракнете с десния бутон върху празно място на работния плот и отворете секцията „Персонализиране“.
- Отидете в раздела Теми и отворете Опции за икони.
- Поставете отметка в квадратчето до „Контролен панел“ и щракнете върху „Ok“.
 Иконата за стартиране на конзолата за управление ще бъде закрепена на работния плот заедно с кошчето и други необходими икони. Няма да можете да го премахнете; ако искате да го премахнете, трябва да отидете отново в настройките на иконата и просто да премахнете отметката.
Иконата за стартиране на конзолата за управление ще бъде закрепена на работния плот заедно с кошчето и други необходими икони. Няма да можете да го премахнете; ако искате да го премахнете, трябва да отидете отново в настройките на иконата и просто да премахнете отметката.
Лента със задачи
Закрепване на икона към лентата на задачите:
- Разширете менюто "Старт".
- Намерете сред комунални услуги"Контролен панел".
- Щракнете с десния бутон върху него и изберете опцията „Закачване към лентата на задачите“.

съвет! Можете да добавите плочката на контролния панел към началния екран, като използвате същия метод.
Видео
Видеото показва 6 начина за отваряне на контролния панел.
Заключение
Разбрахме къде се намира „Контролен панел“ в Windows 10, въпреки че разработчиците на Microsoft скриха необходимата икона от потребителите. Ако често имате нужда от достъп до инструменти за управление, тогава се препоръчва да показвате иконата на работния плот - това е най-удобният начин да имате постоянен достъп до инструменти, които ви позволяват да персонализирате работата на операционната система.
В Windows 8, Microsoft представи нова функция - Win + Xменю, което може да се отвори чрез натискане на клавишните комбинации Win + X на клавиатурата. IN операционна система Windows 10, можете просто да щракнете с десния бутон върху бутона "Старт"за да го отворите. Менюто Win + X съдържа преки пътища към полезни административни инструменти и системни функции. За съжаление, Microsoft премахна класическия аплет на контролния панел от менюто Win + X и го замени с приложение Настройки на Windows.
В най-новите версии на Windows 10 Microsoft актуализира страниците, които могат да се отварят с помощта на Win + X.
Следните елементи от менюто вече се отварят в приложението Настройки на Windows:
- Приложения и функции
- Система
- Управление на енергията
- Система
- Интернет връзка
- Настроики
Целевите преки пътища за споменатите елементи ще бъдат променени само когато Инсталиране на Windows 10 от нулата. За потребители, които са надстроили от предишни компилации, елементите от менюто Win + X може да останат стари.
Има малък трик, за да си върнете К Класически контролен панелв менюто Win + X.
Върнете класическия контролен панел в менюто Win + X.
- Отворете File Explorer и отидете до следния път:
Копирайте и поставете в адресната лента на Explorer и щракнете Въведете :
Разбира се, можете да отидете и по традиционния начин, като отидете на: C:\Users\Your Name\AppData\Local\Microsoft\Windows\WinX\Group2Забележка:папка AppDataе скрит, активирайте опцията „Покажи скрити файлове, папки и дискове".

- Сега, за да добавите класическата връзка към контролния панел към менюто на Win-X, трябва да изтеглите старата връзка към контролния панел тук - Контролен панел X Меню.
- Разархивирайте и копирайте прекия път в папка C:\Users\Вашето име\AppData\Local\Microsoft\Windows\WinX\Group2 - презапис на оригинала.
Забележка:Можете просто да преименувате оригиналния пряк път, вместо да го заменяте.

- След това рестартирайте Windows Explorer или рестартирайте компютъра.

Въпреки това е вероятно класическият контролен панел скоро да бъде напълно премахнат в близко бъдеще.
Менюто "Старт" се появи отново, почти същото като в Windows 7. Но за разлика от Windows 7, вече няма елемент "Контролен панел" в менюто "Старт". Ето защо много потребители, които са преминали от Windows 7 към Windows 10, се интересуват как да отворят контролния панел в Windows 10.
Метод № 1. Контекстното меню на бутона "Старт".
В операционната Windows система 10 Можете да отворите контролния панел по няколко начина. Най-лесният начин е да щракнете с десния бутон върху бутона в долния ляв ъгъл на работния плот. След щракване с десен бутон ще се отвори голямо контекстно меню, с което можете да получите достъп до много системни помощни програми и инструменти. Тук можете също да отворите контролния панел.
Трябва да се добави, че това контекстно меню може да се отвори и с помощта на клавиатурата, за това трябва да използвате клавишната комбинация Windows-X.
Метод #2: Добавете контролния панел към менюто "Старт".
Ако предишният изглежда неудобен за вас, можете да добавите елемента от менюто „Контролен панел“ към менюто „Старт“. За да направите това, щракнете с десния бутон върху празно място в лентата на задачите и изберете „Свойства“.

След това пред вас ще се отвори прозорецът „Свойства на лентата на задачите и менюто „Старт“. Тук трябва да отидете в раздела "Старт меню".

В раздела на менюто "Старт" щракнете върху бутона Персонализиране.

Това ще отвори прозореца „Персонализиране на стартовото меню“. Тук трябва да поставите отметка в квадратчето до функцията „Контролен панел“ и да затворите всички прозорци, като щракнете върху бутона „OK“

След това в менюто "Старт" трябва да се появи елементът "Контролен панел".

Метод номер 3. Търсете в менюто "Старт".
Можете също да използвате лентата за търсене в менюто "Старт". За да направите това, отворете менюто "Старт" и въведете фразата "Контролен панел" в лентата за търсене. Тогава контролният панел ще се появи в горната част на резултатите от търсенето.

Метод номер 4. Меню "Run".
Друг начин за отваряне на контролния панел в Windows 10 е чрез менюто Изпълнение. Прес комбинация Windows-R клавишиза да отворите менюто Изпълнение. След това въведете командата „контролен панел“ в появилия се ред и натиснете клавиша за въвеждане.

Можете също да използвате командата „control“, тя също ще отвори контролния панел.
Потребителите на „Седем“ и по-ранните версии на Windows са свикнали с факта, че контролният панел е винаги под ръка и намирането му не е трудно. Разработчиците на Windows 10 обаче решиха да ни отучат от такива полезен инструмент, предлагайки неудобна помощна програма „Настройки“ като заместител.
За щастие, старият, класически панел не е изчезнал никъде - просто е скрит далеч от очите ни. Но не твърде далеч и все още можем да го използваме. Днес ще говорим за това как да отворите контролния панел в Windows 10 с четири по прости начини, както и как да го добавите към менюто Старт и работния плот.
Нека бъде както преди: добавете пряк път към контролния панел към Старт
В Windows 7 и XP прекият път на контролния панел се намираше в менюто "Старт". Ако искате да го върнете на същото място в първите десет, направете следното:- Отидете в Старт и превъртете надолу списъка с приложения до буквата „C“. Отворете групата " Обслужване -Windows" Това е нашата загуба. Намира се на същото място, както и преди.

- За да добавите плочка на контролния панел към останалите плочки на старта, щракнете с десния бутон върху нея и изберете " Фиксиране към началния екран " Освен това (или вместо това) можете да го закачите към лентата на задачите. За да направите това, отворете подраздела „ Допълнително" и щракнете върху съответната команда.

Ако изпълните и двете команди, преките пътища на контролния панел ще се появят както в Старт, така и в лентата на задачите.

Отворете контролния панел чрез Windows Search
И изпълнимият файл на сокета - контрол.екз, постоянно съхранявани в системната директория %windir%\System32. Неудобно е да го достъпвате всеки път, когато отворите файл. И не е необходимо. Много по-лесно е да използвате системното търсене.За да стартирате контролния панел с помощта на вътрешната търсачка, щракнете върху изображението на лупа до бутона Старт и започнете да пишете в реда „ Търсене вWindows" дума контрол.Може би не напълно. След това всичко, което трябва да направите, е да кликнете върху намереното приложение.

Стартирайте контролния файл чрез „Изпълни“
Системна помощна програма " Изпълни" е добра алтернатива на търсенето, само че не търси, а стартира програми по името на техните изпълними файлове. Вече знаем кой файл е отговорен за стартирането на контролния панел - това е контрол.екз. Остава само да въведете това име (по възможност без разширение) в реда „ Отворете» и щракнете върху OK.Самата помощна програма се стартира чрез натискане на комбинацията Windows + R или от контекста "Старт".

Отворете панела с помощта на иконите в областта
Друг най-кратък начин за отваряне на контролния панел са иконите за зареждане на батерията (на лаптопи) и мрежова връзка, които се намират в системната област. Щракваме върху който и да е от тях с десния клавиш „гризач“ и избираме „ Регулиране на яркостта на екрана», « Захранване" или " Център за споделяне на мрежи..." Всички тези команди ще ни отведат до едно и също място, макар и по различни пътища.
В следващия прозорец, който се отваря, щракнете върху „ Контролен панел - Начална страница " И ще бъдем там, където трябва.

Добавяне на елемента „Контролен панел“ към менюто на работния плот
Менюто, в което ще включим допълнителен елемент, се отваря с десен бутон върху свободно пространствоработен плот.Добавянето на нова команда към него се извършва от, по-точно, в секцията HKEY_CLASSES_ROOT\DesktopBackground\Shell. В него трябва да създадем 2 подсекции и няколко параметъра.
За да създадете нов ключ на системния регистър, стартирайте редактора RegEdit, отидете в горната папка и щракнете с десния бутон върху празно поле на прозореца. Кликнете върху командата от менюто " Създавайте" И " Глава" Нека дадем произволно име на новата секция, например контрол.

Следващата стъпка е да създадете в „ контрол"параметър" MUIVerb" За да направите това, щракнете отново върху свободното поле и изберете „ Създавайте" И " Низов параметър».

значение " MUIVerb“ трябва да бъде фраза или дума, която ще се показва в контекста на работния плот. Щракнете с десния бутон върху името на параметъра и изберете „ промяна».

В следващия прозорец задайте на параметъра стойността „ Контролен панел».

След това по същия начин ще създадем подраздел в секцията контрол, тоест този, който току-що създадохме и попълнихме с данни. Той трябва да носи името " командване" Той, както навсякъде другаде, първоначално съдържа параметъра „ По подразбиране“ и трябва да му присвоим стойност.
За да регистрирате параметъра " По подразбиране"нова стойност, щракнете с десния бутон върху нея и изберете " промяна" Стойността трябва да бъде името на изпълнимия файл на контролния панел − контрол.екз.

След актуализиране на работния плот, елементът " Контролен панел“ ще се появи в менюто му.

Ако искаш да си близо до него стандартна икона, създайте в раздел HKEY_CLASSES_ROOT\DesktopBackground\Shell\контролдруг параметър на низ – „ икона" и му присвоете стойността " контрол.екз».
За да направите командата да се показва в група в горната или долната част на менюто, създайте параметъра „ позиция"със смисъл" Горна част" (отгоре) или " отдолу“ (отдолу).
Ето какво получих:

Ако методът за въвеждане на данни в регистъра ви се струва твърде трудоемък, можете да го автоматизирате. Например чрез създаване на пакетен файл във формат bat. Тогава всички операции ще се извършват от командния ред вместо от вашите ръце.
Съдържанието на bat файла изглежда така:
@echo изключено
chcp 1251 >нул
reg add “HKEY_CLASSES_ROOT\DesktopBackground\Shell\control” /v MUIVerb /t reg_sz /d “Контролен панел” /f
reg добави „HKEY_CLASSES_ROOT\DesktopBackground\Shell\control“ /v икона /t reg_sz /d Control.exe /f
reg добави „HKEY_CLASSES_ROOT\DesktopBackground\Shell\control“ /v позиция /t reg_sz /d дъно /f
reg add “HKEY_CLASSES_ROOT\DesktopBackground\Shell\control\command” /v “” /t reg_sz /d control.exe /f
:: Ако искате да поставите панела в горната част на менюто, променете думата bottom на top в предпоследната команда.
Копирайте тези редове в Notepad (или програма, която го замества) в същия ред, както се показват тук. След това запазете файла под произволно име с разширение .bat.
За да въведете данни в регистъра, стартирайте този файл като администратор. Промените ще влязат в сила веднага - без рестартиране на компютъра. Ако желаната команда не се появи в менюто, обновете работния плот, като щракнете върху свободната му област и натиснете F5.
Да премахна " Контролен панел» от менюто на работния плот, стартирайте командна линияработи с администраторски права, следните инструкции:
reg изтриване " HKEY_CLASSES_ROOT\DesktopBackground\Shell\control " /f
Или ръчно изтрийте създадения ключ и цялото му съдържание от регистъра.
Връщане на контролния панел в контекста "Старт".
Ако си спомняте, преди време желаният сокет беше в Windows 10 контекстно менюБутони за стартиране. Но след актуализиране на системата, тя изчезна от там. Въпреки това не е безнадеждно. Можете да го върнете обратно по повече от един начин:- Чрез вмъкване на копиран пряк път в специална директория, която отговаря за показването на съответния елемент в контекста "Старт".
- Създаване на нов пряк път с помощта на конзолната помощна програма HashLnk.
- Създаване на команда за пряк път и меню с помощта на помощната програма Win+X Menu Editor.
Вмъкване на пряк път
Първият метод е може би най-лесният, но изисква оригиналния пряк път на контролния панел, копиран от друг копия на Windows 10, където се съхранява. Няма да можете просто да го създадете на място, тъй като системата проверява контролната сума на файла.Така че, ако сте успели да получите прекия път, от който се нуждаете, просто го поставете в . Моля, обърнете внимание, под името " контролПанел„Прекият път на приложението се съхранява там“ Настроики" Ако искате да запазите и двете, копирайте новата, без да я заменяте.

За да се появи новата команда в менюто, рестартирайте компютъра си или рестартирайте Explorer през диспечера на задачите.

Създаване и подготовка на пряк път с помощта на HashLnk
- Изтеглете от връзката и го поставете в основната директория на устройство C, D или друго (не е задължително в основната, но е по-удобно).
- Поставете там прекия път на контролния панел, създаден по произволен начин. В свойствата на прекия път, а именно в „ Предмет", напишете пътя до файла control.exe ( %windir%\system32\control.exe). Също така дайте на прекия път смислено име, като например " Контролен панел».

- Отворете командната конзола и следвайте инструкциите: д:\ hashlnk. екз “ д:\ контрол Панел. lnk” (вместо D:\, посочете пътя до местоположението на вашия файл). Ако командата е успешна, по-долу ще се появи съобщение: Генериран и приложен хеш (0x850DD6C5)».

- Сега остава само да преместите обработения пряк път в папката %LocalAppData%\Microsoft\Windows\WinX\Group2и рестартирайте Explorer.
Създаване на пряк път с помощта на Win+X Menu Editor
Този метод ще изглежда най-удобен за онези потребители, които предпочитат приложения с графичен интерфейс. Помощната програма, както пише нейният автор, е създадена въз основа на кода HashLnk и за лесна употреба е затворена в „осезаема“ обвивка. За съжаление не е преведено на „велик и могъщ“, но не е трудно да разберете какво е какво.В допълнение към толкова важен и необходим контролен панел, Win+X Menu Editor ви позволява да добавяте команди за отваряне на други програми и системни инструменти към Start. И също така създавайте нови групи, премествайте преки пътища от една група в друга, променяйте реда им, преименувайте и изтривайте.
За да добавите гнездото към група 2 (където беше първоначално), изберете Група 2в главния прозорец на програмата отворете „ Добаветеапрограма" и щракнете върху реда " Добаветеаконтролпанелвещ».

В списъка, който се показва, намерете елемента, който ви интересува, и щракнете върху „ Изберете».

За да накарате панела да се появи в контекста "Старт", щракнете върху " Рестартирамизследовател", за да рестартирате Explorer.
Ако дадена команда не се показва в "Старт" в правилната форма (например на английски език), просто я изберете в програмата, натиснете F2 и въведете ново име.
Windows 10 MSDaRT – диск Възстановяване на Windowsкоито всеки трябва да имаКак да отворите контролния панел в Windows 10 и да го добавите към работния плот и менюто "Старт".актуализиран: 8 ноември 2017 г. от: Джони Мнемоник