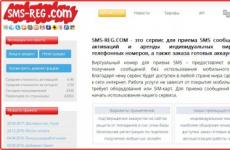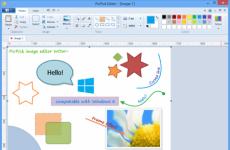Как да направите промени в защитен файл на Excel. Excel премахва защитата на лист, без да знае паролата? Как да разбиете парола в Excel: лесен начин
Как да премахнете защитата от Excel лист онлайн? Днес ще ви кажем как да премахнете защитата от лист в Excel, от най-простите опции до малък хак.
Така прости методикогато сами поставим парола на листа или знаем паролата. Във версии на Excel 2007-2010 отворете необходим файлв Excel отидете в раздела Преглед и изберете „Премахване на защитата на листа“ в прозореца, който се показва, въведете нашата парола и се насладете на работата.
В по-старите версии на Excel отидете в менюто, изберете елемента „Услуга“, след това „Защита“ в него и следващата стъпка кликнете върху „Премахване на защитата на листа“, въведете отново паролата и работете.


Но какво да правим, когато сме забравили паролата или използваме документ, който не сме създали, но трябва да работим с него. Да преминем към интересните неща...
И така всеки файл на Excel (Excel) по същество е архив, който съдържа различни файловев xml формат, ние ще направим магия с тях.
Първото нещо, което правим, е да променим файловото разширение от xlsx на zip. Това може да стане просто като промените името на файла и го напишете като zip след точката.
Следващата стъпка е да влезете в него и да потърсите всичко xml файлове. Трябва да го отворите с бележник и вече вътре в тях търсим стойностите на „sheetProtection“, може да изглежда така: sheetProtection password = "CV1ACV1" sheet = "1" objects = "1" scenarios = "0" selectLockedCells = "1" selectUnlockedCells = " 1". Веднага ще кажа, че няма да бъде във всички файлове, но това е точно нашата парола и определено ще бъде намерена в един, ако листът е защитен с парола.
Когато намерим стойността, която ни трябва, изтриваме всичко в кавички и самите кавички, запазваме файла, преименуваме го отново, но вече от zip във формат с разширение xlsx. Пускаме файла и работим без никакви пароли.
Метод номер 1:
С помощта на програмата: Excel Password Viewer отворете файла, за който трябва да разберете стойността на паролата. (Не давам връзка, потърсете в Google търсачка)
Програмата показва паролата, която е на листа в документа на Excel: В моя случай беше: 622662
Т.К. Файлът е създаден в Excel 2003, така че за да го отключите, трябва да направите следното:
Отваряме го в Excel 2010 (въпреки че няма нищо друго на сървъра) – Преглед – Премахнете защитата на листа и въведете дадена паролав изскачащ прозорец: 622662
Премахваме защитата на листа, като въвеждаме паролата, идентифицирана от помощната програма
Проблема решен.
Метод номер 2:
защото файл в Excel формат 2003, след това го отворете в Office Excel 2010 и го запазете отново в нов формат - xlsx, тъй като файловете на Excel 2010 са конвертирани контейнери. За да ги отворите, трябва да направите доста прости стъпки. По-долу са всички стъпки.
Повторно записване на документ от Excel 2003 в Excel 2010
Променям разделителната способност на файла от xlsx на zip:
Първо трябва да активирате показването на файлови разширения, това се прави по следния начин:
Старт – Компютър – Организиране – Преглед – Лента с менюта – Инструменти – Опции за папки – Преглед – премахнете отметката от елемента:
Скриване на разширения за регистрирани типове файлове
След което ще можете да промените разширението на файла, изберете файла, натиснете го или щракнете с десния бутон върху него „Преименуване“ или натиснете клавиша F2 и го преименувайте след символа точка.
Преди: График на отпуските на търговския отдел_old.xlsx
Ново: График за ваканции на търговския отдел_old.zip
Следващата стъпка е да отворите контейнера с документи с мениджъра на архиватора и да следвате пътя: /xl/worksheets/sheet1.xml,
Старт – Всички програми – 7-Zip – Управление на 7-Zip файлове
Отварям контейнера за документи на Excel с архиватора 7Zip
където sheet1.xml е листът, от който нулираме паролата.
извличам този файл„sheet1.xml“ от този контейнер, например, в работната директория.
Извличам този файл „sheet1.xml“ от този контейнер
И тогава отваряме текстов редактор, в моя случай винаги използвам Notepad++ и чрез търсенето (Ctrl + F) търсим първото срещане на думата: sheetProtection
търси първото срещане на думата: sheetProtection
Изтривам този ред:
След преминаване файлов мениджър FreeCommander отваря от лявата страна директорията, където се намира файлът sheet1.xml, а от дясната страна отваря zip архиви плъзнете този файл в отворения архив.
Следващата стъпка е да преименувате zip контейнерния файл обратно на xlsx
По-рано: Търговски отдел отпуски schedule_old.zip
Ново: График за ваканция на търговския отдел_old.xlsx
След тези действия защитата на листа се деактивира.
Отваряме файла: и той се отваря и сега възможността за извършване на промени е активирана.
Excel листът на документа вече е незащитен
За да шифровате Excel, трябва да щракнете върху Файл - Детайли - Шифроване с парола в лентата с инструменти.
Ще се отвори малък прозорец, в който ще трябва да напишете парола и да щракнете върху OK. Ще се отвори друг прозорец, в който ще трябва да въведете отново същата парола за потвърждение. След това, за да зададете парола на Excel, ще трябва да го затворите и да потвърдите запазването на промените. Сега, когато отваряте файл, ще трябва да въведете парола, в противен случай няма да видите какво има в този файл.
За да премахнете паролата от защитата на лист в Excel, трябва да знаете паролата.
За да премахнете паролата от файл на Excel, първо ще трябва да го отворите с помощта на паролата и след това щракнете върху Файл - Подробности - Шифроване с парола. Ще се отвори прозорец, в който ще трябва да премахнете защитата от Excel, като изтриете паролата, така че полето за парола да остане празно и след това щракнете върху OK.
За да защитите Excel от копиране, щракнете върху Файл в лентата с инструменти и изберете Запиши като.
В Excel защитата с парола се задейства чрез Файл
Ще се отвори прозорец, наречен Запазване на документ. В този прозорец трябва да кликнете върху Услуга и да изберете елемента от списъка, който се отваря Общи параметри.
Защитата с парола на Excel е в Общите опции
Ще се отвори прозорец, наречен Общи настройки, в който има два реда, в които се въвеждат пароли.
Когато задавате парола за Excel, трябва да я запишете някъде, за да не я забравите
Ако въведете паролата само на първия ред, файлът ще бъде отворен само с паролата, но документите могат да бъдат променяни.
Ако въведете паролата във втория ред, файлът ще се отвори без парола, но няма да е възможно да запишете този документ с промените, направени в него, но ще бъде възможно да запишете този документ с промените под различен име. Записан документ под различно име ще бъде защитен с парола само за отваряне на файла и вече няма да има парола за защита от копиране.
За да премахнете защитата в Excel, ще трябва да щракнете отново върху файла и да изберете Запиши като, след което в прозореца, наречен Запазване на документ, щракнете върху Инструменти и изберете Общи опции от списъка, който се отваря. Ще се отвори прозорец, наречен Общи настройки, в който трябва да премахнете защитата в Excel, като изтриете всички пароли под формата на точки, така че полетата да са празни и щракнете върху OK.
В някои случаи е необходимо да защитите Excel от редактиране и копиране, но все пак да позволите въвеждането на данни в някои клетки. За да направите това, изберете клетките, в които искате да въведете данни, задръжте курсора върху тях и натиснете десния бутон на мишката. Ще се отвори контекстно меню, в което трябва да изберете Форматиране на клетки. Ще се отвори прозорец, наречен Форматиране на клетки.
Трябва да премахнете защитата на Excel за избраните от вас клетки.
В този прозорец, в раздела Защита, премахнете отметката от квадратчето Защитена клетка и щракнете върху OK. След това в лентата с инструменти на Excel отидете в раздела Преглед и щракнете върху Защита на листа.
Ще се отвори прозорец, наречен Защита на листа.
В този прозорец трябва да премахнете отметките от всички квадратчета, с изключение на елемента Избор на отключени клетки и да въведете парола в прозореца, за да деактивирате защитата на листа. С натискане на бутона OK ще се отвори друг прозорец, в който трябва да въведете същата парола за потвърждение и щракнете върху OK. След това ще бъде невъзможно да правите каквито и да било промени в този лист и също така ще бъде невъзможно да изберете освен онези клетки, от които преди това сте премахнали защитата в прозореца Форматиране на клетки.
За да премахнете защитата на лист в Excel, отидете в раздела Преглед и в този раздел щракнете върху Премахване на защитата на лист.
Показва как да премахнете парола от Excel лист
Ще се отвори прозорец, наречен Unprotect Sheet. Сега, за да премахнете защитата на лист в Excel, просто трябва да въведете парола и да щракнете върху OK. По този начин можете лесно да премахнете паролата от Excel и ако е необходимо, ще трябва да я зададете отново. Ако обаче затворите Excel и не се съгласите да запазите промените, няма да можете да премахнете паролата от Excel и защитата ще остане активирана.
По подразбиране Sheet Protection заключва всички клетки, така че нито една от тях да не може да се редактира. За да активирате някои промени в клетките, докато оставяте други клетки заключени, можете да отключите всички клетки. Можете да заключите само определени клетки и диапазони, преди да защитите работния лист и, ако е необходимо, да разрешите определени потребителипромяна само в определени диапазони на защитения лист.
Заключете само определени клетки и диапазони от клетки в защитен работен лист
Следвайте стъпките по-долу.
Паролата не е задължителна. Ако не зададете парола, всеки потребител може да премахне защитата на листа и да промени защитените елементи.
Изберете парола, която е лесна за запомняне, защото ако загубите паролата си, вече няма да имате достъп до защитените елементи на работния лист.
Ако листът е защитен, направете следното:
Изберете целия лист, като щракнете върху бутона Избери всички.

В раздела У домащракнете върху бутона на диалоговия прозорец формат на клетъчния шрифт. Можете също да натиснете CTRL+SHIFT+F или CTRL+1.

В диалоговия прозорец Формат на клеткана раздела защитапремахнете отметката от блокираните и щракнете върху бутона Добре.

Когато защитите лист, всички клетки ще бъдат отключени. Сега можете да изберете конкретните клетки, които искате да защитите.
Изберете само клетките в работния лист, които искате да заключите.
Отворете изскачащия прозорец отново Формат на клетка(Ctrl + Shift + F).
Този път на раздела защитапоставете отметка в квадратчето Защитена клетка и след това щракнете Добре.
В раздела Прегледщракнете върху бутона Защитете листа.

От списъка изберете елементите, които искате потребителите да могат да променят.
|
Елементи на листа с диаграма
В полето въведете паролата за листа, щракнете върху бутона Добре
Отключете диапазони от клетки в защитен работен лист, така че потребителите да могат да ги променят
За да дадете разрешение на конкретни потребители да променят диапазони в защитен работен лист, вашият компютър трябва да има операционна система Microsoft Windows XP или по-нова, а самият компютър трябва да е в домейн. Вместо да използвате разрешения, които изискват домейн, можете също да зададете парола за диапазона.
За да добавите нов редактируем диапазон, щракнете върху бутона Създавайте.
За да промените съществуващ редактируем диапазон, изберете полето, след което щракнете върху бутона промяна.
За да премахнете редактируем диапазон, изберете полето Защитени диапазони от листове, отключени с парола, след което щракнете върху бутона Изтрий.
Правете промени в графики, включително карти, вградени диаграми, фигури, текстови полета и контроли, които не са били отключени, преди да защитите работния лист. Например, ако има бутон на работен лист, който изпълнява макрос, върху него може да се щракне, за да се изпълни макросът, но не може да бъде премахнат.
Направете промени (като форматиране) във вградената диаграма. Диаграмата все още ще се актуализира, когато нейните изходни данни се променят.
Добавяне или промяна на бележки.
Изберете листовете, които искате да защитите.
В раздела Прегледв група ПромениНатисни бутона.

Тази команда е достъпна само ако листът не е защитен.
Извършете едно от следните действия:
В полето ИмеВъведете името на диапазона, който искате да отключите.
В полето Съдържа клеткивъведете знак за равенство ( = ), последвано от връзка към диапазона, който искате да отключите.
Можете също да щракнете върху бутона Свиване на диалоговия прозорец, изберете диапазон на листа и след това щракнете върху бутона отново Свиване на диалоговия прозорецза да се върнете към диалоговия прозорец.
За да контролирате достъпа с помощта на парола в полето Парола за диапазонвъведете паролата за достъп до диапазона.
Когато използвате права за достъп, не е необходимо да задавате парола. Използването на парола ви позволява да видите идентификационните данни на всички оторизирани потребители, които променят диапазона.
За да зададете разрешения за достъп, изберете Разрешенияи натиснете бутона Добавете.
В полето Въведете имена на обекти за избор (примери)Въведете имената на потребителите, на които искате да разрешите да променят диапазони.
За да видите как трябва да се въвеждат потребителските имена, щракнете примери. За да проверите дали имената са правилни, щракнете върху бутона Проверете имената.
Щракнете върху бутона Добре.
За да укажете типа на разрешенията за избрания потребител, в Разрешенияотметнете или премахнете отметката Позволяваили Забранявами след това щракнете върху бутона Приложи.
Щракнете върху бутона Добредва пъти.
Ако е необходимо, въведете посочената парола.
В диалоговия прозорец Разрешаване на промяна на диапазонищракнете върху бутона Защитете листа.
В списъка Разрешаване на всички потребители на този листизберете елементите, които искате потребителите да променят.
Допълнителна информацияотносно листовите елементи
|
Елементи на листа с диаграма
В полето Парола за деактивиране на защитата на листавъведете паролата, щракнете върху бутона Добреи след това въведете отново паролата си, за да потвърдите.
Паролата не е задължителна. Ако не го зададете, всеки потребител може да премахне защитата на листа и да промени защитените елементи.
Уверете се, че сте избрали парола, която можете да запомните. Ако сте загубили паролата си, няма да имате достъп до защитените елементи в работния лист.
Ако една клетка принадлежи към повече от един диапазон, тя може да бъде редактирана от потребители, които имат права за редактиране на някой от тези диапазони.
Ако потребител се опита да промени няколко клетки едновременно и му е позволено да прави промени, но не всички от тези клетки, потребителят ще бъде подканен да промени клетките една по една.
Допълнителна информация
Винаги можете да зададете въпрос на специалист от Excel Tech Community, да поискате помощ в общността на Answers и също да предложите нова функцияили подобрение на уебсайта на Excel User Voice.
Забележка:Тази страница е преведена автоматично и може да съдържа неточности и граматически грешки. За нас е важно тази статия да ви е полезна. Полезна ли беше информацията? За удобство също (на английски).
Парола за премахване на защитата от Excel лист. Добър ден приятели. В предпоследната статия разгледахме метода. Разбрахме и как може да се премахне такава защита. Това означава да премахнете паролата, когато я запомните. Ако не го помните, тогава е по-трудно да го направите. Но, така или иначе, можете да премахнете защитата от Excel. Вярно е, че ще трябва да прибегнем до софтуер на трети страни. Но това са незначителни неща.
Освен това се надявам, че ще приложите придобитите знания на вашия компютър и с вашите документи. Не забравяйте за наказателната отговорност, когато извършвате подобни действия с документи на други хора.
Как да премахна защитата на лист в Excel?
Първо, трябва да отворим Excel, който е защитен. Моля, обърнете внимание, че всички инструменти в менюто на листа на Excel са оцветени в избеляло сиво. Тоест не са активни. В такъв документ не можете да въведете нищо в никоя клетка или да промените нещо в нея.
Ако се опитате да направите това, ще се появи следният прозорец:
Така че, за да премахнете паролата от документ, щракнете върху раздела „Файл“ на главния прозорец.

Появява се нов прозорец, където в лявата колона избираме раздела „Информация“. След това в нов прозорец изберете командата „Премахване на защитата“.

В същото време Excel ще ви помоли да въведете парола, за да премахнете защитата. Но ние не го помним. Следователно не е необходимо да въвеждате нищо в този прозорец. Кликнете върху „Отказ“.

Можете да влезете в този прозорец и чрез друг раздел – „Преглед“, който се намира в главното меню. В този раздел трябва да изберем „Премахване на защитата на листа“. Появява се прозорец с парола, щракнете върху „Отказ“.

Можете да прочетете тази книга. Но не можете да промените нищо по въпроса. В повечето случаи обаче потребителите инсталират минимална защита. Например, книгата, която гледам сега, може не само да се чете, но и да се копира текст от нея. Това става чрез избиране на фрагменти от клетка, след което с помощта на падащото меню изберете „Копиране“ (или Ctrl + C) и поставете копирания фрагмент в друга книга или текстов редактор.

Нека добавим копирания фрагмент в нова книга. Файл – Нов – Нова книга. Натиснете Ctrl + V. Както можете да видите, данните от нашия документ бяха идеално копирани в нов документ. В същото време, без хакване на паролата.

Премахване на защитата на Excel 2003
Опцията, която обсъдихме с вас, работи на нови версии на Excel. В по-старите версии опцията за защита е частично различна.

За да премахнете кода, изпълнете следните манипулации.

След тези стъпки ще се появи прозорец, в който ще бъдете помолени да въведете парола.

Как да премахнете паролата в Excel?
Така че, първо трябва да проверите дали вашият Windows показва разширения в края на файловете или не. Много компютри не показват разширения. Така че нека го проверим.

Нашият документ има разширение xlsx, но трябва да го променим на zip. Тоест в папката архив. За да направите това, изберете файла и щракнете върху бутона F2. Преди да преименувате разширението, се появява прозорец. Кликнете върху „Да“.

Този документ е сега Windows системаго смята за архив, така че тя му даде нов етикет под формата на архив.

Този архив трябва да се отвори, без да се разопакова. Тоест отворете го в самата програма WinRar или в тази, която използвате. Основен, този архивне може да се разопакова. За да направите това, трябва да щракнете с десния бутон върху архива и контекстно менюизберете „Отваряне в WinRar“.

След това трябва да отидем в папката "xl" на програмата "WinRar" или друг архиватор.

След това отидете в папката „работни листове“.

В тази папка виждаме колко листа има книгата. Изберете този, от който се нуждаете, от листовете и го плъзнете в „Explorer“ с мишката.

Сега трябва да щракнете с десния бутон върху този файл. Изберете „Редактиране“ от падащото меню.

Отворих документ с неразбираем код в WordPad, вашият най-вероятно ще се отвори в Notepad, но това не променя същността. Трябва да влезем в менюто за търсене на WordPad или чрез клавишите Ctrl + F.

В търсенето трябва да въведете думата „sheetProtection“, последвана от „Намиране на следващия“.

Сега започваме от етикета sheetProtectionпремахнете цялото съдържание до затварящия етикет. имам до " сценарии="1"" Маркирах тази част в жълто. С други думи, не забравяйте да премахнете кода, започващ с отварящата скоба<, и заканчивайте закрывающей>. Ако сте премахнали някоя от тези скоби, просто я добавете от латинската клавиатура. След като изтриете, щракнете върху „Запазване“.

Сега прехвърляме конвертирания файл отново в архивната папка.

Трябва не просто да прехвърлим кода, а да заменим файловете. Натиснете OK.

Сега програмата за архивиране трябва да бъде затворена. След това отново добавяме разширението xlsx към архива, като го избираме и натискаме F2. Нашата програма пита отново. Щракнете върху Да.

Нашият документ отново стана Excel. Сега трябва да го стартирате. След тези манипулации виждаме, че всички клетки на документа вече са лесни за редактиране. Тоест успяхме да премахнем паролата xlsx без да я знаем. Мисията изпълнена!
Видео парола за премахване на защитата от Excel лист
Заключение:Задачата как да премахнете парола от лист в Excel е завършена. Както можете да видите, всичко е просто, макар и малко объркващо. от програми на трети страниизползвахме само WinRar. Въпреки това можете да използвате всеки архиватор. Ако имате това действиене работи, това означава, че сте изтрили допълнителната част от кода или обратното, оставили сте го. Затова бъдете изключително внимателни. Освен това запишете паролите си на няколко места, за да не прибягвате до подобни средства. Късмет!
Ексел програма от пакета Microsoft Officeе може би най-популярното офис приложение. Използва се навсякъде за съхранение на данни, работа с таблици, импортиране и експортиране на информация за други цели. IN Microsoft ExcelИма много функции за съхранение и защита на информация, които е полезно да активирате, ако няколко души работят върху файл едновременно. Сред функциите за сигурност в Excel е възможно да зададете защита с парола на отделен лист, ограничавайки различни действия с данните в него. В тази статия ще разгледаме как да защитим лист в Excel, както и как да го премахнем, включително без да знаем паролата.
Съдържание:Как да защитите лист и парола в Excel
За да защитите информацията в лист в Microsoft Excel от нежелани промени, просто задайте парола на листа. Това може да стане с помощта на функции, вградени в програмата:

Как да премахнете защитата с парола от работен лист в Excel
Ако получите Excel файл с зададена парола на лист и знаете паролата, премахването й не е трудно. Да го направя:

След това защитата от листа в Excel ще бъде премахната и ще можете да извършвате всички действия, достъпни за програмата, с листа на този файл.
Как да премахнете защитата с парола от работен лист в Excel, без да знаете паролата
Има няколко начина да премахнете защитата от лист в Excel, без да знаете паролата. По-долу разглеждаме две опции:
- Използване на архиватор.Този метод е по-сложен, но ви позволява да премахнете паролата от лист на компютър, който не е свързан с интернет.
- Използвайки Google услугаМаси.По-проста опция за премахване на защита от лист, но изисква интернет връзка.
Важно: В интернет можете да намерите всякакви програми, които обещават да премахнат защитата от лист в Excel без парола. Не препоръчваме да инсталирате такива приложения на вашия компютър. Има голяма вероятност те да бъдат заразени с вируси.
Използване на архиватор
Нека да разгледаме начин за премахване на защитата от лист в Excel, без да знаете паролата. За да направите това, ще ви трябва всеки архиватор, инсталиран на вашия компютър - WinRar, WinZip или друг. Изпълнете последователно следните стъпки:
- Инсталирайте в Explorer Възможност за Windowsпоказва разширението на имената на файловете в папката, където се намира файлът на Excel със защита на работния лист. За да направите това, в изследователя в горната част преминете към раздела „Преглед“ и проверете опцията;

- След това трябва да отидете в режима за преименуване на файл в Excel (щракнете с десния бутон върху него и изберете опцията „Преименуване“). Както можете да видите, възможно е да промените не само името на файла, но и разширението. Променете разширението „.xlsx“ на „.zip“;

- При промяна на името ще се появи предупредителен прозорец, че това може да има отрицателен ефект върху файла. Щракнете върху „Да“, за да потвърдите, че искате да промените файла;

- След това трябва да отворите получения „.zip“ файл с помощта на който и да е архиватор;
- Вътре в архива можете да видите няколко файла и папки. Отидете в папката "xl";

- След това отидете в папката „работни листове“;

- Тук всички листове на този документ на Excel се показват във формат „.xml“. Листовете получават пореден номер в зависимост от последователността им в самия документ. Изберете файла „sheepN“ в зависимост от листа, от който искате да премахнете защитата. Кликнете върху него и преместете файла в която и да е папка в Windows Explorer;

- След това в Explorer щракнете с десния бутон върху файла и изберете опцията „Отваряне с“ - „Бележник“, за да превключите в режим на редактиране;

- Текстът на файла ще се отвори в Notepad, както и неговият Техническа информация. Тук трябва да редактирате кода, за да премахнете препратките към паролата. Натиснете комбинацията „Ctrl+F“ на клавиатурата, за да отворите търсене на документ и въведете фразата „sheetProtection“ в него;

- Ще бъде намерено едно споменаване на тази фраза в документа. Този израз е ограден заедно с други променливи в един блок, който се отваря със символа “<” и закрывается символом “>" Изберете този блок и го премахнете от файла;

- След това трябва да запишете промените във файл с бележник;

- След това копирайте модифицирания файл “sheepN.xml” обратно в архива в папката, от която сте го взели. Ако се появи Съобщениес потвърждение за подмяна на файл - потвърждаване;

- Затворете архива и променете разширението на файла обратно от „.zip“ на „.xlsx“.

След това можете просто да отворите файла с помощта на Excel и защитата с парола ще бъде премахната от листа, т.е. ще можете да извършвате всички действия с информацията от документа.
Ситуациите, когато потребителите създават документи под формата на електронни таблици и ги защитават с парола, се случват доста често. Това понякога е необходимо, за да не се правят промени във формулите или те просто да не се виждат. Много хора започват да мислят как да премахнат паролата от Excel файл или да премахнат защитата. По-долу са дадени няколко прости метода, които ви позволяват да извършвате такива операции само за няколко минути.
Как да премахнете защитата от Excel файл, ако знаете паролата?
Първо, нека разгледаме често срещаната ситуация, когато лист или група от листове е защитен, но потребителят знае паролата, за да може да промени съдържанието.
Алгоритъмът за премахване на защитата е както следва. Първо, трябва да използвате основния панел, в който избирате секцията за преглед и след това отивате на реда за премахване на защитата. За да потвърдите действието, ще бъдете подканени да въведете валидна парола, след което листът или файлът ще станат достъпни за редактиране.
Този е прост. Но как тогава може потребител, който трябва да направи промени във файла, да премахне паролата от файл, но не знае или не помни необходимата комбинация? Има няколко метода, които можете да използвате тук.
Как да премахнете парола от Excel файл с помощта на програмата?
Методът за премахване на паролата изглежда доста прост. За целта в отворен документтрябва да използвате менюто файл, където избирате реда с информация за него.

След това се натиска бутонът за задаване на защита на книгата, след което се използва опцията за криптиране на парола. Прозорецът, който се появява, ще покаже предварително инсталираната комбинация. Как да премахнете паролата от Excel файл? Да, просто премахнете всички знаци от реда за парола и запазете документа отново. Когато отворите отново работната книга, вече няма да бъдете подканени да въведете парола.
Използване на промяна на файловия формат
Има друг също толкова ефективен начин за разрешаване на проблема с премахването на парола от файл на Excel. Въпросът е да промените формата на изходния документ.
Първо отворете файлатрябва да запишете директно в програмата, като изберете XML като формат. нов документслед това се отваря в обикновен Notepad с помощта на менюто с десния бутон на мишката и командата „Отваряне с...“ и там трябва да намерите маркера за парола (обикновено изглежда като парола), след това изтрийте съдържанието и просто щракнете върху запазване на документа ( за бързо запазване можете да използвате комбинацията Ctrl+S).
Но ако имате голям брой листове, този метод може да не работи, така че трябва първоначално да запишете отново документа във формат XLSX, след това да го отворите с помощта на всеки 7-Zip) и да извлечете съдържанието на всяко удобно място.

След това трябва да намерите папката Worksheets в разопакованите директории, която ще съдържа всички файлове с листове в XML формат (Sheet1, Sheet2 и т.н.). След това за всеки такъв обект трябва да повторите операцията за редактиране в текстовото приложение. Първо се търси само етикетът sheetProtection и след това всичко, което е между комбинациите “
Програми на трети страни
И накрая, въпросът как да премахнете парола от Excel файл може да бъде решен с помощта на специални скриптови програми като Password Remover.

След инсталирането приложението интегрира собствени команди в офис приложения (не само Excel, но и всички останали). За да премахнете паролата, когато за първи път стартирате с вградения VBA скрипт, първо трябва да се съгласите с изпълнението на макроса, след това да отворите файла и да използвате командата Straxx в главния панел на редактора. Тук трябва да разберете, че приложението не е хакерско и не работи на принципа на случаен избор на желаната комбинация. Той деактивира защитата на файловете отвътре, така че е лесен и безопасен за използване. Отзивите на потребители, които са използвали този скрипт на практика, показват, че целият процес на премахване на защитата отнема около две минути.